A Zoom számos lehetőséget kínál a fájlok és média megosztására egy online értekezlet résztvevőivel. A számítógépes hangok megosztása pedig a platform leghasznosabb funkciói közé tartozik, különösen, ha webináriumokat szervez.
A nagyszerű dolog az, hogy ez a funkció nem igényel bonyolult beállítást, és nincs túl sok művelet. Ezt szem előtt tartva, ez az írás a számítógép hangjának megosztására és az értekezletek során elérhető egyéb megosztási lehetőségekre összpontosít.
Tartalomjegyzék
Tudnivalók
A zoom számítógépes hangmegosztás valójában az egyik képernyőmegosztási funkció. Ez akkor hasznos, ha meg akarja osztani például a számítógép hangját egy harmadik féltől származó videóból.
Ahhoz, hogy ez működjön, szüksége van a Zoom asztali alkalmazásra, amely macOS és Windows rendszeren is elérhető. A fontos dolog az, hogy nem oszthatja meg a hangot, ha több képernyőt oszt meg.
Hang megosztása – Gyors útmutató
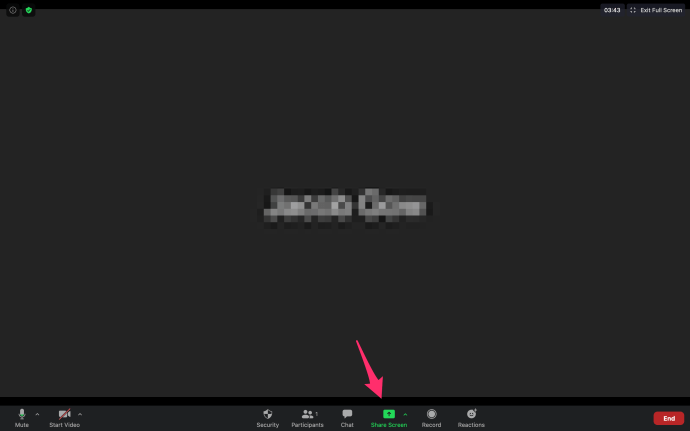
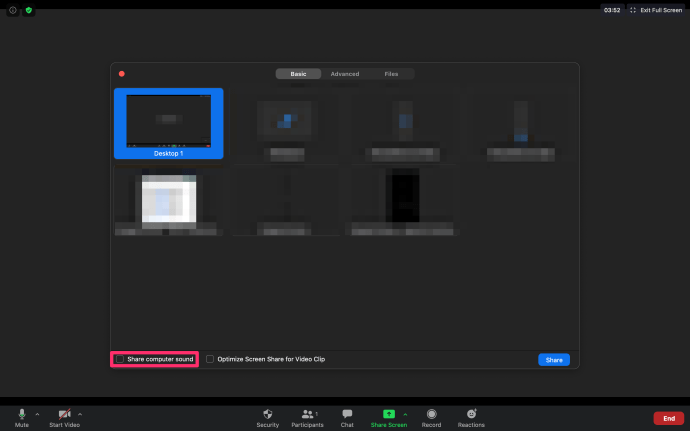
Mostantól a számítógép hangja megosztásra kerül, amikor Ön képernyőmegosztó módban van.
Ez az opció remekül működik a Pandora, a YouTube és a legtöbb egyéb online video- és audioplatformon.
Mi történik, ha okostelefonon lép be egy megbeszélésre?
Az igazat megvallva, nem indíthatja el a hangmegosztást mobileszközön keresztül. De van egy hack, hogy ezt a korlátot leküzdjük.
Pontosabban, van mód arra, hogy mindkét eszközön hozzáférjen egy értekezlethez, és egyesítse őket. Például csatlakozhat egy megbeszéléshez okostelefonján, majd számítógépén. Tehát az okostelefonon keresztül fogadja a hangot, és fogadja a videót vagy a megosztott képernyőt az asztalon.
Ahhoz, hogy ez működjön, meg kell adnia a „Meeting ID”-t és a résztvevő azonosítóját. Ha a „Számítógép hangjának megosztása” opció be van jelölve a számítógépen, a hangfolyam alapértelmezés szerint mindkét eszközön keresztül érkezik.
Most már elnémíthatja az egyiket vagy a másikat, hogy a hang csak egyetlen csatornán keresztül jusson. Ha le szeretné állítani az átvitelt, egyszerűen válassza a „Stop Share” lehetőséget, amely az értekezlet ablakának tetején található.
Egymás melletti megosztási mód
Ez a mód nagyon hasznos nagyobb találkozók vagy webináriumok rendezésekor. Lehetővé teszi a megtekintési beállítások módosítását, és a résztvevők képernyőn tartását, miközben tartalmat és hangot oszt meg a számítógépéről.
A képernyő a Galérianézettel vagy a Hangszórónézettel együtt megosztásra kerül, és a képernyőelválasztót ízlése szerint módosíthatja. Ez egyszerű, mert csak az elválasztót kell kiválasztania és balra vagy jobbra mozgatnia.
A Side-by-Side mód használata a következőképpen történik:
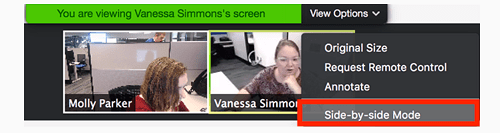
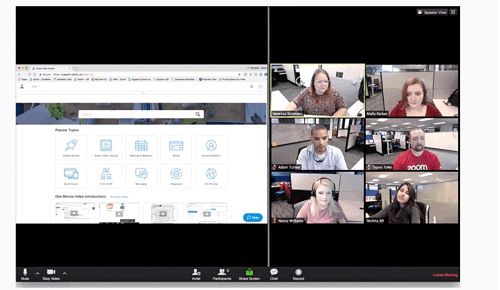
Ezen a ponton rákattinthat a két ablak közötti elválasztóra, és beállíthatja a méretet saját igényei szerint. A Hangszóró nézet és a Galéria nézet közötti váltás lehetősége a bal oldali ablak jobb felső sarkában található.
Kattintson rá a váltáshoz, és a Speaker View jó választás, ha egy résztvevőnek hosszabb ideig kell megszólítania Önt vagy a csoportot. Természetesen mindig lehetősége van a számítógépes hangmegosztás engedélyezésére vagy letiltására.
Ügyes trükk
Lehetőség van az egymás melletti mód automatikus aktiválására is. Ehhez kattintson az avatara a Zoom asztali alkalmazásban, és válassza a Beállítások lehetőséget.
Győződjön meg arról, hogy a Side-by-side mód be van jelölve, és készen áll. Mostantól, amikor valaki képernyőmegosztást kezdeményez, az alkalmazás automatikusan aktiválja ezt a módot.
Célszerű ezt az opciót bekapcsolva hagyni, mert így a teljes felhasználói felület kezelhetőbbé válik. A képernyőmegosztás során pedig könnyebben kommunikálhatja a legfontosabb üzeneteket.
Zoom Audio hibaelhárítás
Mindaddig, amíg betartja az utasításokat, azonnal nem tapasztalhat semmilyen problémát a hanggal. Vannak azonban olyan gyakori bűnösök, amelyek akadályozhatják az átvitelt.
Először is ellenőriznie kell a felszerelést és a hangerőt. Győződjön meg arról, hogy az alkalmazáson belüli és a számítógép hangereje olyan magas legyen, amennyire jól érzi magát. Ezután, ha headsetet használ, ellenőrizze a mikrofon kimenetét.
A nagyszerű dolog az, hogy a Zoom lehetővé teszi a felszerelés gyors tesztelését az értekezlet kezdete előtt. És ha a „Számítógép hangjának megosztása” funkciót használja, a megosztott videót vagy alkalmazást nem szabad némítani. Tehát, mielőtt elkezdené, vessen egy pillantást az alkalmazáson belüli/lejátszási hangerő csúszkára.
Abban a furcsa esetben, ha minden rendben van, de még mindig nincs hang, indítsa újra az alkalmazást vagy az eszközt.
Hello, hallasz engem?
Kétségtelen, hogy a Zoom nagyszerű munkát végzett a különböző hang- és képernyőmegosztási lehetőségek biztosításában. A legjobb dolog az, hogy az értekezlet elhagyása nélkül módosíthatja a beállításokat.
Milyen gyakran kell megosztania számítógépének hangját a Zoommal? Részt vettél már Zoom webináriumon? Mondjon el többet az alábbi megjegyzések részben.

