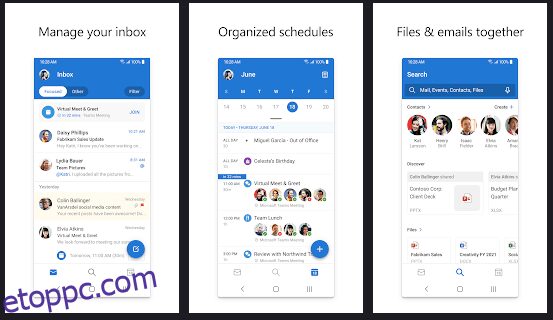Amint azt bizonyára tudja, az Outlook minden nagyobb e-mail szolgáltatóval kompatibilis. Ez rendkívül egyszerűvé teszi az e-mailek és a naptári események naprakészen tartását. Mivel a legtöbb embernek legalább egy Gmail-fiókja van, hasznos tudni, hogyan adhat hozzá Gmail-fiókot az Outlookhoz.
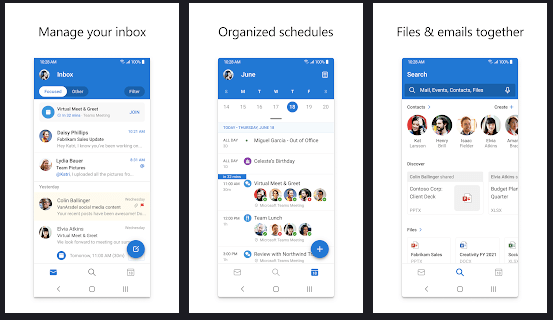
Kövesse ezt a cikket, hogy megtudja, hogyan adhatja hozzá Gmail-fiókját az Outlookhoz.
Tartalomjegyzék
Gmail hozzáadása az Outlookhoz Windows 10 számítógépen
A legutóbbi frissítés után az Outlook és a Gmail még kompatibilisebbé vált. Még soha nem volt ilyen egyszerű Gmail-fiók hozzáadása az Outlookhoz, és most elmagyarázzuk, hogyan kell ezt Windows 10 rendszeren megtenni.
Megjegyzés: Ugyanúgy működik, függetlenül attól, hogy az első Gmail-fiókját vagy egy másikat adja hozzá.
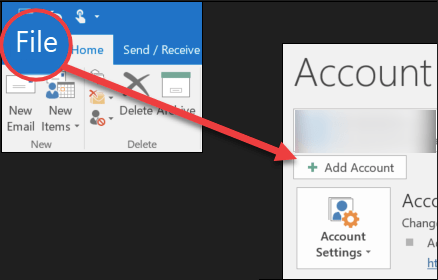
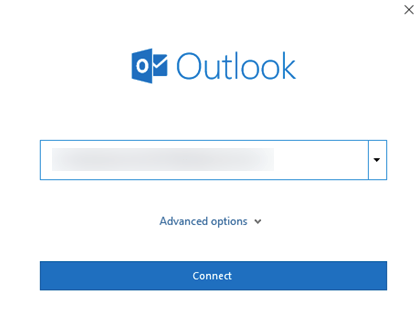
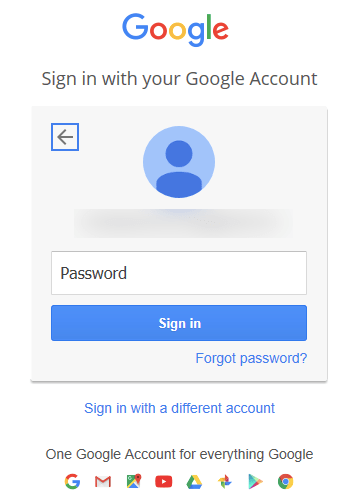
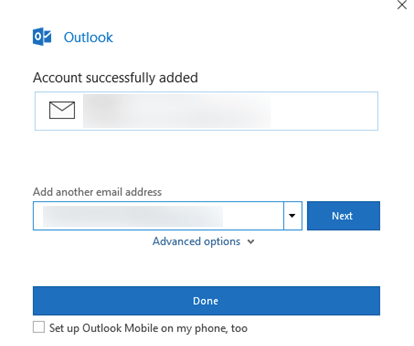
Amikor megjelenik az engedélyezési ablak, a rendszer a szokásos dolgokat kérdezi: engedélyezze az Outlook számára az e-mailek olvasását, írását és küldését, valamint hozzáférést bizonyos személyes adatokhoz. Ha a legtöbbet szeretné kihozni az Outlookból, javasoljuk, hogy engedélyezze az összes lehetőséget.
Ezenkívül számíthat arra, hogy e-mailt fog kapni egy figyelmeztetéssel, hogy új bejelentkezést észlelt. Emiatt ne aggódjon, mivel ez Gmail-fiókja biztonsági funkciója. Lehet, hogy meg kell nyitnia az értesítést az okostelefonon, és ki kell választania az „Igen, én voltam” lehetőséget. vagy valami hasonló, a használt rendszertől függően.
Ha több Gmail-fiókot szeretne hozzáadni, az is egyszerű.
Gmail hozzáadása az Outlookhoz Android-eszközön
A legjobb módja annak, hogy Gmail-fiókot adjon hozzá az Android Outlookhoz, használja a Outlook Android alkalmazás. Töltse le az alkalmazást, ha még nem tette meg. Ingyenes és könnyen használható.
Megjegyzés: Az útmutató követéséhez már rendelkeznie kell Gmail-fiókkal. Az Outlook for Android nem teszi lehetővé új Gmail-fiók létrehozását, mivel csak egy meglévővel lehet bejelentkezni.
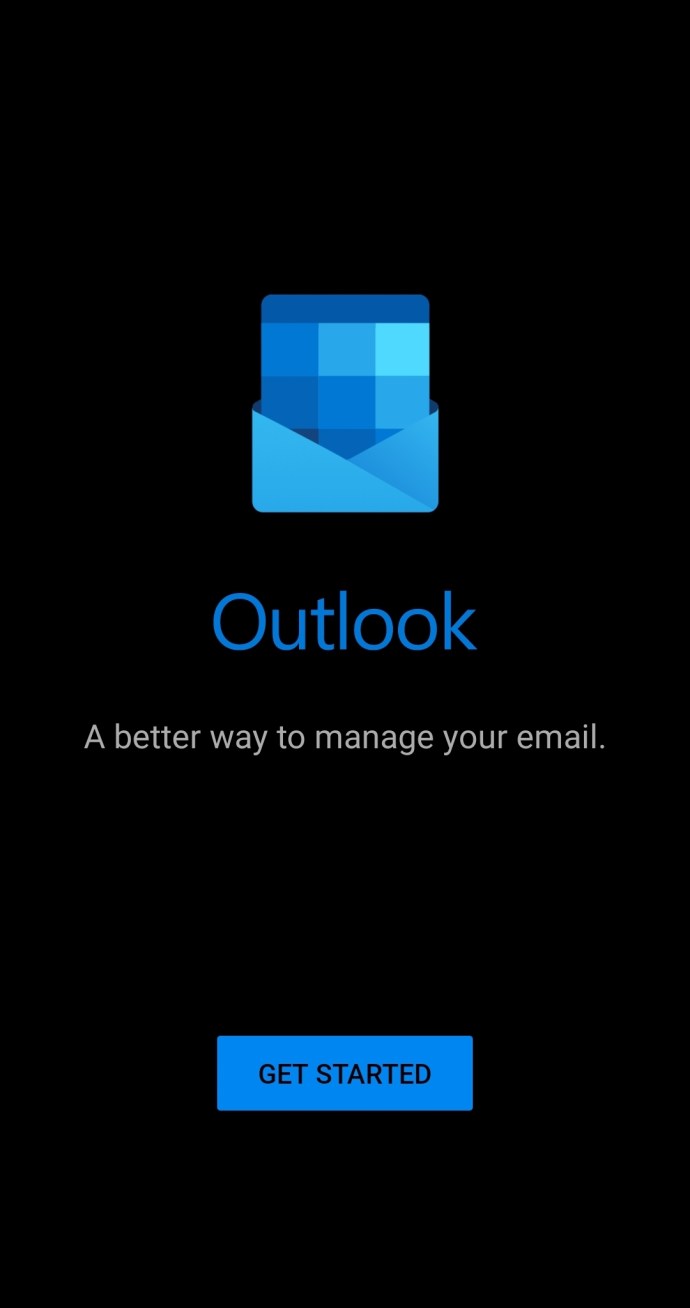
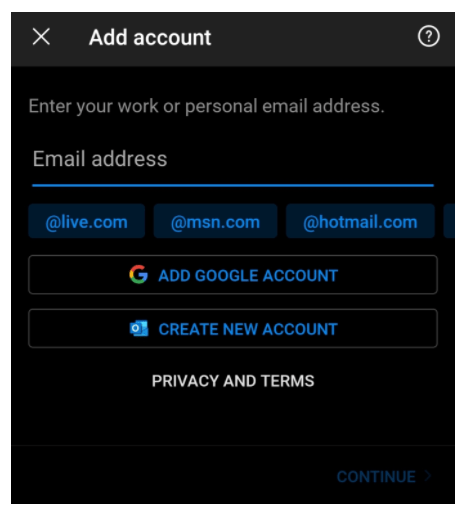
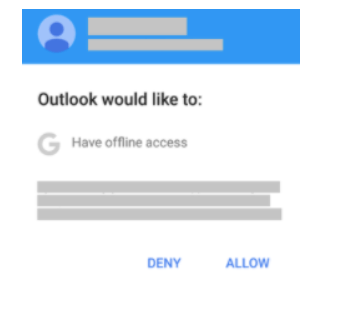
A legjobb teljesítmény érdekében javasoljuk, hogy az esetlegesen megjelenő további figyelmeztetések mellett engedélyezze az offline hozzáférést is. Ennek eredményeként az alkalmazás gyorsabban és gördülékenyebben fog működni.
Másrészt, ha az Outlookot másik e-mail címmel használta, az is rendben van. Bármikor hozzáadhatja Gmail-fiókját, és most megmutatjuk, hogyan:
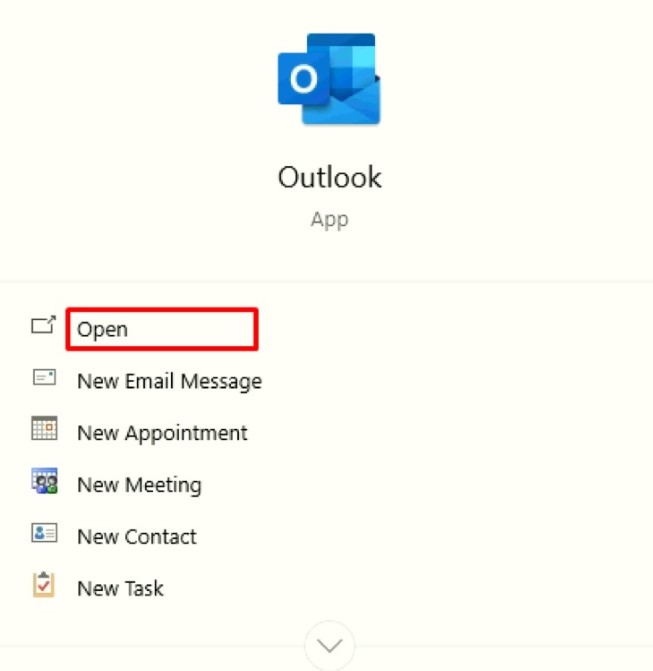
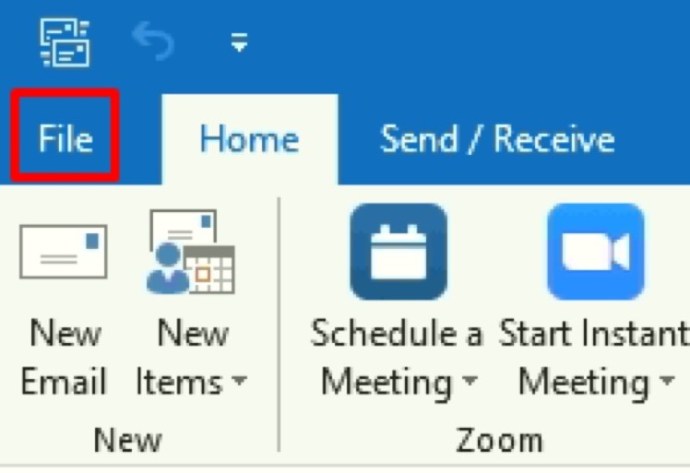
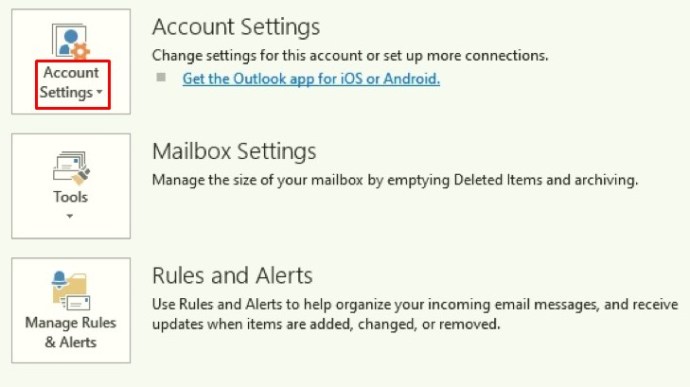
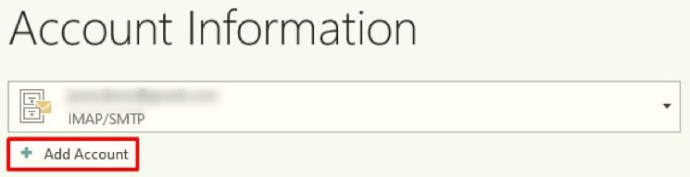

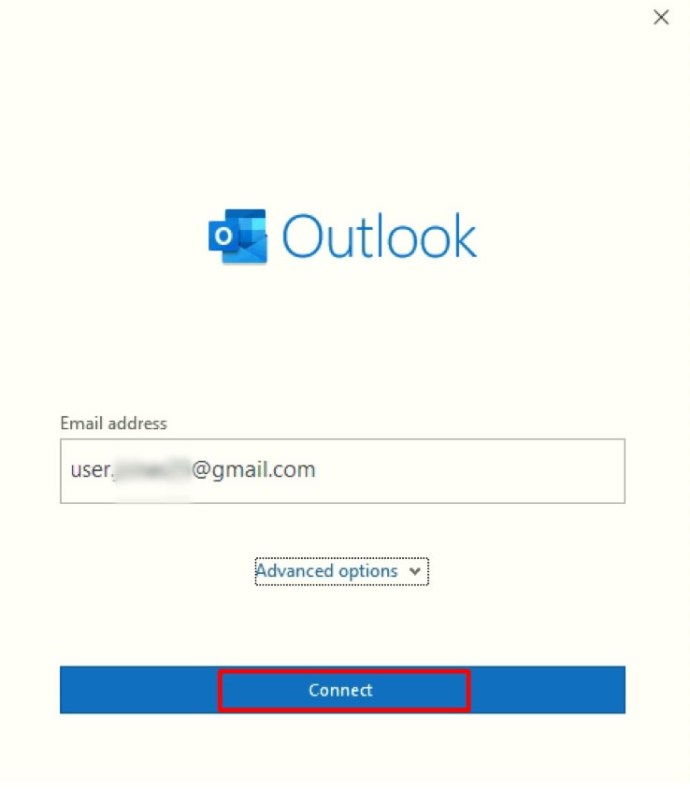
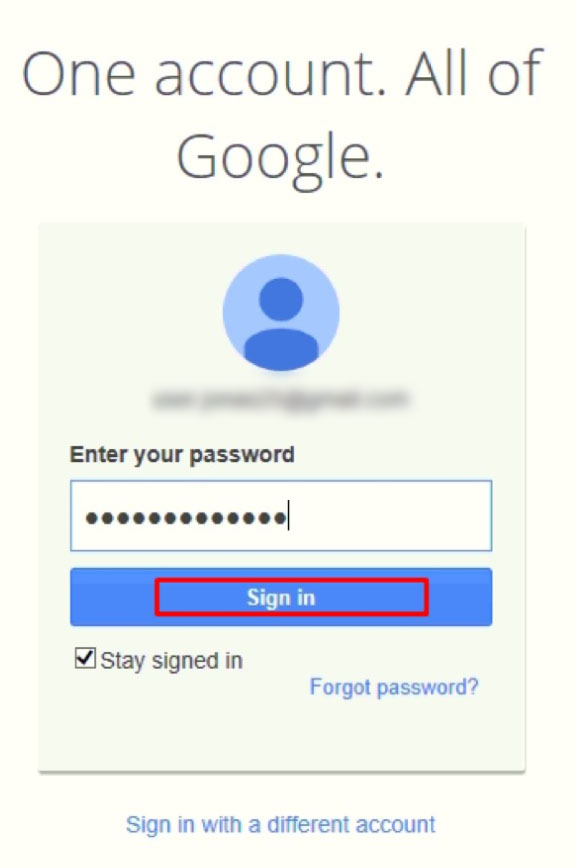

Gmail hozzáadása az Outlookhoz iPhone-on
Az Androidhoz hasonlóan iOS-eszközökhöz is létezik Outlook alkalmazás. Ingyenesen letöltheti a Alkalmazásbolt. Kétféleképpen adhatja hozzá a Gmailt az Outlookhoz Android rendszeren: Automatikus beállítás a bejelentkezett Google-fiókján keresztül, vagy a Gmail-fiók kézi beillesztése.
Megjegyzés: A folytatáshoz már rendelkeznie kell egy Gmail-fiókkal, amelyet nem hozhat létre az Outlook alkalmazásban.
1. lehetőség: Automatikus beállítás
Ha ez a folyamat sikertelen, próbálkozzon a manuális eljárással a „2. lehetőség” részben.
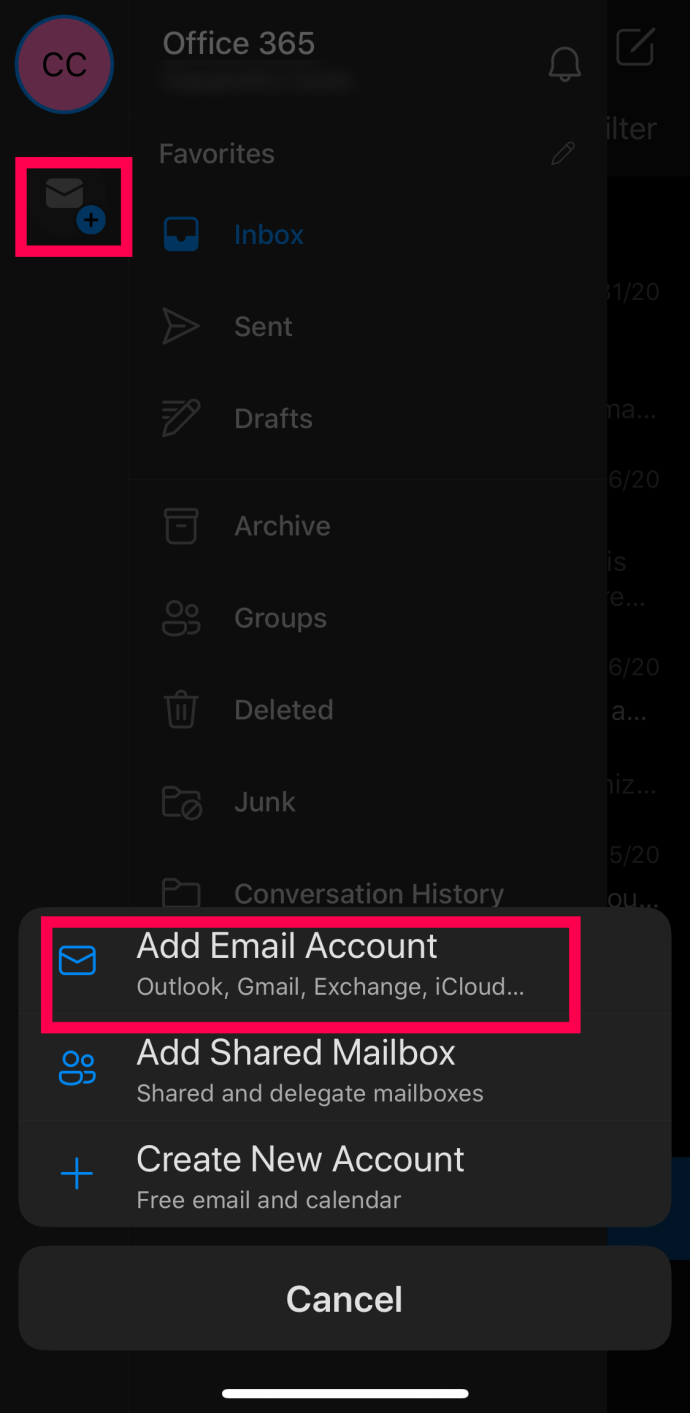
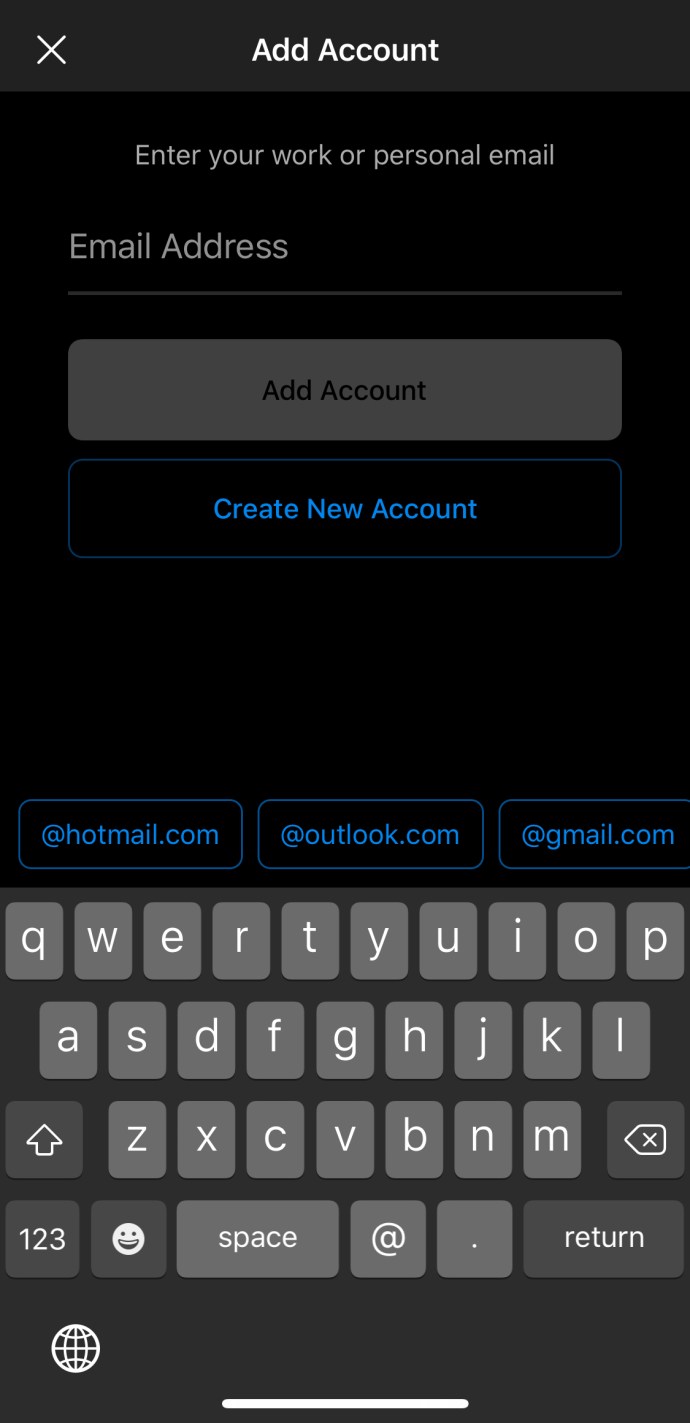
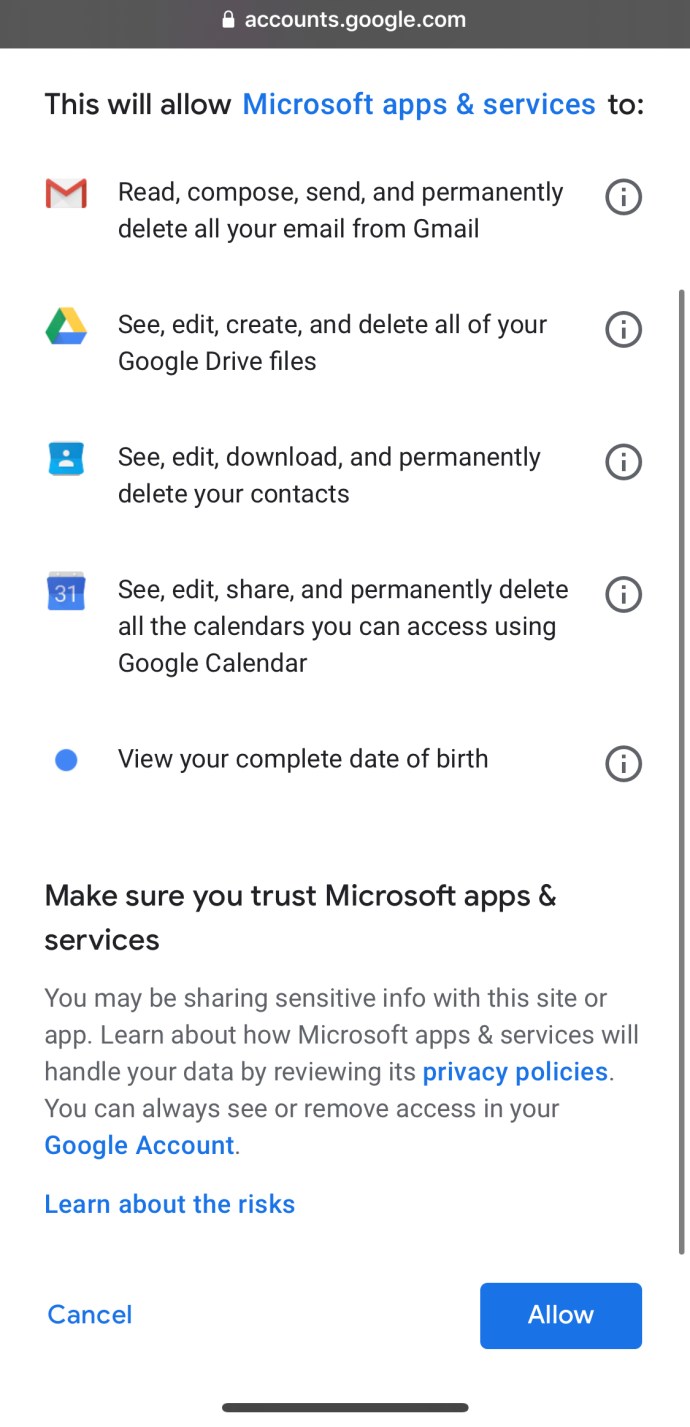
Tessék, itt van! Mostantól Gmail-hozzáféréssel rendelkezik az Outlookban. Ha nem tudja hozzáadni a Gmailt a bejelentkezett Google-fiókjával a fent leírtak szerint, van egy másik lehetséges módja is annak beszerzésére. Próbálja meg manuálisan beállítani fiókját.
2. lehetőség: Manuálisan adja hozzá a Gmailt az Outlookhoz Androidon
Ha a fenti „Option #1” folyamat nem tudta hozzáadni Gmail-fiókját a bejelentkezett hitelesítő adatokkal, akkor manuálisan kell hozzáadnia. Íme, hogyan kell csinálni.
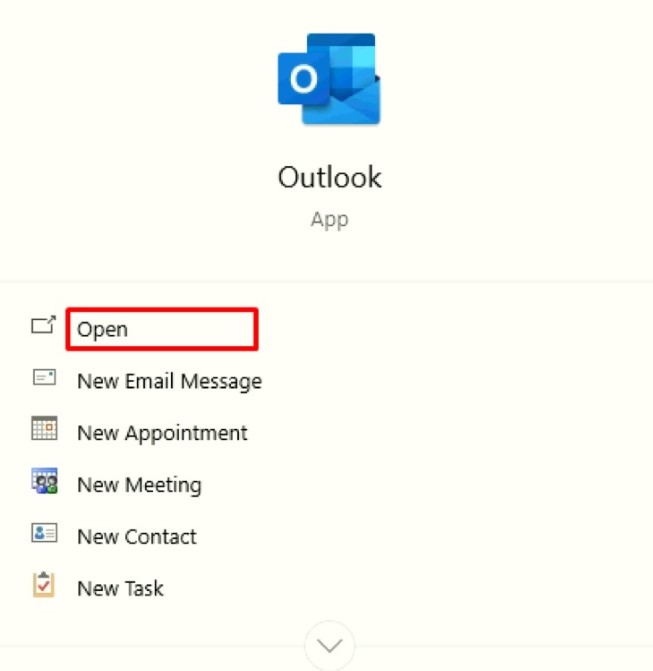

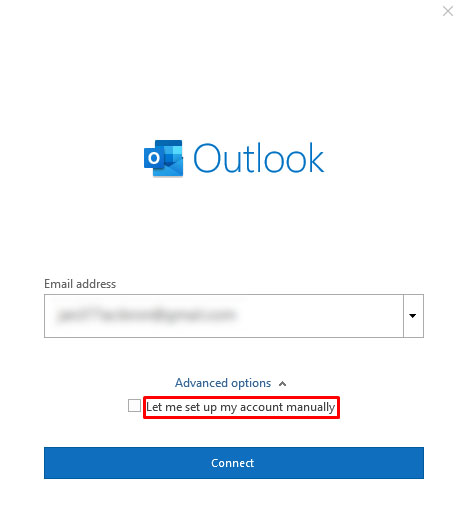
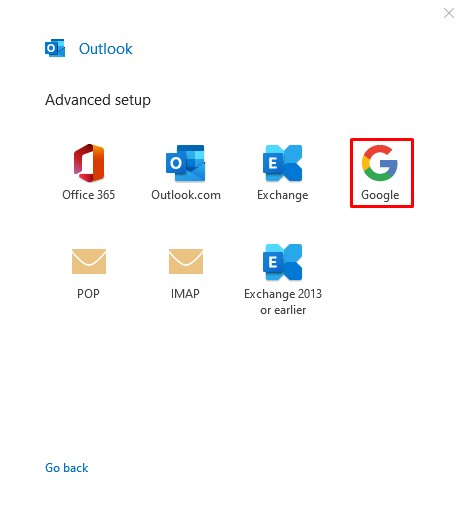
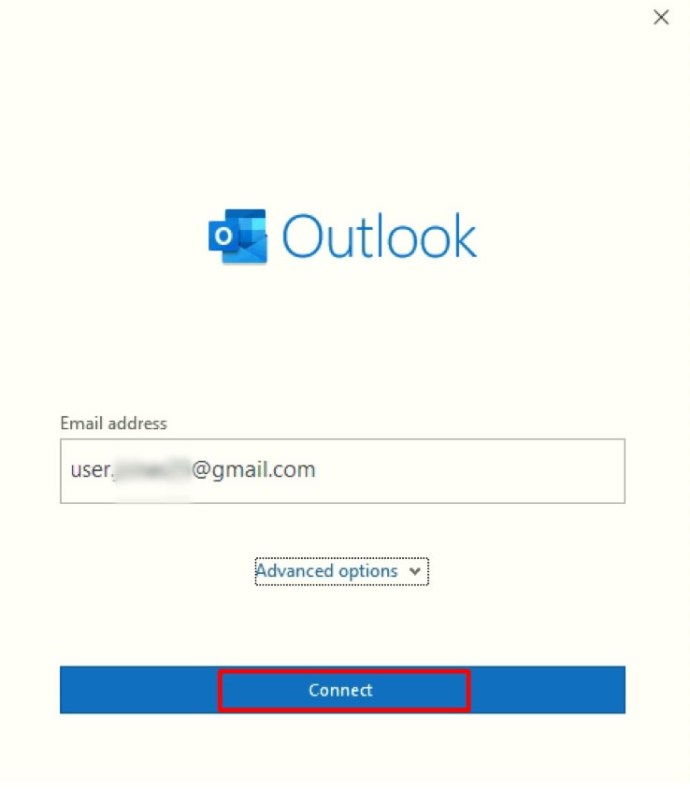
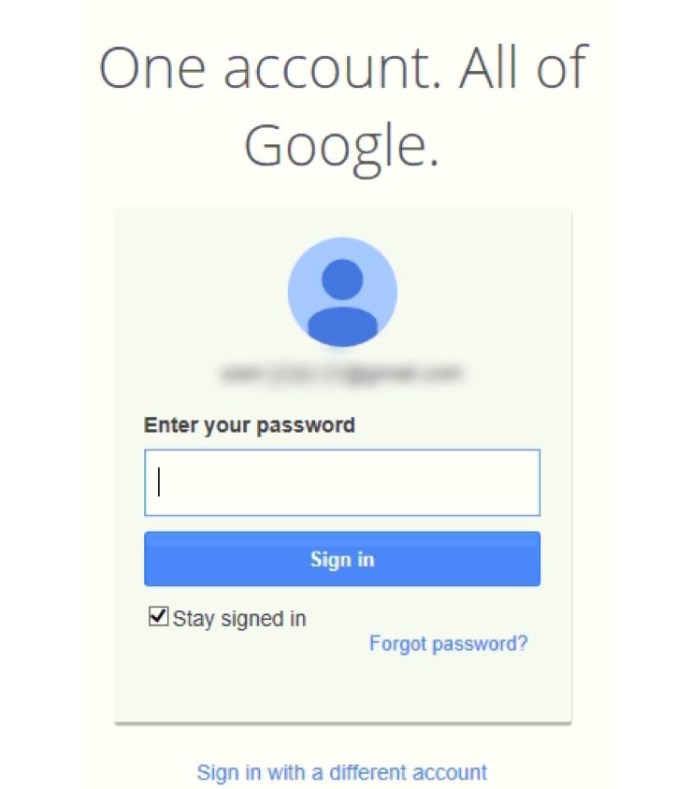

További GYIK
Továbbra is használhatom a kétfaktoros hitelesítést a Gmail és az Outlook szolgáltatással?
Igen, továbbra is használhatja a továbbfejlesztett hitelesítést a Gmailben és az Outlookban is. Valójában minden e-mail fiókhoz ajánlott a kétfaktoros hitelesítés. Ha a mobilalkalmazást használja, akkor nem lehet problémája. Az Outlook egyes asztali verzióiban azonban, különösen a régebbi verziókban, nem lehet ilyen módon bejelentkezni.
Ne aggódjon, van egyszerű megoldás. Csak be kell szereznie egy alkalmazásjelszót, amely a Beállításokban található a További biztonsági beállítások alatt. Ezután használhatja a generált jelszót a biztonsági kódok helyett, ha az alkalmazás nem fogadja el azokat. Bármit is tesz, folytassa a 2-faktoros hitelesítést, még ha bonyolultabb is.
Ingyenes az Outlook Windows, Android és iPhone rendszeren?
A fenti platformok mindegyikéhez létezik az Outlook ingyenes verziója. Mivel azonban az ingyenes verzió személyes használatra korlátozódik, előfordulhat, hogy nem rendelkezik minden szükséges lehetőséggel. Ha az Outlook for Business alkalmazást tervezi használni, előfordulhat, hogy Office 365-előfizetést kell vásárolnia a prémium előnyökért.
Office 365-előfizetőként számos olyan szolgáltatást kap, mint például a hirdetésmentes felület, a fejlett e-mail-biztonság, az 50 GB-os e-mail-tárhely és a prémium ügyfélszolgálat. Hozzáférhet más alkalmazásokhoz és eszközökhöz is, amelyek csak az előfizetők számára érhetők el. Az előfizetési árak a régiótól és a vállalat méretétől függően változhatnak.
Nem működik a Gmail bejelentkezési adataim, mit tehetek?
Ha problémái vannak a bejelentkezéssel, annak valószínűleg a két leggyakoribb ok egyike az oka: az IMAP (Internet Message Access Protocol) vagy a Less Secure Apps opció ki van kapcsolva Gmail-fiókjában. Semmi ok az aggodalomra, mivel ez azt jelenti, hogy Gmail-fiókja megpróbálja megvédeni Önt a potenciális rosszindulatú programok ellen.
Mindkét fenti funkció megtalálható a Gmail beállításaiban. Ha az egyik vagy mindkettő ki van kapcsolva, győződjön meg arról, hogy engedélyezte őket, mielőtt újra megpróbálna bejelentkezni a Gmaillel. Ezúttal nem lehet gond.
Másrészt, ha ez a probléma a telefonján jelentkezik, akkor lehet, hogy egy ideje nem frissítette az Outlook alkalmazást. Ellenőrizze, hogy vannak-e elérhető frissítések. A legújabb verzióra való frissítés nemcsak ezt a problémát oldja meg, hanem gyorsabbá és hatékonyabbá is teszi az alkalmazást.
Utolsó gondolatok a Gmail-fiókok Outlookhoz való hozzáadásával kapcsolatban
Remélhetőleg a Gmail-fiók integrációja az Outlook programba problémamentesen végződik. A cikkben szereplő lépések hasonlóak ahhoz, mintha bármely nagyobb szolgáltató más e-mail címeket adna hozzá. A mai digitális világ szépsége abban rejlik, hogy minden eszköz csatlakoztatva van a kényelem és az áramvonalas teljesítmény érdekében, feltételezve, hogy minden megfelelően van beállítva. Ezenkívül minden Outlook-frissítés rendszerint új és izgalmas lehetőségeket kínál, ami mindenütt előnyös.