Der Mac existiert bereits seit einer beträchtlichen Zeit, was dazu führt, dass manche Funktionen in Vergessenheit geraten oder vielen Nutzern gänzlich unbekannt sind. Ein hervorragendes Beispiel hierfür sind Netzwerkstandorte. Diese können jedoch äußerst nützlich sein. Hier erklären wir, warum.
Netzwerkstandorte sind zwar schon seit Längerem Bestandteil von macOS, aber es ist bedauerlich, wie oft sie ungenutzt bleiben. Wenn Sie Ihren Mac regelmäßig an verschiedenen Orten nutzen und sich dabei mit unterschiedlichen kabelgebundenen oder drahtlosen Netzwerken verbinden, kann die Verwendung mehrerer Netzwerkstandorte eine erhebliche Erleichterung darstellen.
Was genau sind Netzwerkstandorte?
Am besten lassen sich Netzwerkstandorte als eine Sammlung von gespeicherten Konfigurationen verstehen. Angenommen, Sie möchten Ihre Ethernet-Verbindung zu Hause anders einrichten als im Büro. In diesem Fall sind verschiedene Netzwerkstandorte ideal, da Sie nicht jedes Mal die Systemeinstellungen aufrufen müssen, wenn Sie den Arbeitsort wechseln. Darüber hinaus kann es sinnvoll sein, unterschiedliche Serviceaufträge einzurichten, abhängig davon, wo Sie sich gerade befinden.
So richten Sie einen Netzwerkstandort ein
Öffnen Sie zunächst das Apple-Menü und wählen Sie „Systemeinstellungen“.
Klicken Sie anschließend auf „Netzwerk“.

Klicken Sie im oberen Bereich des Fensters auf das Dropdown-Menü „Standort“ und wählen Sie dann „Standorte bearbeiten“.
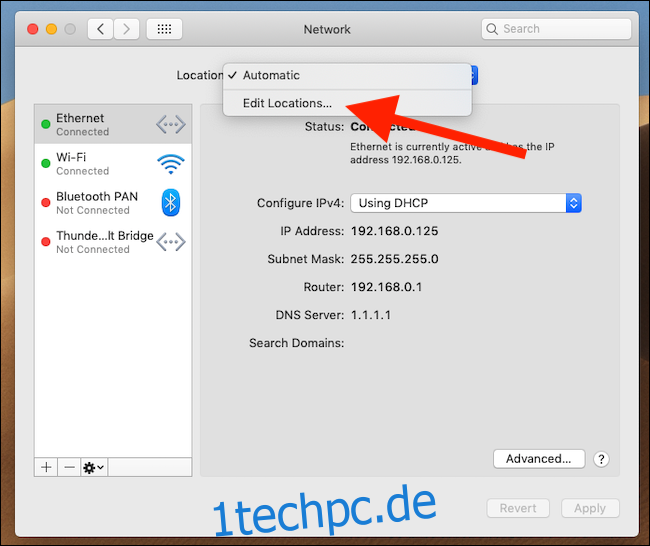
Klicken Sie auf die Schaltfläche „+“, um einen neuen Standort hinzuzufügen, und geben Sie diesem einen Namen. Durch Klicken auf die Schaltfläche „-“ können Sie Standorte entfernen, wenn diese nicht mehr benötigt werden.

Klicken Sie auf „Fertig“. Ihr neu erstellter Standort kann nun in der Dropdown-Liste „Standort“ ausgewählt werden. Nach der Auswahl können Sie die gewünschten Änderungen vornehmen. Sämtliche vorgenommenen Änderungen werden für diesen Standort gespeichert, sobald Sie auf die Schaltfläche „Anwenden“ klicken.

So wechseln Sie den Standort
Um einen anderen Standort auszuwählen, ist der schnellste Weg, auf das Apple-Logo zu klicken, „Standort“ auszuwählen und anschließend den gewünschten Standort zu aktivieren.
