Das iCloud-Ökosystem: Eine detaillierte Anleitung zur Einrichtung und Nutzung
Das iCloud-System ist komplex, und es kann schwierig sein, den Überblick darüber zu behalten, welche Daten wirklich in der „Cloud“ gesichert und zwischen Ihren Geräten synchronisiert werden. Dieser Artikel führt Sie durch den Einrichtungsprozess und erläutert die Funktionen der einzelnen Features.
Die Anmeldung bei iCloud: So funktioniert es
Bei der Ersteinrichtung Ihres Macs werden Sie normalerweise aufgefordert, sich mit einem iCloud-Konto anzumelden. Wenn dies bereits geschehen ist, können Sie diesen Schritt überspringen. Andernfalls müssen Sie die Anmeldung über die iCloud-Einstellungen vornehmen.
Öffnen Sie dazu die Systemeinstellungen. Dies gelingt entweder über das Apple-Menü in der oberen Bildschirmleiste oder indem Sie die App im Dock oder im Anwendungsordner auswählen. Klicken Sie in den Systemeinstellungen auf das Symbol „iCloud“.
Sollten Sie noch nicht angemeldet sein, sehen Sie nun den Anmeldebildschirm. Wenn Sie bereits eine Apple-ID von einem iPhone oder iPad haben, verwenden Sie unbedingt dieselbe, damit die Synchronisierung zwischen Ihren Geräten funktioniert. Ansonsten können Sie über „Apple-ID erstellen“ ein neues Konto anlegen.

Sie haben die Wahl, sich entweder mit einer bestehenden E-Mail-Adresse anzumelden, beispielsweise einem Gmail-Konto, oder eine neue @icloud.com-Adresse zu erstellen. Beide Optionen führen zu einem neuen iCloud-Konto, das Sie auf all Ihren Geräten nutzen können.
Welche Daten werden automatisch synchronisiert?
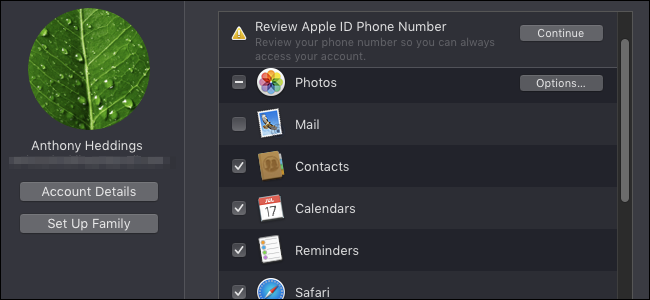
Die Hauptaufgabe von iCloud ist die Synchronisierung Ihrer wichtigsten persönlichen Daten zwischen Ihren Geräten sowie deren Sicherung in der Cloud. Standardmäßig werden folgende Daten synchronisiert:
- Kontakte
- Kalendereinträge und Erinnerungen
- Safari-Daten wie Passwörter, geöffnete Tabs und Browserverlauf
- HomeKit-Zugriff
- Notizen aus der Notizen-App
- Gesendete, empfangene E-Mails und Entwürfe
Solange Sie angemeldet sind und die entsprechenden Optionen in den iCloud-Einstellungen Ihres Macs aktiviert sind, sollte alles automatisch funktionieren. Achten Sie darauf, dass die gleichen Einstellungen auch auf Ihren iOS-Geräten und allen anderen Geräten, auf denen Sie mit derselben iCloud-ID angemeldet sind, aktiviert sind, um Probleme zu vermeiden.
Fotos
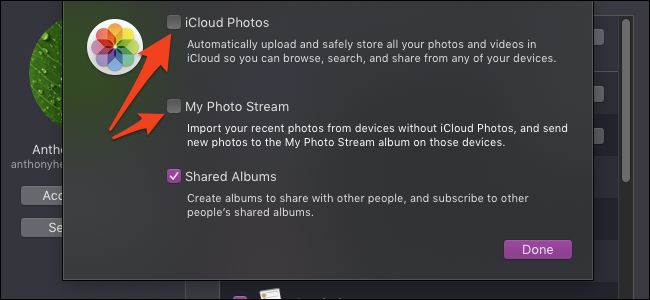
Bei Fotos gibt es zwei Möglichkeiten zur Sicherung: „iCloud-Fotos“ speichert jedes Foto, das Sie aufnehmen, in der iCloud und synchronisiert es zwischen all Ihren Geräten. Im Falle eines Geräteverlusts können Sie „iCloud-Fotos“ auf einem neuen Gerät aktivieren und alle Ihre Bilder erneut herunterladen.
„Mein Fotostream“ hingegen speichert nur die neuesten Fotos für einen Monat, um die Synchronisierung zwischen den Geräten zu ermöglichen. Wenn Ihr iPad beispielsweise längere Zeit nicht genutzt wird, werden keine neuen Fotos synchronisiert. Zudem werden keine Fotos älter als einen Monat gesichert. Wenn Sie Ihr Gerät ohne aktivierte „iCloud-Fotos“ verlieren, sind Ihre Bilder also nicht wiederherstellbar.
„Mein Fotostream“ ist dennoch nützlich, da das Speichern jedes Fotos in der iCloud den 5 GB kostenlosen Speicherplatz schnell erschöpfen kann. Bei regelmäßiger Nutzung von zwei Geräten wie einem MacBook und einem iPhone können Sie mit der alleinigen Aktivierung von „Mein Fotostream“ viel Speicherplatz sparen und Ihre Fotos trotzdem auf Ihrem MacBook sichern. Achten Sie jedoch darauf, nicht beide Geräte gleichzeitig zu verlieren.
iMessage
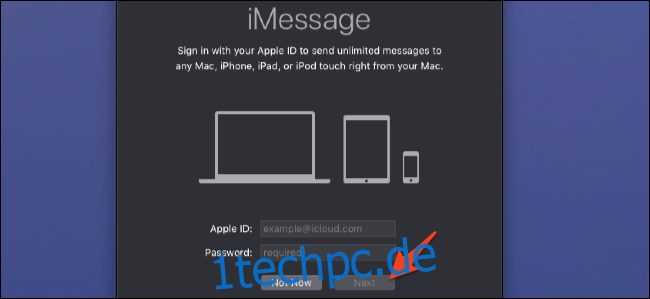
iMessage ist nicht standardmäßig aktiviert. Sie müssen sich nur beim ersten Start der App anmelden. Verwenden Sie dabei das gleiche Konto, das Sie auf Ihrem iPhone oder iPad verwenden, und stellen Sie sicher, dass iMessage auf allen Geräten aktiviert ist.
Dies synchronisiert jedoch keine älteren Nachrichten. Dafür müssen Sie „Nachrichten in iCloud“ aktivieren. Klicken Sie dazu nach der Anmeldung auf „Nachrichten“ in der Menüleiste und öffnen Sie die Einstellungen.
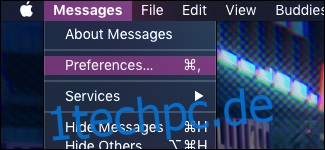
Wechseln Sie dort zum Tab „iMessage“ und aktivieren Sie „Nachrichten in iCloud“.

Sobald dies geschehen ist, sollten Ihre Nachrichten, unabhängig vom Sendedatum, synchronisiert werden. Diese Option muss auf allen Ihren Geräten aktiv sein, damit die Synchronisierung funktioniert.
iCloud Drive

iCloud Drive ist der Speicherort für alles andere: TextEdit-Dokumente, Bücher, Systemeinstellungen, Automator-Skripte usw. Alle Dokumente, die Sie mit nativen Apple-Apps erstellt haben, werden hier wahrscheinlich synchronisiert.
Standardmäßig sichert iCloud Drive auch Ihre Desktop- und Dokumentenordner. Diese können jedoch sehr groß sein und Ihren iCloud-Speicherplatz schnell füllen. Wenn Sie nicht bereit sind, 0,99 US-Dollar pro Monat für den 50-GB-Plan auszugeben, werden Sie regelmäßig Benachrichtigungen erhalten, um mehr Speicherplatz zu kaufen.

Sie können den iCloud-Drive nicht einfach deaktivieren, indem Sie die Option „Desktop- und Dokumentenordner“ ausschalten. Der Deaktivierungsprozess ist komplizierter als erwartet. Eine Anleitung dazu, wie Sie iCloud Drive deaktivieren, ohne Ihre Daten zu verlieren, finden Sie hier.
Trotz des hohen Speicherplatzbedarfs ist iCloud Drive eine nützliche Funktion, wenn Sie bereit sind, für zusätzlichen Speicherplatz zu bezahlen. Sie speichert Ihren gesamten Desktop- und Dokumentenordner in der iCloud und entfernt selten genutzte Dateien vom MacBook, um Speicherplatz freizugeben. Benötigen Sie eine Datei später, können Sie diese jederzeit aus der iCloud herunterladen. Für Nutzer älterer MacBooks mit wenig Speicherplatz kann sich diese Funktion als nützlich erweisen.