Für eine verbesserte Cyber-Sicherheit ist es ratsam, das Computerpasswort regelmäßig zu ändern. Windows 10 vereinfacht diesen Vorgang, da das Festlegen eines Passwortablaufdatums möglich ist.
Die Vorgehensweise unterscheidet sich je nachdem, ob Sie sich mit einem lokalen Konto oder einem Microsoft-Konto bei Ihrem Windows-PC anmelden. Daher werden wir beide Methoden erläutern.
Ablaufdatum des Passworts für ein Microsoft-Konto einrichten
Bei Windows 10 ist es üblich, dass Microsoft die Verwendung eines verknüpften Microsoft-Kontos anstelle eines lokalen Kontos empfiehlt.
Das Ablaufdatum Ihres Microsoft-Kontopassworts kann online konfiguriert werden. Danach werden Sie alle 72 Tage aufgefordert, Ihr Passwort zu ändern. Sie müssen ein neues Passwort erstellen, bevor Sie diese Option aktivieren (oder deaktivieren) können.
Besuchen Sie hierzu den Sicherheitsbereich Ihres Microsoft-Kontos und melden Sie sich an. Klicken Sie im Abschnitt „Passwort ändern“ oben auf „Ändern“.

Sie werden aufgefordert, Ihr aktuelles und ein neues Passwort einzugeben. Beachten Sie, dass das alte Passwort nicht wiederverwendet werden kann. Verwenden Sie ein neues, sicheres Passwort.
Um ein Ablaufdatum festzulegen, aktivieren Sie das Kontrollkästchen neben „Mein Passwort alle 72 Tage ändern“.
Klicken Sie auf „Speichern“, um Ihr neues Passwort und das Ablaufdatum zu übernehmen.

Bei erfolgreicher Änderung werden Sie zur Sicherheitsseite des Microsoft-Kontos zurückgeleitet. Melden Sie sich bei Windows an und wieder ab, um das neue Passwort zu verwenden.
Das Passwort für Ihr Microsoft-Konto läuft nach 72 Tagen ab, und Sie werden beim nächsten Anmelden zur Änderung aufgefordert.
Ablaufdatum für ein lokales Kontopasswort festlegen
Wenn Sie auf Ihrem PC ein lokales Konto statt eines Microsoft-Kontos nutzen, können Sie ebenfalls ein Ablaufdatum für Ihr Passwort definieren.
Passwortablauf aktivieren
Zunächst müssen Sie eine Einstellung deaktivieren, die verhindert, dass Ihr Passwort jemals abläuft.
Drücken Sie Windows + R, um das „Ausführen“-Fenster zu öffnen. Geben Sie dort „netplwiz“ ein und bestätigen Sie mit „OK“, um die Benutzerkontoeinstellungen zu öffnen.

Im Reiter „Erweitert“ klicken Sie auf „Erweitert“, um die „Erweiterte Benutzerverwaltung“ zu starten.

Wählen Sie im Menü links „Benutzer“ und klicken Sie mit der rechten Maustaste auf Ihr Benutzerkonto. Wählen Sie „Eigenschaften“, um die erweiterten Einstellungen Ihres lokalen Benutzerkontos aufzurufen.

Deaktivieren Sie im „Eigenschaften“-Menü die Option „Passwort läuft nie ab“ und bestätigen Sie mit „OK“.
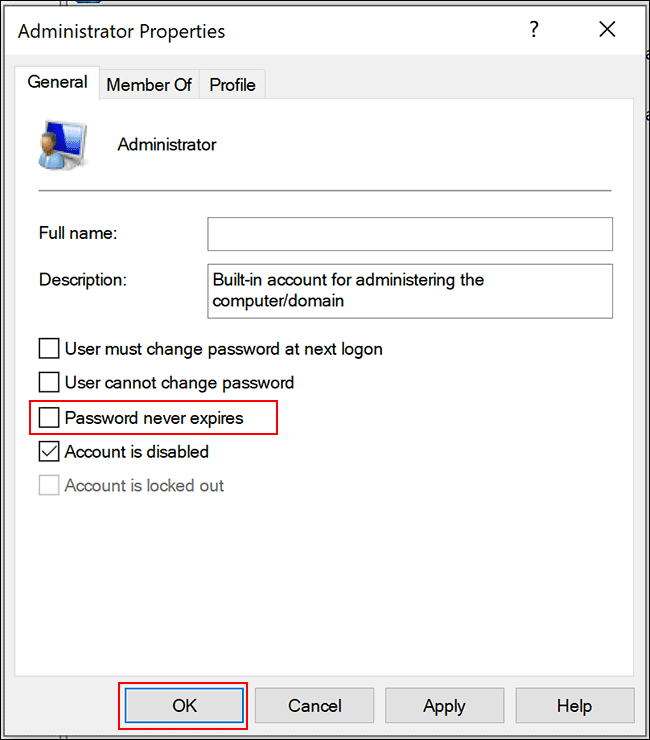
Maximales Passwortalter über den Editor für lokale Gruppenrichtlinien festlegen
Nun muss das maximale Passwortalter festgelegt werden. Im Gegensatz zu einem Microsoft-Konto können Sie das Ablaufdatum für lokale Konten flexibel einstellen.
Standardmäßig sind 42 Tage eingestellt. Wenn Sie dies beibehalten möchten, können Sie den Computer normal weiterverwenden. Sobald das Passwort abläuft, werden Sie zur Änderung aufgefordert.
Wenn Ihr Computer mit Windows 10 Pro, Education oder Enterprise läuft, öffnen Sie „Ausführen“ (Windows + R), geben Sie „gpedit.msc“ ein und bestätigen Sie mit „OK“, um den Editor für lokale Gruppenrichtlinien zu starten.
(Wenn Windows 10 Home installiert ist, folgen Sie stattdessen den Anweisungen im nächsten Abschnitt.)

Navigieren Sie im Menü auf der linken Seite zu Computerkonfiguration > Windows-Einstellungen > Sicherheitseinstellungen > Kontorichtlinien > Passwortrichtlinie und doppelklicken Sie auf „Maximales Passwortalter“.

Ändern Sie den Wert „42“ auf die gewünschte Anzahl an Tagen und bestätigen Sie mit „OK“, um die Einstellung zu speichern.

Das Ablaufdatum für lokale Konten auf Ihrem PC ist nun auf die gewünschte Dauer eingestellt. Windows wird Sie nach Ablauf dieser Zeit zur Änderung des Passworts auffordern.
Maximales Passwortalter über Windows PowerShell festlegen
Bei Windows 10 Home ist die PowerShell oder die Eingabeaufforderung erforderlich, um das maximale Passwortalter zu definieren. Dies kann auch als Alternative zum Editor für lokale Gruppenrichtlinien in Windows 10 Pro, Enterprise und Education verwendet werden.
Klicken Sie mit der rechten Maustaste auf das Startmenü und wählen Sie „Windows PowerShell (Admin)“ oder „Eingabeaufforderung (Admin)“, je nach Ihrer Windows-Version.

Geben Sie im PowerShell-Fenster „net accounts“ ein, um das aktuelle maximale Passwortalter für Ihre Konten anzuzeigen.
Um die Standardeinstellung von 42 Tagen zu ändern, verwenden Sie den Befehl „net accounts /maxpwage:00“, wobei „00“ durch die gewünschte Anzahl an Tagen zu ersetzen ist.

Das gewählte maximale Passwortalter gilt für alle lokalen Konten auf Ihrem PC.