A Middle-earth: Shadow of War egy akció-RPG, amelyet a Monolith Productions fejlesztett és a Warner Bros adott ki. Ez a Middle Earth sorozat második játéka, amely PS4-re, Windowsra és Xbox One-ra érhető el. Így játszhatja le Linuxon.

Tartalomjegyzék
A Middle-earte: Shadow of War működése Linuxon
A Middle-earth: Shadow of War elég jól működik Linuxon, köszönhetően a Valve Steam Playnek és Protonnak. Ha ezeket a funkciókat szeretné használni a játékhoz, telepítenie kell a Steam Linux alkalmazást a számítógépére.
Telepítse a Steam-et
A Steam alkalmazás Linux PC-re történő telepítéséhez nyisson meg egy terminálablakot. Például megnyithat egy terminál ablakot a Linux asztalon, és megnyomhatja a Ctrl + Alt + T billentyűket a billentyűzeten. Vagy keresse meg a „Terminal” kifejezést az alkalmazás menüjében, és indítsa el úgy.
Miután a terminálablak megnyílt és használatra kész, kövesse az alábbi telepítési utasításokat, amelyek megfelelnek a jelenleg használt Linux operációs rendszernek.
Ubuntu
Ahhoz, hogy a Steam működjön az Ubuntun, használja az alábbi Apt install parancsot lent.
sudo apt install steam
Debian
A Steam Debianon való használatához le kell töltenie a DEB csomagot a számítógépére. Ehhez használja a következő wget letöltési parancsot lent. Ez a parancs a DEB csomagot a saját mappájába helyezi.
wget https://steamcdn-a.akamaihd.net/client/installer/steam.deb
Miután letöltötte a Steam DEB csomagot a számítógépére, telepítenie kell a szoftvert. Ezután az alábbi dpkg telepítési paranccsal állítsa be a Steamet a Debianon.
sudo dpkg -i steam.deb
Végül az apt-get install -f paranccsal javítsa ki a Linux PC-jén esetlegesen felmerülő függőségi problémákat a telepítés során.
sudo apt-get install -f
Arch Linux
A Steam használatához Arch Linuxon be kell állítania a „multilib” szoftvertárat a rendszeren. Ehhez nyissa meg az /etc/pacman.conf fájlt kedvenc szövegszerkesztőjében.
Miután megnyitotta a fájlt kedvenc szövegszerkesztőjében, keresse meg a „multilib” sort, és törölje előle a # szimbólumot. Törölje ezt a szimbólumot a közvetlenül alatta lévő sorokból is.
Ha végzett a szerkesztéssel, mentse el a fájlt. Ezután szinkronizálja újra az Arch Linuxot a hivatalos szoftvertárral az alábbi paranccsal.
sudo pacman -Syy
Végül telepítse a Steamet az Arch Linux rendszerére.
sudo pacman -S steam
Fedora/OpenSUSE
Ha Fedorát vagy OpenSUSE Linuxot használ, telepítheti a Steamet a rendszerére az operációs rendszerben található szoftvertárak segítségével. A Steam ezen verziója azonban nem működik olyan jól, mint a Flatpak, ezért javasoljuk, hogy kövesse ezeket az utasításokat.
Flatpak
Ahhoz, hogy a Steam Flatpak programként működjön, be kell állítania a Flatpak futtatókörnyezetét a számítógépén. A Flatpak futtatókörnyezetet beállíthatja Linuxon, ha követi a témával kapcsolatos útmutatónkat.
Ha a Flatpak futtatókörnyezet konfigurálva van, telepítheti a Steamet. Az alábbi két parancs segítségével állítsa be az alkalmazást a rendszeren.
flatpak remote-add --if-not-exists flathub https://flathub.org/repo/flathub.flatpakrepo
flatpak install flathub com.valvesoftware.Steam
Telepítse a Middle Earth: Shadow of Wart Linuxra.
Most, hogy a Steam be van állítva a Linux rendszeren, nyissa meg, és jelentkezzen be a Steambe felhasználói hitelesítő adataival. Ezután kövesse az alábbi lépésenkénti utasításokat, hogy a Middle Earth: Shadow of War működjön Linuxon.
1. lépés: Nyissa meg a „Steam” menüt, és kattintson a „Beállítások” gombra a Steam beállítások eléréséhez. Ezután keresse meg a „Steam Play” gombot a Steam Play megnyitásához.
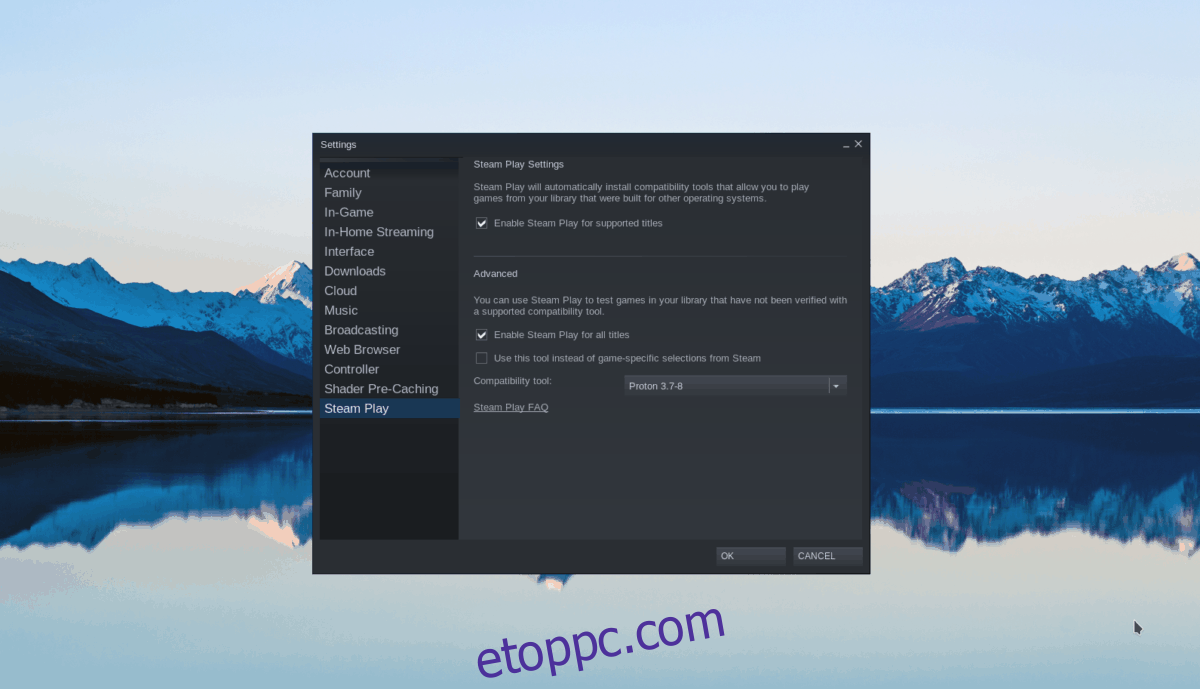
A Steam beállításainak Steam Play területén jelölje be a „Steam lejátszás engedélyezése a támogatott címeknél” és a „Steam lejátszás engedélyezése az összes többi címnél” négyzetet. Végül kattintson az „OK” gombra a beállítások megerősítéséhez.
2. lépés: Keresse meg a „Store” gombot, és válassza ki a Steam áruházba lépéshez. A Steam áruházban keresse meg a keresőmezőt, és kattintson rá az egérrel a kereséshez.
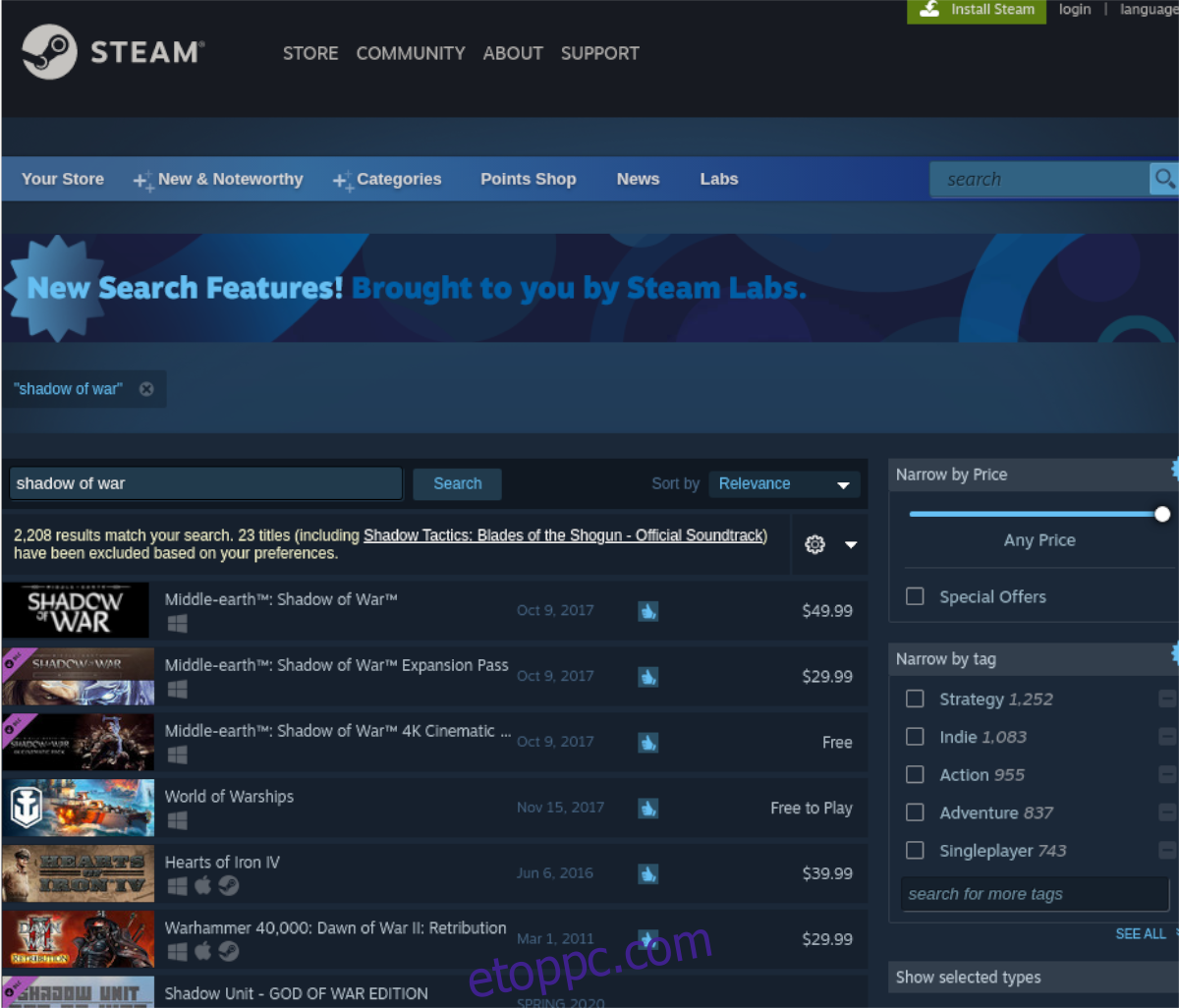
A keresőmezőbe írja be, hogy „Middle Earth: Shadow of War”. Nyomja meg az Enter billentyűt a keresési eredmények megtekintéséhez. Ezután kattintson a „Middle Earth: Shadow of War” elemre. Végül válaszd ki a „Middle Earth: Shadow of War” lehetőséget, hogy a játék áruház oldalára lépj.
3. lépés: Keresse meg a zöld „Kosárba helyezés” gombot, és válassza ki az egérrel, hogy hozzáadja a játékot a Steam kosarához. Ezután kattintson a Steam kosár ikonra az alkalmazás jobb felső sarkában.
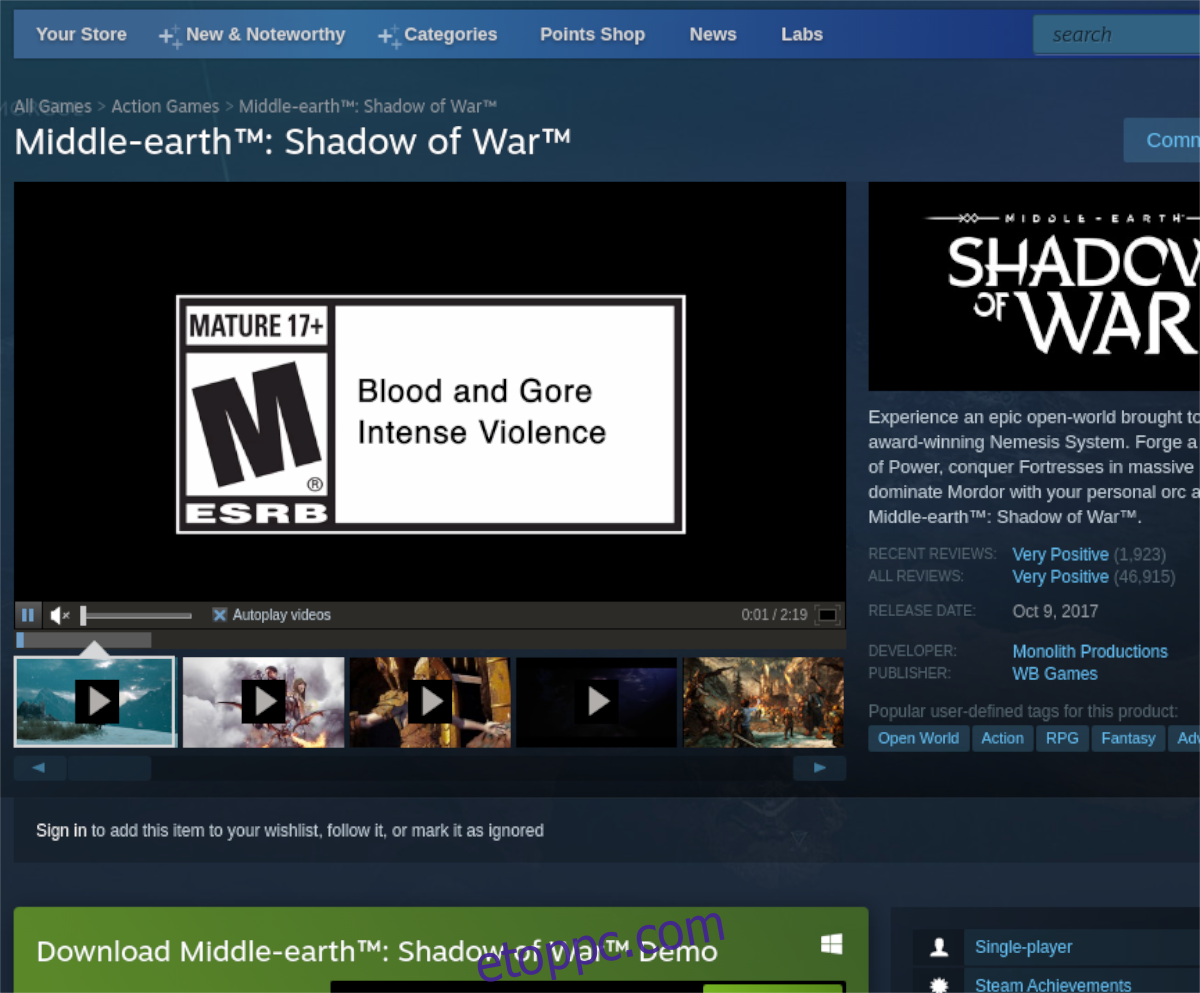
Végezze el a játék Steamen keresztüli megvásárlásának folyamatát. Ezután válassza ki a „Könyvtár” gombot.
4. lépés: A Steam könyvtárában keresse meg a keresőmezőt, és kattintson rá. Ezután írja be, hogy „Middle Earth: Shadow of War”. Ezután válassza ki a játékot a Steam könyvtár oldalának eléréséhez.
Keresse meg a kék „TELEPÍTÉS” gombot, és kattintson rá az egérrel a játék letöltésének elindításához. Ne feledje, hogy ez a játék jelentősen nagy, és a letöltése eltart egy ideig.

5. lépés: Amikor a letöltési folyamat befejeződött, a kék „TELEPÍTÉS” gomb zöld „LEJÁTSZÁS” gombbá változik. Válassza ezt a gombot a Middle Earth: Shadow of War játék elindításához.
Jó szórakozást és jó játékot!

