Az internet térnyerésével viszonylag általánossá vált a fájlok feltöltési és letöltési célú tömörítése. Az egyik ilyen tömörítési szabvány a .rar kiterjesztés, amely más formátumoknál sűrűbben csomagolt archívumokat tud létrehozni.
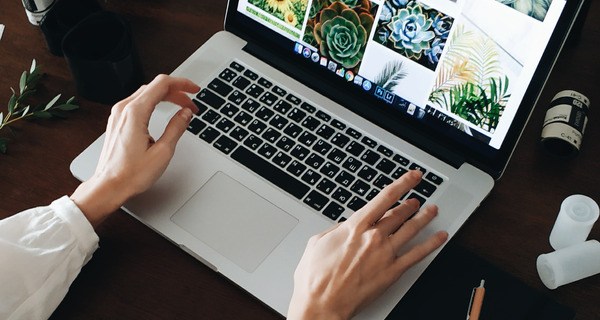
Ebben a cikkben a RAR-fájlok kibontásának legegyszerűbb módját láthatja az adott platformon.
WinRAR használata
A „.rar” fájlok kibontásához a legszembetűnőbb program az lenne WinRAR. A kiterjesztés végül is védett. Bár technikailag a 40 napos próbaidőszak után fizetni kell a programért, a WinRAR soha nem kapcsolja ki a program egyetlen alapvető funkcióját sem. Ezért letöltheti a próbaverziót, majd korlátlan ideig használhatja.
WinRAR használatakor a következőképpen bontsa ki a fájlokat:
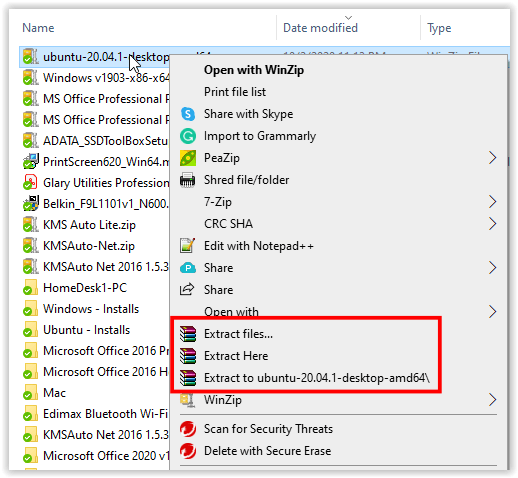
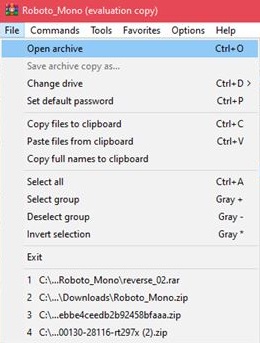
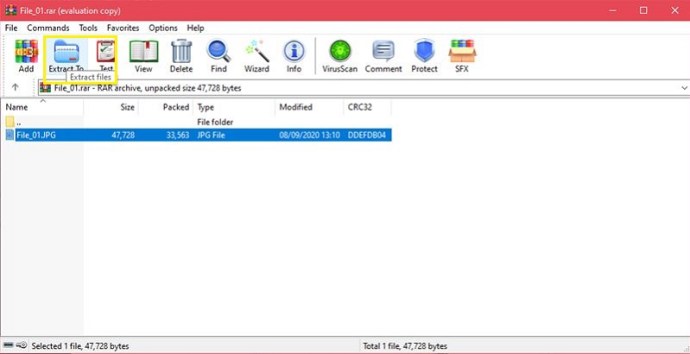
WinZip használata
Egy másik népszerű archiváló eszköz, WinZip, a WinRAR egyik legnagyobb versenytársa. A WinZip szintén fizetős alkalmazás, de letölthető a próbaverzió. A WinRAR-ral ellentétben azonban a WinZip a próbaidőszak lejárta után kizárja a programból. A program megnyithatja az olyan archív fájlokat, mint a Zip, 7Zip és RAR.
Ha telepítve van a WinZip, az archívumokat a következőképpen nyithatja meg:
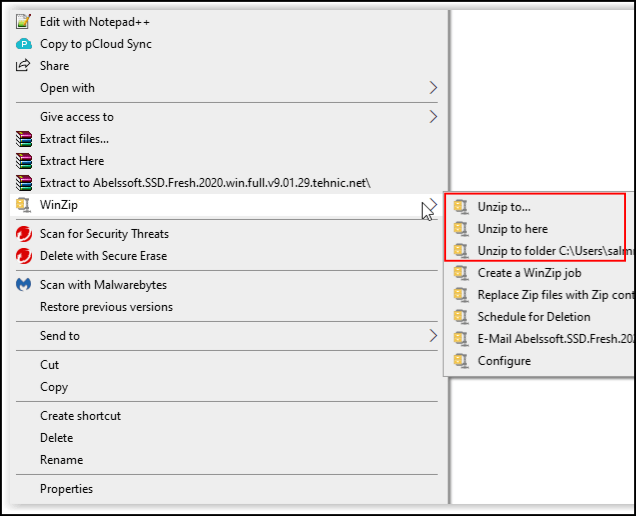
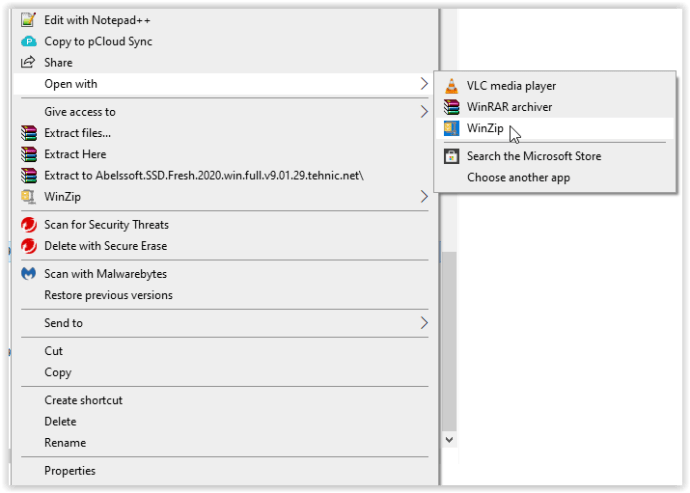
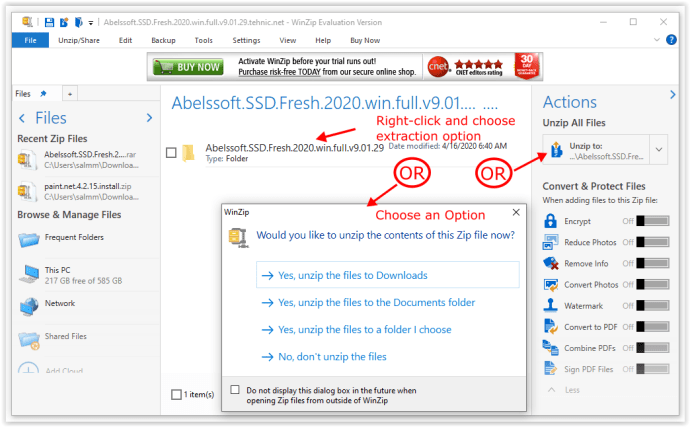
Használata 7-Zip
Mind az ingyenes, mind a nyílt forráskódú szoftver, a 7-Zip egy ideje a PC-felhasználók által választott archiválási eszközzé vált. Mivel nem kerül semmibe, és kompatibilis az összes többi archív fájltípussal, sok felhasználó javasolja a 7-Zip telepítő letöltését. Ha 7-Zip-je van, az archív fájlokat a következőképpen nyithatja meg:
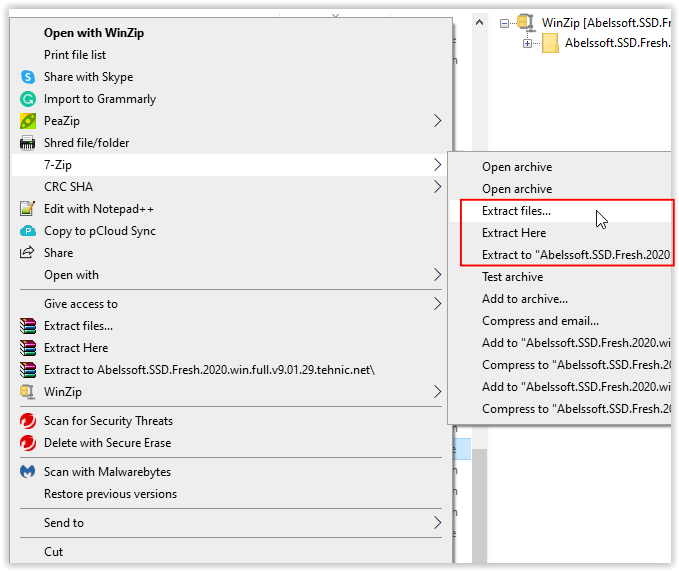
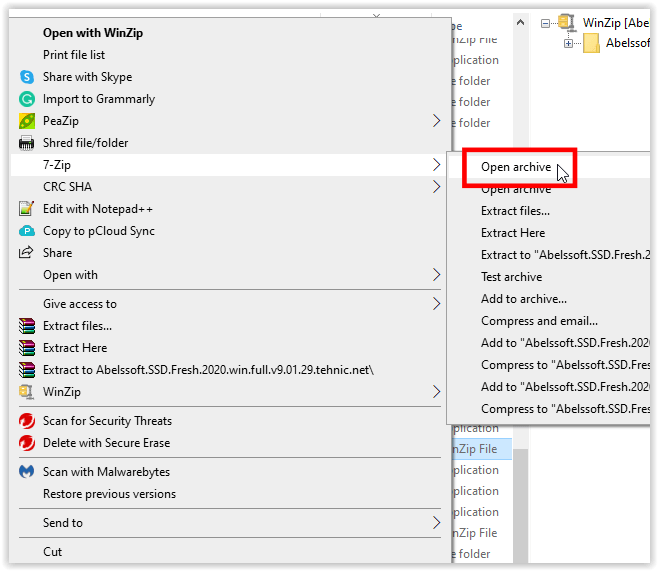
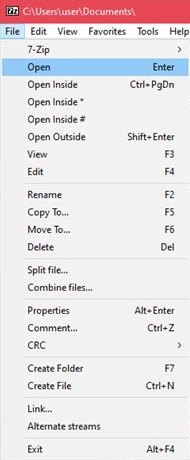
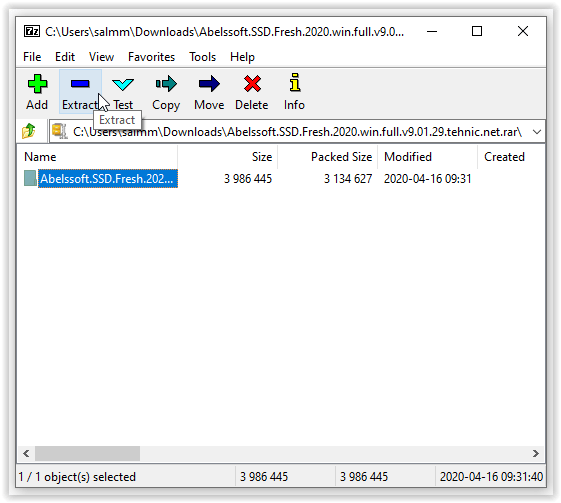
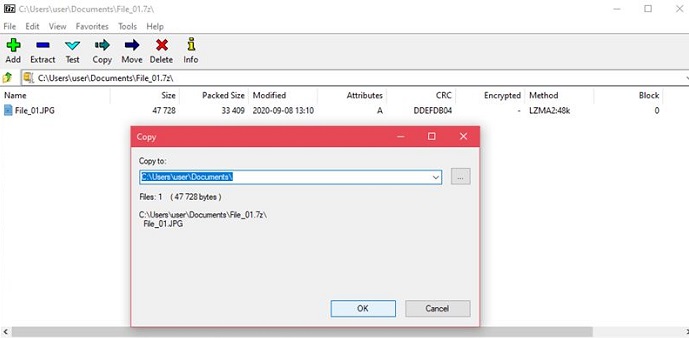
Vannak macOS-verziók a fizetős archiváló eszközökhöz, nevezetesen WinZip és WinRAR, amelyeket a PC-s verziókhoz hasonlóan használnak. Ezenkívül a macOS egy beépített Archive Utility programmal is rendelkezik, amely lehetővé teszi az archív fájlok kibontását anélkül, hogy bármilyen más alkalmazást kellene használnia.
1. A Beépített archívum segédprogram használata
Kattintson duplán az archív fájlra. Nincs szükség további parancsokra, mivel az Archívum segédprogram automatikusan elindul. Ha megváltoztatja az archív fájl nevét, az eredményül kapott kibontott mappa megegyezik az archív fájlnévvel.
2. Használata Archiválás megszüntetése
A Mac App Store-ból könnyen letölthető ingyenes archiváló alkalmazás, amely sokoldalúbb, mint a macOS natív archiváló eszköze. Az Unarchiver sokkal több archív fájltípussal is kompatibilis. Ez egy nagyszerű eszköz, és mivel ingyenes, nincs ok arra, hogy ne telepítse. Ehhez kövesse az alábbi lépéseket:
A Chromebook meglehetősen korlátozott platform. Alapértelmezés szerint további programok nem telepíthetők rá, hacsak a Google nem hagyta jóvá az alkalmazást. Szerencsére azoknak, akik fájlokat szeretnének kibontani, nincs igazán szükségük további programokra, mivel a Chrome OS alapértelmezés szerint támogatja az archívumot. Fájl kibontásához a Chromebookon kövesse az alábbi lépéseket:
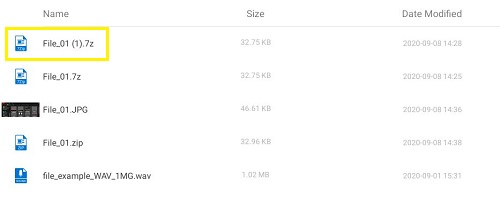

Alternatív megoldásként engedélyezheti a Google Play Áruházat Chromebookján. Ezután kereshet az áruházban RAR-archívum-eszközöket, amelyek segítségével kibonthatja az archív fájlokat. Néhány népszerűbb az alábbi Android-alkalmazások között lesz felsorolva.
A RAR-fájlok kibontása Android-eszközön
Mivel az Android készülékek természetüknél fogva mobilok, a tömörített fájlok letöltése szükségessé válhat, hogy elkerüljük a mobilcsomag adatkorlátjának kimerítését. Android esetén az archívumok megnyitásához szükséges eszközök többsége letölthető a Google Play Áruházból. Egyes eszközmodellek gyári beállításaik szerint saját archiválószoftverrel érkezhetnek, de általában ilyen nincs alapértelmezés szerint. Néhány népszerűbb alkalmazás a Play Áruházból:
1. RAR
A többfunkciós tömörítőprogram, archiváló, kibontó és alapvető fájlkezelő, a RAR alkalmazás könnyedén megnyithat bármilyen archív fájltípust. A több mint 700 000 értékelés alapján 5 csillagból 4,4-et kapott, így vitathatatlanul az egyik legjobb archiváló alkalmazás az Androidon. Az alkalmazás elindításával megnyílik egy fájlkezelő, amely lehetővé teszi a kibontandó archívum megkeresését. A kivonási lehetőségek a felső menüben találhatók.
2. ZArchiver
Egy másik népszerű alkalmazás, amelyet több mint 600 000 felhasználó értékelt 4,5 csillaggal, ez az egyszerű archiváló eszköz rendkívül jól végzi a munkáját. Archivált fájl kicsomagolásához nyissa meg azt az alkalmazásban, majd válassza ki, hol szeretné kicsomagolni a fájlokat.
3. RS fájlkezelő
A korábbi alkalmazásokkal ellentétben az RS File Manager egy teljes értékű fájlkezelő archiválási funkcióval. Ha olyan alkalmazást szeretne letölteni, amely több, mint egy kinyerési eszköz, akkor ez a sikátor lehet. Ha megérinti az archív fájlt az RS Fájlkezelőben, lehetőség nyílik arra, hogy kibontsa a kívánt helyre.
Az Androidtól eltérően az iPhone alapértelmezés szerint archiválóval érkezik. Sajnos ez csak natívan támogatja a Zip fájlokat. A RAR vagy 7Zip fájlok megnyitásához harmadik féltől származó szoftvert kell letöltenie az Apple App Store áruházból.
1. iZip
Az egyik legnépszerűbb alkalmazás az archivált fájlok, például a RAR, Zip és 7Zip kibontására, az iZip egy ingyenes eszköz, amely rendkívül jól teljesíti a feladatot. Ha RAR fájlt szeretne megnyitni az iZip használatával, kövesse az alábbi lépéseket:
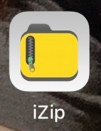
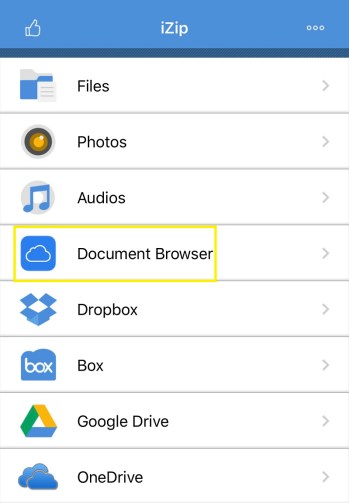
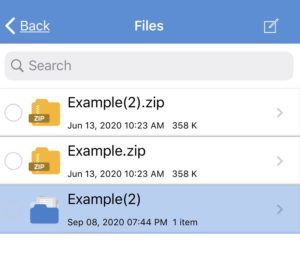
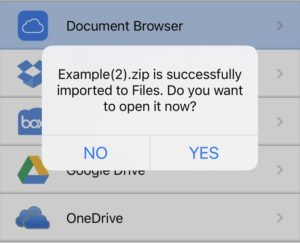
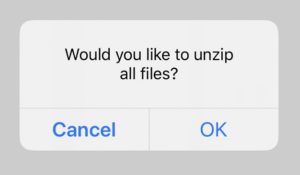
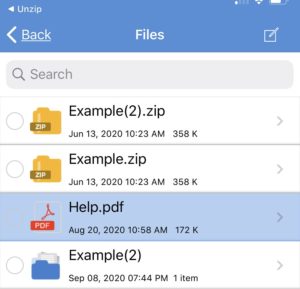
2. Bontsa ki
Egy másik népszerű archiválóalkalmazás, az Unzip könnyen használható, és a következőképpen bonthatja ki a RAR fájlokat:
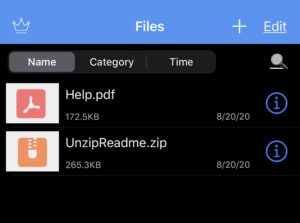
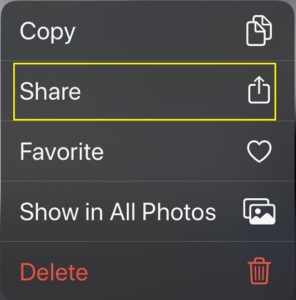
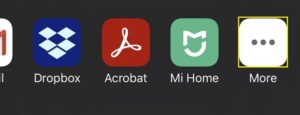
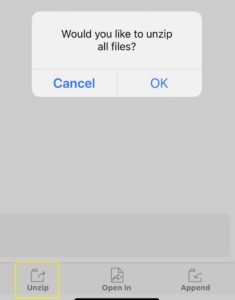
További GYIK
Íme néhány gyakran ismételt kérdés, amelyek gyakran felbukkannak, amikor a RAR-fájlok kibontásának módját tárgyalják.
1. Miért használnak RAR-fájlokat zip-fájlok helyett?
Bár mindkét tömörítési formátum ugyanazokat a funkciókat látja el, a RAR fájlok optimalizáltabbak.
A RAR-tömörítés sűrűbb, mint a Zip és a 7Zip esetében, így kisebb az archivált fájlok. Bár a különbség kisebb fájlméretek esetén nem feltétlenül észrevehető, ha gigabájtnyi adatot próbál archiválni, a kontraszt sokkal szembetűnőbb.
2. Pontosan mire használják a RAR fájlokat?
A RAR-fájlokat elsősorban a fájlok feltöltése vagy letöltése során felhasznált adatmennyiség csökkentésére használják. Az adatforgalmi tervtől függően a sávszélesség feláras lehet, és a fájl méretének minimalizálása jó módszer az adathasználat ellenőrzésére. Ha folyamatosan tölt fel vagy tölt le fájlokat, az előzetes archiválásuk óriási változást hozhat, és a RAR formátum jobb tömörítési arányt kínál.
Még mindig nagyon népszerű fájlformátum
Bár már elérhetők újabb archív formátumok, amelyek ingyenes nyílt forráskódú archiválási funkciókat kínálnak, a RAR kiterjesztés továbbra is nagyon népszerű. A jobb tömörítési arány a WinRAR program végtelennek tűnő próbaverziójával együtt sokat tett a több évtizedes formátum élettartamának meghosszabbításában.
Tud más módszereket a RAR fájlok kibontására? Ossza meg gondolatait az alábbi megjegyzések részben.
