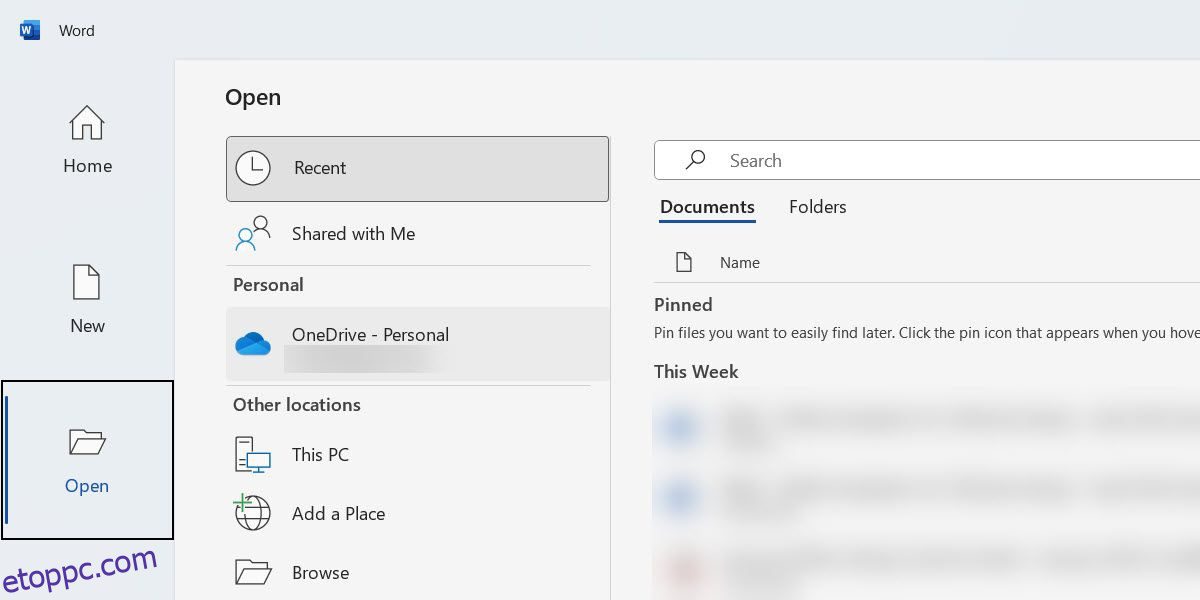Tartalomjegyzék
Gyors linkek
Kulcs elvitelek
- PDF szerkesztéséhez a Microsoft Word programban konvertálja a PDF-fájlt Word-dokumentummá, hogy szabadon szerkeszthesse, majd mentse újra PDF-ként.
- Ha PDF-eket szeretne szerkeszteni a Microsoft Edge programban, importálja a PDF-fájlt, és használja az eszközöket szöveg hozzáadásához, kiemeléséhez, megjegyzésekhez és megjegyzésekhez, majd mentse a szerkesztett PDF-fájlt.
- Használhat egy dedikált PDF-szerkesztőt, például a PDFgear-t a szöveg szerkesztéséhez, a betűtípus megváltoztatásához, megjegyzések, vízjelek, képek és jelszavak hozzáadásához.
A PDF szerkesztésének ismerete egyszerű Windows rendszeren, ha tudja, mely alkalmazásokat használja. Akár módosítani szeretné a szöveget, akár megjegyzéseket és megjegyzéseket szeretne hozzáadni, ennek többféle módját is bemutatjuk.
1. PDF-fájlok szerkesztése Microsoft Word programmal
A PDF szerkesztésének egyik legegyszerűbb módja a Microsoft Word használata. Ezzel a PDF-fájlt Word-dokumentummá konvertálja, amely lehetővé teszi a szabad szerkesztést. Azonban nem szerkesztheti a PDF-fájlokat, ha nem rendelkezik Microsoft 365-előfizetéssel, vagy nem vásárolt termékkulcsot.
Egyes PDF-ek nem tartalmaznak szerkeszthető szöveget – például a képekből konvertált PDF-ek. Ha a PDF szövege nem kattintható, akkor nem szerkesztheti.
PDF szerkesztéséhez a Wordben nyissa meg az alkalmazást, kattintson a Megnyitás elemre a bal oldali menüben, és keresse meg a szerkeszteni kívánt PDF-fájlt.
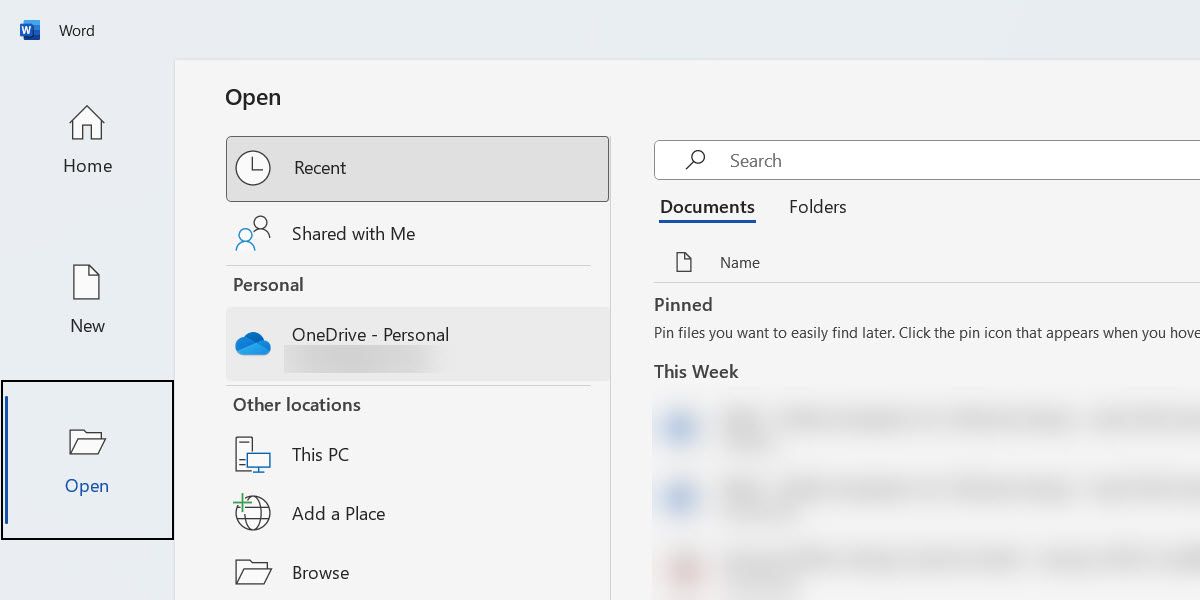
Ekkor megjelenik egy felszólítás, amely közli, hogy a Word szerkeszthető dokumentummá szeretné konvertálni a PDF-fájlt. Kattintson az OK gombra a PDF szerkesztésének megkezdéséhez.
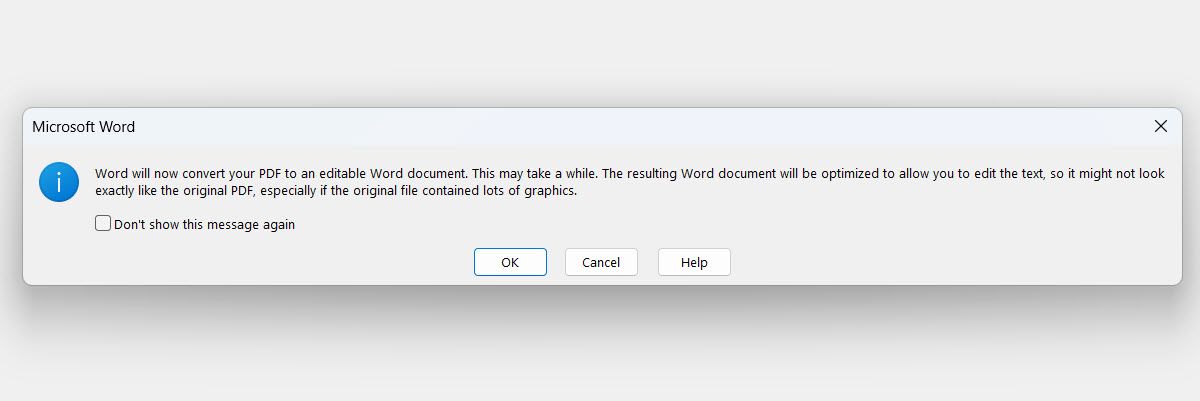
Ha végzett, kattintson a Fájl > Mentés elemre, vagy nyomja meg a Ctrl + S billentyűkombinációt a PDF mentéséhez. Ne feledje, hogy Word-dokumentummá konvertálták, ami azt jelenti, hogy a Word megpróbálja elmenteni. Ezért a Mentés másként ablakban kattintson a Mentés másként legördülő menüre, és válassza a PDF lehetőséget.
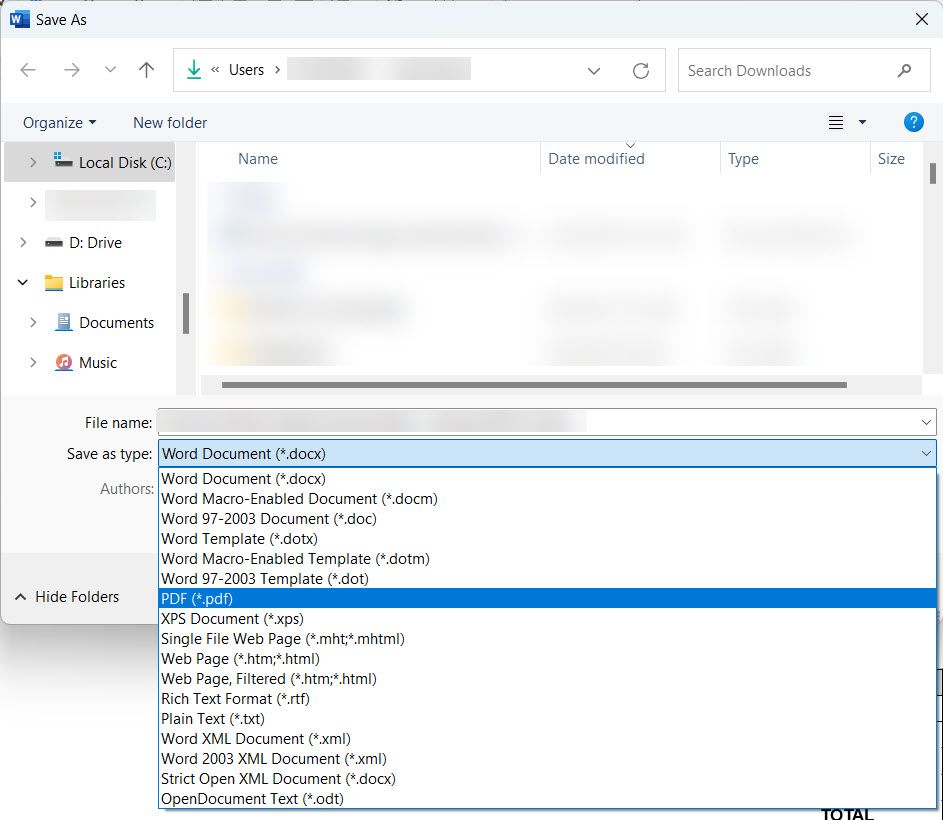
Most a Mentés gombra kattintva ismét PDF formátumban mentheti a szerkesztett dokumentumot.
2. PDF-fájlok szerkesztése a Microsoft Edge segítségével
A PDF-et a Microsoft Edge-ben is szerkesztheti. Azonban a Word-től eltérően, ahol szinte minden szempontot szerkeszthet, olyan dolgokra korlátozódik, mint például a szöveg hozzáadása, a szöveg kiemelése, a megjegyzések és a megjegyzések a PDF-fájlhoz.
Kezdésként importálja a PDF-fájlt az Edge-be úgy, hogy elindítja a böngészőt, majd húzza bele a PDF-fájlt. Az importálás után a felső menü bal oldalán található eszközök segítségével rajzolhat vagy szöveget adhat hozzá.
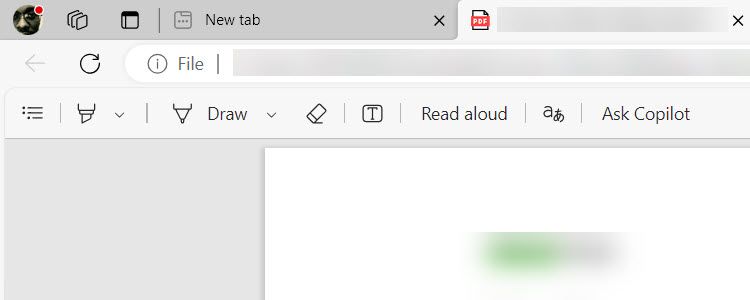
Kijelölhet szöveget is, és megjegyzést fűzhet hozzá, vagy színnel kiemelheti.
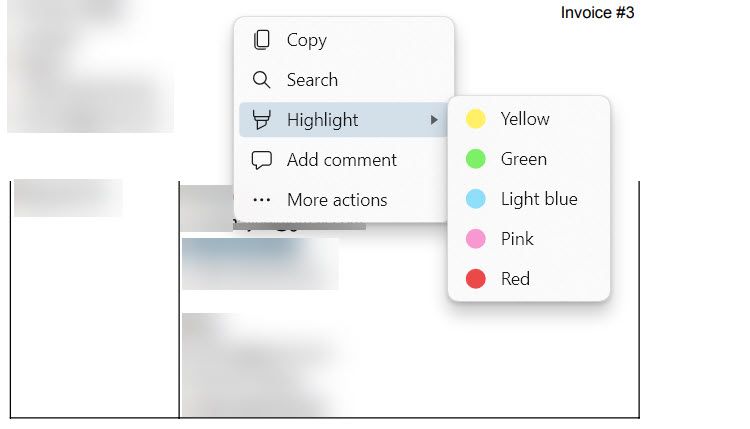
Ha végzett, nyomja le a Ctrl + S billentyűkombinációt, vagy kattintson a Mentés gombra (a hajlékonylemez ikonja) a felső menü bal oldalán a szerkesztett PDF mentéséhez.
A PDF-fájlt Firefoxban is szerkesztheti úgy, hogy áthúzza a böngészőbe, elvégzi a szerkesztéseket, és elmenti a szerkesztett verziót. Ha Chrome-ot használ, akkor az Adobe Acrobat böngészőbővítményt kell használnia. Az Edge-et azonban a legkönnyebb elkezdeni, mivel előre telepítve van a Windows rendszerrel.
3. PDF-fájlok szerkesztése a PDFgear segítségével
A Windows ingyenes és dedikált PDF-szerkesztő eszközökkel rendelkezik. Ezek lehetővé teszik a PDF szinte minden részének szerkesztését anélkül, hogy szöveggé kellene konvertálnia. Az egyik legkönnyebben használható a PDFgear.
Szüksége lesz egy külön PDF-szerkesztőre, ha ritka betűtípusokat szeretne használni, vagy jelszavakat szeretne eltávolítani a PDF-fájlokból.
Kezdeni, töltse le és telepítse a PDFgear alkalmazást a számítógépeden. Ezután nyissa meg a PDFgeart, kattintson a Fájl megnyitása elemre a bal oldali menüben, és válassza ki a szerkeszteni kívánt PDF-fájlt.
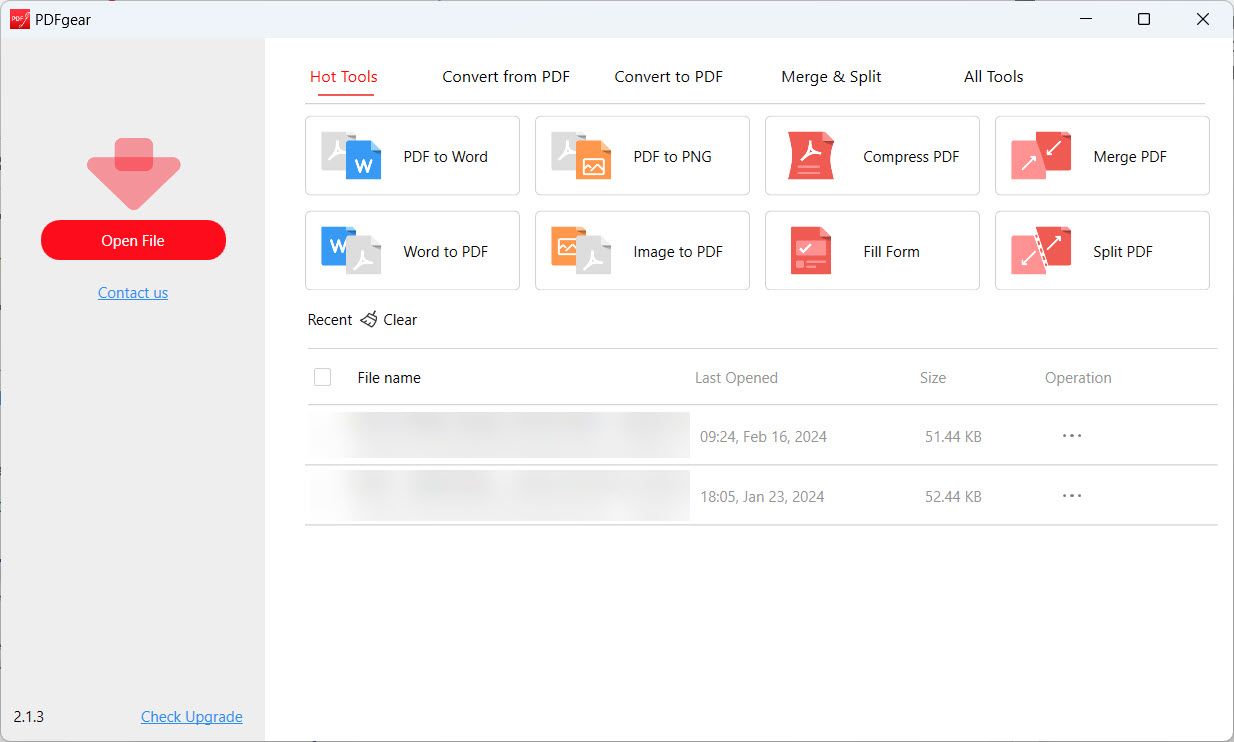
Kattintson a Szerkesztés gombra a felső menüben, és válassza a Szöveg szerkesztése lehetőséget az alábbi menüben. Ezzel a PDF-ben lévő szöveg szerkeszthető objektumokká válik.
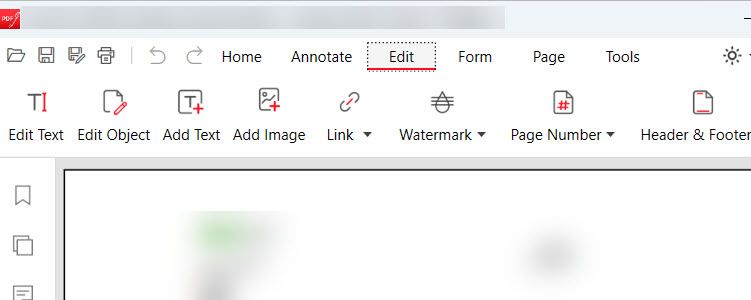
Hozzáadhat és törölhet például szöveget, vagy módosíthatja a betűtípus színét és méretét. Ha végzett a szerkesztéssel, kattintson felül a Kilépés a szerkesztésből lehetőségre. A módosítások mentését kérő felugró ablakban kattintson az Igen gombra.
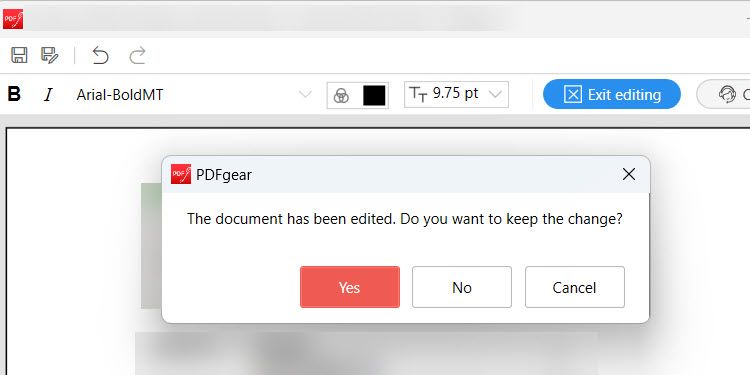
Ezután nyomja meg a Ctrl + S billentyűkombinációt a PDF mentéséhez, vagy kattintson a bal felső sarokban található mentés ikonra.
A PDFgear segítségével a szöveg szerkesztésénél többet tehet. Hozzáadhat megjegyzéseket, vízjeleket, képeket és aláírásokat is. Még a PDF-fájlt is biztonságossá teheti, ha jelszót ad hozzá.
Most, hogy tudja, hogyan kell szerkeszteni a PDF-fájlt Windows rendszeren, képesnek kell lennie arra, hogy bármit javítson vagy hozzáadjon. Kijavíthat például egy számlán lévő hibát, megjegyzéseket fűzhet egy üzleti ajánlathoz, vagy megjegyzéseket fűzhet a lépésekhez és folyamatokhoz. De ne feledje, hogy az általunk tárgyalt módszerek csak néhányat jelentenek a PDF szerkesztésének számos módja közül.