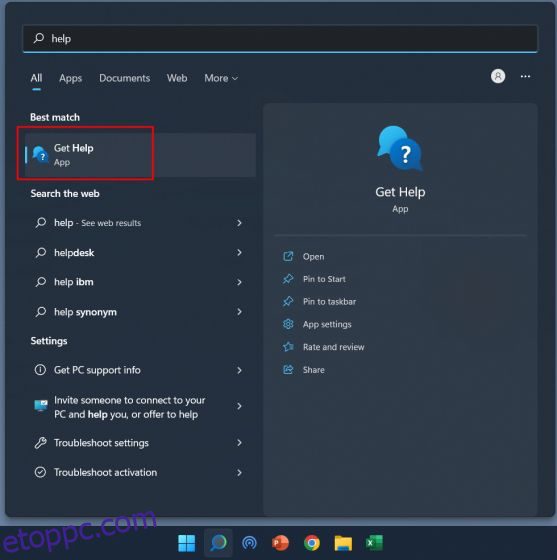Míg a Windows 11 rendszert általában jól fogadták a felhasználók, néhány mögöttes Windows-probléma időről időre megjelenik. A problémák megoldása érdekében sok felhasználónak az az első ösztöne, hogy a Microsofthoz forduljon segítségért. Annak érdekében, hogy segítsünk az ilyen problémák megoldásában, számos oktatóanyagot írtunk a gyakori Windows-problémákról és megoldásaikról, beleértve az olyan problémákat, mint a magas lemezhasználat a Windows 11 rendszerben vagy a Bluetooth nem működik a Windows 11 rendszerben. Ennek ellenére, ha segítséget szeretne kapni a Windows rendszerben 11 csevegés, hívás vagy e-mail használatával a Microsoft ügyfélszolgálatától, kövesse az alábbi cikkünket. A probléma azonnali megoldása érdekében kapcsolatba léphet a Windows 11 támogatási csapatával, és cseveghet egy Microsoft-ügynökkel.
Tartalomjegyzék
Segítség kérése a Windows 11 (2022) rendszerben
Ebben az útmutatóban hat különböző módszert adtunk meg, amelyek segítségével segítséget kaphat a Windows 11 rendszerű számítógépével kapcsolatban. Cseveghet a Windows 11 támogatási csapatával, felhívhatja őket, vagy személyesen egyeztethet időpontot a számítógép megjavítására és javítására. Ennek ellenére nézzük meg azokat a módszereket, amelyekkel segítséget kaphat, ha hibákkal vagy problémákkal szembesül.
1. Indítsa el a Native Get Help alkalmazást
A Windows 11 rendszerben a leggyorsabb segítség az operációs rendszerhez mellékelt „Súgó kérése” alkalmazáson keresztül érhető el. Valójában, ha megnyomja az „F1” billentyűt, amelyet korábban a súgótémák keresésére használtunk, akkor most megnyílik a Microsoft Edge böngésző, és helyette a Get Help alkalmazást kell használnia. Tehát a Windows 11 támogatásához kövesse az alábbi lépéseket.
1. Nyomja meg a Windows billentyűt, és írja be a „help” szót a keresősávba. A keresési eredmények közül kattintson a „Segítség kérése” lehetőségre a bal oldali ablaktáblában az alkalmazás megnyitásához.
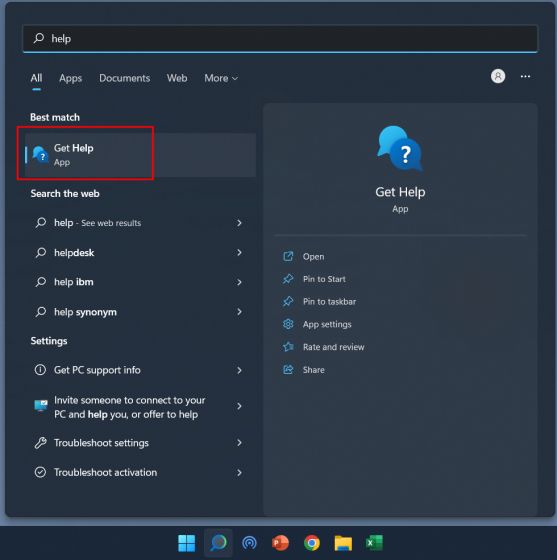
2. A Segítség kérése ablakban megkeresheti a problémát, vagy felfedezheti az alábbi témaköröket. A problémák keresése a Microsoft Community válaszait kínálja, amelyeket követve megoldhatja a problémát.
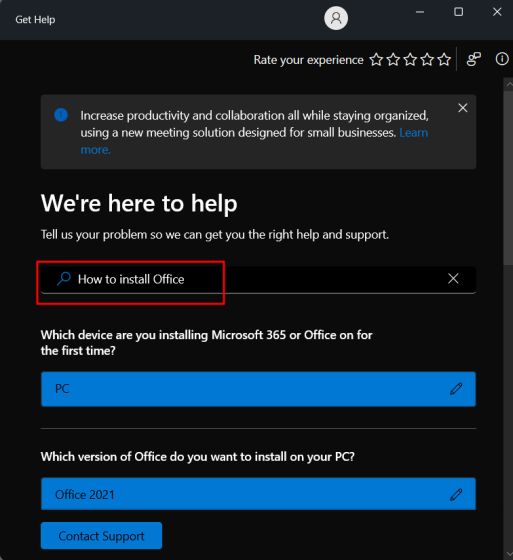
3. Ha csevegésen, e-mailben vagy telefonon szeretne kapcsolatba lépni a Windows 11 támogatásával, kattintson a „Kapcsolatfelvétel az ügyfélszolgálattal” lehetőségre a „Súgó” alkalmazás alján.
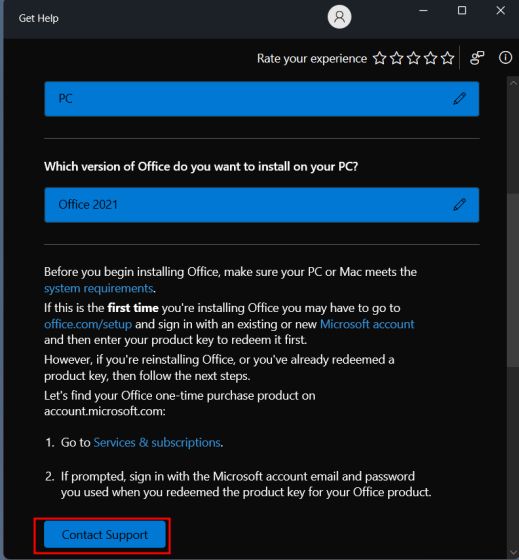
4. Ezután válassza ki a „Windows” elemet a „Termékek és szolgáltatások” legördülő menüből, válassza ki a probléma alapján a kategóriát, majd kattintson a „Megerősítés” gombra.
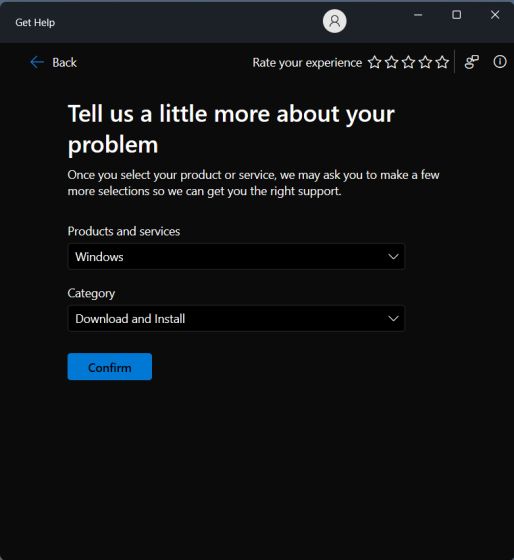
5. A következő oldalon felkínáljuk a lehetőséget, hogy csevegjen a Windows 11 támogatási csapatával. Ha előfizetett a Microsoft 365-re, és ugyanazzal a Microsoft-fiókkal jelentkezett be Windows 11-es számítógépén, beszélhet a ügyfélszolgálati ügynök híváson keresztül.
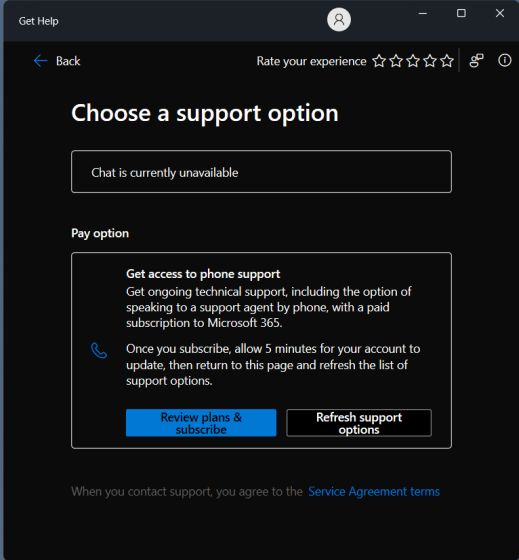
2. Használja a Get Started alkalmazást Windows 11 rendszeren
Ha a közelmúltban frissített a Windows 11 rendszerre a Windows 10 rendszerről, és nehéz időkben navigálnia az új felhasználói felületen, különösen a középen lévő Start menüben és a Tálcán, akkor ne aggódjon. A Microsoft a Windows 11 rendszerhez mellékelt egy „Kezdő lépések” alkalmazást, amely megmutatja a Windows 11 újdonságait, és végigvezeti ezeket az elemeket, valamint a velük való interakciót. A Windows 11 új felhasználói számára ez egy nagyszerű hely a kezdéshez. Ennek ellenére nézzük meg, hogyan érheti el a Kezdő lépések alkalmazást.
1. Nyomja meg a Windows billentyűt, és írja be a „get start” szót a keresősávba. Most nyissa meg a „Kezdés” alkalmazást.
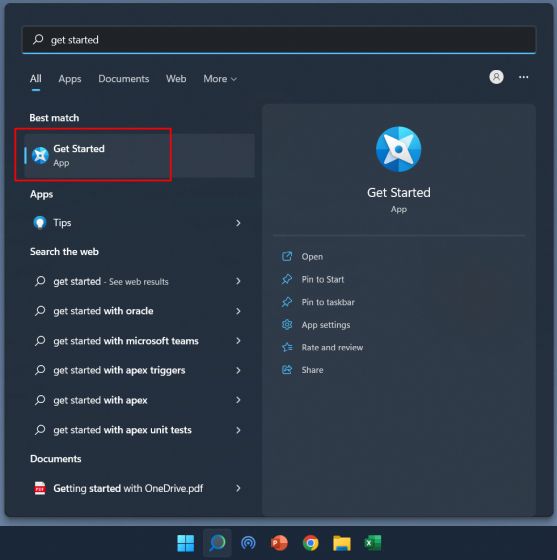
2. Itt rákattinthat a „Kezdés” elemre, és megtudhatja a Windows 11 összes új funkcióját és azok használatát.
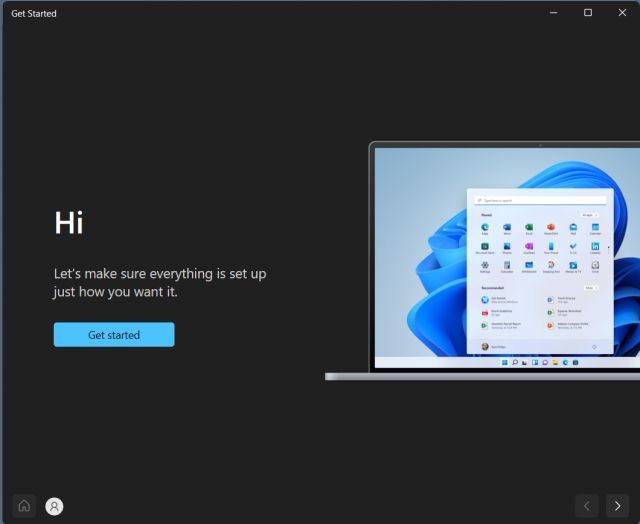
3. Ezen kívül azt is javaslom, hogy engedélyezzen tippeket, hogy folyamatosan javaslatokat kaphasson a Windows 11 használatával kapcsolatban. A Windows 11 „Windows + I” billentyűparancsának megnyomásával megnyithatja a Beállítások alkalmazást. Itt a „Rendszer” alatt nyissa meg az „Értesítések” lehetőséget.
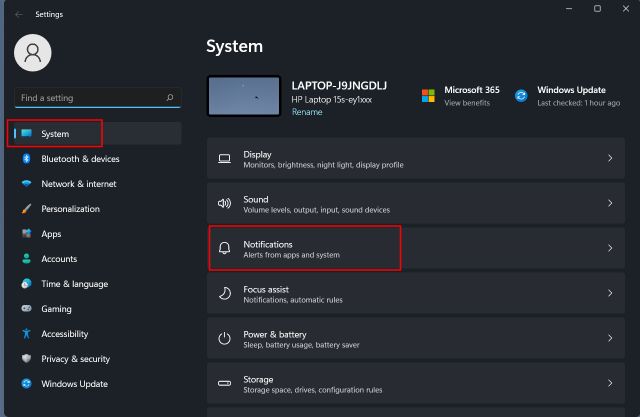
4. Görgessen le, és jelölje be a „Tippek és javaslatok a Windows használatakor” melletti jelölőnégyzetet.
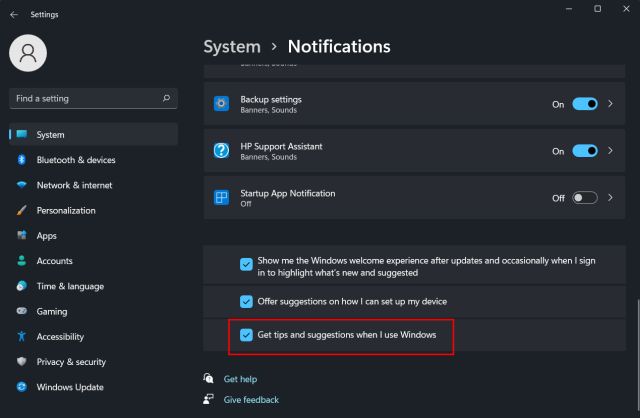
3. Segítség kéréséhez használja a Windows Search alkalmazást
A Microsoft ugrásszerűen továbbfejlesztette a Windows Keresést, és a közvetlenül a Bingtől származó helyi és webes eredményeket egyaránt integrálta a Windows 11 rendszerbe. Ha beír egy problémát a keresősávba, a Bing a pontos megoldást egy közvetlen hivatkozással mutatja meg a a megfelelő Beállítások oldalon a számítógépen. Így gyorsan navigálhat és kijavíthatja a problémákat Windows 11 rendszerű számítógépén. Itt van a használat módja.
1. Nyomja meg a Windows billentyűt, és írja be a lekérdezést. Vagy kattintson a „Keresés” ikonra a tálcán, és írja be a problémát vagy hibát, amellyel szembesül. Például szeretnék hozzáadni egy nyomtatót, ezért beírom, hogy „nyomtató hozzáadása”. Most a „Keresés az interneten” részben kattintson a jobb oldali ablaktáblában található „Találatok megnyitása böngészőben” lehetőségre.
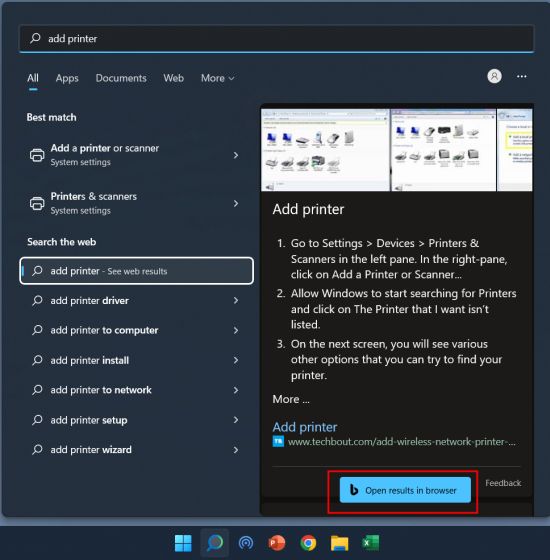
2. Ezzel megnyílik a lekérdezés a Bingben a Microsoft Edge rendszeren, és a Beállítások oldalra mutató gyorshivatkozással azonnal felajánlja a megoldást. Így a Windows Keresés segítségével megoldhatja a Windows 11 számos problémáját.
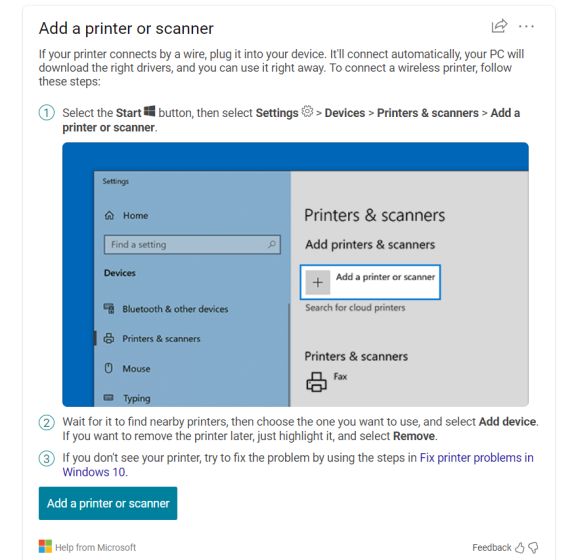
3. Erre a hivatkozásra kattintva közvetlenül a Microsofttól kérhet támogatást a gyakori problémákkal kapcsolatban. A vállalat egyértelműen dokumentálta az utasításokat számos gyakori probléma és kategória esetében, így ez jó.
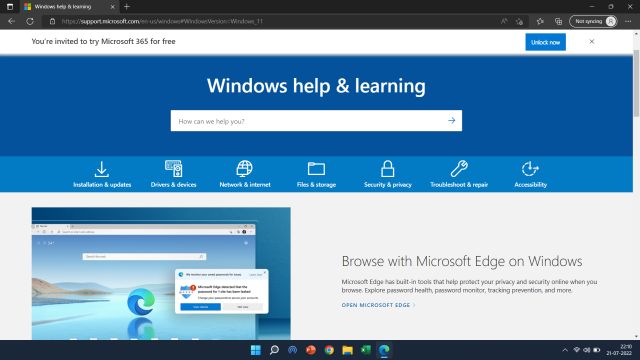
4. Használja a Hibaelhárítót
Ha nem tudna róla, a Microsoft több hibaelhárítót is beépített a Windows 11-be, amelyek a Wi-Fi leválasztásától a számítógép hangtalanságáig terjedő különféle problémák megoldására szolgálnak. A múltban használtam a dedikált hibaelhárítókat, és úgy tűnik, elég jól működnek. Tehát, ha bármilyen gyakori problémával szembesül számítógépén, mindenképpen használja a Windows 11 hibaelhárítóját. Így érheti el.
1. Nyomja meg a Windows billentyűt, és írja be a „hibaelhárítás” szót a keresősávba. Most nyissa meg a „Beállítások hibaelhárítása” elemet a bal oldali ablaktáblában.
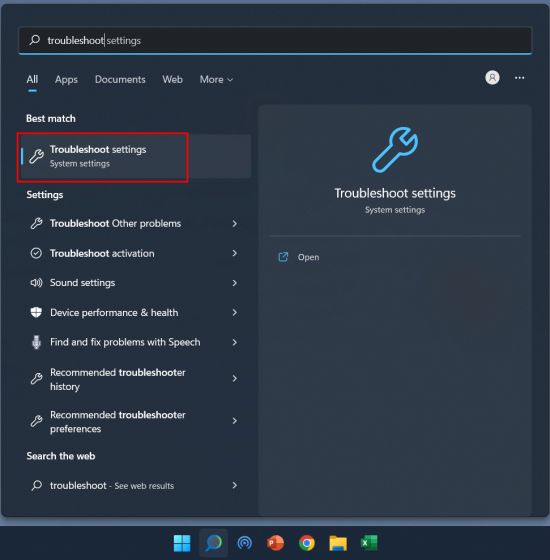
2. A következő oldalon kattintson az „Egyéb hibaelhárítók” elemre a jobb oldali ablaktáblában.
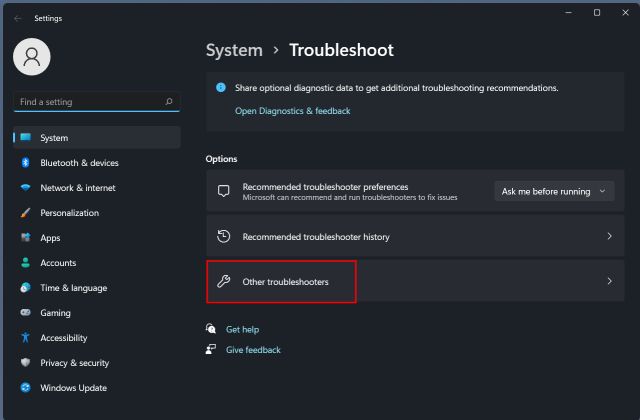
3. Itt találhat speciális hibaelhárítókat a gyakori és ritka problémákra egyaránt. A problémától függően futtassa az adott hibaelhárítót a listából.
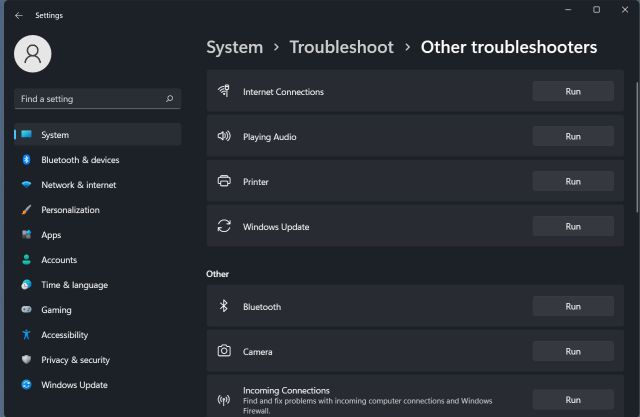
5. Lépjen kapcsolatba a Microsoft ügyfélszolgálatával
Ha személyes hívást szeretne kezdeményezni egy Microsoft-ügynökkel a Windows 11 rendszerrel kapcsolatos problémákkal kapcsolatban, megkérheti a támogatási csapatot, hogy hívja fel az Ön számát. Íme, hogyan kell csinálni.
1. Nyissa meg ezt a hivatkozást, és kattintson a „Kezdő lépések” gombra, hogy segítséget kérjen a Microsofttól.
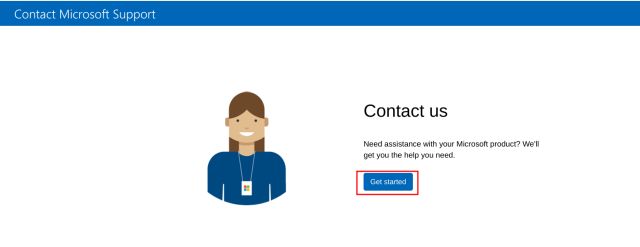
2. Ezután írja le a problémát a keresőmezőben, és kattintson a „Segítség kérése” gombra.
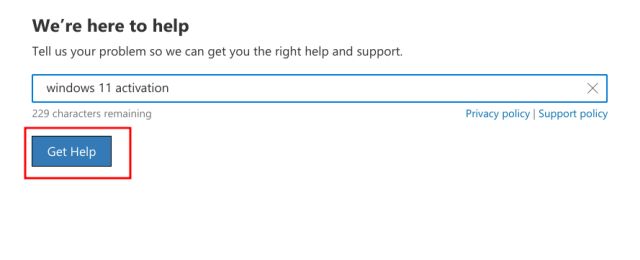
3. Az alábbiakban néhány javaslatot fog adni. Ha azonban nem elégedett a súgótéma-javaslatokkal, kattintson a közvetlenül lent található „Kapcsolatfelvétel az ügyfélszolgálattal” lehetőségre.
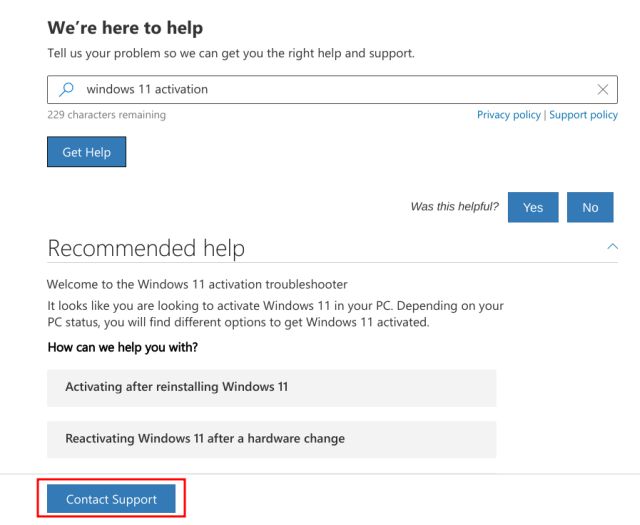
4. Most válassza ki országkódját, és adja meg telefonszámát. Végül kattintson a „Megerősítés” gombra, és hívást fog kapni egy Microsoft ügynöktől.
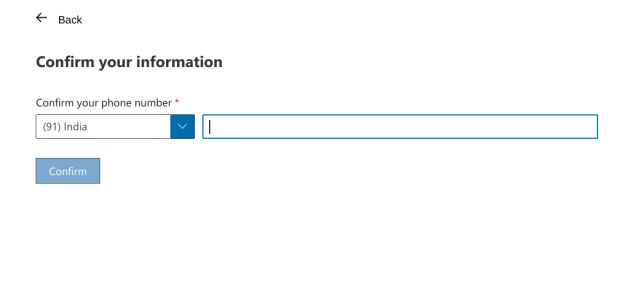
5. Ha Ön a Microsoft üzleti felhasználója, közvetlenül felhívhatja őket. Nyissa meg ezt a linket, és keresse meg az ügyfélszolgálat telefonszámát a régiója alapján.
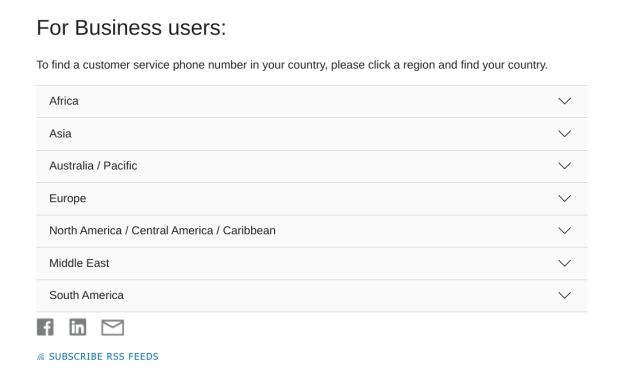
6. Microsoft Experience Center támogatás
Ha Surface-eszköze van, és problémái vannak a Windows 11-gyel, online és személyesen is foglalhat időpontot javaslatok, javítások és javítások érdekében. A programot Microsoft Answer Desk-nek is nevezik, és elég jól működik a Surface felhasználók számára. Ha tehát támogatást szeretne kapni a Windows 11 rendszert futtató Surface-eszközéhez, látogasson el erre a linkre, és azonnal kérjen segítséget.
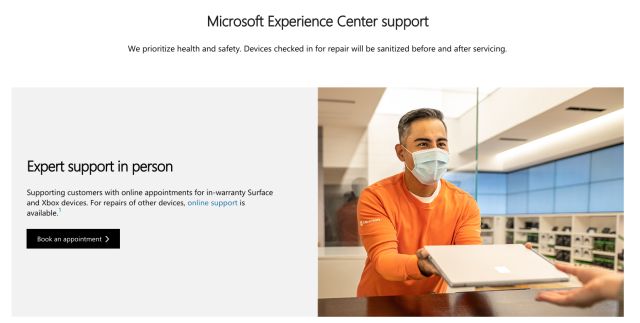
Tehát ez a hat különböző módszer, amellyel kapcsolatba léphet a Windows 11 ügyfélszolgálatával, és azonnal kijavíthatja a problémákat. A Windows 11 Home felhasználói cseveghetnek egy Microsoft-ügynökkel, de ha Ön Pro, Enterprise, Microsoft 365 vagy Business felhasználó, felhívhatja a Windows 11 támogatási csapatát, hogy segítséget kérjen és azonnal megoldja a problémát. Sőt, ha a Windows 11-gyel kapcsolatos problémákat szeretné kijavítani, kövesse a Windows 11 címkénket, hogy számtalan problémára találjon megoldást. Végül, ha bármilyen kérdése van, tudassa velünk az alábbi megjegyzés részben.