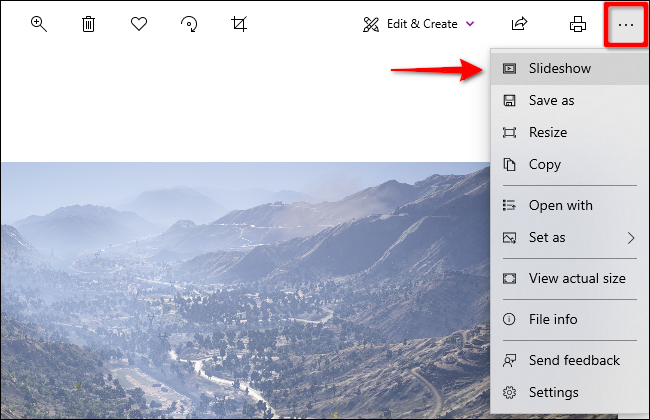Képeket töltött le fényképezőgépéről, telefonjáról vagy USB-meghajtójáról. Most szeretné megosztani ezeket a galériákat barátaival és családjával egy szép prezentációban. Ez az útmutató bemutatja, hogyan tekinthet meg diavetítést Windows 10 rendszeren natív eszközökkel.
Ez az útmutató két beépített módszert ismertet: a Fotók alkalmazás és a Fájlkezelő használata. A Fényképek alkalmazás előnye, hogy azonnal hozzáférhet más albumokhoz és mappákhoz anélkül, hogy a File Explorerben keresne. Eközben a File Explorer verzió beépített diavetítés-vezérlőket biztosít, amelyek nem találhatók meg a Fotók alkalmazásban.
Tartalomjegyzék
Használja a Fotók alkalmazást
Általában nem kell mást tennie, mint duplán kattintani egy képfájlra a Fotók alkalmazás elindításához. Ha a Fényképek nincs beállítva alapértelmezett képalkalmazásként a számítógépen, kattintson a jobb gombbal egy fényképre, mutasson az „Open with” (Megnyitás) elemre, és válassza a „Fotók” lehetőséget.
Az alkalmazás betöltése után a statikus kép megjelenik a képernyőn. Vigye az egeret a kép bal vagy jobb oldalára, és a virtuális nyílfedések segítségével előre vagy „visszatekerhet” egy másik képre.
Diavetítés indításához kattintson a jobb felső sarokban található hárompontos gombra. Ez kibontja a legördülő menüt, amely a tetején felsorolja a „Diavetítés” opciót. Kattintson erre a lehetőségre a műsor elindításához.
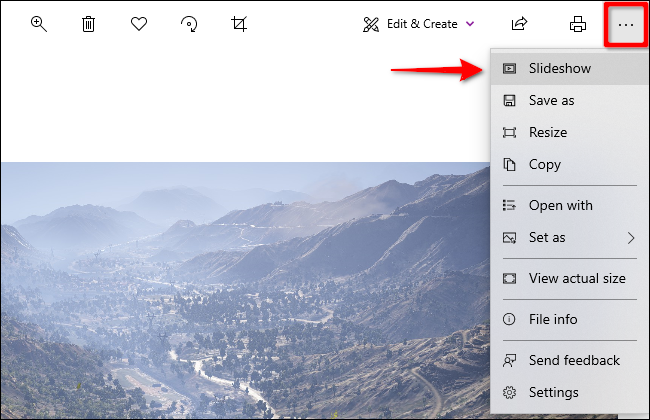
A diavetítés megkezdése után végigfut az eredeti fényképhez tartozó mappában tárolt összes képen. A diavetítés nem ad hozzá almappákban tárolt képeket.
A kezelőszervekhez nyomja meg a Jobbra mutató billentyűt, hogy a következő képre ugorjon, vagy nyomja meg a Balra mutató billentyűt, hogy visszalépjen az előző képre.
Alternatív megoldásként bármikor hozzáadhat egy mappát a Fotók alkalmazáshoz, és megtekinthet egy adott diavetítést.
Először kattintson a Windows gombra a tálcán, majd a Fotók alkalmazásra a Start menüben. Ha nem találja, a Windows gomb megnyomása után azonnal írja be a „Photos” szót.
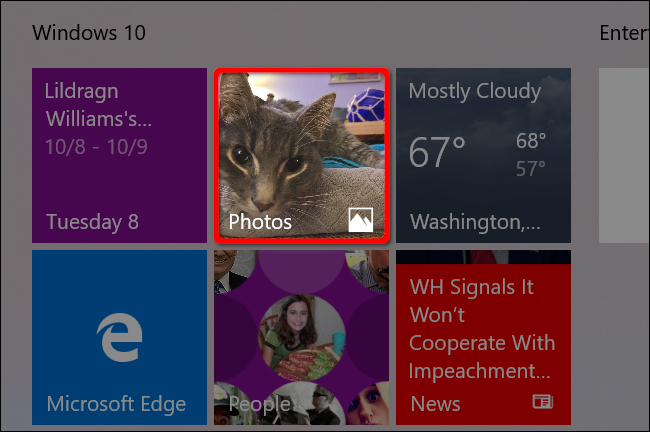
A Fotók alkalmazás megnyitásakor válassza ki a „Mappák” elemet az alkalmazás eszköztárán, majd a „Mappa hozzáadása” csempét.
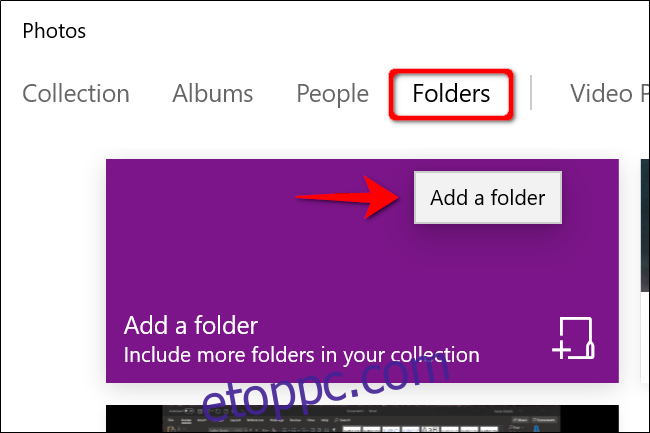
Ebben a következő lépésben két forgatókönyv valamelyikét láthatja:
Egy felugró ablak a javasolt mappákkal. Hagyja figyelmen kívül ezeket, és kattintson a „Másik mappa hozzáadása” hivatkozásra a File Explorer megnyitásához. Később bármikor hozzáadhat mappákat.
Nincs felugró ablak. A „Mappa hozzáadása” gomb egyenesen a File Explorerbe küldi.
A File Explorer megnyitásakor keresse meg a hozzáadni kívánt mappát, és kattintson a „Mappa hozzáadása a képekhez” gombra.
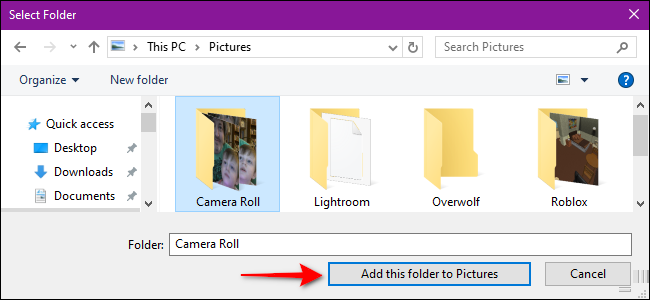
A File Explorer bezárása után kattintson egyszer a Fotók alkalmazásban nemrég hozzáadott mappa megnyitásához. Miután belépett, kattintson a jobb felső sarokban található hárompontos gombra, majd a legördülő menüben a Diavetítés lehetőségre.
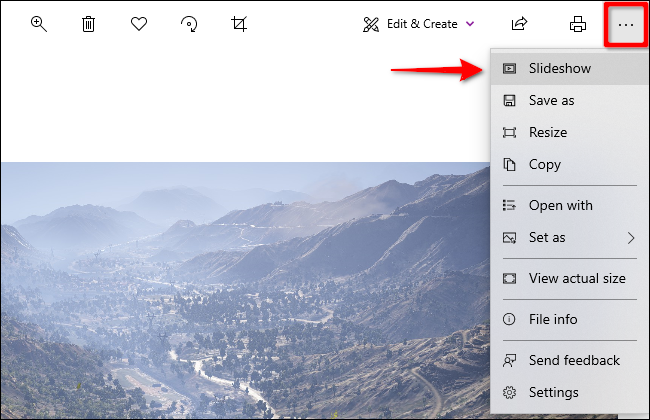
A kijelző(k) elsötétül(nek), és elindul a diavetítés.
Egyes képeket diavetítésben tekinthet meg, ha lenyomva tartja a CTRL billentyűt, miközben kijelöli a mappában lévő képeket. Egyszerre is kiválaszthat egy képsort, ha lenyomva tartja a SHIFT gombot az első és az utolsó kép kiválasztása közben.
Mindkét esetben kattintson a jobb gombbal a képek kiválasztása után, és válassza a „Megnyitás” lehetőséget a felugró menüben. A Fotók alkalmazás betöltése után – ha az alapértelmezettként van beállítva – indítsa el a diavetítést az utasításoknak megfelelően.
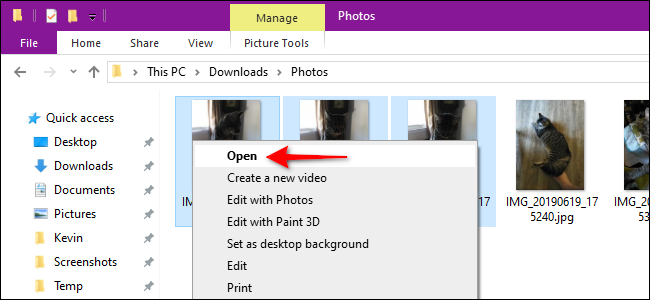
Olvassa el útmutatónkat a Windows 10 Fotók alkalmazásának használatára vonatkozó további utasításokért.
Használja a Fájlkezelő Képeszközöket
Ez a módszer nem használja a Fotók alkalmazást. Ehelyett a File Explorer beépített eszközeire támaszkodik. A képeket diavetítésben tekintheti meg bármely mappában, legyen az a számítógépen, USB-meghajtón vagy külső meghajtón.
Ha például képeket tárol a Letöltések mappában, bármelyik képet kiválaszthatja, és megtekintheti őket diavetítésben, még akkor is, ha mindegyik külön almappára van osztva.
Először kattintson a tálcán található mappa ikonra. Ezzel megnyílik a File Explorer.
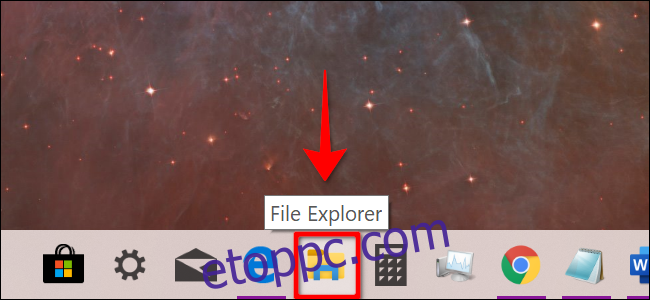
Keresse meg a képeket tartalmazó mappát, és kattintson egyetlen képre a kiválasztásához. Megjelenik a „Kezelés” lap és a „Képeszközök” opció az eszköztáron. Kattintson erre az új „Képeszközök” bejegyzésre, majd a „Diavetítés” gombra a megjelenő legördülő menüben.
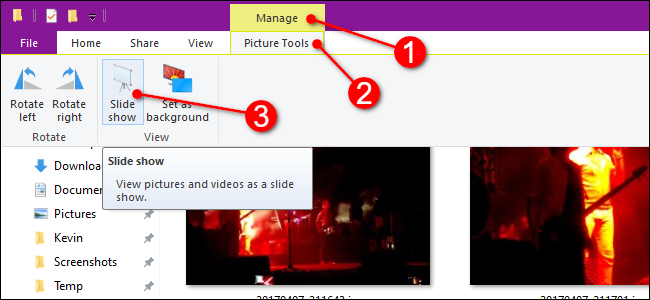
A kijelző(k) elsötétednek, és elkezdődik a diavetítés.
Ha inkább csak egy adott almappában szeretné megtekinteni a képeket, lépjen be a mappába, válasszon ki egy képet, és kövesse a lépéseket.
A Fotók alkalmazáshoz hasonlóan megtekinthet bizonyos képeket diavetítésben, ha lenyomva tartja a CTRL billentyűt, miközben kijelöli az egyes képeket a mappában. Egyszerre is kiválaszthat egy képsort, ha lenyomva tartja a SHIFT billentyűt az első és az utolsó kép kiválasztása közben.
A Fotók alkalmazással ellentétben azonban mindkét esetben válassza a „Képeszközök” lehetőséget, majd a „Diavetítés” lehetőséget a kiválasztott képek prezentációban való megtekintéséhez.
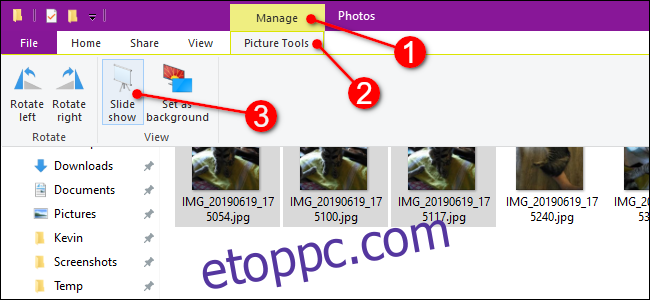
Vezérelje diavetítését a File Explorerben
Ez egyszerű: Csak kattintson a jobb gombbal a diavetítés során megjelenő bármelyik képre. Ennek eredményeként ez az előugró menü jelenik meg:
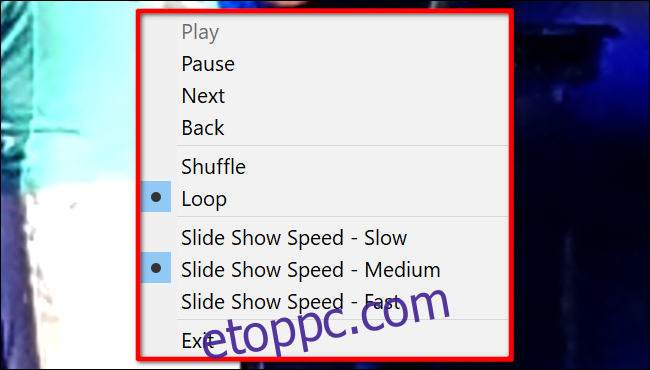
A képen látható módon módosíthatja a sebességet, megkeverheti vagy hurkolhatja a képeket, és így tovább.
Ez a menü nem jelenik meg a Fotók alkalmazás diavetítései során.