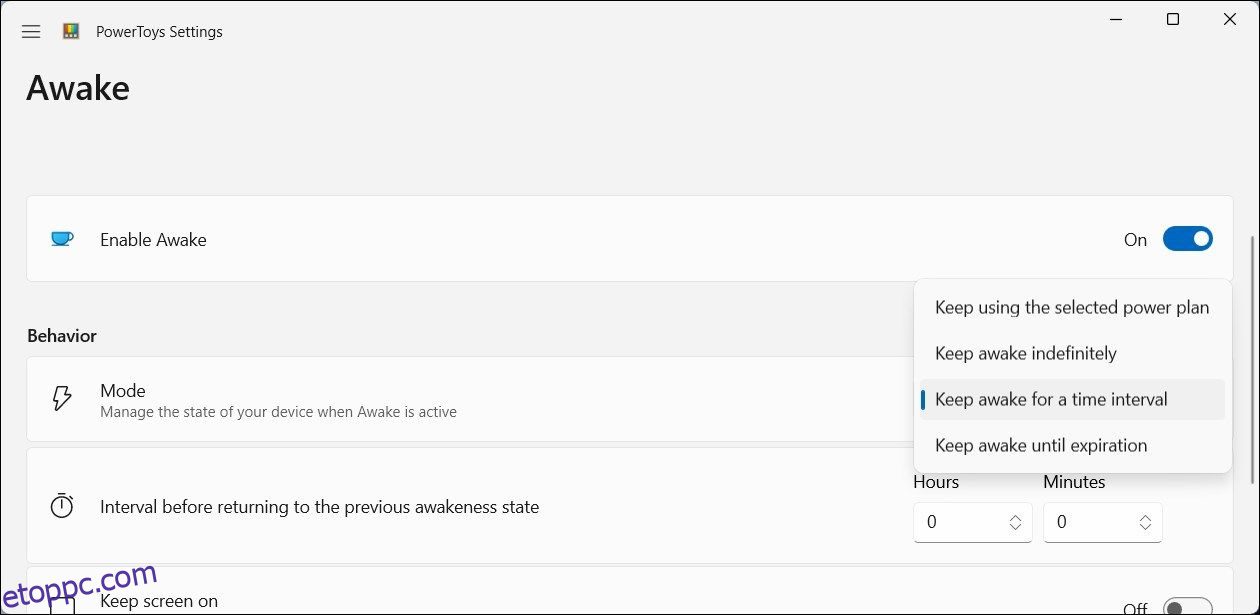A Windows olyan opciókat tartalmaz, amelyek segítenek a számítógép tápellátási és alvó állapotának beállításában. Alapértelmezés szerint a Windows alvó állapotba kerül egy bizonyos tétlenség után. De mi van, ha hosszabb ideig szeretné ébren tartani a számítógépét?
Tartalomjegyzék
1. Tartsa ébren a számítógépét a PowerToys segítségével
A Microsoft PowerToys olyan fejlett eszközök gyűjteménye, amelyekkel többet tehet Windows 10 és 11 rendszereivel. Az Awake funkció lehetővé teszi, hogy a számítógépet igény szerint ébren tartsa, akár ideiglenesen, akár határozatlan ideig. Ha meg szeretné akadályozni, hogy a Windows elaludjon egy program futása közben:


A PowerToys mostantól ébren tartja számítógépét a megadott ideig. Ha le kell tiltania, állítsa a Viselkedési módot a Továbbra a kiválasztott energiasémára.
Letöltés: Microsoft PowerToys (Ingyenes)
2. Tartsa ébren a számítógépét álmatlanság miatt

Az Insomnia egy ingyenes, harmadik féltől származó könnyű segédprogram, amellyel ideiglenesen letilthatja az alvó módot a Windows rendszeren. Ha engedélyezve van, meghívja a SetThreadExecutionState API-t, hogy tájékoztassa a rendszert, hogy jelenleg használatban van, és megakadályozza, hogy alvó módba lépjen.
Amikor megnyitja a programot, megjelenik egy felugró ablak a következő üzenettel: „A számítógép nem tud aludni, amíg ez az ablak nyitva van”. Minimalizálhatja az ablakot, hogy a háttérben fusson, és a számítógépe nem aludni fog. Az ablak bezárásával az alkalmazás leáll, és ezzel visszaállítja a rendszer alapértelmezett energiabeállításait.
A másik oldalon nincs lehetősége bekapcsolva tartani a képernyőt. Ha bekapcsolva kell tartania a képernyőt, fontolja meg a PowerToys vagy a Don’t Sleep használatát.
Letöltés: Álmatlanság (Ingyenes)
3. Az alvó állapot és a leállítás zárolásához használja a Ne aludjon lehetőséget
A Don’t Sleep több energiagazdálkodási lehetőséget kínál, mint a PowerToys és az Insomnia. Megakadályozhatja az alvást és a hibernálást, és bekapcsolva tarthatja a képernyőt. Sőt, a véletlen leállások blokkolását is segíti. A Don’t Sleep funkcióval konfigurálhatja az alvási és ébrenléti beállításokat.
A Don’t Sleep használatához:


A Don’t Sleep funkciót úgy is beállíthatja, hogy agresszív energiagazdálkodási szabályokat állítson be a rendszer akkumulátora, CPU-ja és hálózati paraméterei alapján. A Don’t Sleep néhány további funkciót is tartalmaz az eszköztáron. Például kattintson a Monitor opcióra, és válassza a Monitor Off lehetőséget a kijelző kikapcsolásához, vagy kattintson a Számítógép elemre az energiaellátási beállítások eléréséhez.
Letöltés: Ne Aludj (Ingyenes)
4. Kapcsolja ki az alvó üzemmódot a Beállításokban
Megakadályozhatja, hogy számítógépe alacsony fogyasztású alvó állapotba lépjen, ha konfigurálja az alvó üzemmódot a Beállítások alkalmazásban. Bár ez csak az energiaellátás és az alvó üzemmódok szabályozásának alapvető szintjét kínálja, akkor működik, ha nem kíván harmadik féltől származó eszközt használni.
Az alvó állapot és a képernyőidő módosítása Windows 10 és 11 rendszerben:


Nem minden program képes elnyomni a Windows számítógép alapértelmezett alvó üzemmódját. Ha az alvó üzemmód megzavarja a munkafolyamatot, akkor ezekkel a harmadik féltől származó segédprogramokkal rövid vagy hosszabb ideig ébren tarthatja számítógépét.