Tartalomjegyzék
Kulcs elvitelek
- A Sötét módot letilthatja a Microsoft Word alkalmazásban, ha a Windows Office-téma beállításaiban a feketétől eltérő témát választ ki. Ha Mac gépet használ, lépjen a Word > Beállítások > Általános menüpontba, és jelölje be a Sötét mód kikapcsolása melletti négyzetet.
- Ha a probléma továbbra is fennáll, ellenőrizze eszköze megjelenítési beállításait, és állítsa be a képernyő fényerejét.
- Míg a grafikus illesztőprogram frissítésének egyetlen módja a Mac rendszeren az eszköz szoftverének frissítése, Windows rendszeren ezt manuálisan is megteheti az Eszközkezelő segítségével.
Esszét írt a Microsoft Word-ről, csak azért, hogy észrevegye, hogy a dokumentuma fekete? Lehet, hogy véletlenül engedélyezte a Sötét módot a Microsoft Wordben, vagy a grafikus illesztőprogram elavult. Az októl függetlenül itt található egy gyors útmutató a probléma kijavításához és a Word alapértelmezett nézetbe való visszaállításához.
Kapcsolja ki a sötét módot a Microsoft Word programban
Mivel a Microsoft Word beépített sötét és világos móddal rendelkezik, ha a dokumentum feketének tűnik, valószínűleg a Sötét módban ragadt. Mielőtt folytatná a többi hibaelhárítási lépést, jó ötlet kizárni ezt az alapvető lépést. Íme, mit kell tennie a sötét mód letiltásához a Microsoft Wordben:
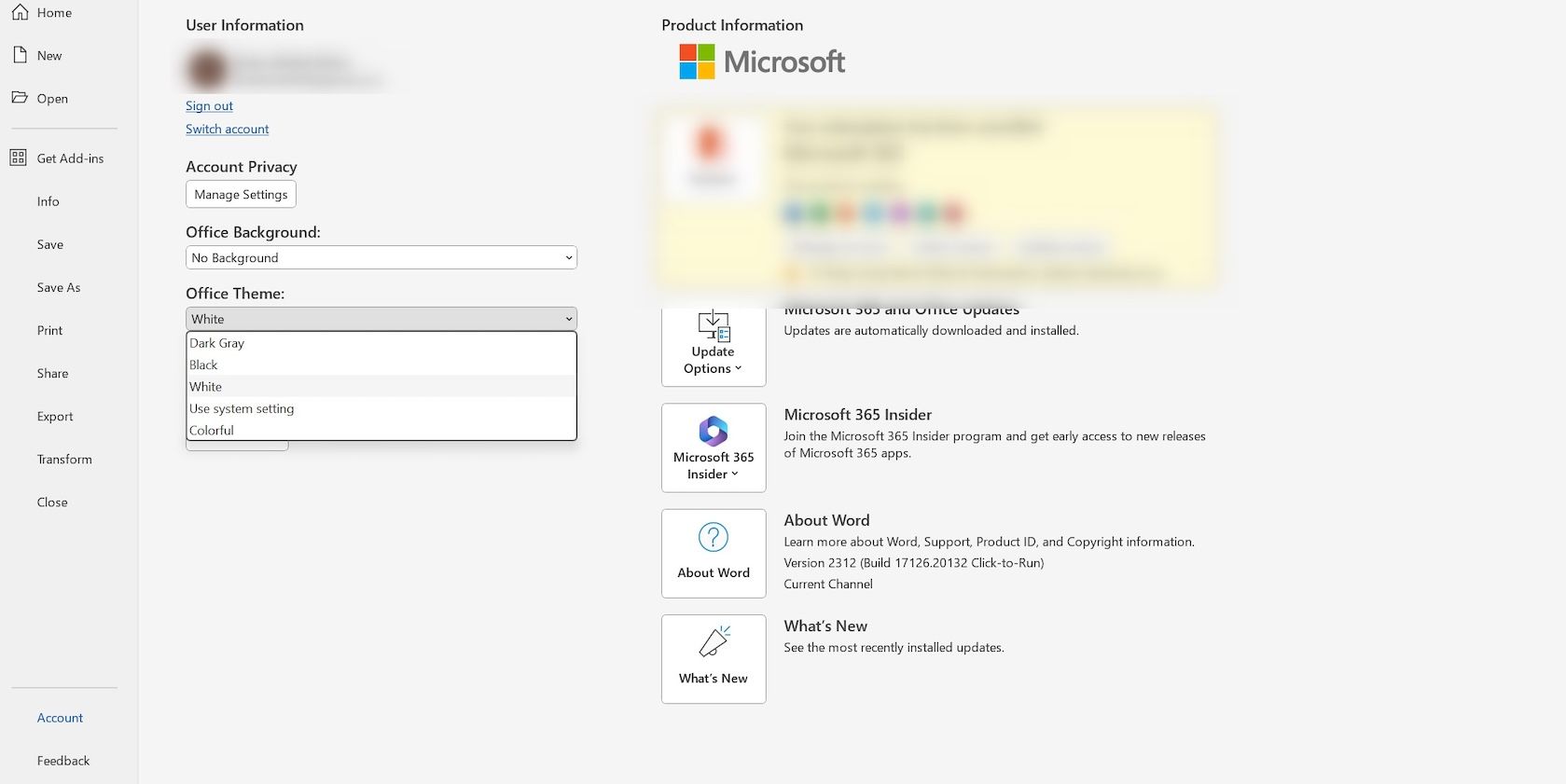
Ha Mac számítógépet használ, kattintson a Word elemre a menüsor bal felső sarkában. Válassza a Beállítások lehetőséget a legördülő menüből, és kattintson az Általános elemre a Szerzői és hitelesítő eszközök alatt.
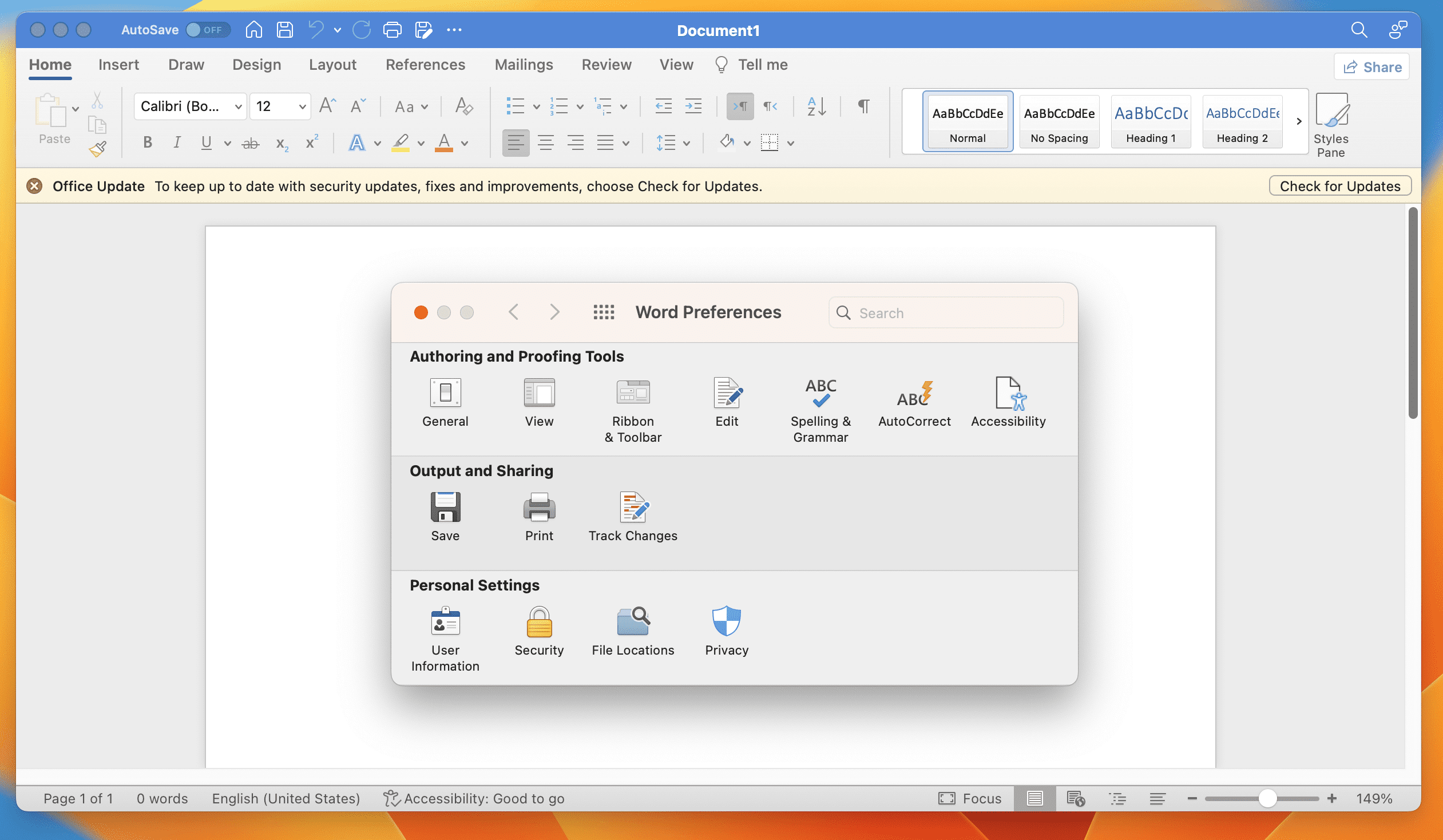
Ezután jelölje be a Sötét mód kikapcsolása melletti jelölőnégyzetet.
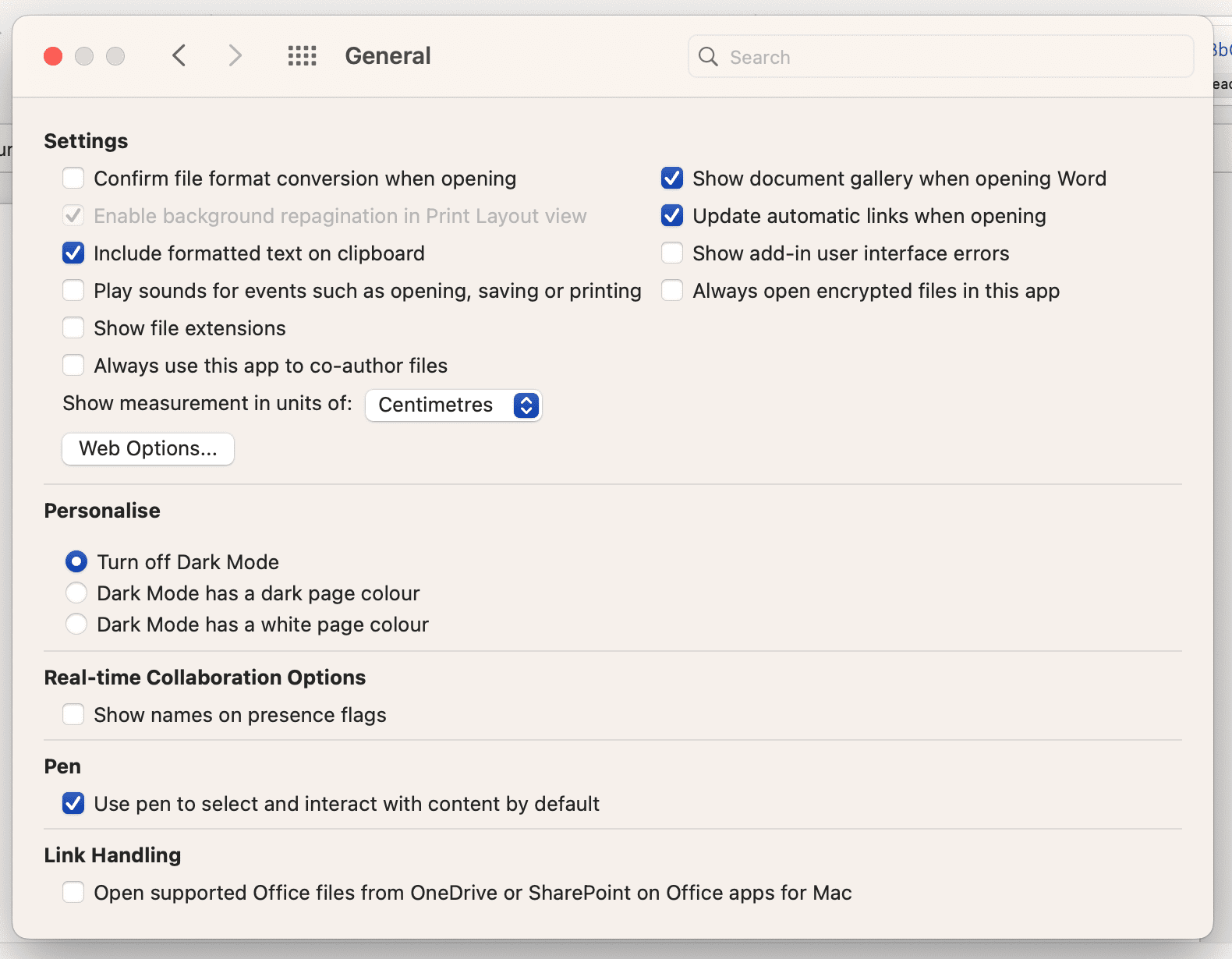
Ha a Microsoft Word beépített sötét módjának megjelenítése nem hozta meg a trükköt, érdemes ellenőrizni, hogy a Sötét mód engedélyezve van-e az eszközön. Ha engedélyezve van, az összes alkalmazást érinti, és sötét módban jelenik meg. Ezért feltétlenül olvassa el útmutatónkat a Sötét módról Mac rendszeren és a Sötét módról Windowson, hogy megtudja, hogyan engedélyezheti, letilthatja és testreszabhatja azt.
A Sötét mód letiltása csak a dokumentumtérhez a Wordben
Ha észrevette, hogy csak a dokumentumterület van Sötét módban, akkor ezt is letilthatja. Windows rendszeren ezt úgy teheti meg, hogy a menüszalag Nézet lapjára lép, és a Módok váltása elemre kattint a sötét és világos módok közötti váltáshoz.
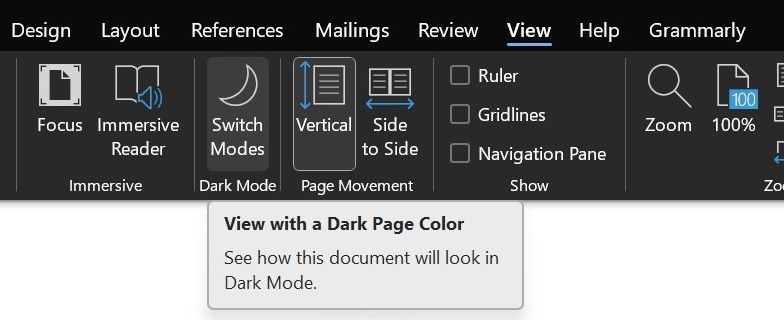
Ha Mac számítógépet használ, kattintson a Word elemre a menüsorban, és válassza a Beállítások lehetőséget a legördülő menüből. Most kattintson az Általános elemre, és jelölje be a Sötét mód fehér oldalszín melletti négyzetet.
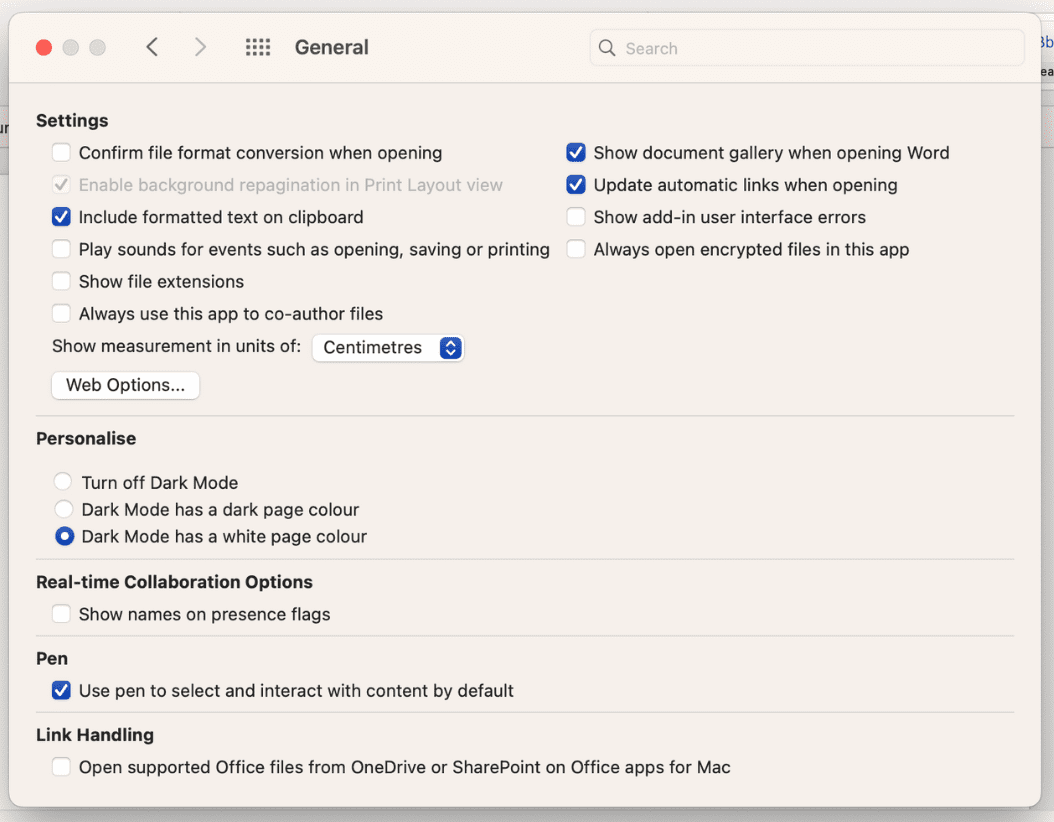
Túl sötét a képernyőd? Ellenőrizze, hogy a kijelzővel kapcsolatos probléma-e
Ha nem a Sötét mód volt a tettes, javasoljuk, hogy ellenőrizze, hogy a probléma a kijelző problémája miatt következik be. Gyakran a végén módosítjuk laptopunk beállításait, csak hogy később elfelejtsük.
Kezdje a kijelző fényerejének beállításával. Windows rendszeren lépjen a Beállítások > Rendszer > Kijelző menüpontra. Ekkor megjelenik egy csúszka a Fényerő és szín fejléc alatt. Egyszerűen húzza a csúszkát balra (világosabb) vagy jobbra (sötétebb), hogy beállítsa az eszköz kijelzőjének fényerejét. Alternatív megoldásként használhatja a billentyűzet fizikai fényerő-szabályozó gombjait is.
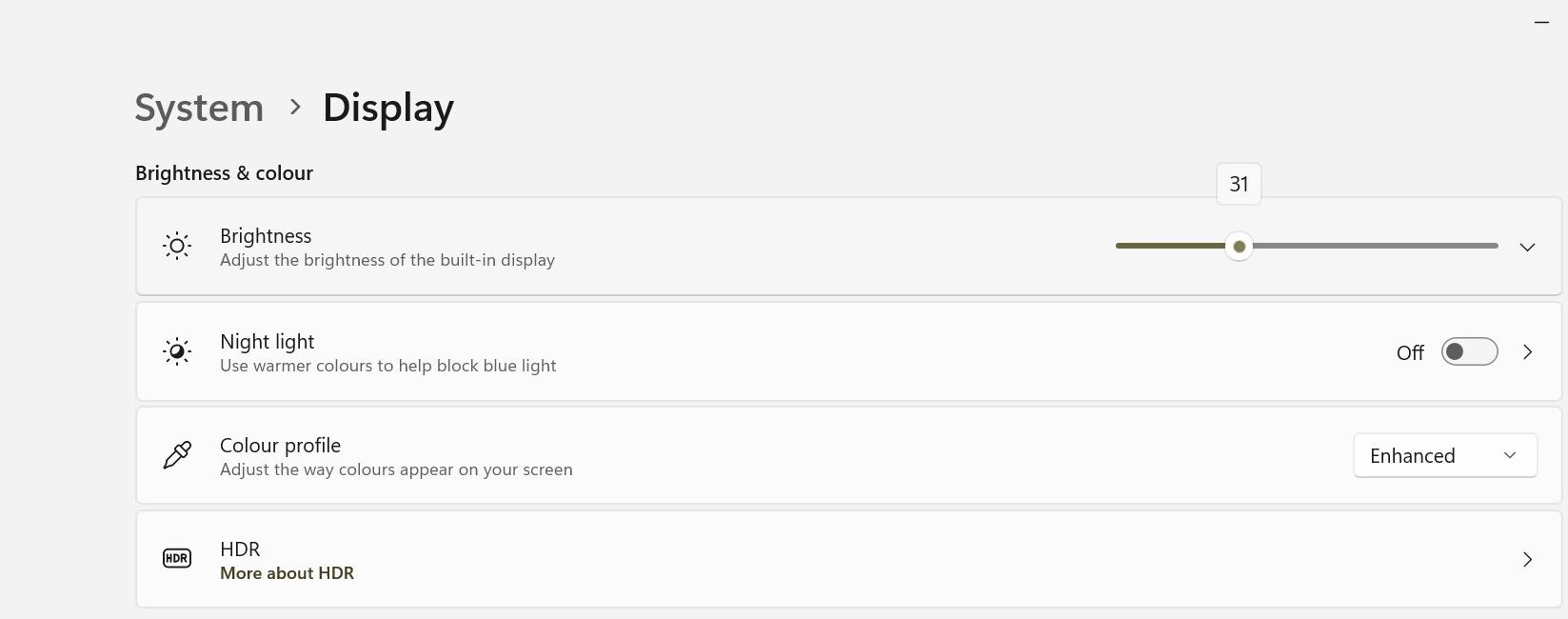
MacOS rendszeren kattintson az Apple logóra a menüsor bal felső sarkában, és válassza a Rendszerbeállítások lehetőséget. Válassza a Kijelzők lehetőséget az oldalsávon, és használja a Fényerő melletti csúszkát az eszköz kijelzőjének fényerejének beállításához.
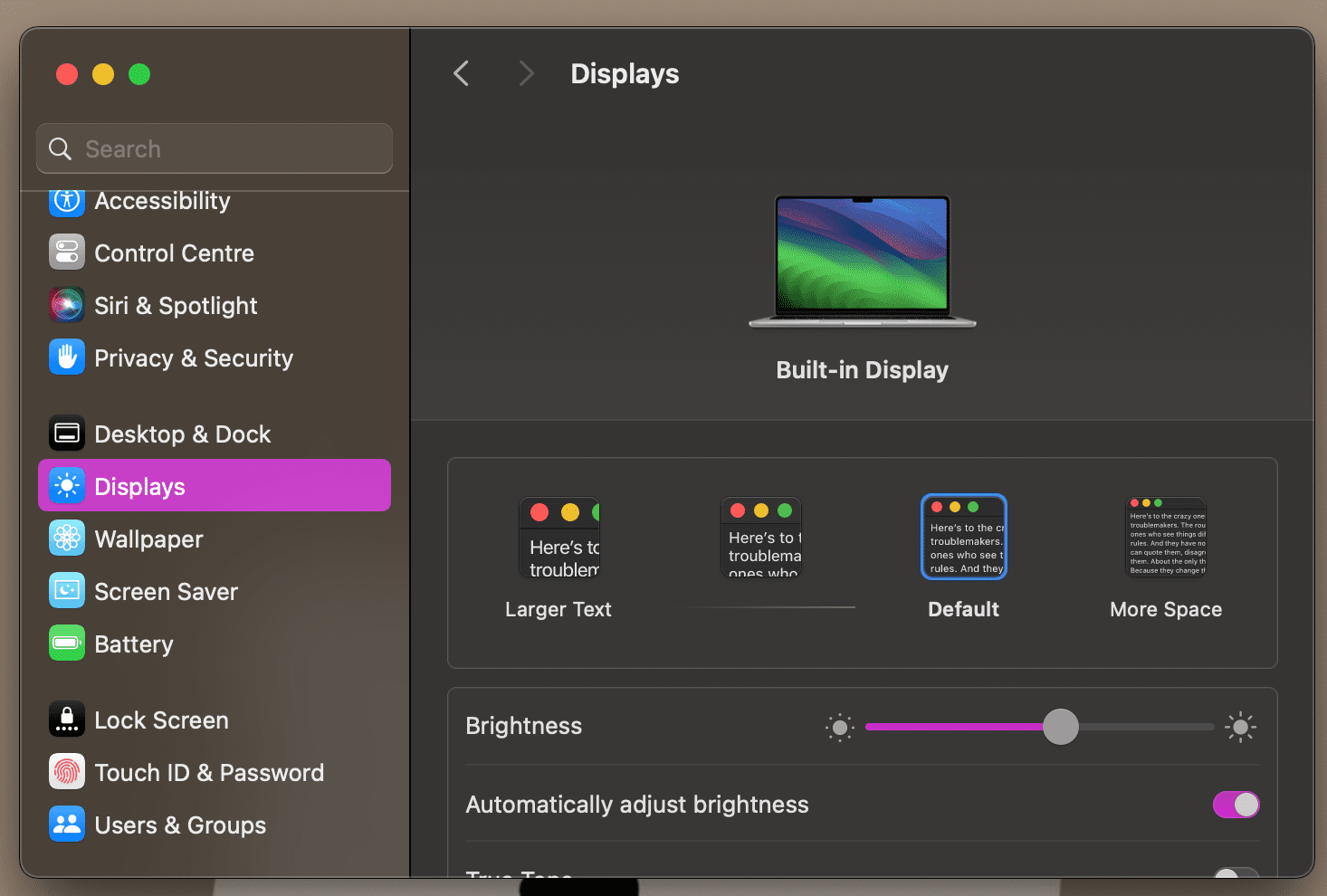
A jobb olvashatóság érdekében a Windows 11 lehetővé teszi a felhasználók számára a nagy kontrasztú témák bekapcsolását. Ha ez a beállítás engedélyezve van, célszerű letiltani, és ellenőrizni, hogy a probléma továbbra is fennáll-e. A következőket kell tennie:
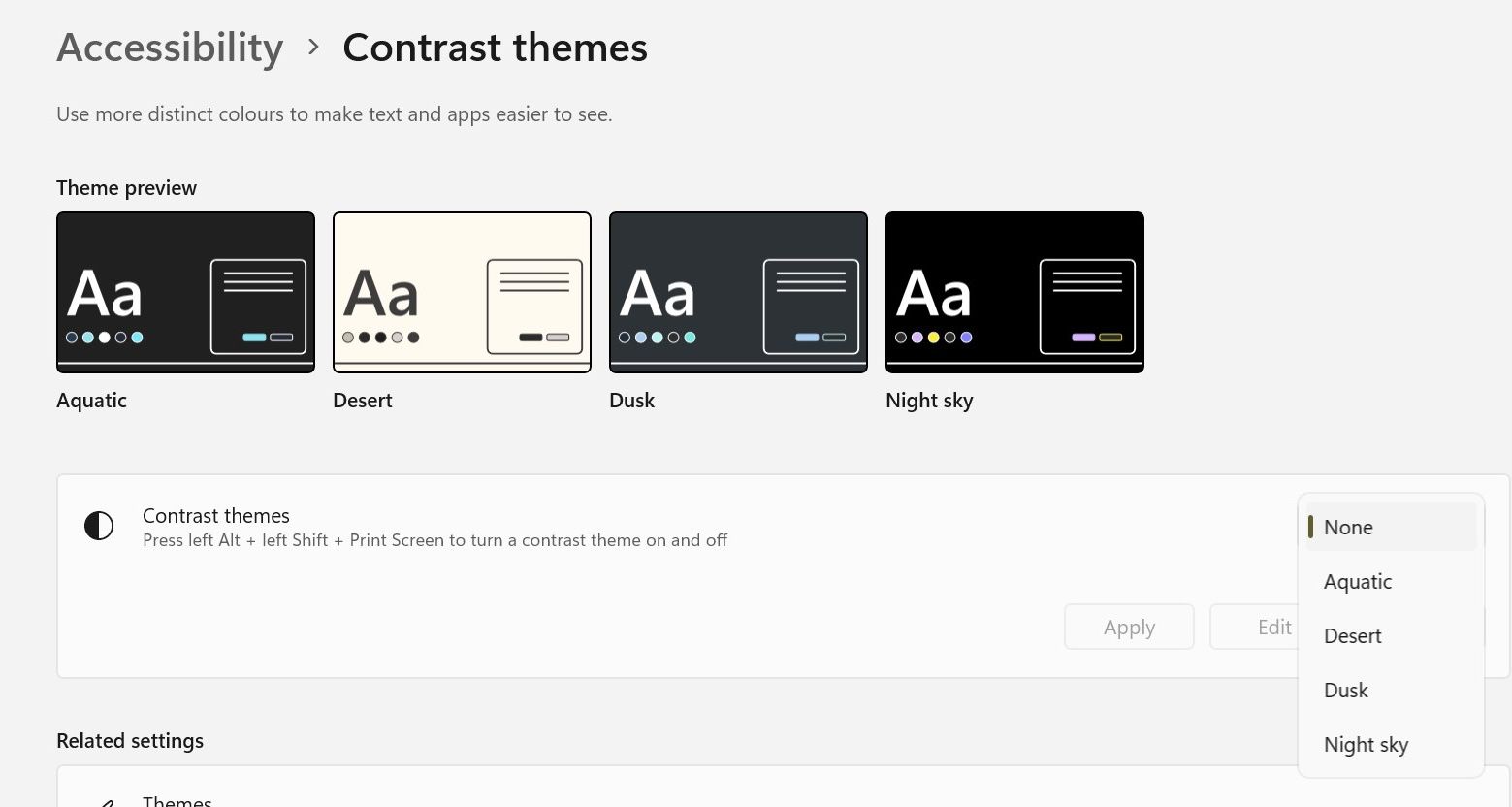
Ezeket a témákat a Bal Alt + Bal Shift + Print Screen billentyűk egyidejű lenyomásával is engedélyezheti és letilthatja. Kattintson az Igen gombra a következő képernyőn megjelenő párbeszédpanelen, amely megkérdezi, hogy szeretné-e be- vagy kikapcsolni a nagy kontrasztú módot.
Frissítse grafikus illesztőprogramjait, hogy kijavítsa a fekete dokumentumot a Wordben
Egy másik ok, amiért fekete dokumentumot lát a Microsoft Word programban, az elavult vagy hibás grafikus illesztőprogramok miatt van. Szerencsére a grafikus illesztőprogramok frissítése rendkívül egyszerű, és csak néhány percet vesz igénybe.
Míg a grafikus illesztőprogram frissítésének egyetlen módja macOS rendszeren a Mac szoftverének frissítése, Windows rendszeren frissítheti grafikus illesztőprogramjait, ha letölti a legújabb illesztőprogramokat a gyártó webhelyéről, és manuálisan telepíti őket az Eszközkezelővel. Látogatás NVIDIA, AMDvagy Intel letölthető oldalakat, keresse meg a legújabb grafikus illesztőprogramokat, és telepítse azokat.
Ha az illesztőprogram fájl futtatható formátumú, egyszerűen kattintson duplán a fájlra, és kövesse a képernyőn megjelenő utasításokat a telepítéshez. Ha kézi telepítés szükséges, telepítse őket az Eszközkezelőn keresztül. Így frissítheti őket:
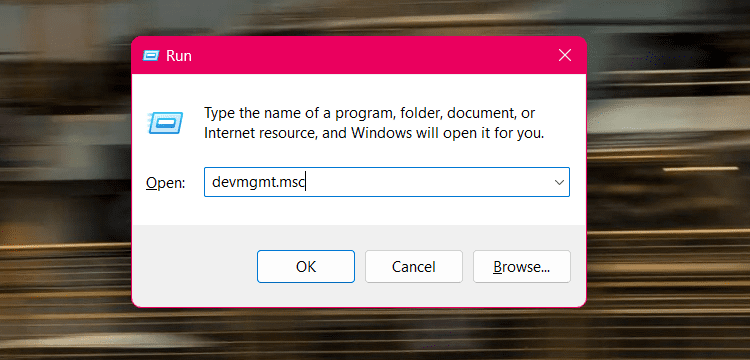
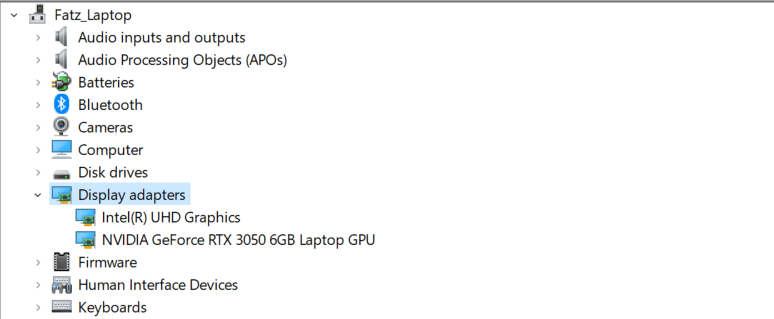
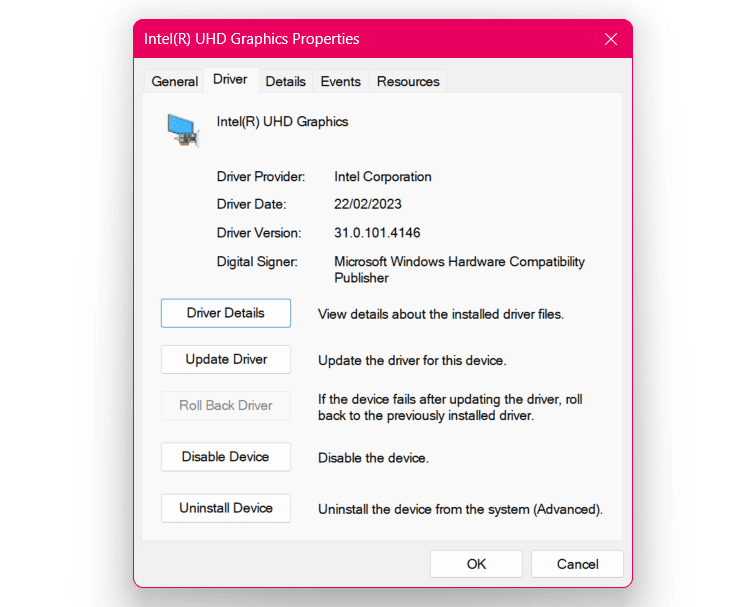
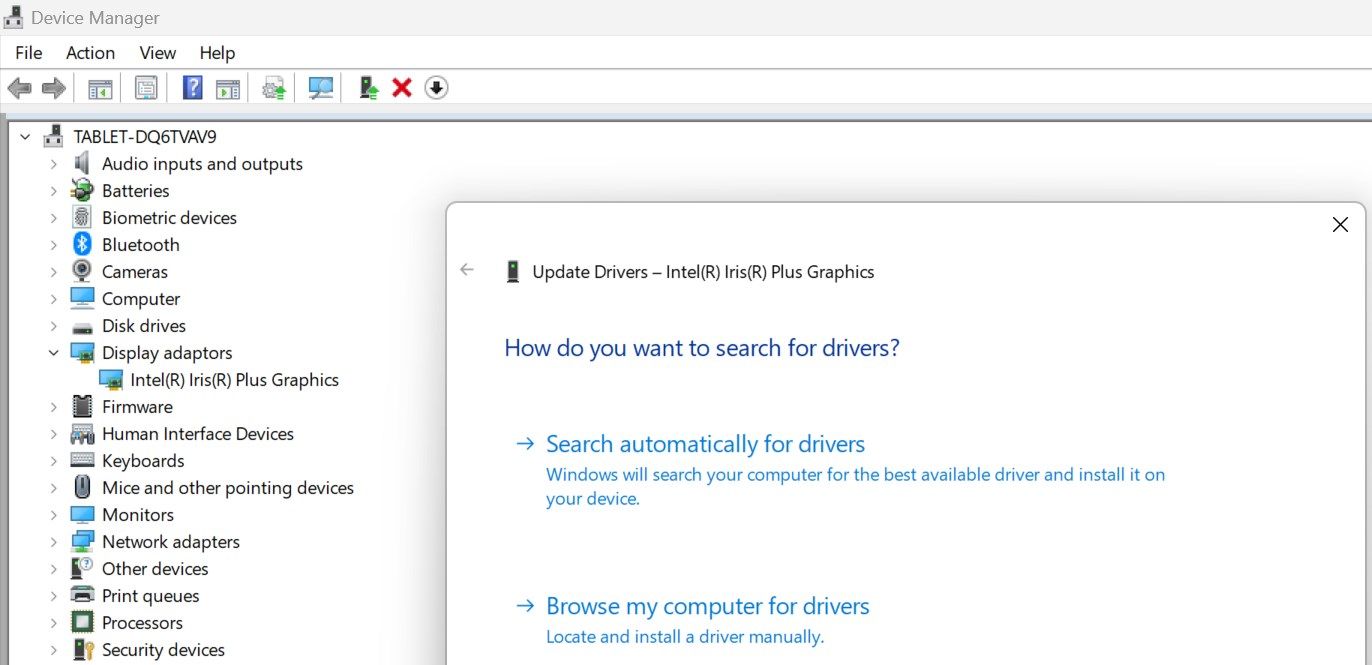
Leggyakrabban az ilyen problémák nem mások, mint puszta szoftverhibák, és az egyszerű javítás a függőben lévő frissítések telepítése. Ha úgy tűnik, hogy a fenti hibaelhárítási módszerek egyike sem váltja be a trükköt, javasoljuk a függőben lévő Office-frissítések telepítését. Hasonlóképpen, érdemes frissíteni a macOS vagy a Windows legújabb verziójára, miközben éppen dolgozol.

