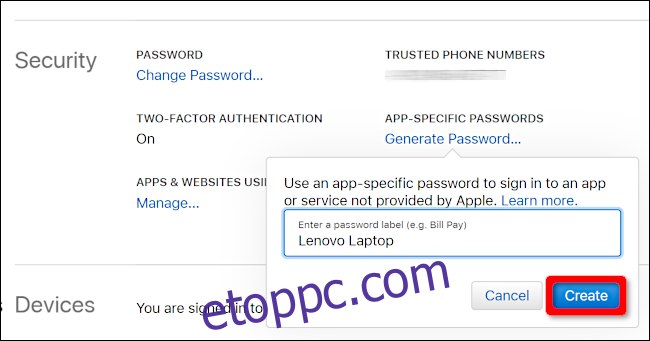Ha iPhone-ja van, és használja az Apple e-mail szolgáltatását, akkor könnyen elérheti ezeket az e-maileket Windows PC-n. Ez az útmutató bemutatja, hogyan állíthatja be az iCloud e-mail- és naptárhozzáférést a Windows 10 rendszerben.
Az Apple kifejezetten a Windowshoz fejlesztett iCloud szoftvert kínál. A telepítés után hozzáférhet az iCloud Drive-on tárolt fájlokhoz, szinkronizálhatja Chrome/Firefox/Internet Explorer könyvjelzőit a Safarival, szinkronizálhatja az iCloud Mail szolgáltatást stb.
De nincs szüksége az Apple szoftverére az iCloud-alapú e-mailek és naptáresemények eléréséhez Windows 10 rendszeren. Az operációs rendszerbe be vannak építve a mindkettő eléréséhez szükséges eszközök. Mindössze annyit kell tennie, hogy hozzáad egy iCloud-fiókot a Mail alkalmazásban, és már mehet is.
Ne feledje, hogy további lépést kell tennie, ha iCloud-fiókja kéttényezős hitelesítést használ. Ez lényegében megakadályozza, hogy a hackerek hozzáférjenek a fiókjához, ha megszerezték jelszavát. De ehhez alkalmazásspecifikus jelszavakat is létre kell hoznia. E jelszavak nélkül nem férhet hozzá iCloud e-mail fiókjához az alap Apple ID hitelesítő adatokkal.
Ha nincs engedélyezve a kéttényezős hitelesítés, ugorjon a következő szakaszra.
Alkalmazásspecifikus jelszó létrehozása (csak kéttényezős)
Nyisson meg egy böngészőt Windows PC-jén, és jelentkezzen be Apple ID fiókoldal. Az oldal betöltése után görgessen le a „Biztonság” részhez, és kattintson az „Alkalmazásspecifikus jelszavak” alatt található „Jelszó generálása” hivatkozásra.
Írjon be egy jelszócímkét a felugró ablakokba, majd kattintson a kék „Létrehozás” gombra.
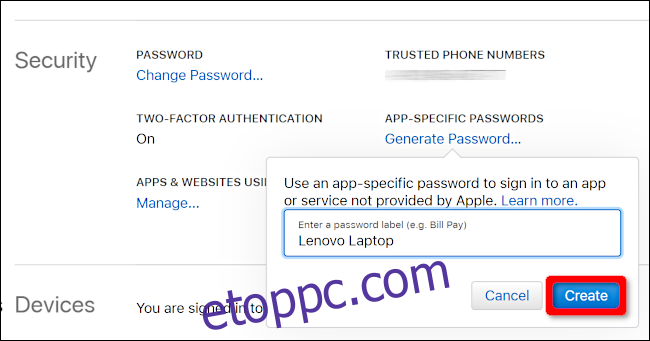
Készítsen képernyőképet erről a jelszóról, vagy írja le. Ezt a jelszót később nem kérheti le.
Ha később törölnie kell a jelszót, térjen vissza a „Biztonság” részhez, és kattintson a „Szerkesztés” gombra. Az „Alkalmazásspecifikus jelszavak” mellett jobbra megjelenik a „View History” link. Kattintson a törölni kívánt jelszó jobb oldalán található „X”-re, majd a „Kész” gombra.
Adja hozzá iCloud-fiókját a Mailhez
Miután hozzáad egy iCloud-fiókot a Mail alkalmazáshoz, a fiók e-mailjében, naptárában és névjegyeiben tárolt összes adat alapértelmezés szerint szinkronizálódik a Windows 10 rendszerrel. Nem kell több iCloud hitelesítő adatot megadnia.
Először nyissa meg a „Mail” alkalmazást, majd kattintson a bal oldali ablaktáblán található „Fiókok” címsorra. Ezzel megnyílik a jobb oldalon a „Fiókok kezelése” panel.
A bal oldali Fiókok panel alján található „fogaskerék” ikonra is kattinthat. Ez megnyitja a Mail alkalmazás beállításait.
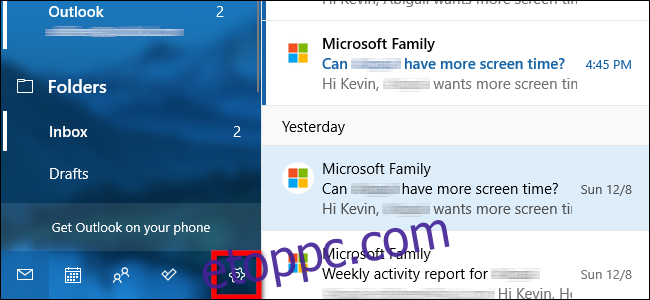
Miután a „Beállítások” közzétételi menü megjelenik a jobb oldalon, válassza a „Fiókok kezelése” lehetőséget a lista tetején.
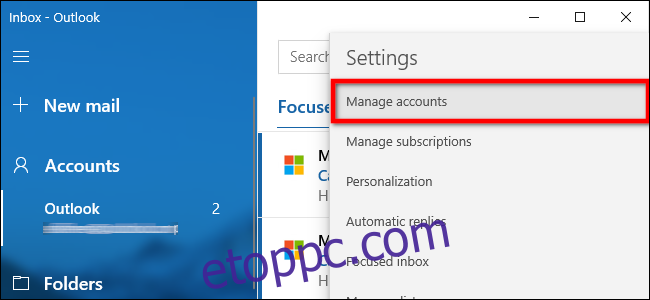
Kattintson a „+ Fiók hozzáadása” lehetőségre a következő menüben.
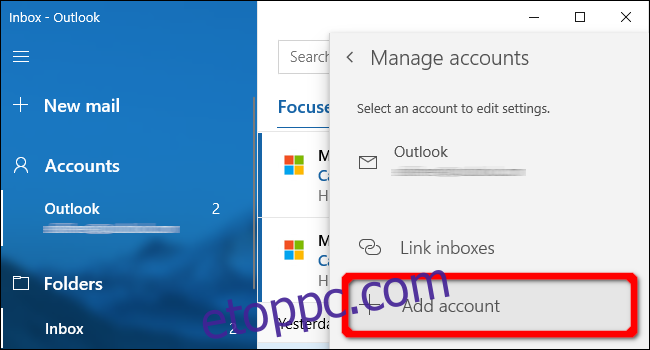
Megjelenik egy felugró ablak. Válassza ki az „iCloud” bejegyzést a listában.
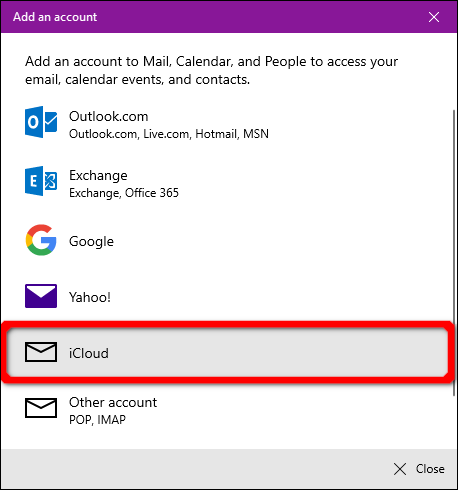
A következő képernyőn adja meg az iCloud-fiókjához való hozzáféréshez használt e-mail címet és jelszót. Ha fiókja kétlépcsős hitelesítést használ, adja meg az előző részben létrehozott alkalmazásfüggő jelszót.
Kattintson a „Bejelentkezés” gombra, majd a „Kész” gombra a következő képernyőn a befejezéshez.
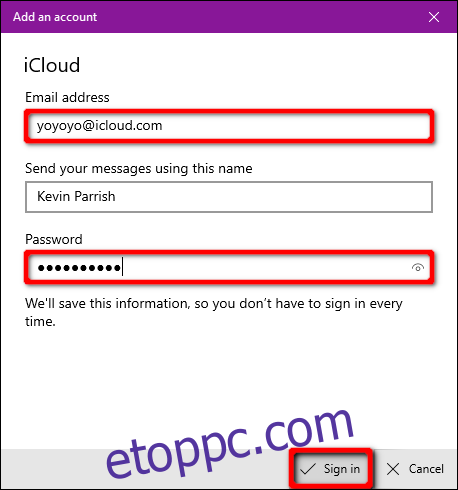
Ha törölnie kell a fiókot vagy módosítania kell a szinkronizálási beállításokat egy későbbi időpontban, lépjen vissza a „Fiókok kezelése” panelre, és kattintson az iCloud-fiókra.
A következő „Fiókbeállítások” előugró ablakban kattintson a „Fiók eltávolítása az eszközről” hivatkozásra, hogy törölje iCloud-fiókját a Windows 10 rendszerből.
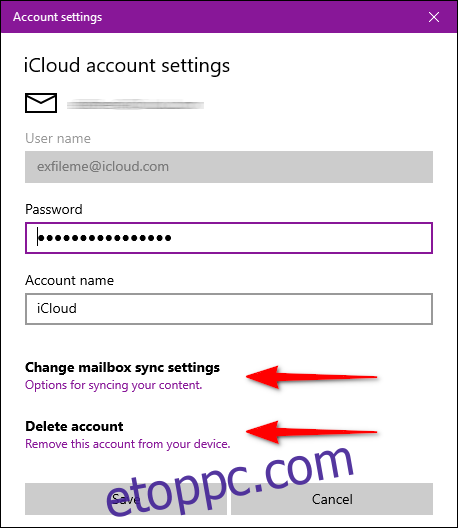
A szinkronizálási beállítások módosításához kattintson a „Tartalom szinkronizálásának lehetőségei” hivatkozásra. A következő képernyőn módosíthatja, hogy a Mail alkalmazás hogyan és mikor szinkronizáljon ezzel a fiókkal. Az iCloud-alapú e-mailek, naptárak és névjegyek szinkronizálását is be- és kikapcsolhatja.
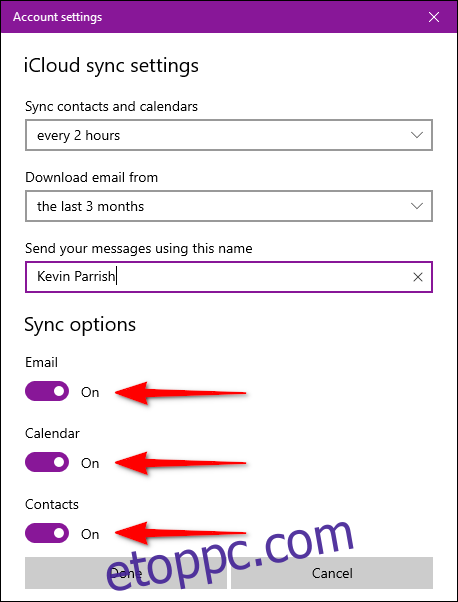
A fiók testreszabható opciói a következők:
Mikor kell letölteni az új leveleket
Mikor kell szinkronizálni a névjegyeket és a naptárakat
Letöltheti az elmúlt # nap/hét/hónap e-mailjeit
Ezen a néven küldje el e-mailjét
Kattintson a „Kész”, majd a „Mentés” gombra, ha végzett.
Ha szeretné beállítani az iCloud e-mail- és naptárhozzáférést Androidon, olvassa el részletes útmutatónkat!