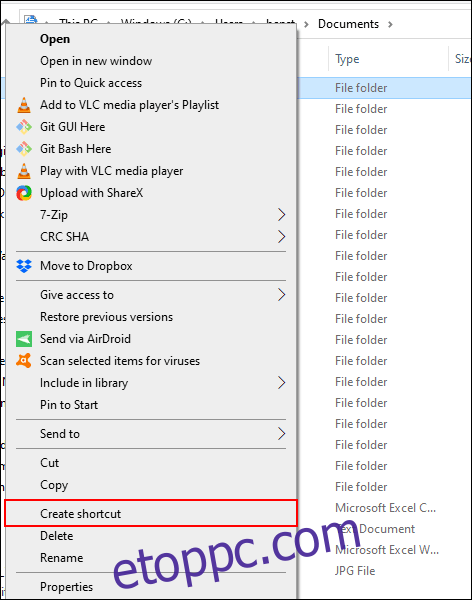Ha most rendszerezi a Windows 10-es mappáit, később nem fog nehézséget okozni, hogy megtalálja a legfontosabb fájlokat. Kedvenc mappáit felveheti a könyvjelzők közé a Windows rendszerben az egyszerű hozzáférés érdekében. Íme néhány módszer, amellyel megteheti.
Tartalomjegyzék
Mappa parancsikonok
A legegyszerűbb módszer a kedvenc mappáihoz való hivatkozás létrehozására egy parancsikon létrehozása. A Windows lehetővé teszi, hogy parancsikont hozzon létre bármely mappához a Windows Fájlkezelőben. Ha duplán kattint egy parancsikonra, az azonnal a mappa helyére viszi.
Miután létrehozott egy parancsikont a mappához, elhelyezheti azt egy későbbi kényelmesebb helyre, például az Asztalra vagy egy olyan mappába, amely más parancsikonokat tartalmaz.
Parancsikon létrehozásához kattintson jobb gombbal bármelyik megfelelő mappára az Asztalon vagy a Windows Fájlkezelőben, majd kattintson a „Parancsikon létrehozása” gombra.
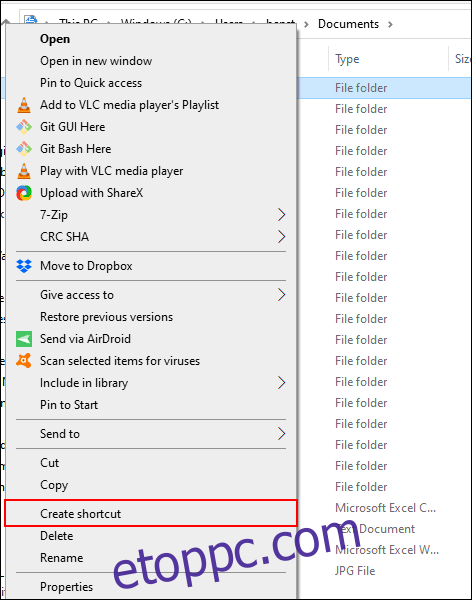
Ezzel egy parancsikont hoz létre a mappával azonos helyen, de manuálisan áthelyezheti egy másik helyre.
Alternatív megoldásként kattintson a jobb gombbal a mappára, kattintson a „Küldés” elemre, majd kattintson az „Asztal (parancsikon létrehozása)” elemre.
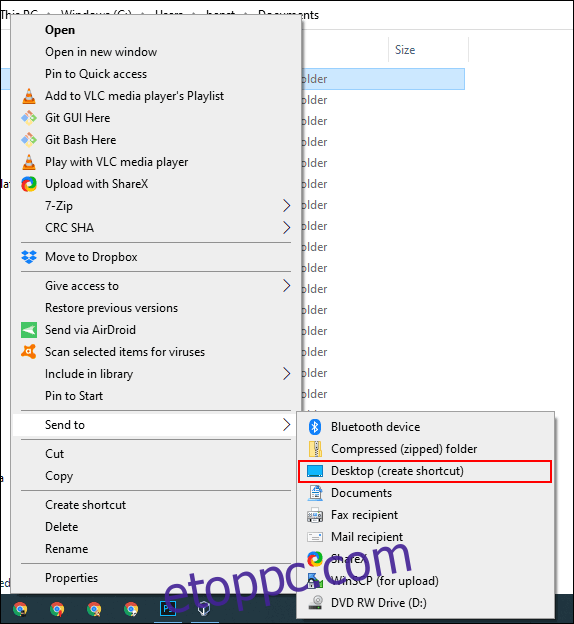
Ez létrehoz egy parancsikont, amely a kiválasztott mappára hivatkozik, és azonnal megjelenik az Asztalon.
Tálca ugráslistái
Hacsak nem rejtette el, a Windows tálcája mindig jelen lesz. Azonnali hozzáférést biztosít a leggyakrabban használt programokhoz. Ha a Windows File Explorer parancsikonja a tálcán, gyorsan elérheti kedvenc Windows mappáit a tálcán lévő ugrólistákkal.
Ha nem tudja, mi az ugráslista, kattintson a jobb gombbal a Windows File Explorer elemre a tálcán; megjelenik a legutóbb elért mappák listája. A kényelem érdekében kedvenc mappáit a lista tetejére rögzítheti.
Alapértelmezés szerint a Windows File Explorer ugrólistája körülbelül 12 elemet jelenít meg, de ezt a számot növelheti, ha akarja.
Ha hozzá szeretne adni egy mappát ehhez a rögzített listához, húzza át a Windows Fájlkezelő parancsikonjára a tálcán.
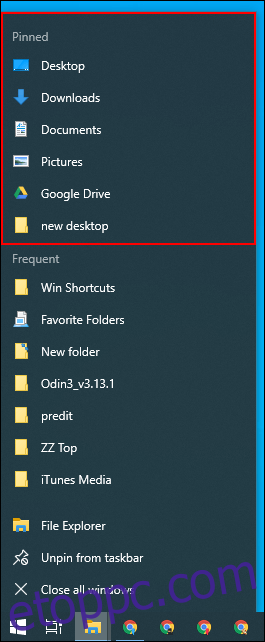
A mappa most rögzített elemként jelenik meg az ugráslistában. Ha a jövőben el szeretné távolítani, kattintson a jobb gombbal a Windows File Explorer parancsikonjára, mutasson az egérrel a rögzített mappa fölé, majd kattintson a jobb oldalon megjelenő rögzítés feloldása ikonra.
A File Explorer gyorselérési listája
A tálcán lévő ugrólistához hasonlóan a Windows Fájlkezelőben is van egy navigációs ablak a bal oldalon, gyorselérési listával. Ahogy a neve is sugallja, ide rögzítheti kedvenc mappáit a gyors hozzáférés érdekében.
A Gyorselérési lista a Fájlböngésző tálcájának ugrólistájába is bekerül. Amikor rögzít egy elemet a Gyorseléréshez, ugyanannak a mappának kell megjelennie, amikor a jobb gombbal a Fájlkezelőre kattint a tálcán.
Többféle módon is hozzáadhat elemeket a Gyorselérési listához. Kattintson jobb gombbal az egyik kedvenc mappájára, majd kattintson a „Rögzítés a gyorseléréshez” elemre.
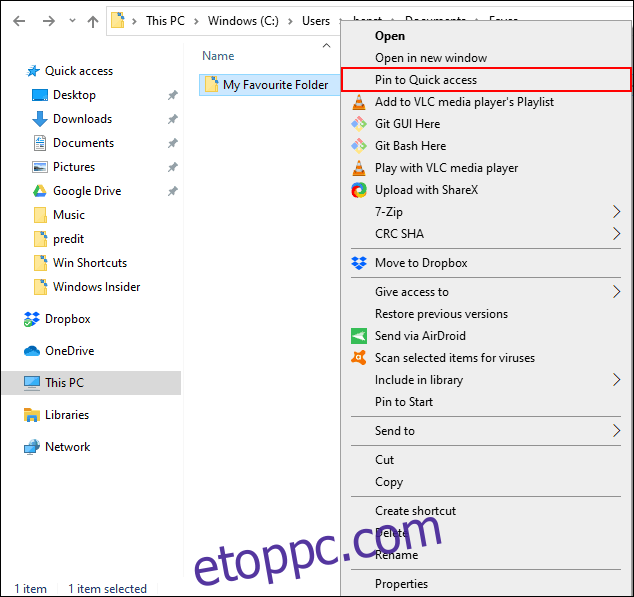
Ha a Windows Fájlkezelőt használja, manuálisan is hozzáadhat mappákat a Gyorselérési listához. Ehhez egyszerűen húzza át a mappát a „Gyors hozzáférés” szövegre. Ezzel rögzíti a mappát, és bármikor hozzáférhet.
Rögzítse a mappákat a Start menühöz
A Windows 10 Start menüje nem csupán a telepített programok listáját kínálja. Testreszabhatja a telepített programok jobb oldalán található csempelistát az alkalmazásokhoz, beállításokhoz és mappákhoz mutató parancsikonokkal.
Ezáltal a Start menü jó hely kedvenc mappáinak könyvjelzők közé helyezéséhez. Nyissa meg a File Explorer programot, és keresse meg azokat a mappákat, amelyeket a könyvjelzők közé szeretne helyezni. Kattintson rájuk a jobb gombbal, majd kattintson a „Rögzítés a kezdéshez” elemre.
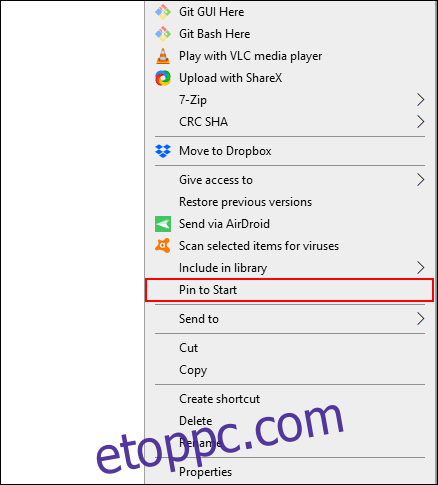
A rögzített mappák csempeként jelennek meg a lista alján. Innen áthelyezheti mappáit feltűnőbb helyekre, vagy létrehozhat egy csempecsoportot a rendszerezésükhöz.
Ehhez vigye az egérmutatót a csempézett elemek utolsó listája alá. Meg kell jelennie a „Névcsoport” opciónak; kattintson rá, majd írja be a csoportosított mappa parancsikoncsempék nevét.
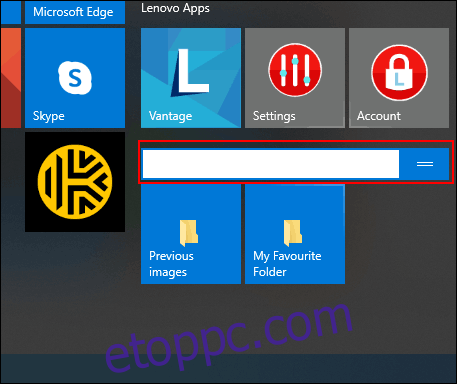
Ha végzett, helyezze át a mappa parancsikonjait ebbe a csoportba. Ezután átrendezheti a mappa-parancsikonokat tartalmazó csoportot egy szembetűnőbb helyre.
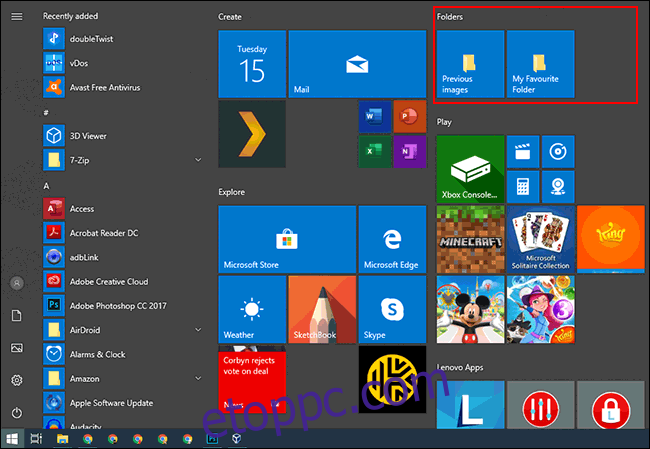
Egyéni tálca eszköztárak
A tálcák eszköztárai a Windows 10 rendszerben elérhető régimódi szolgáltatás. Lehetővé teszik a tálca testreszabását olyan eszköztárak segítségével, amelyek hozzáférést biztosítanak további szolgáltatásokhoz vagy parancsikonokhoz.
Létrehozhat például egy egyéni tálcán lévő eszköztárat, amellyel könnyedén hozzáférhet az egyik kedvenc mappájában található összes fájlhoz.
Egyéni tálca eszköztár létrehozásához kattintson a jobb gombbal a tálcára, lépjen az „Eszköztárak” almenübe, majd kattintson az „Új eszköztár” elemre.
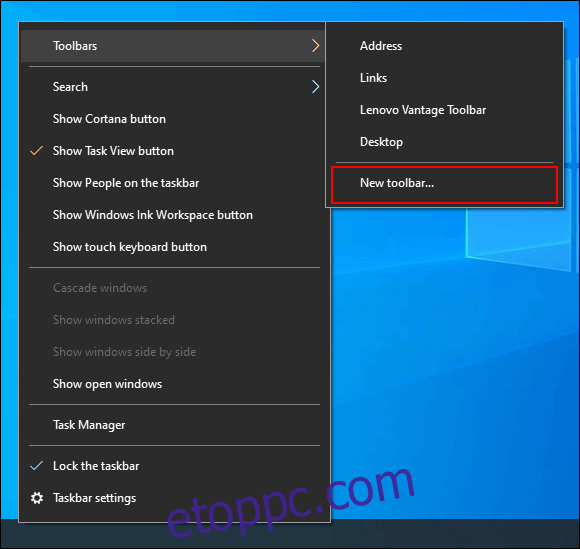
A kiválasztási menüben válassza ki az egyik kedvenc mappáját, majd kattintson a „Mappa kiválasztása” gombra.
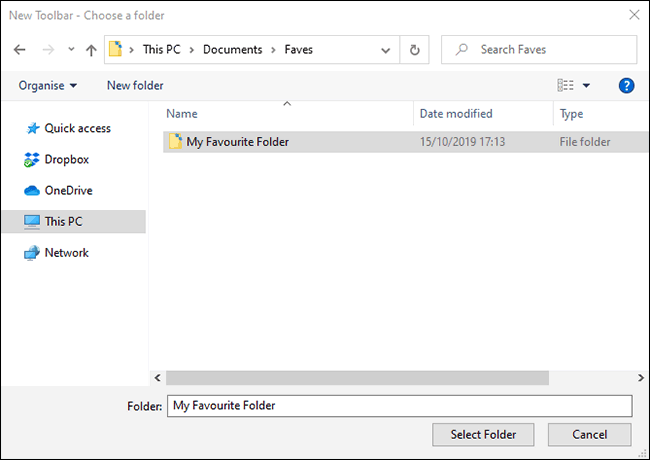
Megjelenik egy új eszköztár. Kattintson a „>>” gombra az eszköztár neve mellett (amelynek meg kell egyeznie a kiválasztott mappa nevével).
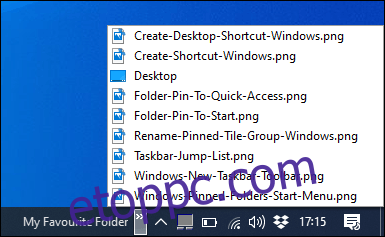 >” az eszköztár neve mellett.” width=”385″ height=”237″ onload=”pagespeed.lazyLoadImages.loadIfVisibleAndMaybeBeacon(this);” onrror=”this.onrror=null;pagespeed.lazyLoadImages.loadIfVisibleAndMaybeBeacon(this);”>
>” az eszköztár neve mellett.” width=”385″ height=”237″ onload=”pagespeed.lazyLoadImages.loadIfVisibleAndMaybeBeacon(this);” onrror=”this.onrror=null;pagespeed.lazyLoadImages.loadIfVisibleAndMaybeBeacon(this);”>
Megjelenik a mappában található összes fájl és mappa listája a könnyű hozzáférés érdekében.
Egy lépéssel tovább léphet, és létrehozhat egy mappát a többi kedvenc mappa helyére mutató hivatkozásokkal, majd létrehozhat egy eszköztárat ehhez a mappához is. A parancsikonok ezután elérhetők lesznek a tálcán. Ellentétben a korlátozott ugráslistával, amely csak 12 elemet tartalmaz, az egyéni eszköztár sokkal többet tartalmazhat.
File Explorer könyvtárak
A Microsoft úgy döntött, hogy elrejti a könyvtárak lapot a File Explorer elől, de a funkció továbbra is elérhető. A használatához csak hozza vissza a könyvtárak lapot a navigációs ablaktáblára.
A könyvtárakhoz való hozzáférés újbóli engedélyezéséhez kattintson a jobb gombbal a File Explorer navigációs ablaktáblájának fehér mezőjére, majd kattintson a „Könyvtárak megjelenítése” elemre.
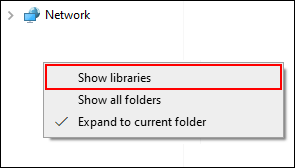
Ezután kattintson a navigációs panelen megjelenő „Könyvtárak” fülre. Innen jobb gombbal kattintson a „Könyvtárak” ablakban lévő fehér területre, lépjen az „Új” almenübe, majd kattintson a „Könyvtár” elemre.
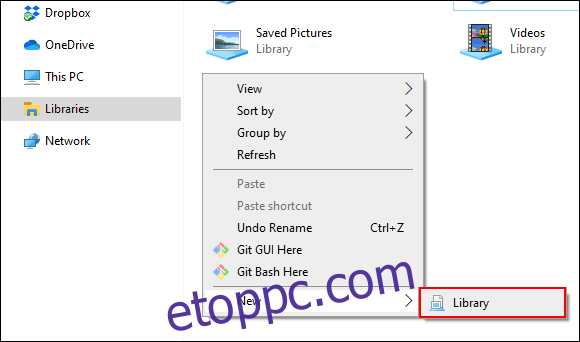
Adjon nevet az új könyvtárnak, majd kattintson duplán a megnyitásához.
Az új könyvtárban még nem lesz mappa, ezért kattintson a „Mappa hozzáadása” lehetőségre, majd válassza ki a hozzáadni kívánt mappát.
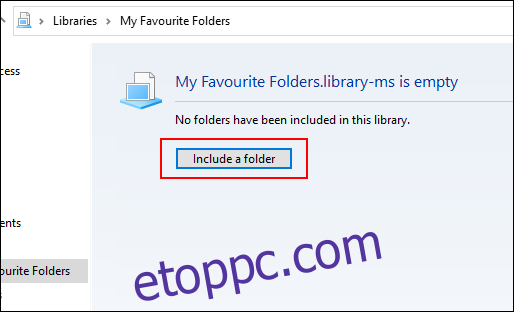
A könyvtára mostantól listában jeleníti meg a mappákat a könnyű hozzáférés érdekében. Ha a jövőben szeretne mappákat hozzáadni vagy eltávolítani, kattintson a „Könyvtári eszközök” elemre a File Explorer felső menüjében, majd kattintson a „Könyvtár kezelése” lehetőségre.
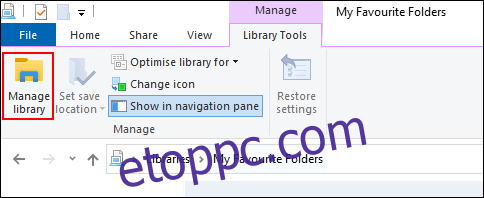
Innen hozzáadhat vagy eltávolíthat mappákat. Ha végzett, kattintson az „OK” gombra.
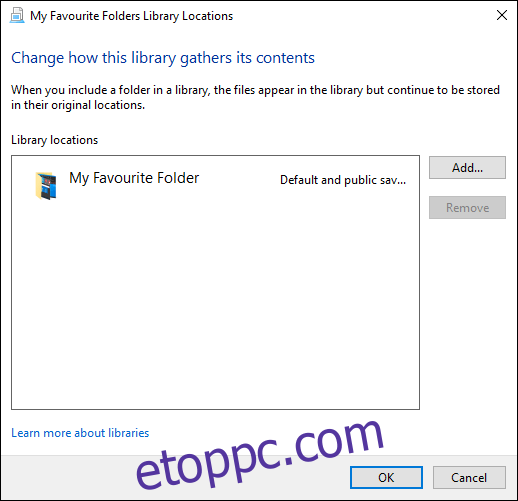
Az új könyvtár frissül, és azonnal hozzáférhet a kiválasztott mappákhoz.