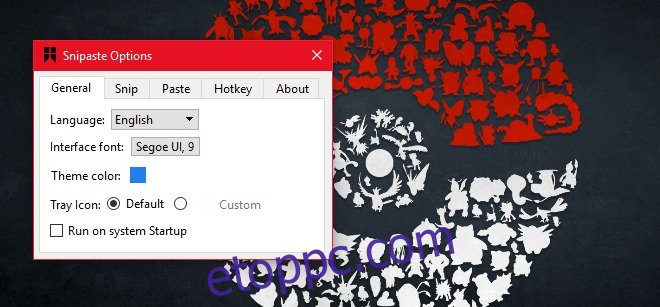A képernyőképek készítése olyan alapvető szükséglet, hogy az operációs rendszerek alapértelmezés szerint tartalmaznak ehhez egy alapvető eszközt. Ezen túlmenően, akinek szüksége van egy képernyőképes eszközre a képernyőn látható dolgok rögzítésén túl, számos ingyenes képernyőképes alkalmazás közül választhat.
A képernyőkép-rés zsúfolt, és azt gondolhatnánk, hogy nincs olyan funkció, amelyet hozzá lehetne adni egy olyan képernyőképes eszközhöz, amelyet még nem adtak hozzá. Ismerje meg a Snipaste-t, egy ingyenes Windows-alkalmazást, amely képes képernyőképeket készíteni az egyes felhasználói felület elemeiről. Akárcsak a képernyőképes eszközök képesek észlelni az aktuális aktív ablakot, ez az alkalmazás képes észlelni és szakszerűen lefényképezni a felhasználói felület elemeit, például a tálcát vagy a tálcán vagy a rendszertálcán lévő egyes ikonokat.
Töltse le és futtassa a Snipaste-t. Ez hozzáad egy ikont a tálcához. Az alkalmazás kiváló gyorsbillentyű-támogatással rendelkezik, és jó ötlet, ha az alkalmazás használatának megkezdése előtt meglátogatja beállításait. Kattintson a jobb gombbal a Snipaste tálcaikonjára, és válassza a „Beállítások” lehetőséget a helyi menüből.
Az Általános lapon kiválaszthatja az alkalmazás nyelvét és témaszínét, és beállíthatja, hogy az elinduljon a rendszer indításakor.
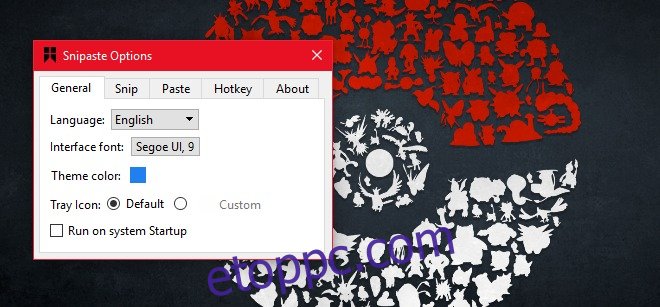
A Snip lap lehetővé teszi az alkalmazás felületének testreszabását, amikor az alkalmazás képernyőrögzítés módba lép. Kiválaszthatja, hogy a képernyőképről kizárt összes elem milyen színnel legyen maszkolva, engedélyezheti/letilthatja az ablak- és UI-elemek észlelését. A felhasználói felület elemészlelést természetesen engedélyezni kell, különben megsérti az alkalmazás célját. A Snipaste beállítható úgy, hogy figyelmen kívül hagyja a bal Windows billentyűt (hasznos, ha külső billentyűzetet használ).
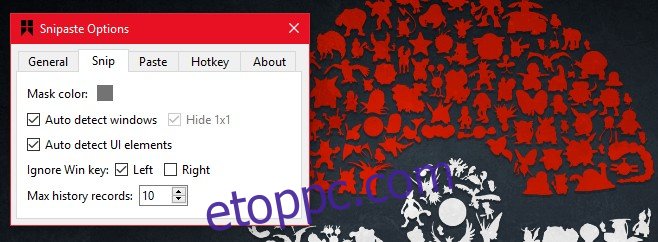
A Beillesztés lapon kiválaszthatja, hogy a képernyőképen legyen-e árnyék, ki kell-e nagyítani a területet, és engedélyezni kell-e a sima méretezést. A Snipaste egy kép-helyreállítási funkcióval is rendelkezik, amely visszaállítja az utoljára készített képeket. Testreszabhatja, hogy hány képet tudjon visszaállítani az előzményekből.
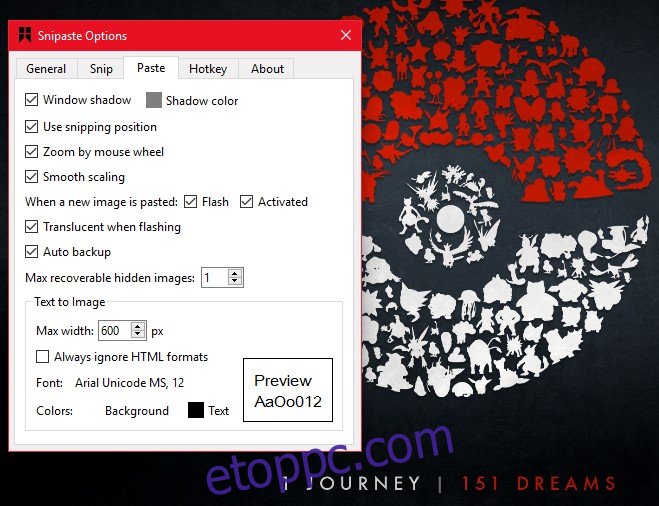
A Gyorsbillentyűk lapon testreszabhatja a gyorsbillentyűket. A Snipaste segítségével billentyűparancsok segítségével válthat a következő UI-elemre. Nem szokványos gyorsbillentyűket használ a levágáshoz és beillesztéshez, azaz az F1 és az F2.
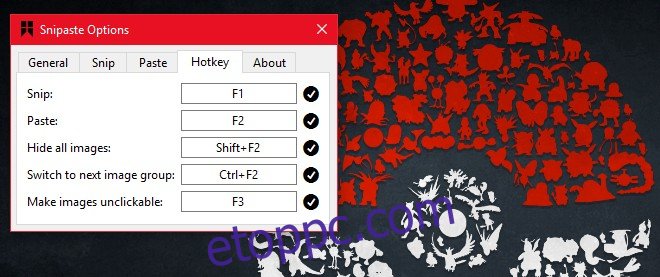
A levágás megkezdéséhez nyisson meg egy alkalmazást, például a File Explorert, és nyomja meg az F1 billentyűt a Snipaste aktiválásához. Amikor az egeret a felhasználói felület különböző elemei fölé viszi, azok kiemelésre kerülnek, és megjelennek a képernyőképen. A Snipaste segítségével a teljes ablakot vagy a képernyő egy részét is rögzítheti.
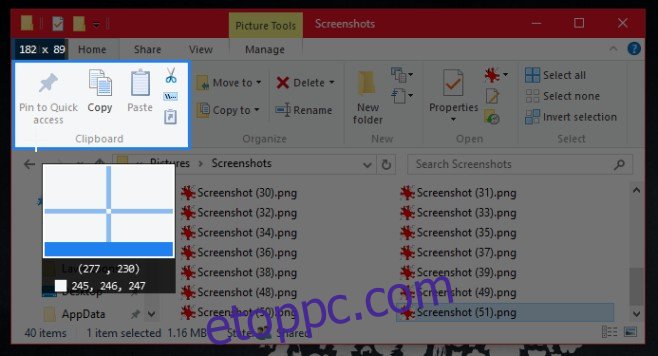
A képernyőkép elkészítése után elmentheti, rajzolhat rá, mozgatható felhasználói felület elemként beillesztheti a képernyőre, és akár szöveget is hozzáadhat hozzá. A Snipaste nem hagy kívánnivalót maga után, és kiválóan képes észlelni a felhasználói felület elemeit a képernyőn.
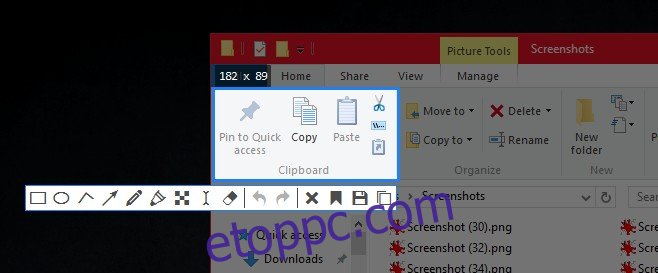
Meg kell említenünk, hogy az alkalmazás nem képes felismerni a HTML elemeket, például gombokat és űrlapmezőket a weboldalon. Érzékelheti az egyes lapokat és a böngésző többi gombját, de nem tud különbséget tenni a weboldalon belüli elemek között.
A Snipaste hamarosan elérhető lesz masOS és Linux rendszeren is.
Töltse le a Snipaste for Windows programot