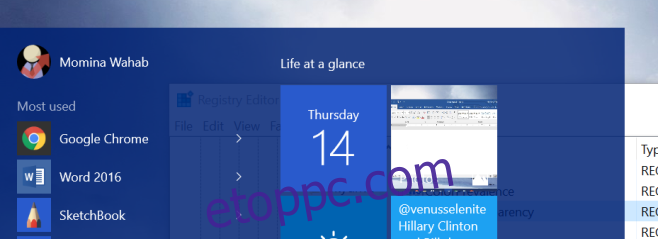A Windows 10 lehetővé teszi a Start menü, a Tálca és a Műveletközpont átlátszóságát. Ennek a három UI-elemnek az átláthatósága a Beállítások alkalmazás egyetlen kapcsolójához van kötve. Az átlátszóság kezeléséhez nyissa meg a Testreszabás>Színek menüpontot a Beállítások alkalmazásban, és kapcsolja be/Ki. A beállítás nem teszi lehetővé a felhasználók számára, hogy szelektíven átlátszóságot alkalmazzanak az egyik elemre, miközben a másikat egyszínűek hagyják, és nem teszi lehetővé a Start menü átlátszóságának kiválasztását sem. A Start menüt és a tálcát továbbra is lényegesen átláthatóbbá teheti, mint az alapértelmezés szerint egy beállításkulcs módosításával. Itt van, hogyan.
Nyomja meg a Win+R billentyűkombinációt a Futtatás párbeszédpanel megnyitásához. Írja be a Regedit parancsot a Rendszerleíróadatbázis-szerkesztő megnyitásához. Amikor a rendszer kéri, engedélyezze, hogy változtatásokat hajtson végre a rendszeren. A rendszerleíró kulcsok szerkesztéséhez rendszergazdai jogokra lesz szüksége.
A Start menü átláthatóbbá tételéhez lépjen a következőre:;
HKEY_CURRENT _USERSOFTWAREMicrosoftWindowsCurrentVersionThemesPersonalize
Kell lennie egy EnableTransparency nevű kulcsnak, amelynek értéke 1 lesz. Módosítsa az értéket 0-ra, majd nyissa meg a Start menüt. Látni fogja, hogy sokkal átláthatóbb, mint korábban volt.
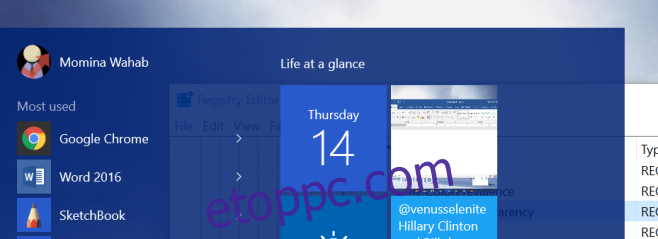
A megnövelt átlátszóság lehetővé teszi a Start menü mögött megnyitott ablakban vagy dokumentumban lévő szövegek olvasását. A különbség akkor szembetűnő, ha a Start menü mögött világos ablak van, vagy ha a háttérkép élénk színű. Ha a tapéta sötétebb színű, nem sok különbséget fog látni. Ez természetesen triviális kérdés, mivel az asztal hátterét mindig megváltoztathatja. Úgy tűnik, hogy a változtatás nem érinti a Műveletközpontot.
A Tálca átláthatóbbá tételéhez lépjen a;
HKEY_LOCAL_MACHINESOFTWAREMicrosoftWindowsCurrentVersionExplorerAdvanced
Itt keresse meg a UseOLEDTaskbarTransparency nevű kulcsot, és módosítsa az értékét 1-re. A változtatás okozta különbséget alább láthatja.


Az a kérdés, hogy ez esztétikusabb-e vagy sem, a Start menühöz rögzített csempéktől és a háttérhez illő színtémától függ.