Android okostelefonja sok mindenre képes, beleértve a névjegyek hatékony rendszerezését. Segítségével egyszerűen megtalálhatja az embereket, és egyetlen gombnyomással kapcsolatba léphet velük.
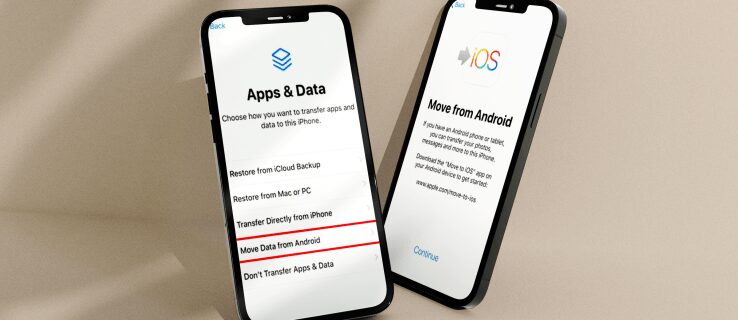
De mi van akkor, ha úgy dönt, hogy telefont vált, és iPhone-t választ? Mi lesz a kapcsolataiddal? Továbbra is könnyedén kapcsolatba léphetsz anyukáddal vagy a főnököddel?
Ez a cikk végigvezeti Önt a különböző ismert módszereken, amelyek segítségével átviheti névjegyeit egyik operációs rendszerből a másikba.
Tartalomjegyzék
Névjegyek átvitele Android-eszközről iPhone-ra
Többféleképpen is áthelyezheti a névjegyeket Android-eszközéről iPhone-jára. Ezek közé tartozik vezeték nélkül vagy USB-kábellel, harmadik féltől származó alkalmazás használata, vagy a névjegyek e-mailben történő elküldése saját magának, majd az e-mail elérése a névjegyek iPhone-jára való mentéséhez.
Ezek a lehetőségek ingyenesek, egyszerűek, és egy szempillantás alatt zökkenőmentesen továbbítják névjegyeit iPhone-jára. Olvassa el e módszerek használatának részletes lépéseit.
Névjegyek átvitele iPhone-ra a Google Sync segítségével
Ez a módszer csak akkor működik, ha szinkronizálja névjegyeit Google-fiókjával; majd hozzá kell adnia Android Google-fiókjának adatait iPhone-jához:
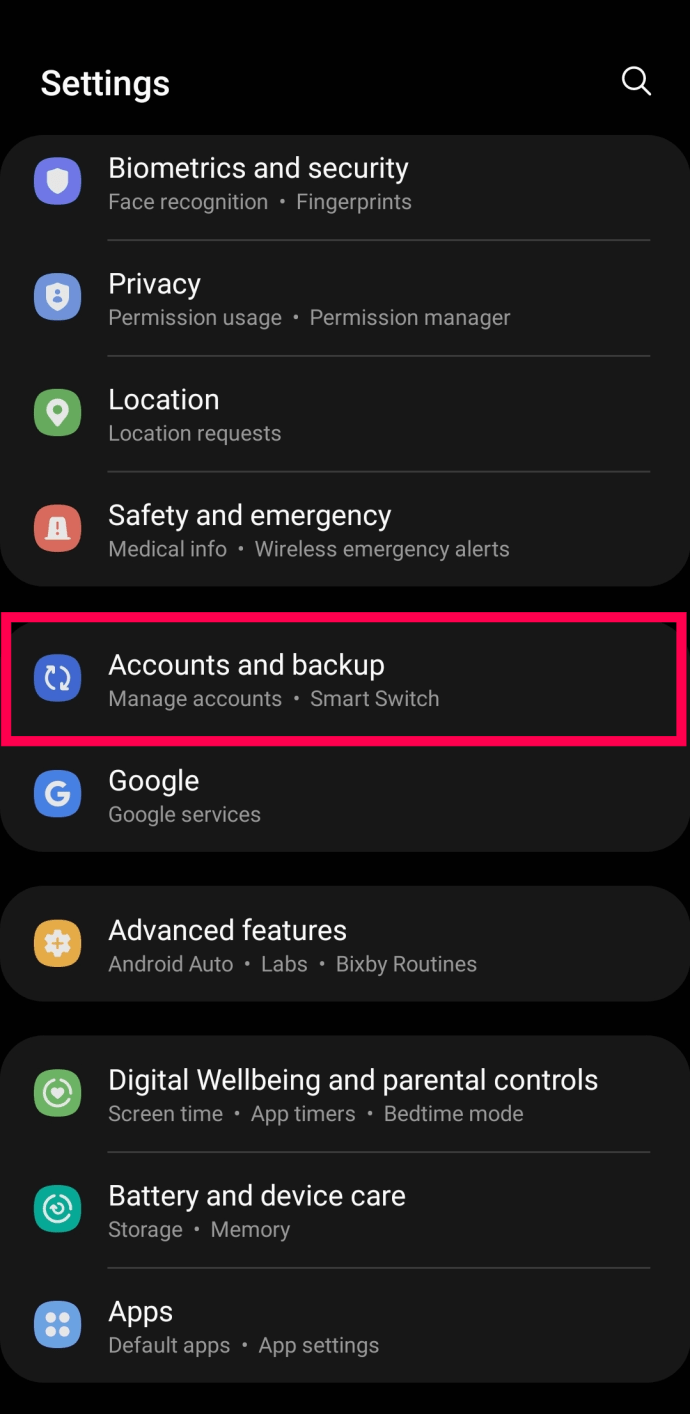
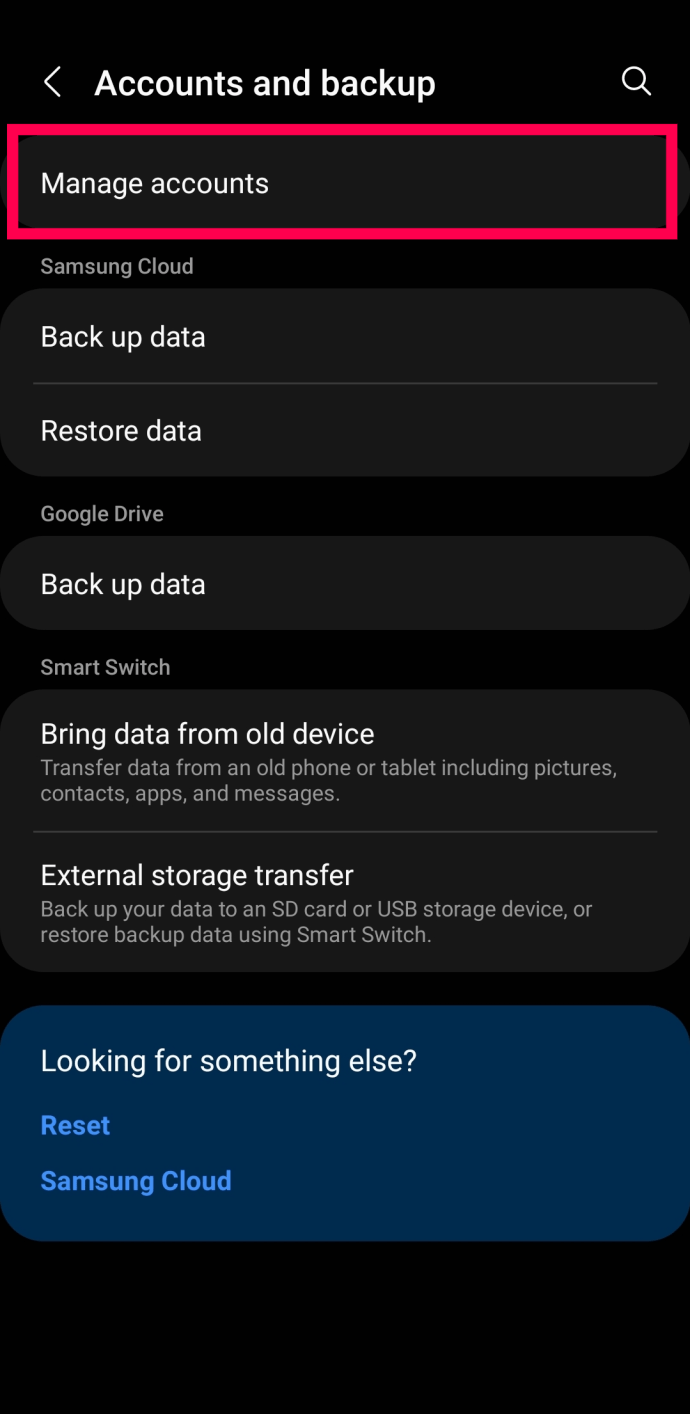
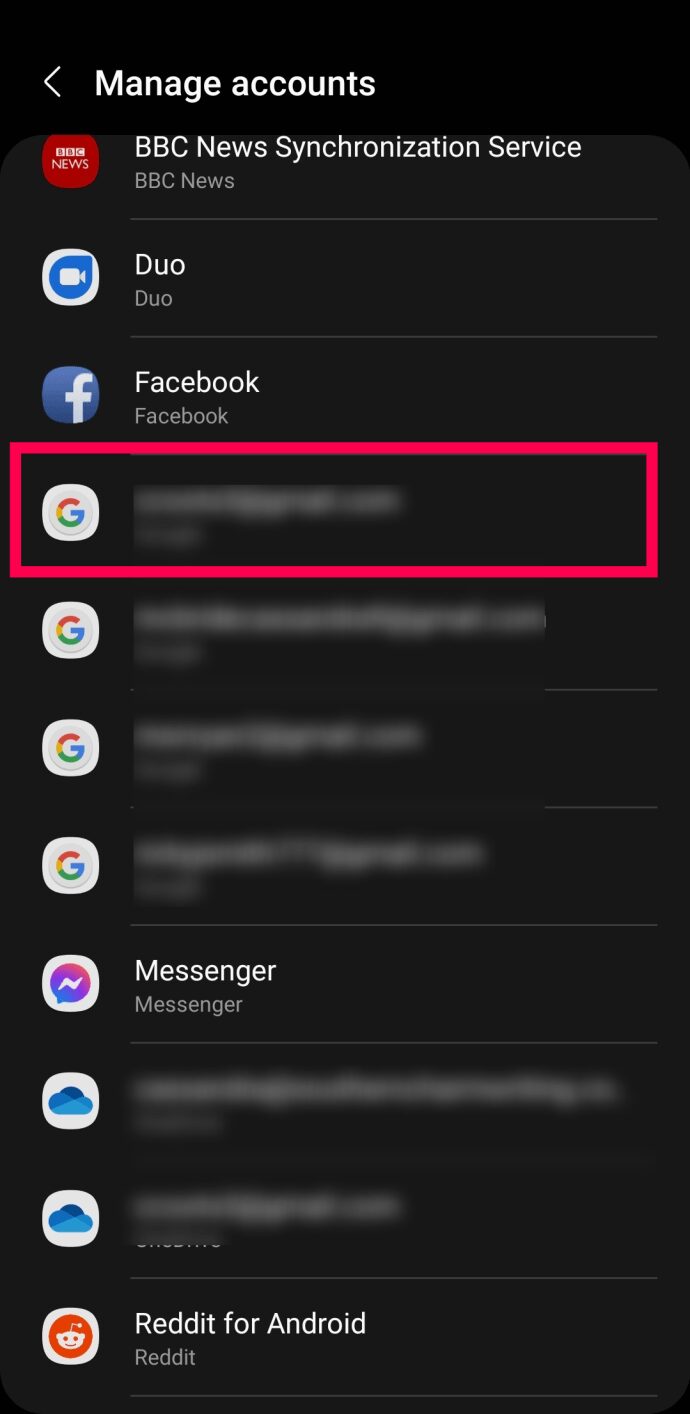
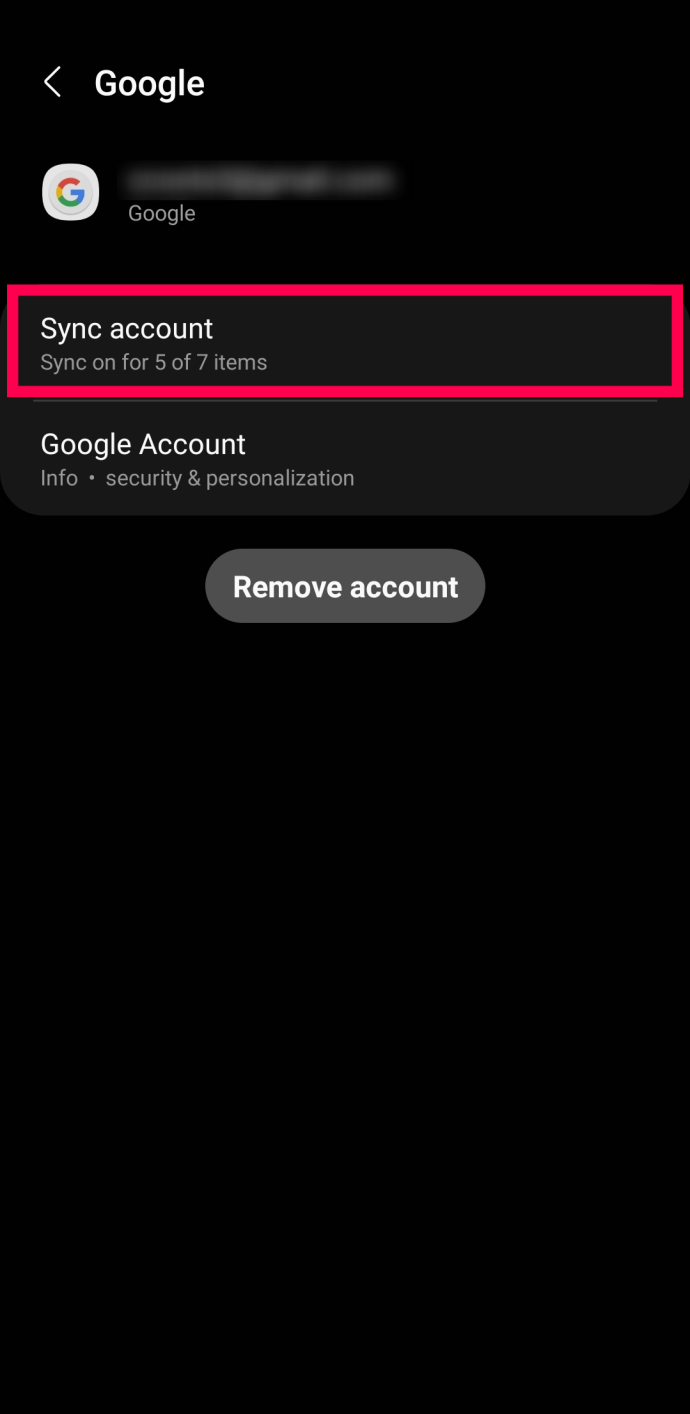
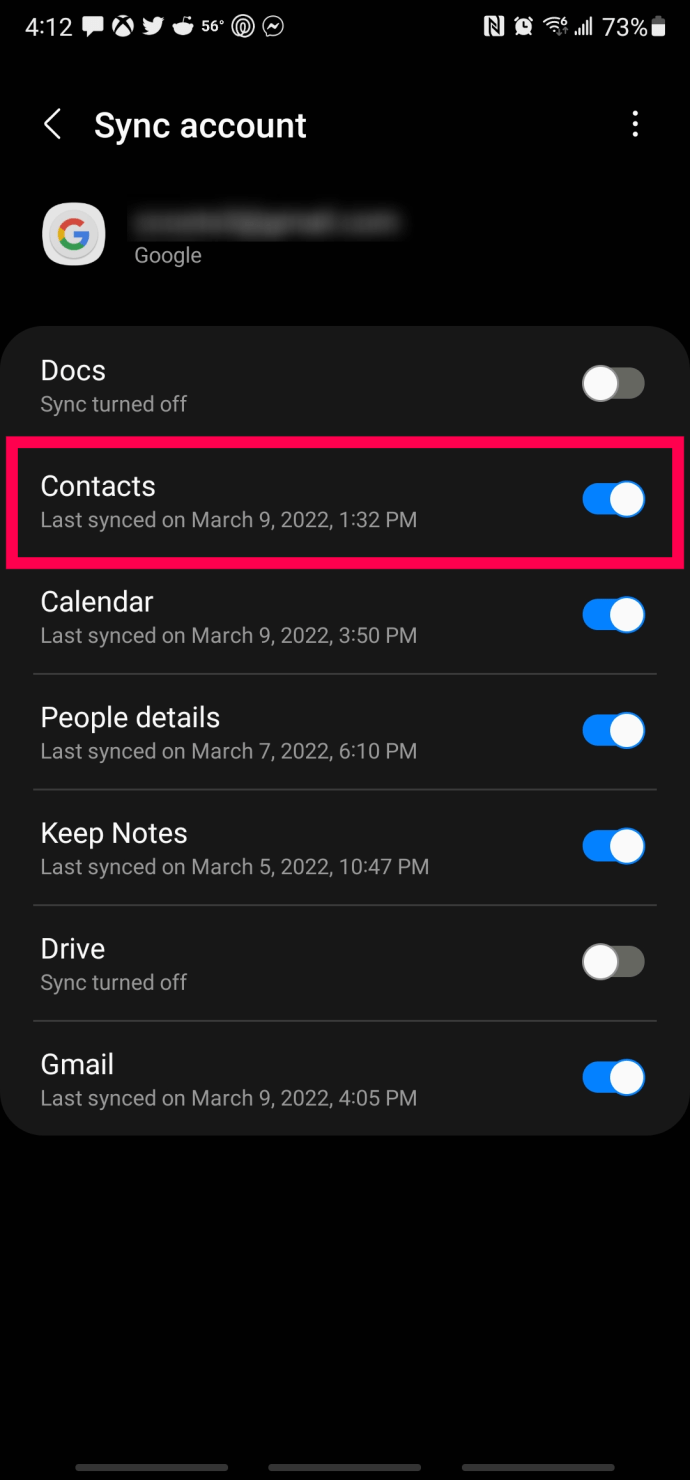
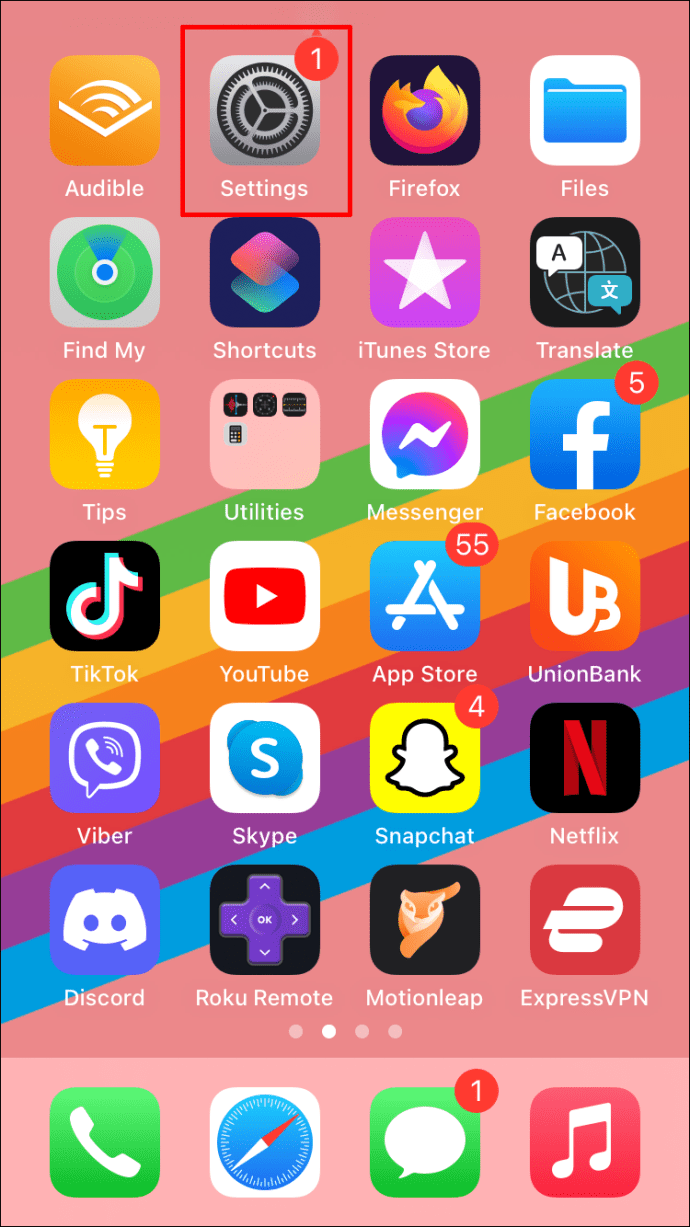
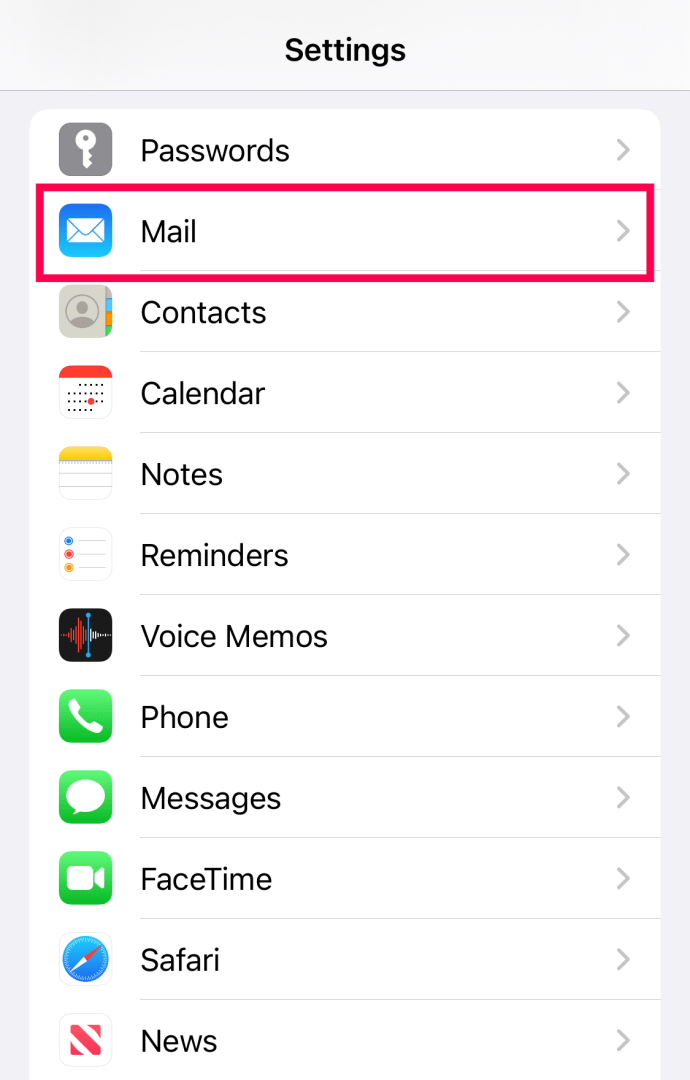
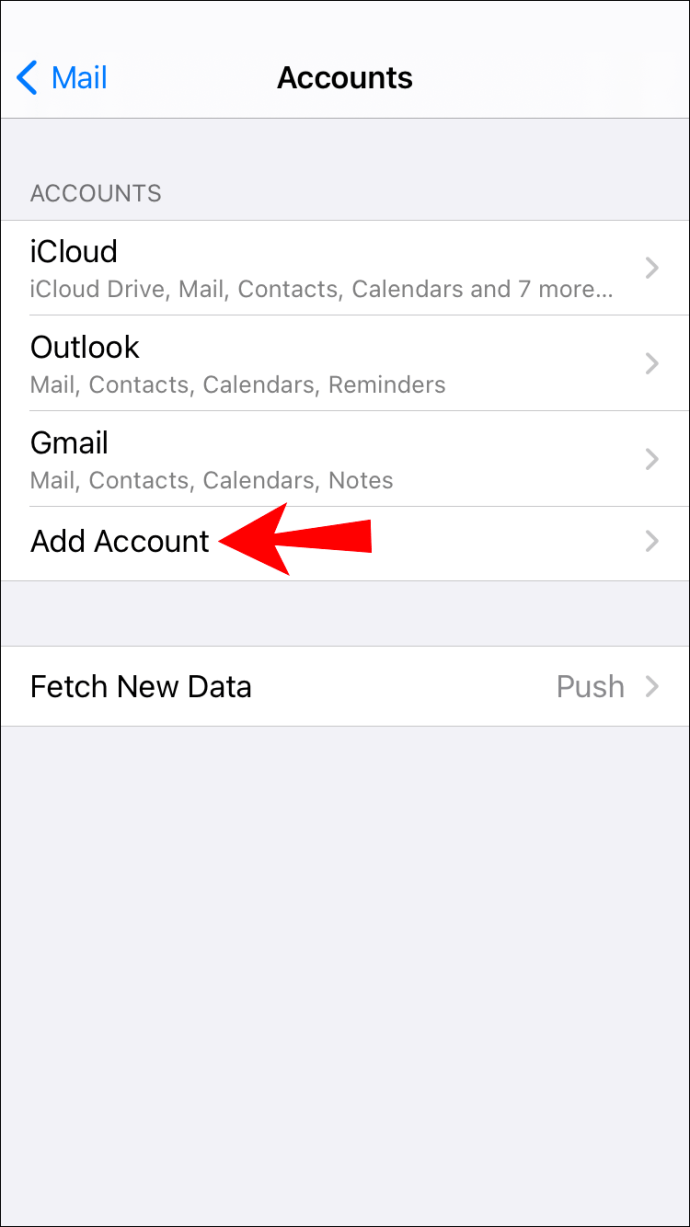
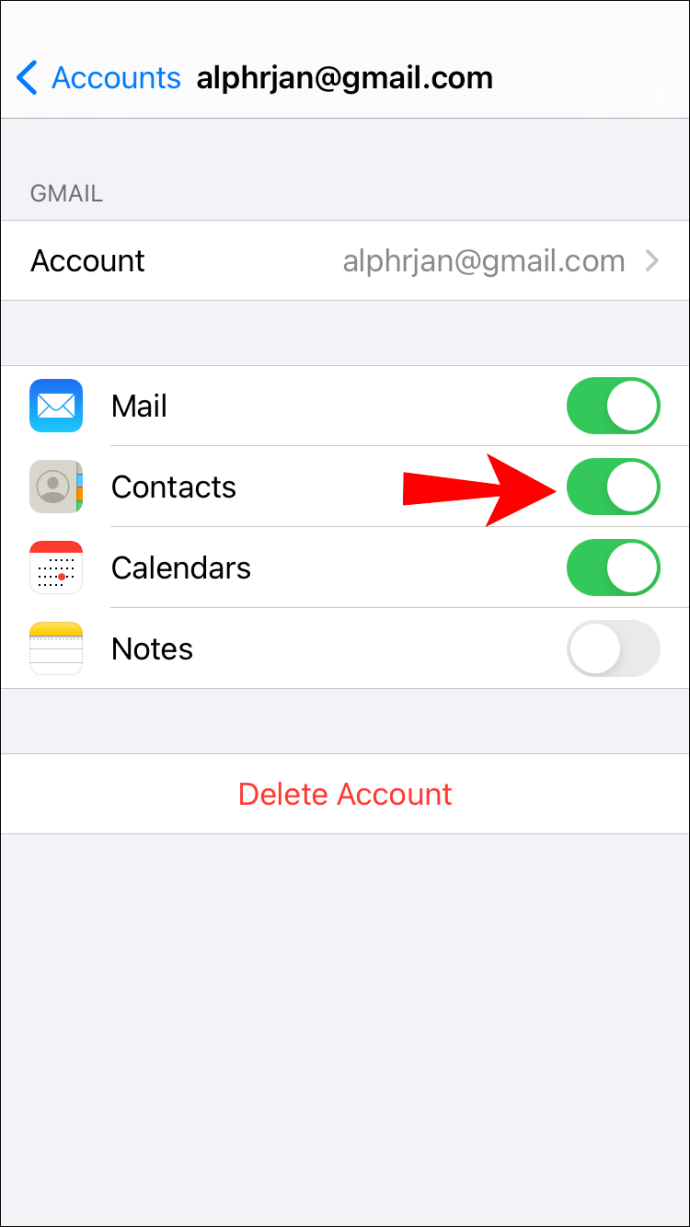
A névjegyeknek most az iPhone-on kell lenniük.
Névjegyek átvitele manuálisan VCF-fájl használatával
Ez a módszer magában foglalja egy vCard fájl (VCF) létrehozását, majd az iPhone-járól való hozzáférést a névjegyek lekéréséhez. Ez egy nagyszerű módszer, ha csak néhány névjegy van Google-fiókban, vagy csak néhány névjegyet szeretne átvinni:
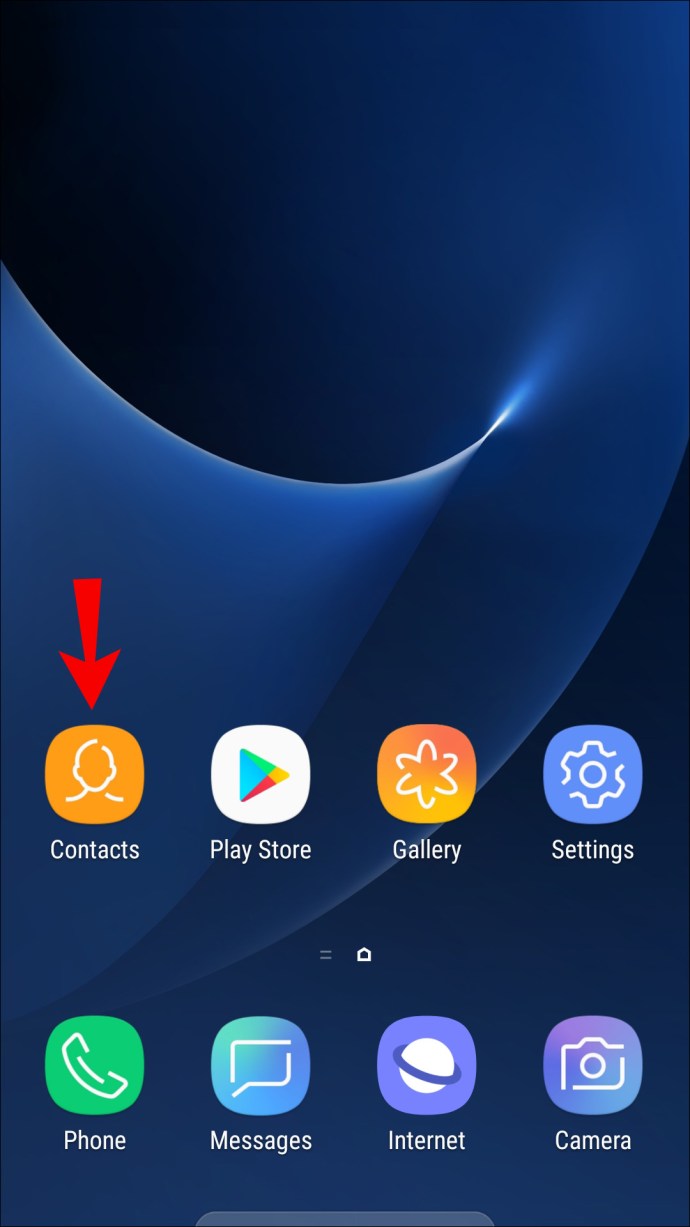
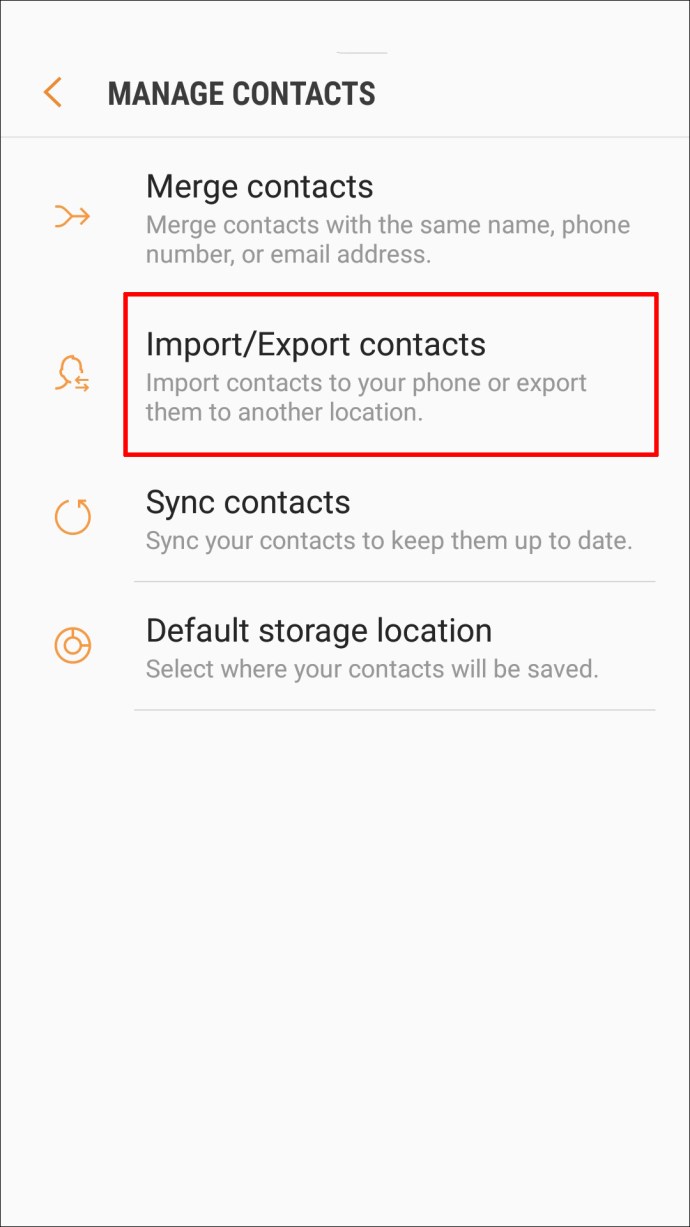
- Ezzel létrehozza a VCF-et, és elmenti az eszközére.
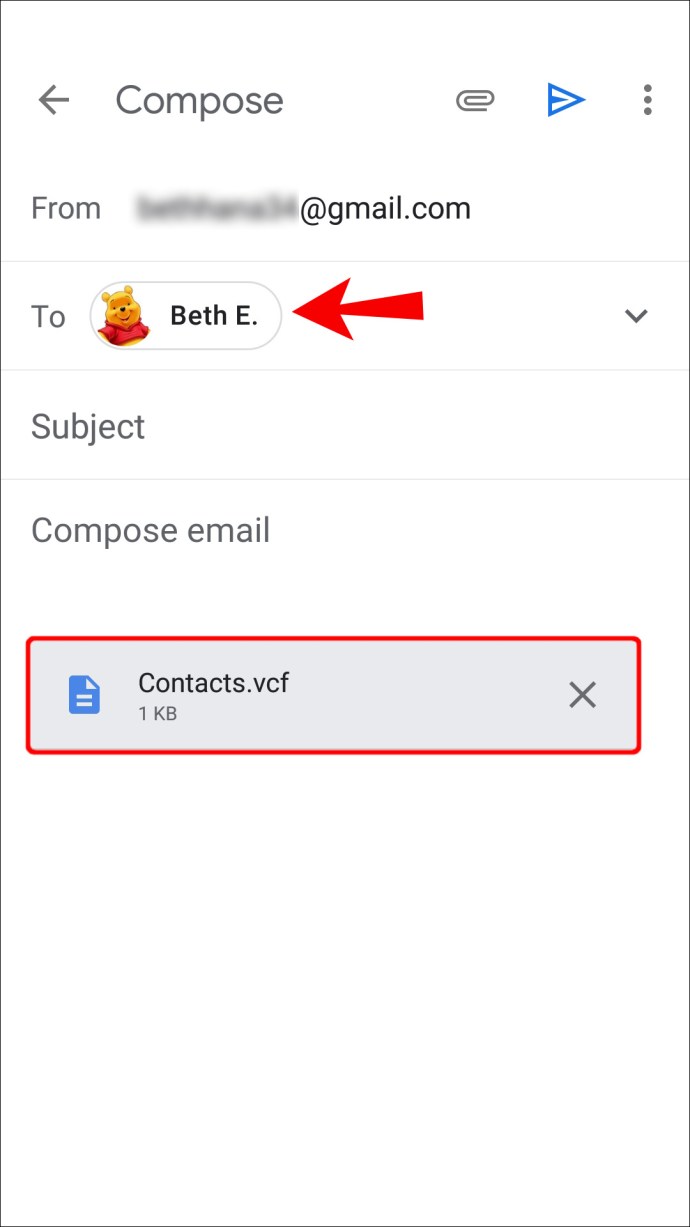
Névjegyek átvitele a SIM-kártyával
A SIM-kártya használata névjegyek átviteléhez Android telefonjáról iPhone-ra hasznos, ha problémái vannak a Google-fiókjával, vagy ha nincs ilyen:
Megjegyzés: Ez az opció csak bizonyos modellekkel működik bizonyos szolgáltatóknál. Egyes telefonok nem fogadják el az azonos méretű SIM-kártyákat, míg egyes szolgáltatók nem fogadják el egy másik szolgáltató SIM-kártyáját. Nem javasoljuk, hogy a SIM-kártyáját úgy vágja le, hogy beleférjen egy másik eszköz SIM-nyílásába.
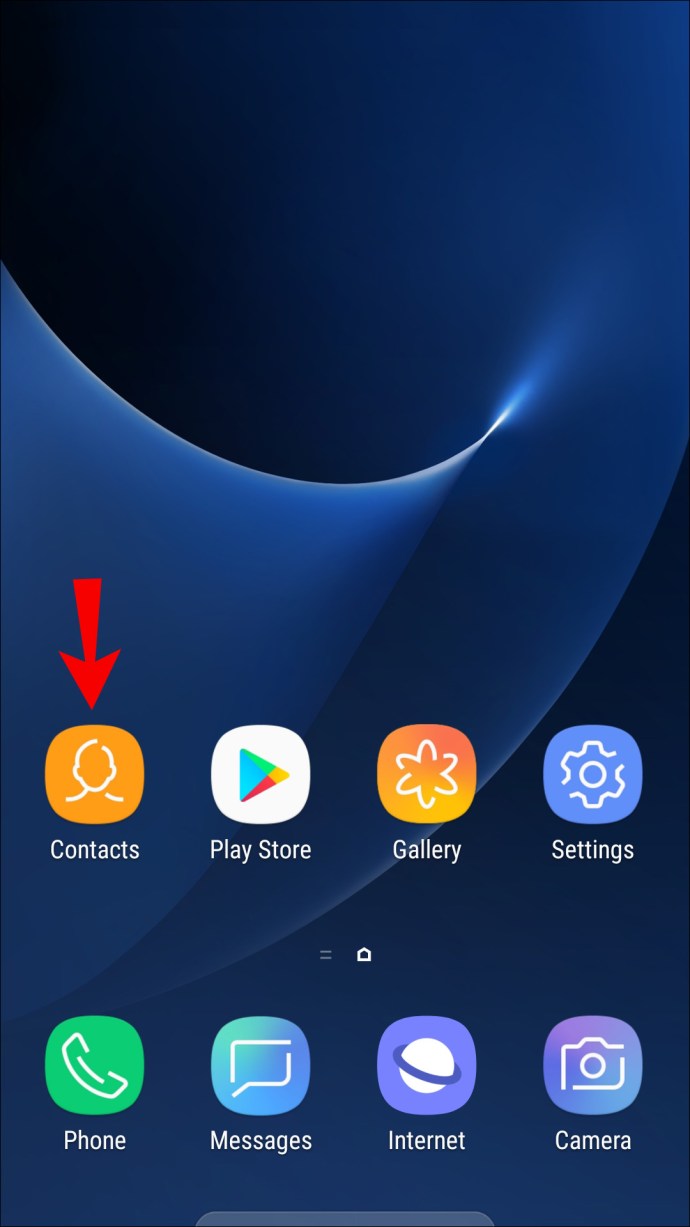
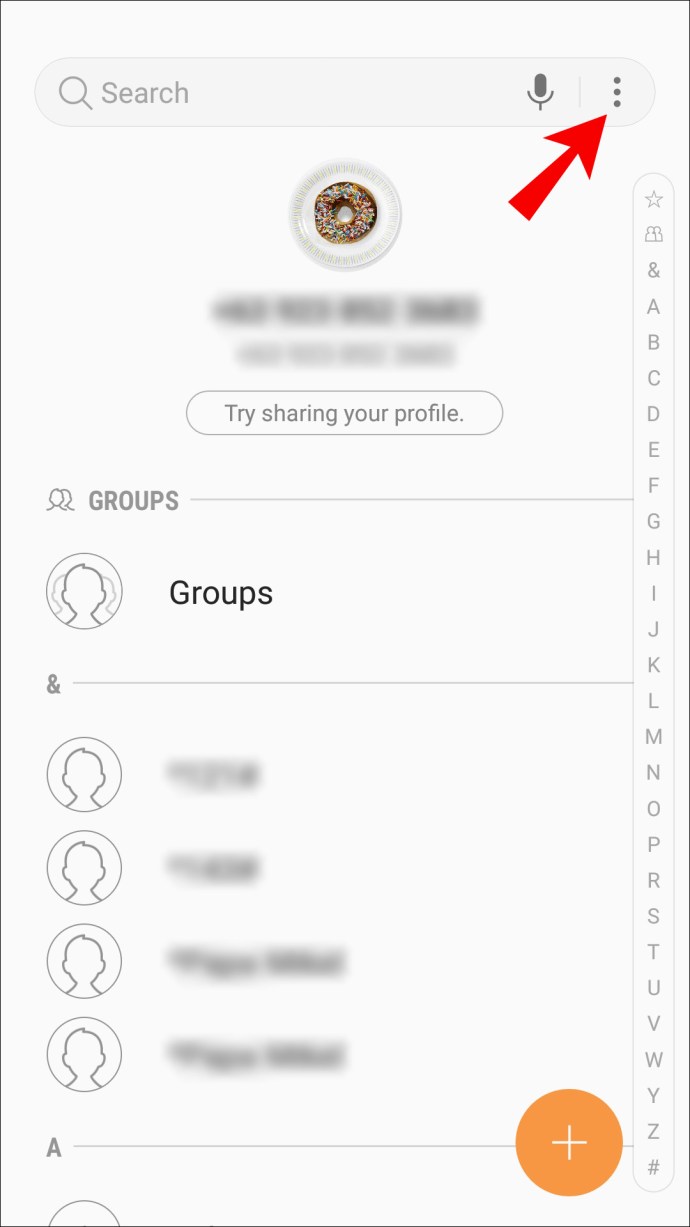
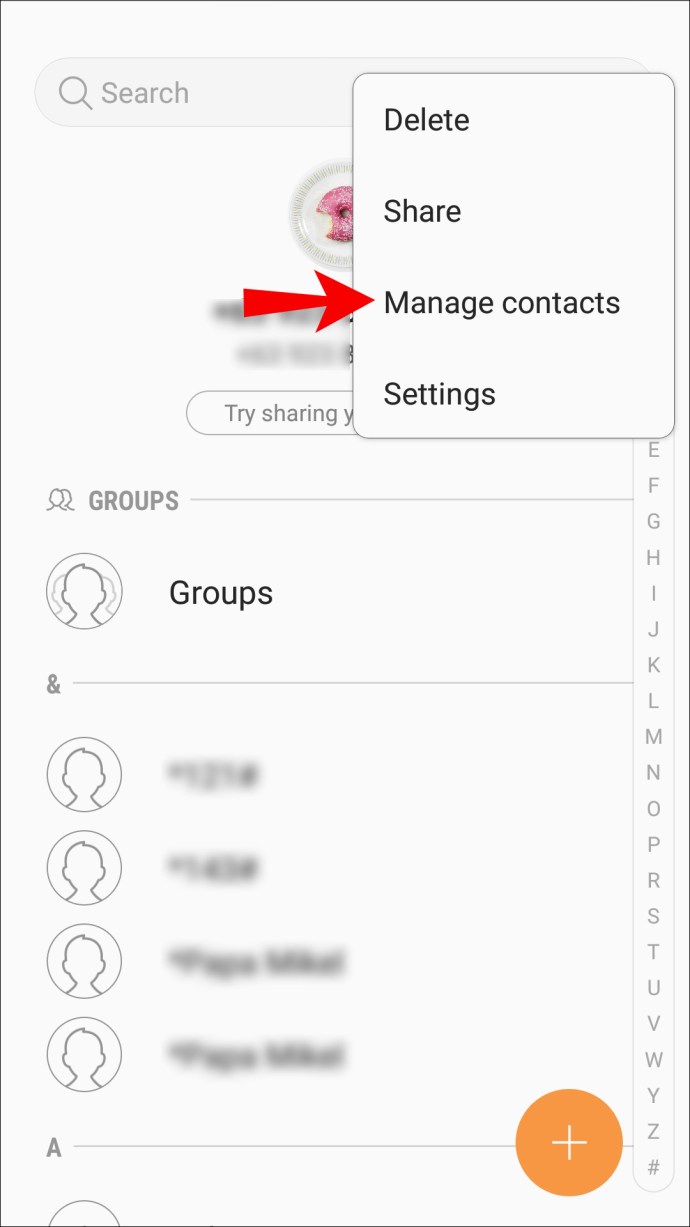
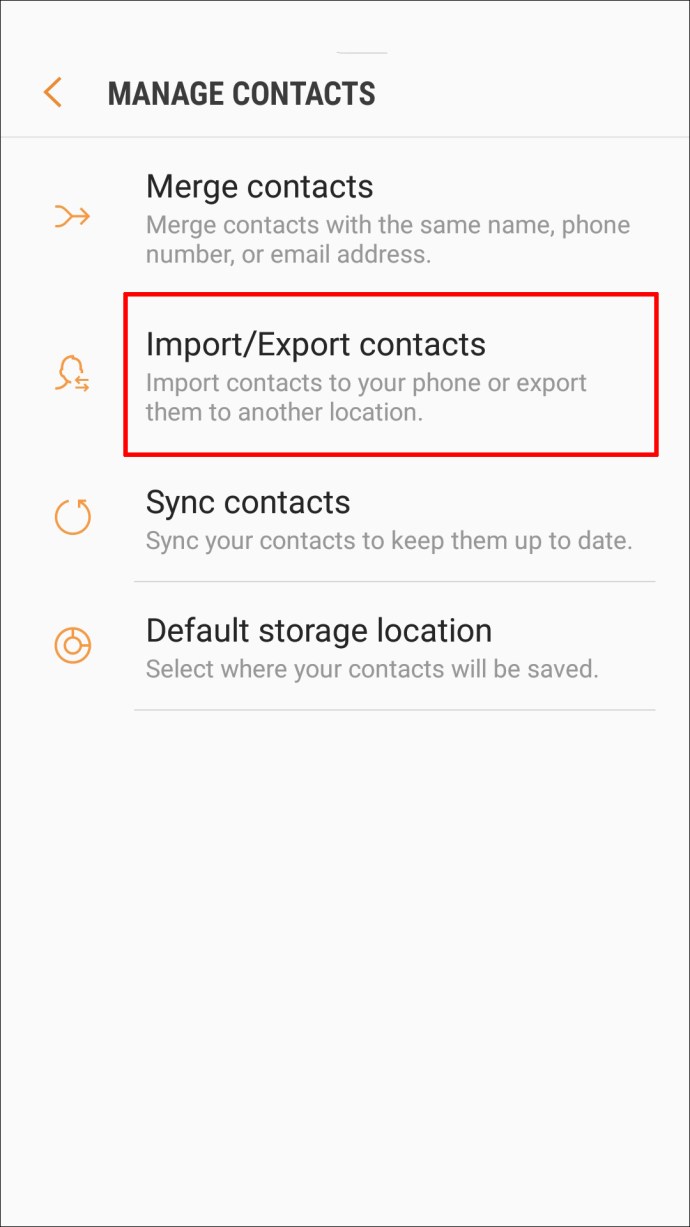
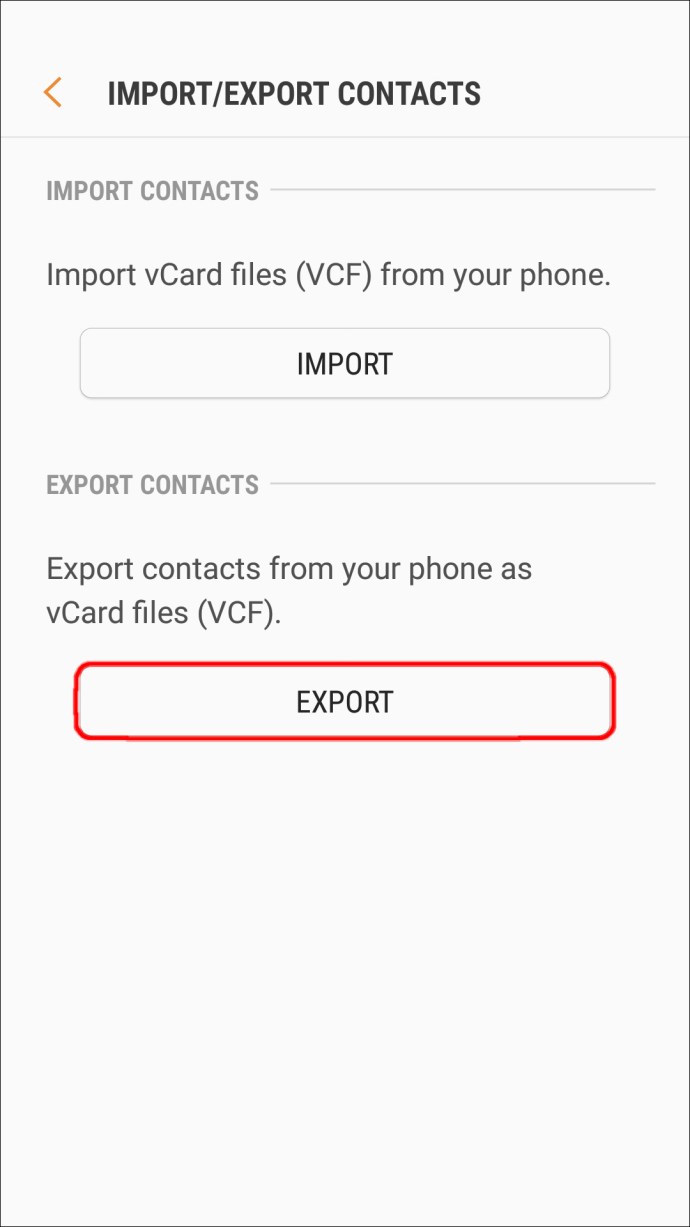
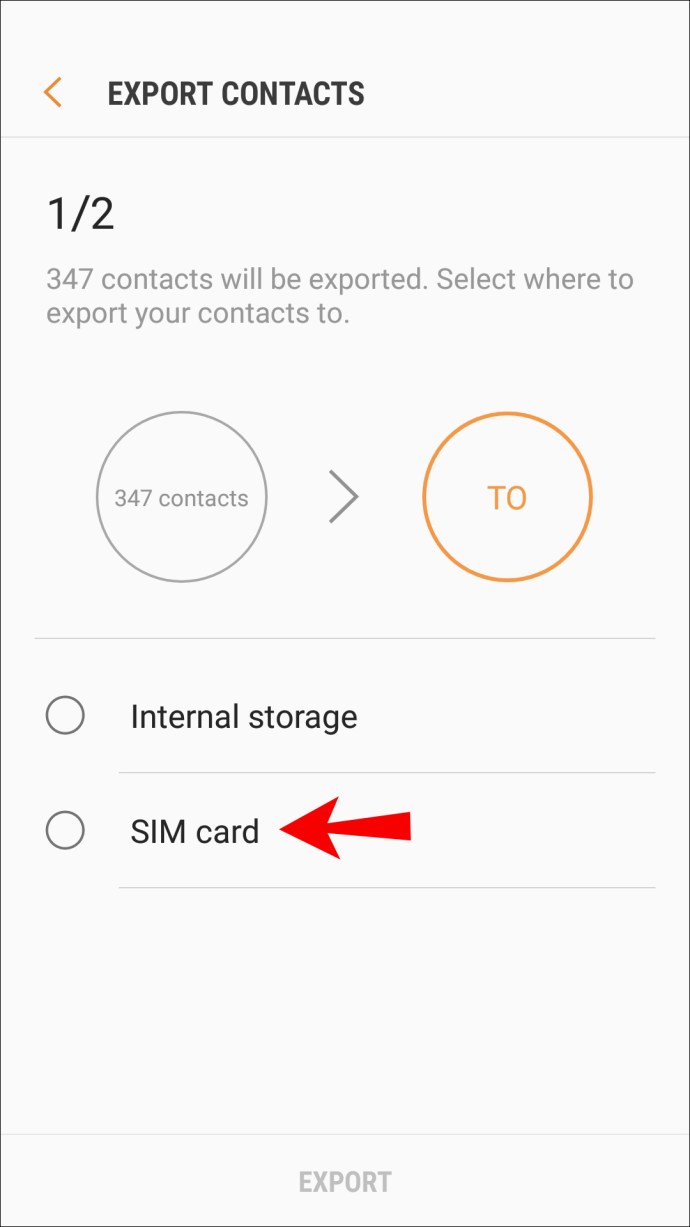
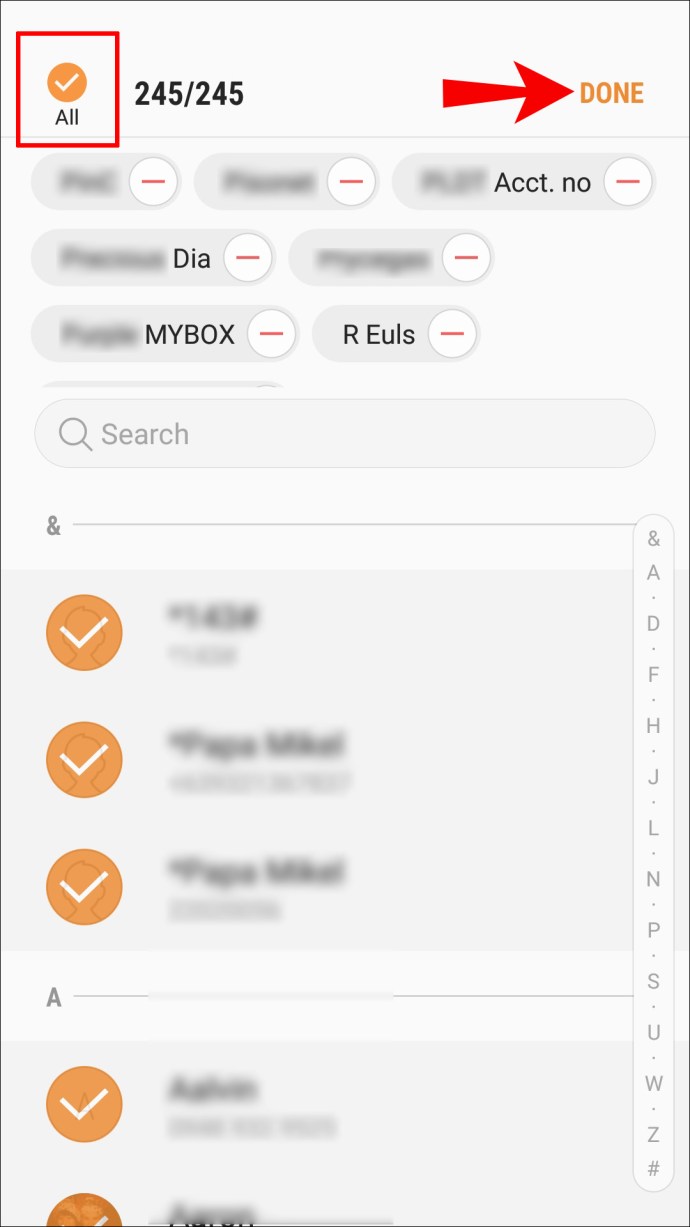
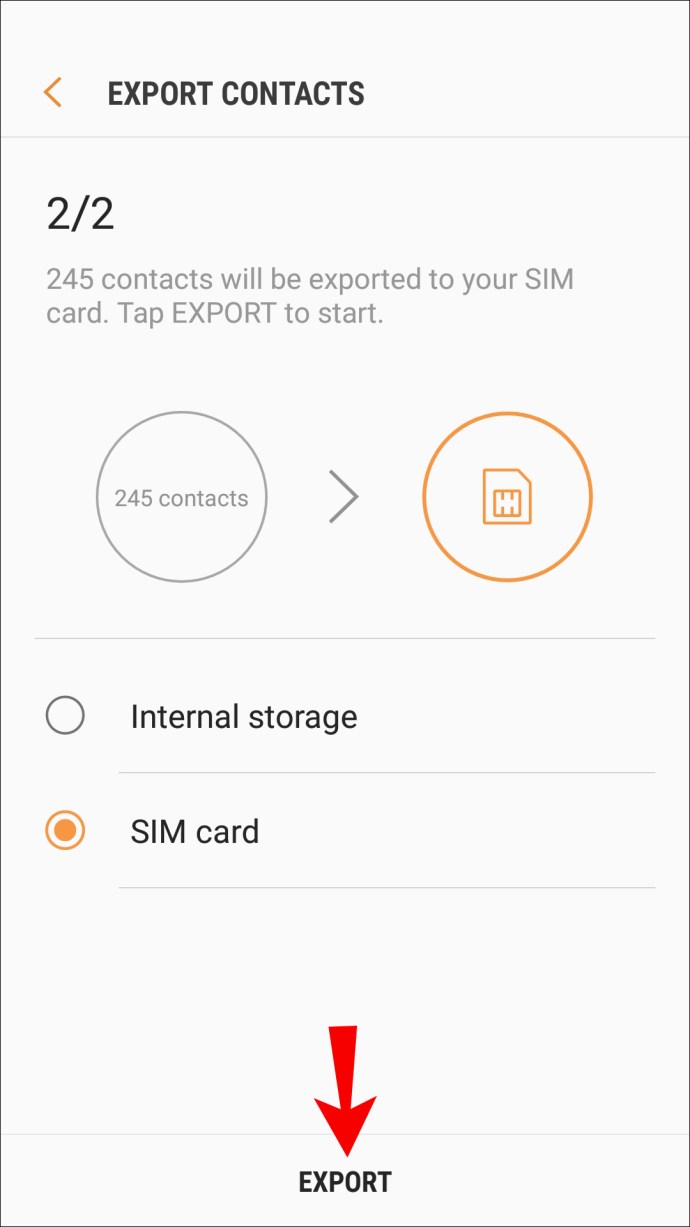

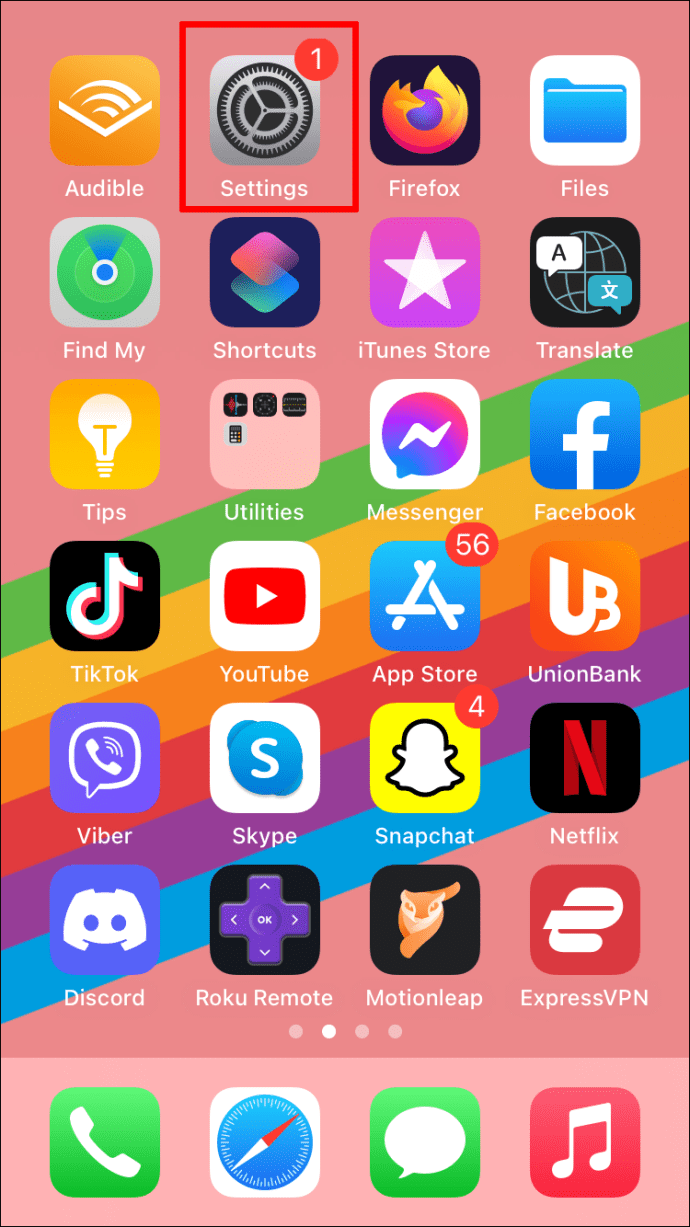
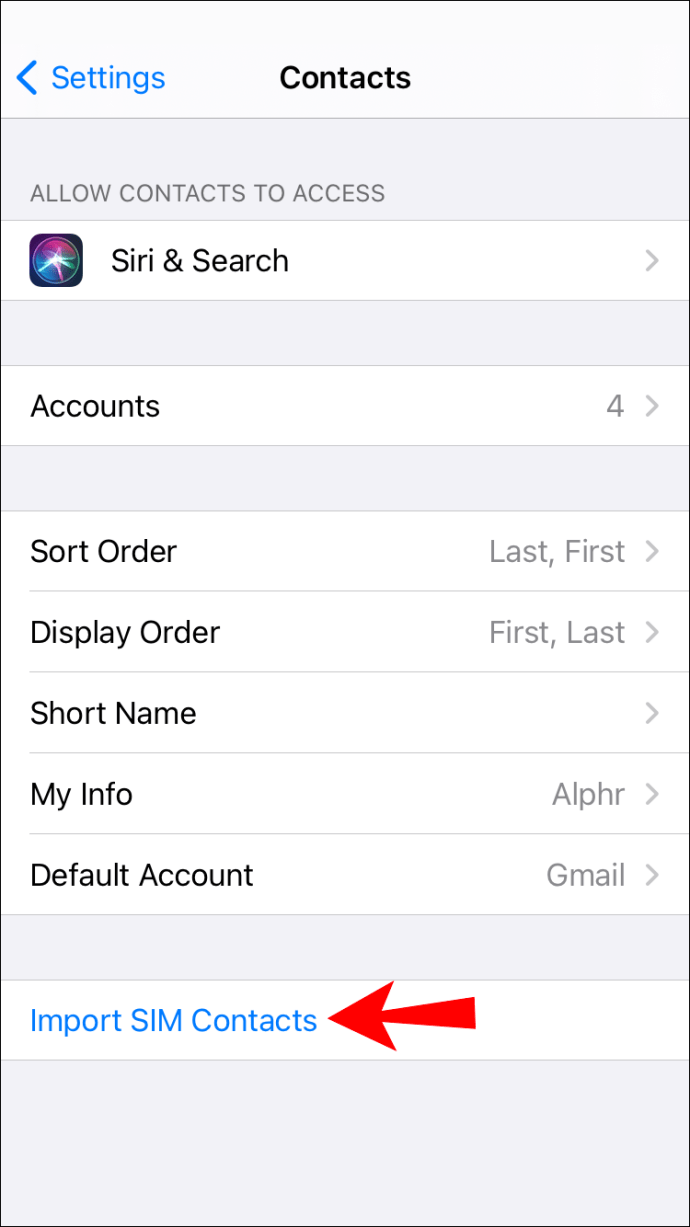
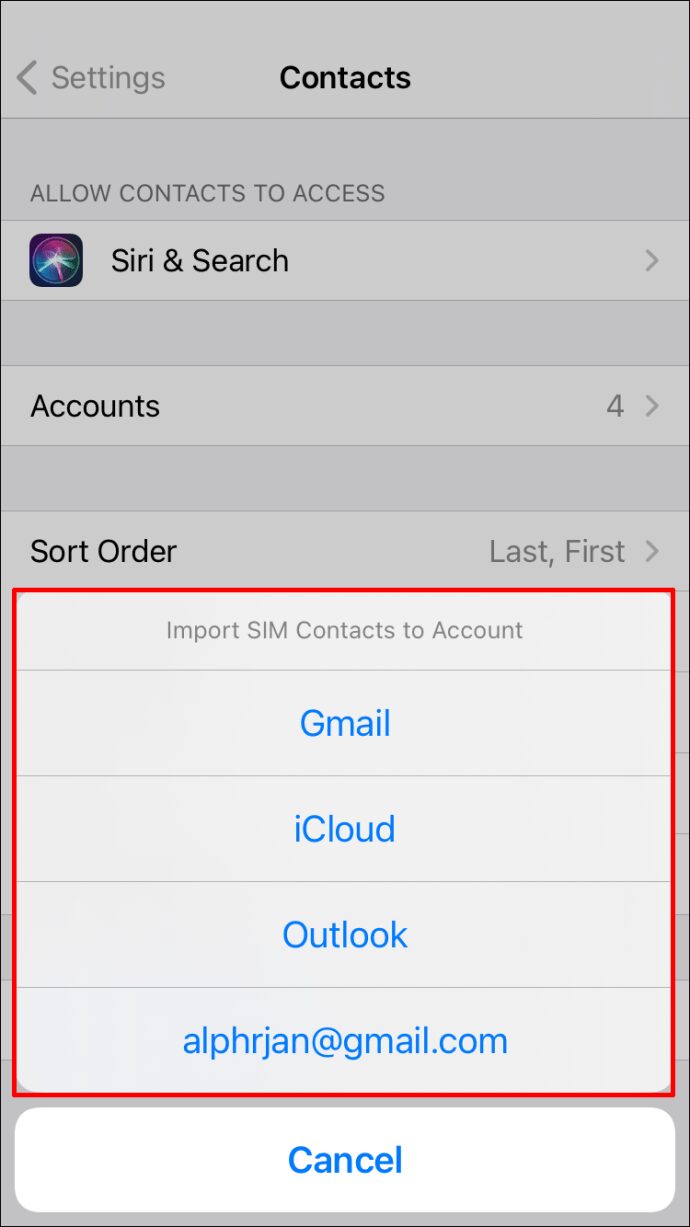
Névjegyek átvitele iPhone-ra harmadik féltől származó alkalmazásokkal
Számos harmadik féltől származó alkalmazás érhető el, amelyek megkönnyítik a névjegyek iPhone-ra való átvitelét. Íme néhány a jók közül:
- Xender – Ez az ingyenes alkalmazás lehetővé teszi a felhasználók számára, hogy vezeték nélkül továbbítsanak tartalmat Androidról iOS-re, mindaddig, amíg mindketten ugyanahhoz a WiFi-hálózathoz csatlakoznak.
- AT&T mobil transzfer – Az AT&T ügyfelei rendelkeznek az ingyenes Mobile Transfer alkalmazással, amely jó hírű opció, amely iOS és Android eszközökkel is működik. Az egyetlen hátránya: Ez az alkalmazás csak az AT&T ügyfelek számára működik.
- A Verizon Content Transfer alkalmazás – Az AT&T mobilalkalmazással ellentétben a Verizon a Play Store-ban és az App Store-ban kínál egyet, amelyet bárki ingyenesen használhat, függetlenül attól, hogy ki a mobilszolgáltatója.
- Másolja az adataimat – Ez az alkalmazás is ingyenes, bárki számára elérhető iOS vagy Android készülékkel, és megbízható az iparágban.
Egy harmadik féltől származó átviteli alkalmazás használatához mindössze annyit kell tennie, hogy letölti a szoftvert mindkét eszközre, csatlakoztassa mindkettőt ugyanahhoz a WiFi hálózathoz, és kövesse a képernyőn megjelenő utasításokat.
Névjegyek átvitele iPhone-ra az Áthelyezés iOS-re alkalmazással
Az Áthelyezés iOS-re alkalmazás egy Apple-alkotás, amely a Google Play Áruházból érhető el. Kifejezetten Android-adatok iOS-re történő vezeték nélküli átvitelére szolgál. A névjegyek áthelyezése előtt győződjön meg arról, hogy a helyén van a következő:
- A Wi-Fi engedélyezve van Android-eszközén.
- Android-eszköze és iPhone-ja áramforráshoz csatlakozik.
- Önnek a legújabb verziója van Ugrás iOS-re telepítve az Android készülékre.
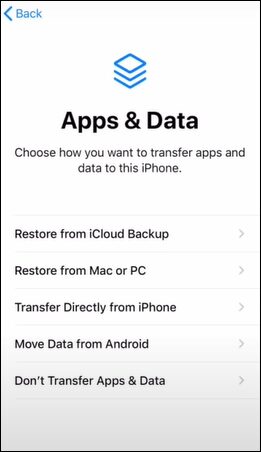
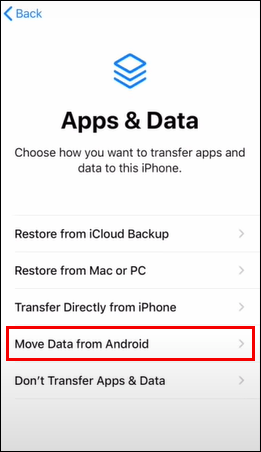
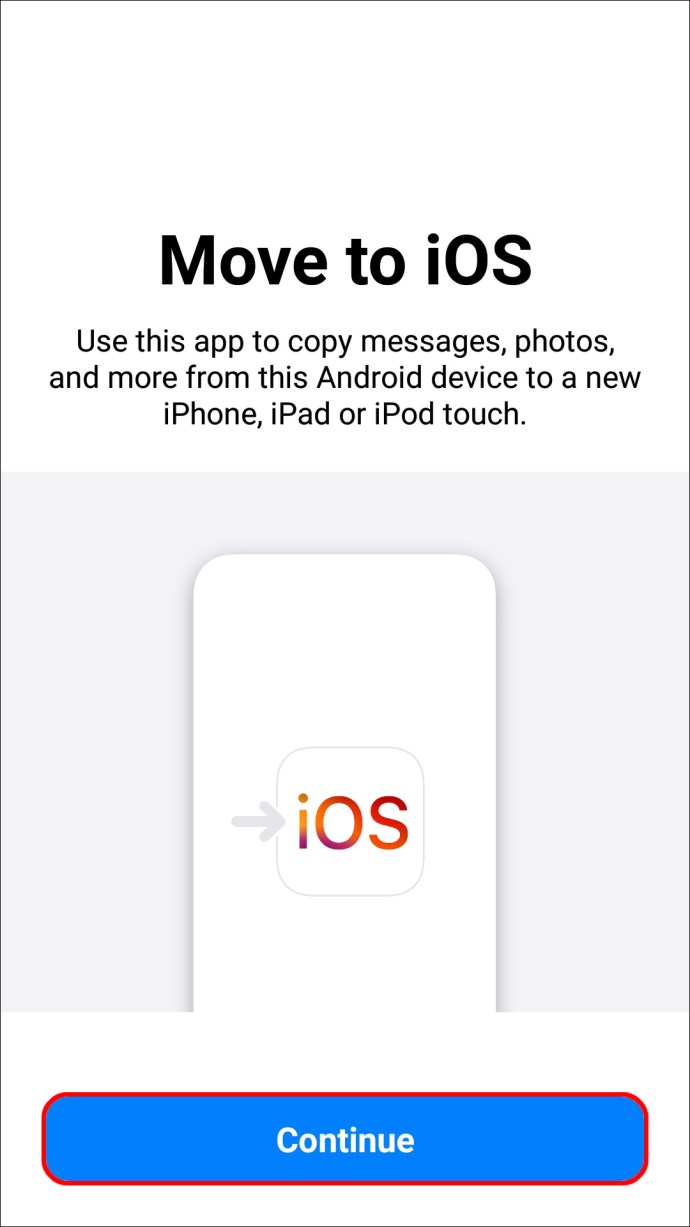
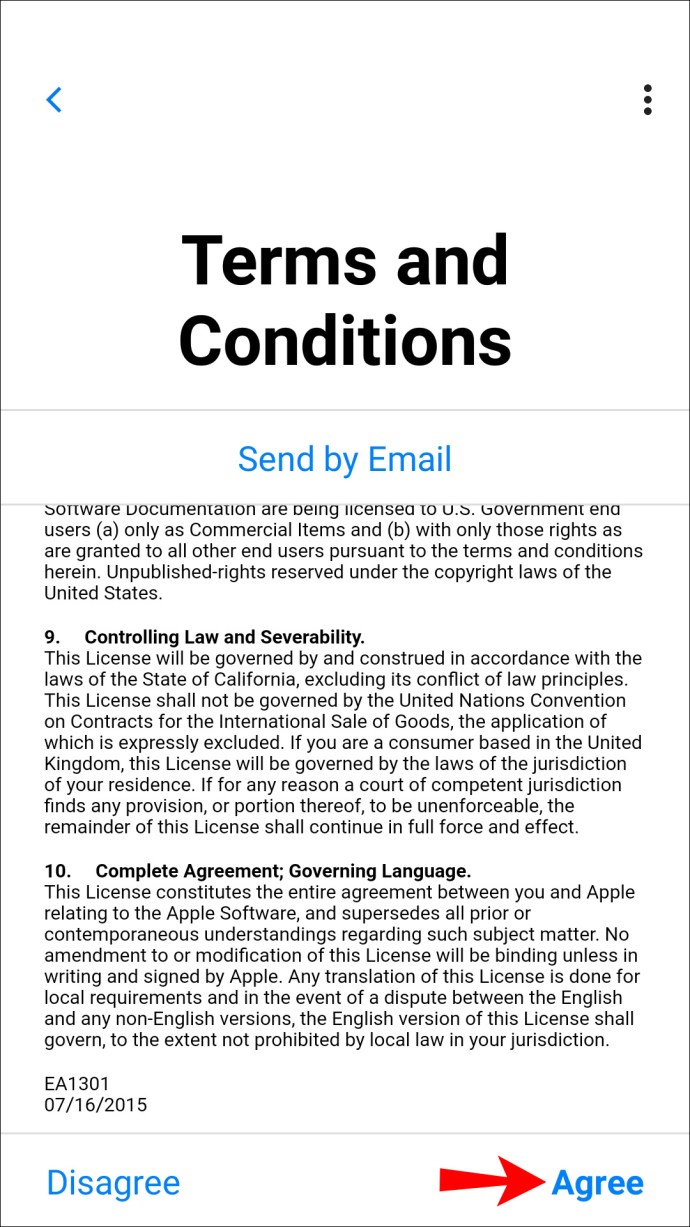
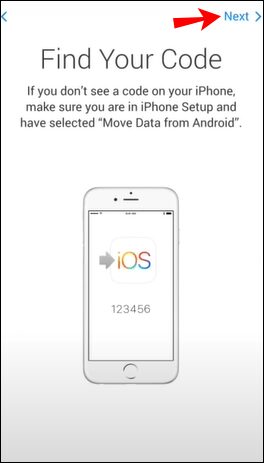
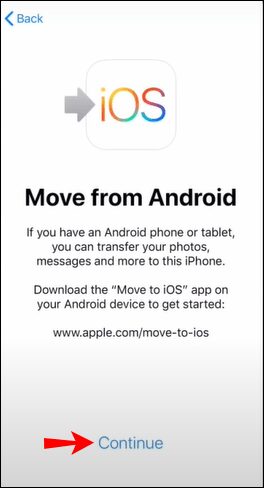
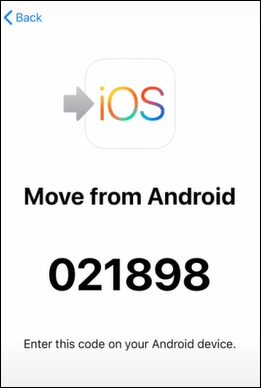
- Figyelmen kívül hagyhatja a gyenge jelű figyelmeztetést, amelyet Android-eszköze jeleníthet meg.
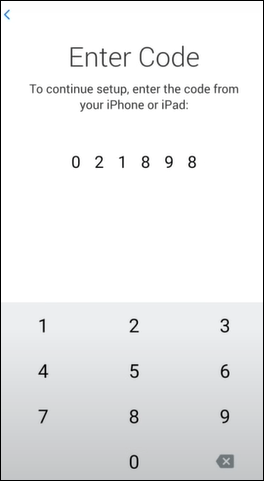

- Hagyja az eszközöket, amíg az iPhone betöltési sávja be nem fejeződik.
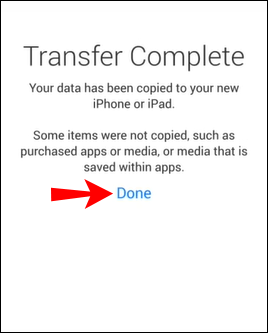
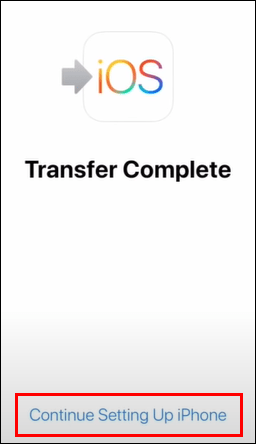
Névjegyek átvitele iPhone-ra Bluetooth-on keresztül
A Bluetooth technológia segítségével is átviheti névjegyeit Androidról iOS rendszerre. Itt van, hogyan:




Megjegyzés: Győződjön meg arról, hogy iPhone készüléke a közelben van, a képernyő fel van oldva, és a Bluetooth be van kapcsolva.
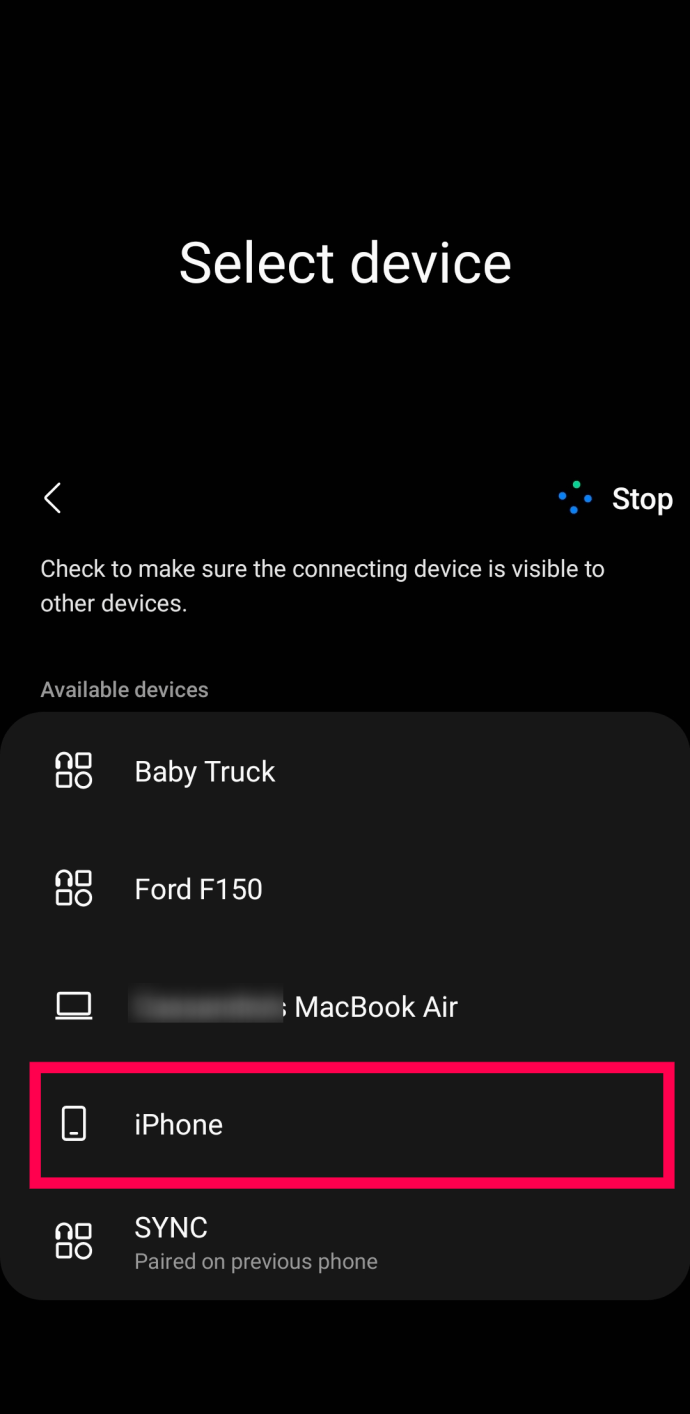
A folyamat eltarthat egy ideig (különösen, ha sok kapcsolatod van). Ez a módszer azonban csak Bluetooth-kapcsolatot igényel, így tökéletes megoldás, ha nincs internet-hozzáférése.
További GYIK
Íme további válaszok a fontos információk operációs rendszerek közötti átvitelével kapcsolatos kérdéseire.
Hogyan szinkronizálhatom az Android Notes alkalmazást iPhone készülékkel?
A következő módszer a Google Sync funkciót használja Androidon keresztül. Ez lehetővé teszi a jegyzetek és egyéb adatok automatikus tárolását egy Google-fiókban, majd az iPhone-ról való hozzáférést.
1. Indítsa el a „Beállítások” elemet az Android alkalmazáson keresztül.
2. Alul válassza ki a „Fiókok”, majd a „Google” lehetőséget.
3. Engedélyezze a „Szinkronizálás most” funkciót.
· Az összes jegyzet, névjegy, naptár és levelezési adat frissül a Google-fiókjában.
4. Ha kész, indítsa el a „Beállítások” alkalmazást iPhone-ján.
5. Kattintson a névjegyekre, a levelekre és a naptárra, majd válassza a „Fiókok hozzáadása” lehetőséget.
6. Adja meg a részleteket, majd jelentkezzen be az Android-eszközén korábban elért fiókba.
7. Kattintson a „Tovább” gombra, majd engedélyezze a „Jegyzetek” lehetőséget a szinkronizálás megkezdéséhez.
Hogyan tudok zenét átvinni Androidról iPhone-ra?
Számítógép segítségével átviheti zenéit Android-eszközéről iPhone-jára:
1. Csatlakoztassa Android-eszközét számítógépéhez, majd keresse meg a zenét. Ha Mac számítógépet használ, telepítse a Android fájlátvitelindítsa el, majd lépjen a „Zene” elemre.
2. Válassza ki az átvinni kívánt zenét, majd húzza őket a számítógép egy mappájába.
3. Ezután válassza le Android-eszközét, majd csatlakoztassa iPhone-ját a számítógépéhez.
4. Számítógépén indítsa el az iTunes alkalmazást, majd kattintson a „Songs” vagy a Music (Zene) elemre.
5. Húzza a dalokat a „Songs” szakaszba a zenealkalmazáson keresztül.
6. Kattintson az iPhone elemre, és válassza a „Zene” lehetőséget. Ezután szinkronizálhatja a teljes könyvtárát, vagy csak a dalok részhez hozzáadott dalokat.
7. Válassza a „Szinkronizálás” lehetőséget. A zene átkerül a zenealkalmazásba.
Hogyan vihetem át a névjegyeket Androidról számítógépre?
Ha nem szeretne harmadik féltől származó alkalmazást használni, használhatja a vCard fájl (VCF) módszert. Ez magában foglalja az összes névjegy mentését VCF-re, majd a fájl átvitelét Android-eszközéről a számítógépére USB-kábellel:
1. Indítsa el a „Kapcsolatok” alkalmazást Android-eszközén.
2. Kattintson a hárompontos „Továbbiak” menüre.
3. Válassza a „Névjegyek kezelése” lehetőséget.
4. Kattintson a „Névjegyek importálása/exportálása” lehetőségre.
5. Erősítse meg és exportálja a névjegyeket VCF-ként a SIM-kártyára/belső tárhelyre.
Itt az ideje, hogy átvigye a VCF-et Android-eszközéről a számítógépére:
1. USB-kábellel csatlakoztassa a készüléket a számítógéphez.
2. Ezután a számítógépén nyissa meg a „Ez a számítógép”/„Sajátgép” elemet.
3. Az „Eszközök és illesztőprogramok” részben keresse meg az eszközt, és válassza ki.
4. Navigáljon az eszköz belső tárhelyén.
5. Keresse meg a „Kapcsolatok” VCF-et, majd másolja és illessze be a számítógépére.
A robot elhagyása egy Apple-ért
Az Android és az iOS a két legelterjedtebb mobil operációs rendszer a világon. Gyakori, hogy Android-eszközt vásárol, majd később iOS-eszközt szeretne kipróbálni. Annyira gyakori, hogy az Android és az iOS dedikált alkalmazásokat és egyéb módszereket hozott létre az adatok átvitelére az eszközök között, ha a csere mellett dönt.
Most, hogy megmutattuk, hogyan viheti át névjegyeit és egyéb adatait, használta a cikkben javasolt módszerek valamelyikét, és ha igen, melyiket? A névjegyei és egyéb adatai a vártnak megfelelően átvitelre kerültek az iPhone-ra? Hogyan találja meg új iPhone-ját? Ossza meg velünk, melyiket részesíti előnyben az alábbi megjegyzések részben.
