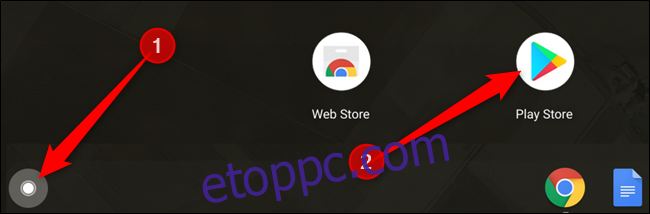Az egyik legjobb dolog a Chromebookokkal kapcsolatban a Google Play Áruház bevezetése volt, amellyel több millió Android-alkalmazás érhető el a támogatott Chrome OS-eszközökön. Így telepíthet Android-alkalmazásokat Chromebookjára.
Tartalomjegyzék
Milyen eszközök támogatják a Play Áruházat?
Noha a legtöbb új Chromebook már a dobozból is tartalmazza a Google Play Áruházat, egyes eszközök még mindig nem támogatják a Play Áruházat. Nézze meg a Chromium Projects oldalon az Android-alkalmazásokat támogató és a tervezett eszközök teljes listájának megtekintéséhez. A Google továbbra is több eszköz kompatibilitásának értékelését végzi, és frissíti a listát, amint új eszközök kerülnek hozzáadásra.
Ha továbbra sem látja a Play Áruház alkalmazást az Indítóban, előfordulhat, hogy Chromebookjának szoftverfrissítésre van szüksége. Győződjön meg arról, hogy a Chrome OS a legújabb verziót futtatja, és próbálja meg frissíteni Chromebookját a legújabb verzióra.
Android-alkalmazások telepítése
A kezdéshez először meg kell nyitnia a Play Áruházat. Kattintson az Indító ikonra, görgessen lefelé, amíg meg nem jelenik a Play Áruház ikon, majd kattintson rá.
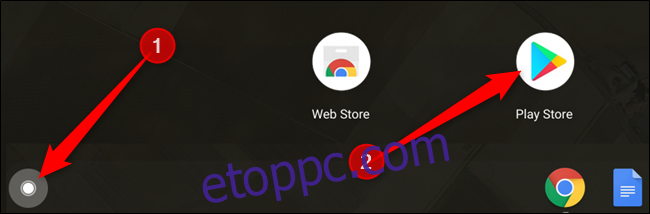
A Play Áruház megnyitása után írja be az alkalmazás nevét a felső keresősávba, és nyomja meg az Enter billentyűt.
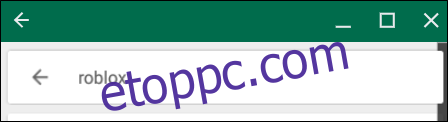
A keresési eredmények listájában kattintson a „Telepítés” elemre azon alkalmazás alatt, amelyiknél a letöltést el kívánja indítani.
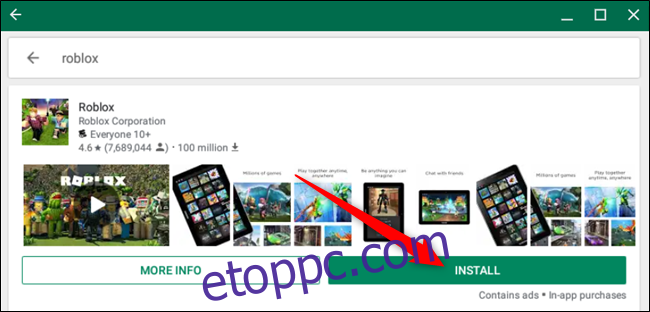
Az alkalmazás telepítése után kattintson a „Megnyitás” gombra.
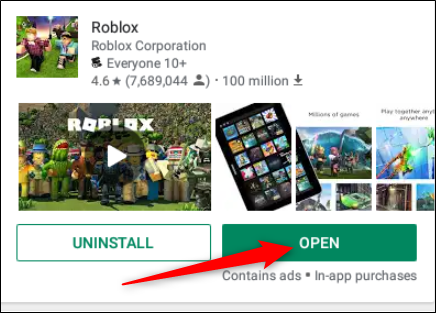
Ha inkább később szeretné megnyitni, megteheti az alkalmazásfiókból. Kattintson a fiók ikonjára, görgessen addig, amíg meg nem jelenik az alkalmazás ikonja, majd jelölje ki.
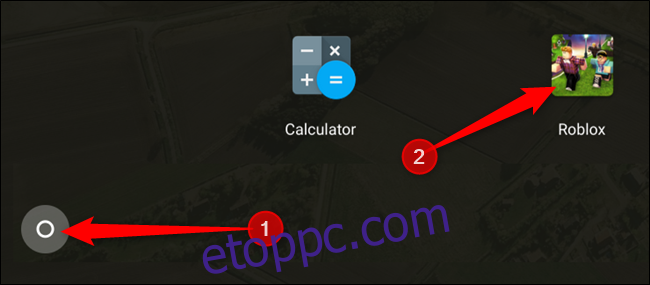
A letöltött alkalmazások rendszerezése
Miután letöltött egy csomó alkalmazást, észreveheti, hogy az alkalmazásfiók kissé zsúfolttá válik. Bár nincs mód az alkalmazások automatikus rendezésére a fiókban, hozzáadhatja őket mappákhoz, és manuálisan átrendezheti sorrendjüket a fiókban.
Alkalmazások hozzáadása mappákhoz
Ha különböző kategóriákba szeretné rendezni őket a könnyű hozzáférés érdekében, az alkalmazásfiókban egy mappába csoportosíthatja őket.
Nyissa meg az alkalmazásfiókot, nyomja meg hosszan, és húzza az alkalmazást egy másik alkalmazás tetejére, majd ejtse le.
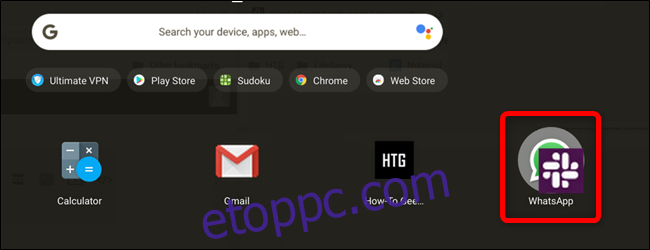
Az alkalmazásokkal névtelen mappa jön létre. A mappa valamivel leíróbb átnevezéséhez kattintson a mappára, válassza a „Névtelen” lehetőséget, majd írjon be egy új nevet.
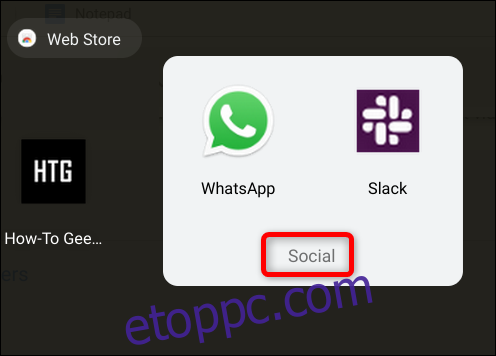
Az alkalmazások átrendezése
Most, hogy az alkalmazásai mappákba vannak rendezve, érdemes átrendezni őket az alkalmazásfiókban. A leggyakrabban használt alkalmazásokat/mappákat a legtetejére helyezheti, a ritkán használtakat pedig a fiók aljára tolhatja.
Csakúgy, mint korábban, nyomja meg hosszan és húzza az alkalmazást/mappát az alkalmazásfiók tetszőleges helyére, majd engedje el.
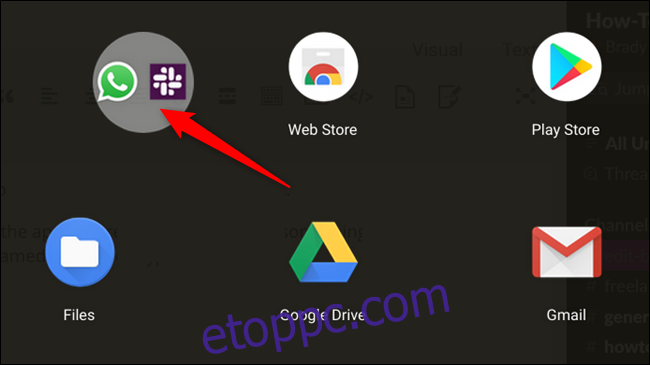
Android-alkalmazások eltávolítása
Ha több Android-alkalmazást telepít Chromebookjára, az nagy tárhelyet használ fel. Szerencsére könnyedén eltávolíthatja a régóta nem használt alkalmazásokat, amelyek elfoglalják a szükséges helyet.
Nyissa meg az alkalmazásfiókot, kattintson jobb gombbal az eltávolítani kívánt alkalmazásra, majd kattintson az „Eltávolítás” elemre.
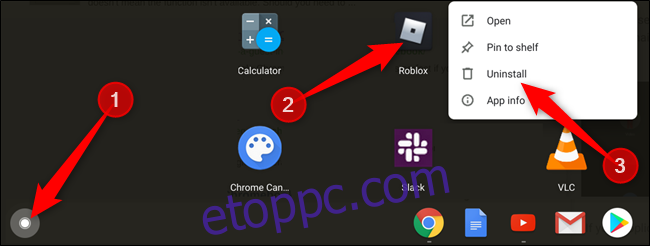
Megjelenik egy üzenet, amelyben meg kell erősítenie, hogy el kívánja távolítani az alkalmazást. Kattintson az „Eltávolítás” gombra.
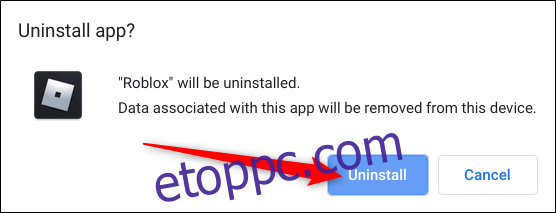
Az alkalmazás eltávolítása után továbbléphet és telepíthet további alkalmazásokat a feleslegessé vált alkalmazások eltávolításával felszabaduló területtel.