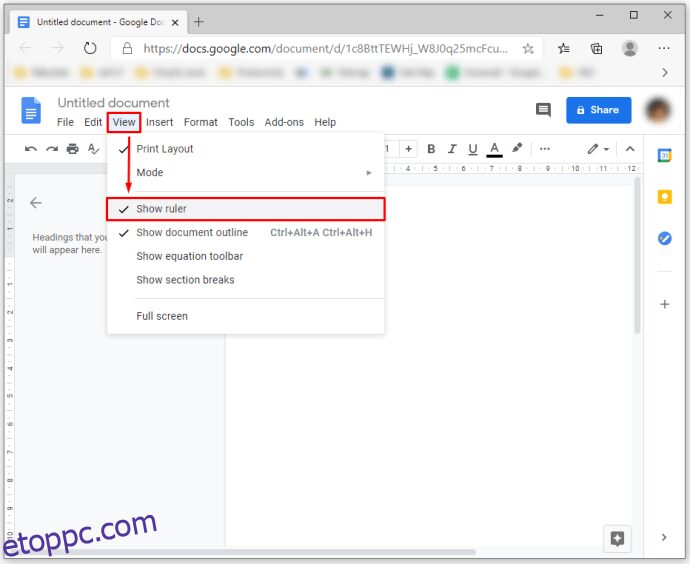A Google Dokumentumok segítségével mindenféle módosítást végezhet a szövegen. Így módosíthatja a dokumentumok megjelenését, hogy azok nagyszerűen nézzenek ki a képernyőn és a papíron. Az egyik tulajdonság, amelyet saját igényei szerint testre szabhat, a margók. De hogyan módosíthatja pontosan a margókat a Google Dokumentumokban?
Ebben a cikkben részletes útmutatót adunk arról, hogyan módosíthatja a margókat a Google Dokumentumokban különböző platformokon.
Tartalomjegyzék
Mire használhatók a Google Dokumentumok margói?
A margók a Google Dokumentumok-fájlt körülvevő üres területre utalnak. A margók nem tartalmaznak képeket vagy szöveget, és elsődleges céljuk, hogy megakadályozzák a szöveg ütközését a dokumentum széleivel. Ennek eredményeként a dokumentum esztétikája javul, mivel a margók megakadályozzák, hogy a szöveg túl messzire nyúljon, és megnehezítse a dokumentum olvashatóságát. Ezen túlmenően, ha mindenféle nyomtatott dokumentumhoz kötést szeretne beilleszteni, előfordulhat, hogy a margókat meghatározott méretre kell igazítania, hogy a kötés ne zavarja a szöveget.
A margót nem szabad összekeverni a behúzással. Ez utóbbi kifejezés a margó és a kezdővonal közötti távolságra utal egy bekezdésben. Előfordulhat például, hogy a behúzás fél hüvelyk, a dokumentum pedig egy hüvelykes margót tartalmazhat, ami azt jelenti, hogy a szöveg a dokumentum szélétől 1,5 hüvelykkel távolabb kezdődik. Egy másik fontos különbség az, hogy ugyanabban a fájlban több különböző behúzás is lehet, míg csak egy margó beállítás lehet.
A margók módosítása a Google Dokumentumokban a számítógépén
Ennek a beállításnak a legegyszerűbb módja lehet, ha számítógépen módosítja a margókat a Google Dokumentumokban. A dokumentum nagy képernyőn történő megtekintése sokkal egyszerűbbé teheti az itt ismertetett funkciók kezelését. A margók módosításának két módja van a Google Dokumentumokban:
A margók módosítása a Google Dokumentumokban a vonalzóval
Így érheti el a vonalzót a Google Dokumentumokban, és használhatja a margókat:
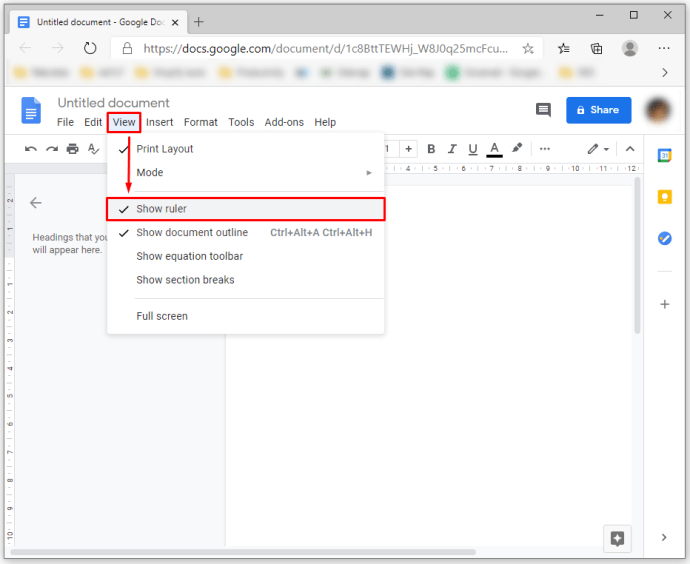
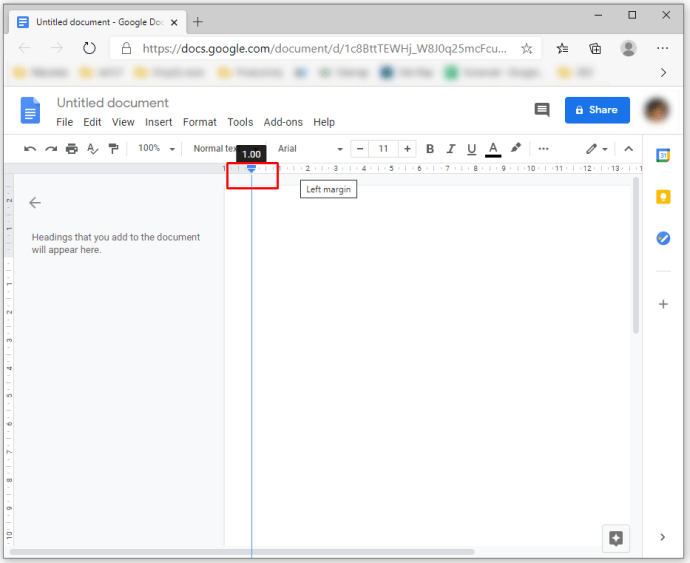
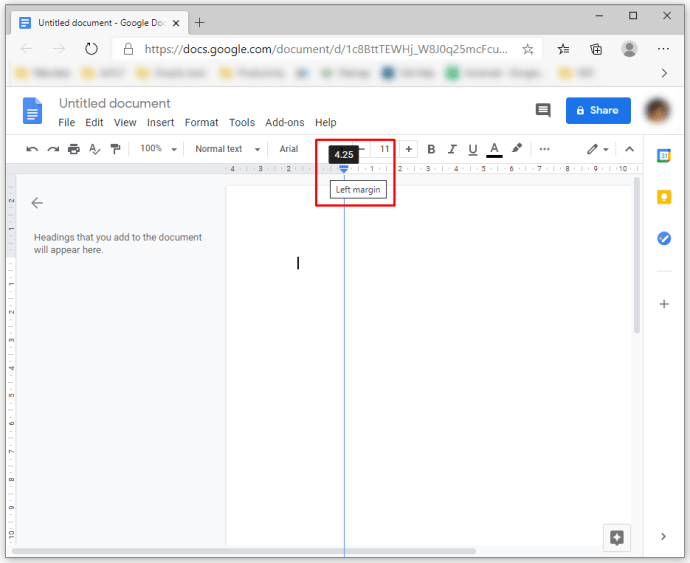
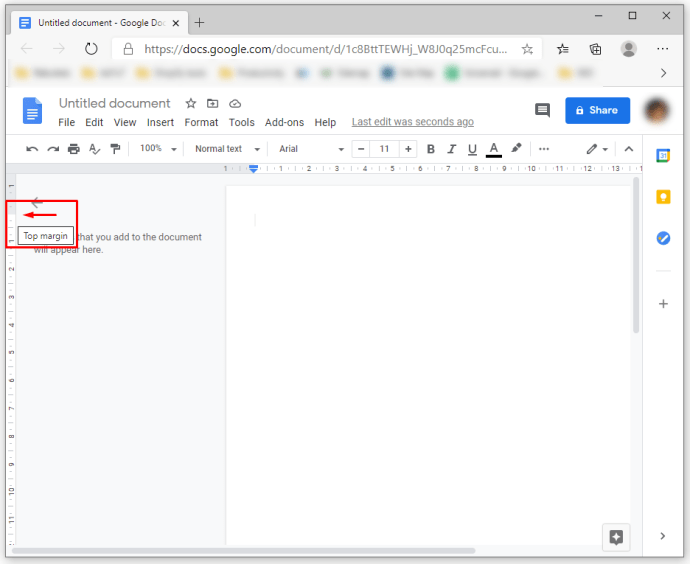
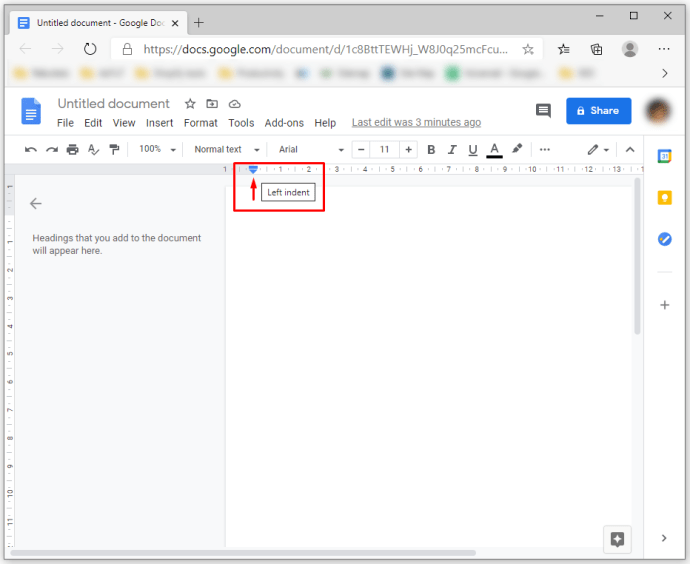
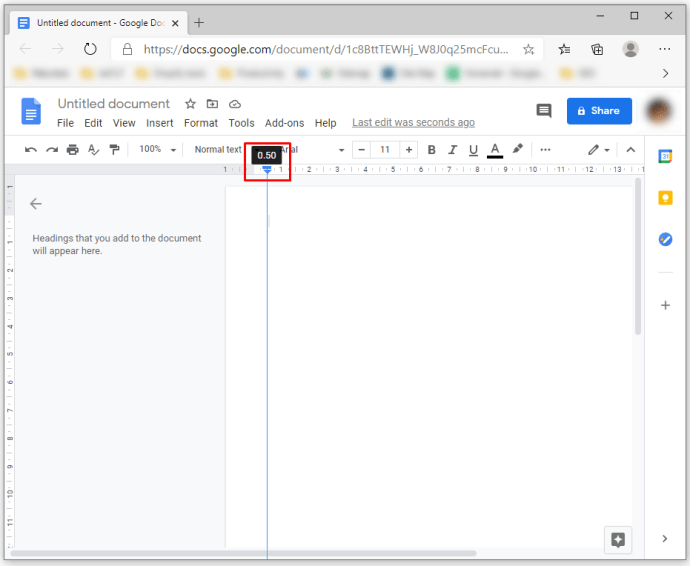
A margók módosítása a Google Dokumentumokban az Oldalbeállítás opcióval
A vonalzón való navigálás alternatívája az Oldalbeállítás opció használata. Ez a funkció lehetővé teszi a dokumentumok pontos méreteinek megadását. Például a következőket kell tennie egy hüvelykes margók beállításához:
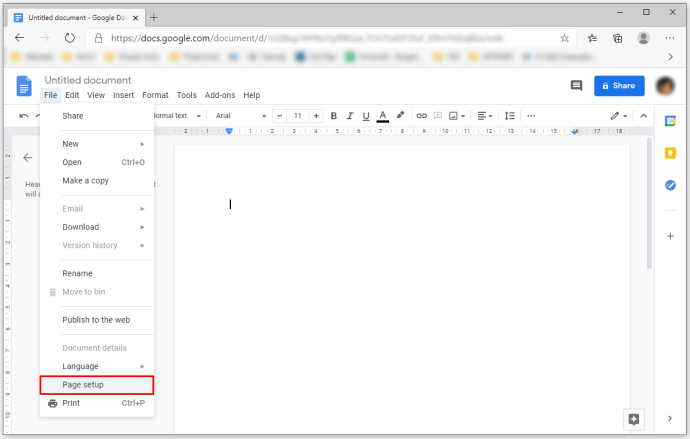


A margók módosítása a Google Dokumentumok alkalmazásban iPhone-on
A Google Dokumentumok rendkívül felhasználóbarát iPhone készülékeken. A margók módosításához tegye a következőket:
A margók módosítása a Google Dokumentumok alkalmazásban iPaden
A margók módosításának folyamata a Google Dokumentumok alkalmazásban iPaden nem különbözik nagyban az iPhone-on végzett margók módosításától. Mindössze annyit kell tennie, hogy megkeresi a menüt és az „Oldalbeállítás” lehetőséget a legördülő listából. A többi lépés ugyanaz.
A margók módosítása a Google Dokumentumok alkalmazásban Androidon
Sajnos az Android nem teszi lehetővé felhasználóinak, hogy módosítsák margóikat a Google Dokumentumokban. Azonban számos egyéb módosítást is végrehajthat a Google Dokumentumok fájljain Android-eszközön, hogy módosítsa a dokumentumok megjelenését. Például Android telefonja segítségével módosíthatja az oldal színét, méretét vagy tájolását. Íme, hogyan kell csinálni:
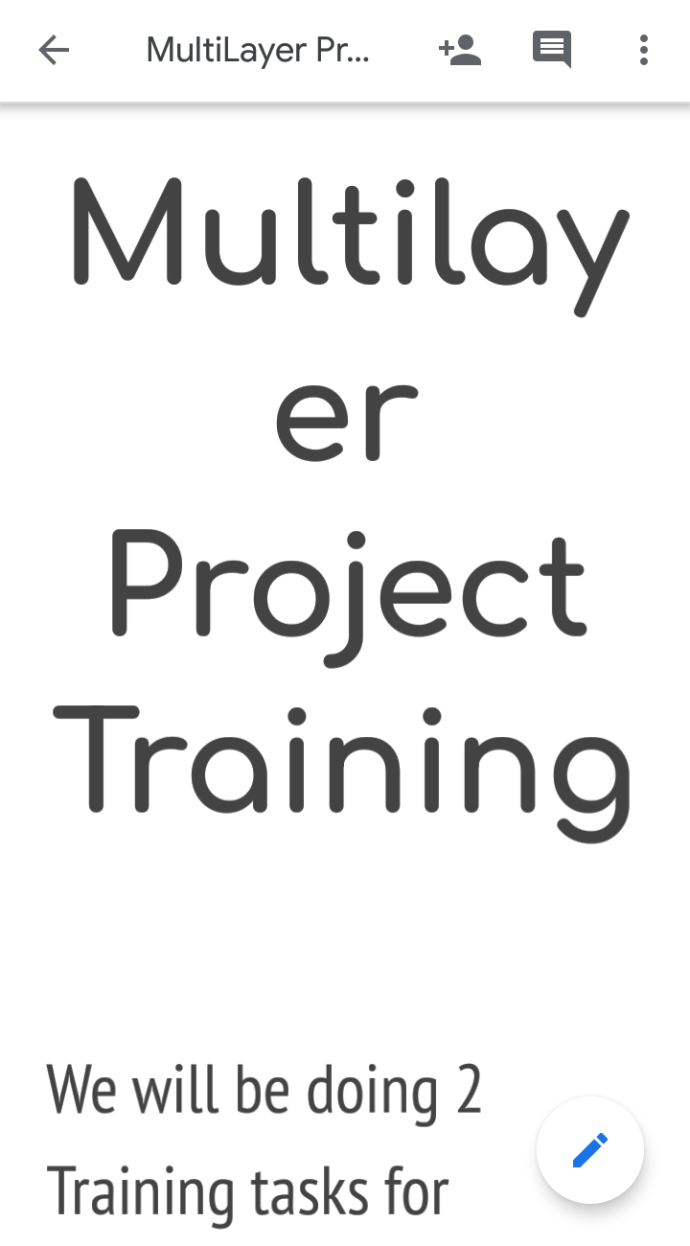
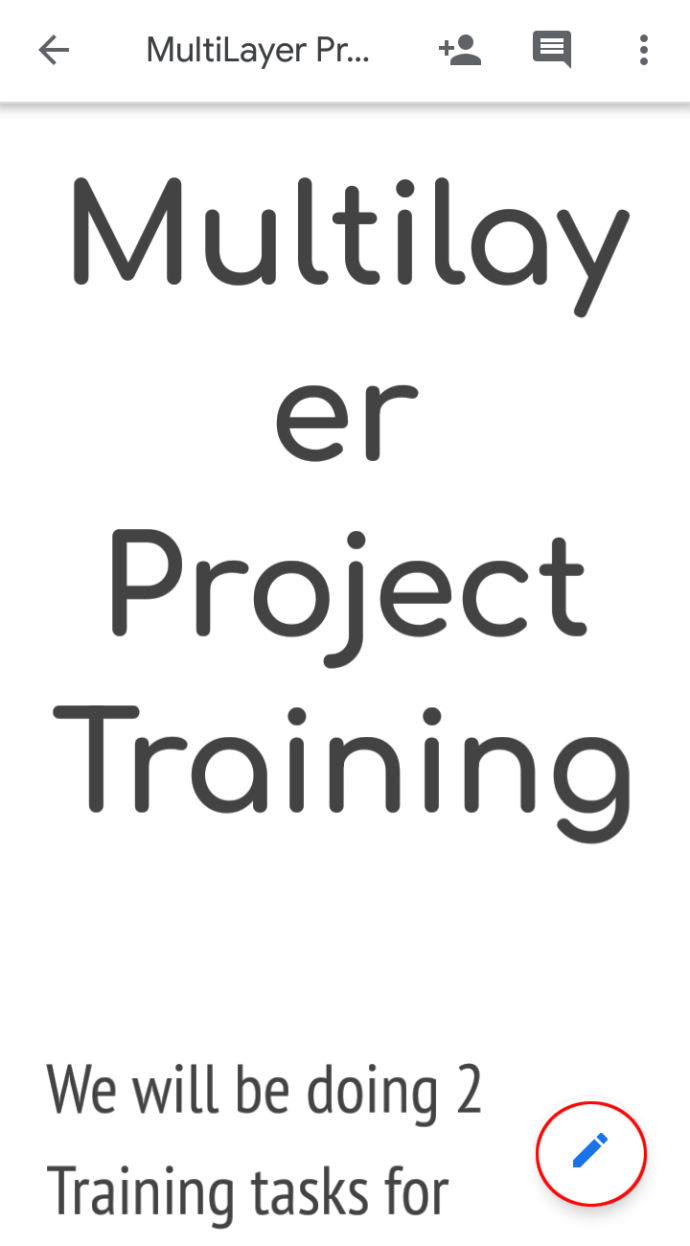
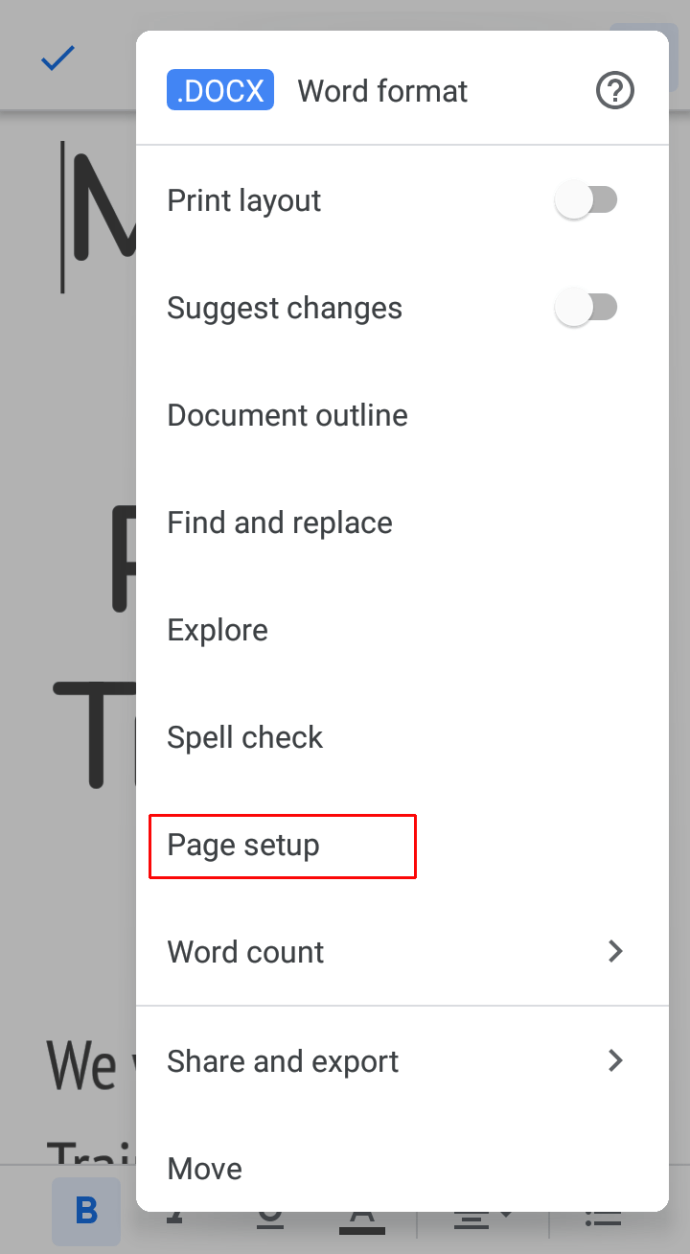
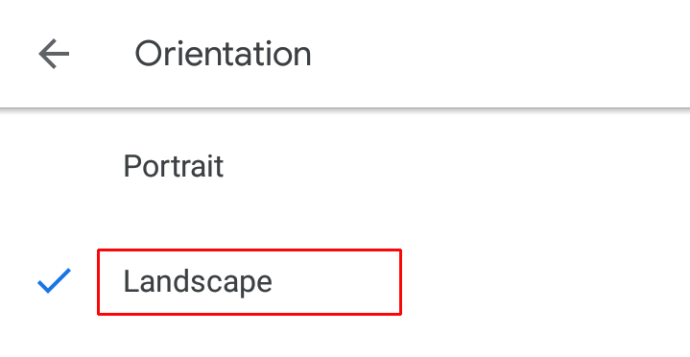
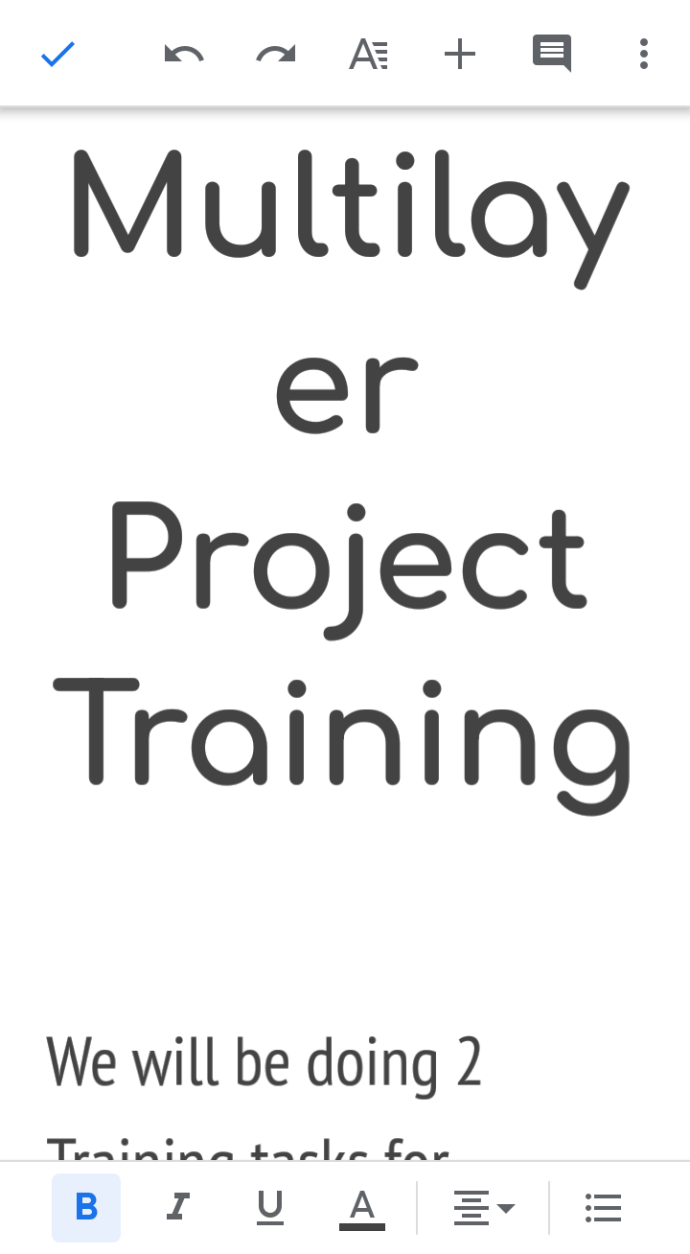
Egy másik ügyes funkció, amelyet Androidon érhet el, a fájl szerkesztése Nyomtatási elrendezés módban. Ez lehetővé teszi, hogy megtekinthesse, hogyan fog kinézni a fájl a nyomtatás után, és a tényleges nyomtatás előtt elvégezheti a megjelenés javítása érdekében szükséges módosításokat. Ezt kell tennie a szerkesztési lehetőség eléréséhez:
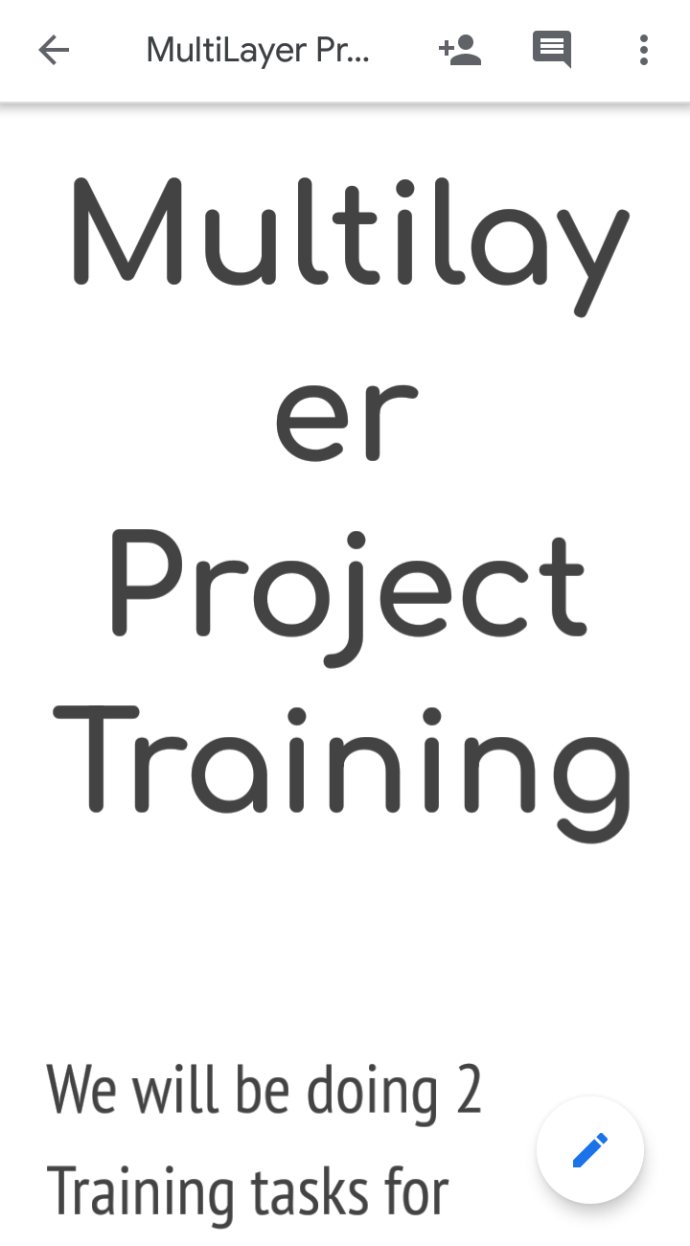
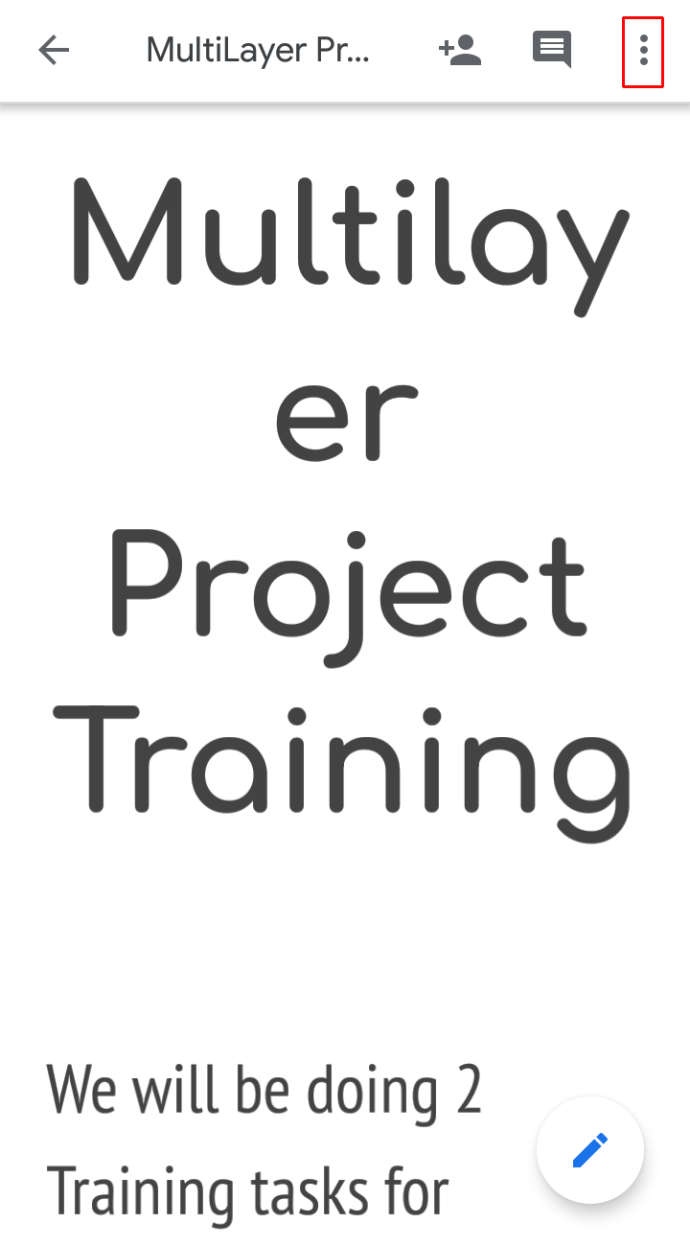
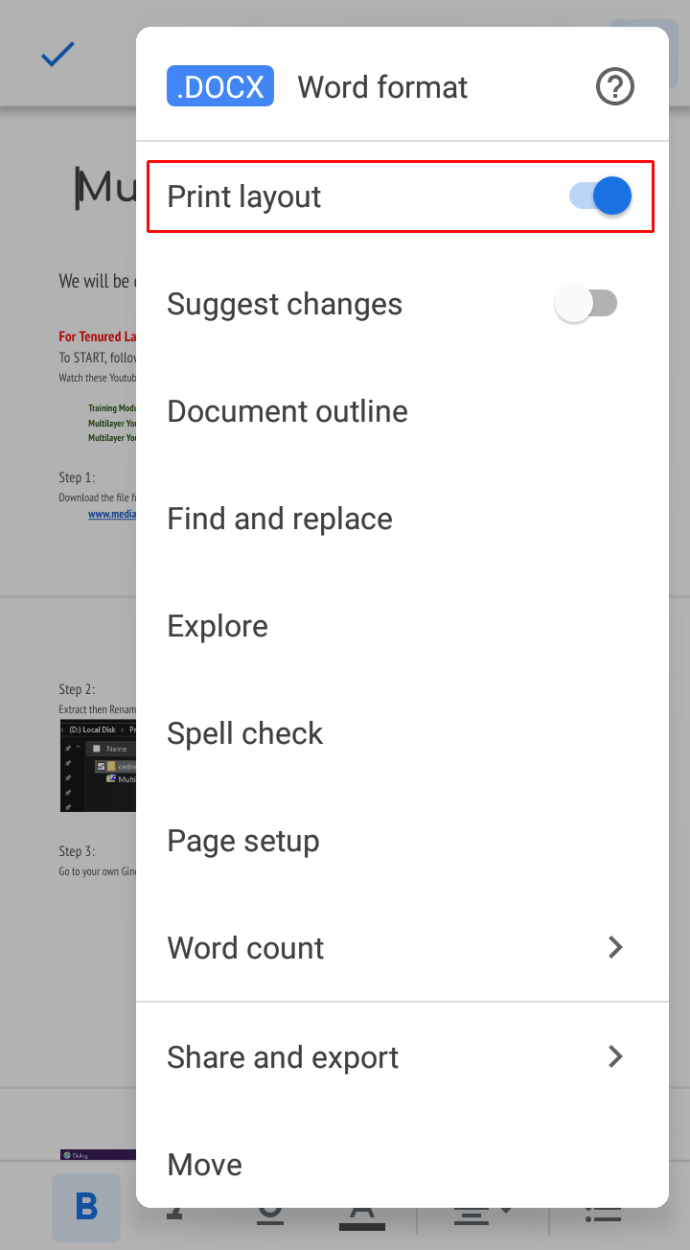
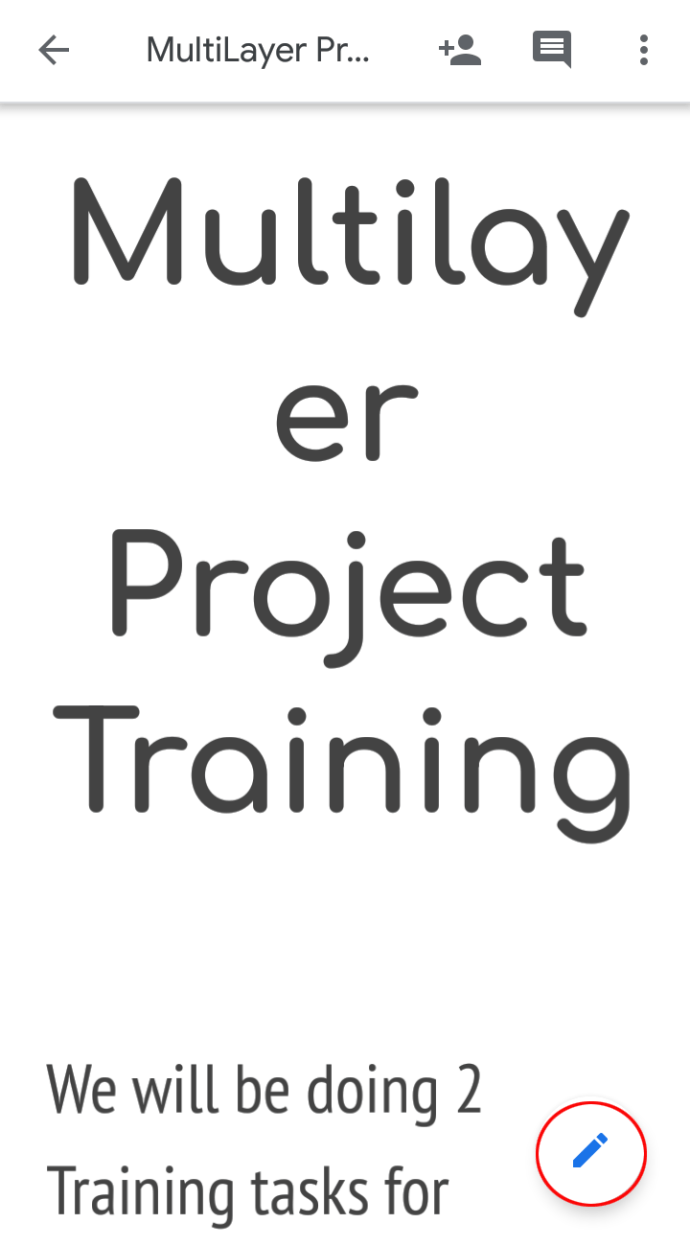
Váltás egy hüvelykes margókra a Google Dokumentumokban
Sok esetben előfordulhat, hogy a Google Dokumentumok felhasználóinak egy hüvelykre kell módosítaniuk a margókat. Például a professzorok megkövetelhetik ezt a testreszabást, hogy megkönnyítsék a jegyzetírást a margókra. Mindenesetre a következőképpen állíthatja be mind a négy margót egy hüvelykre:
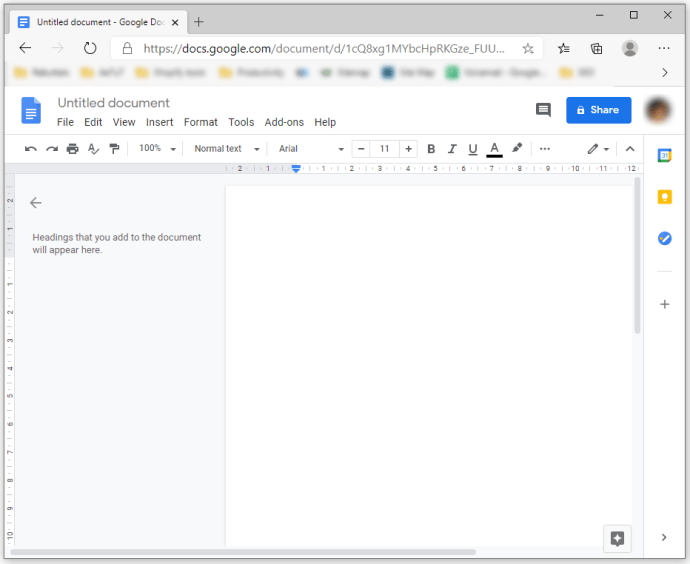
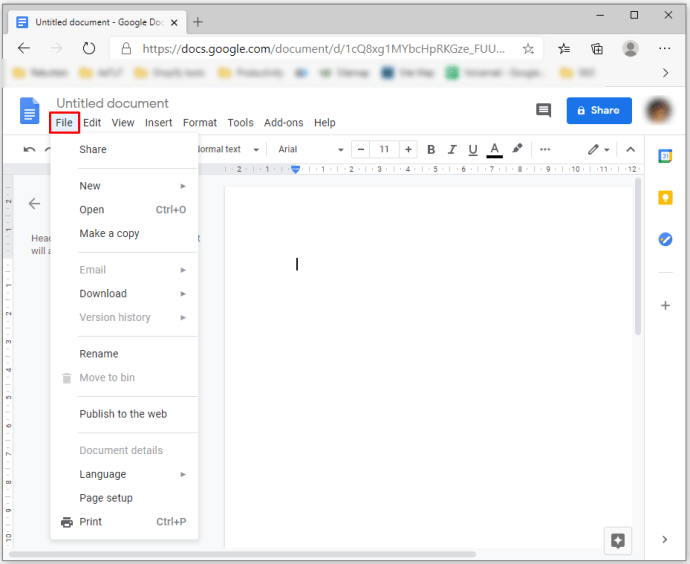
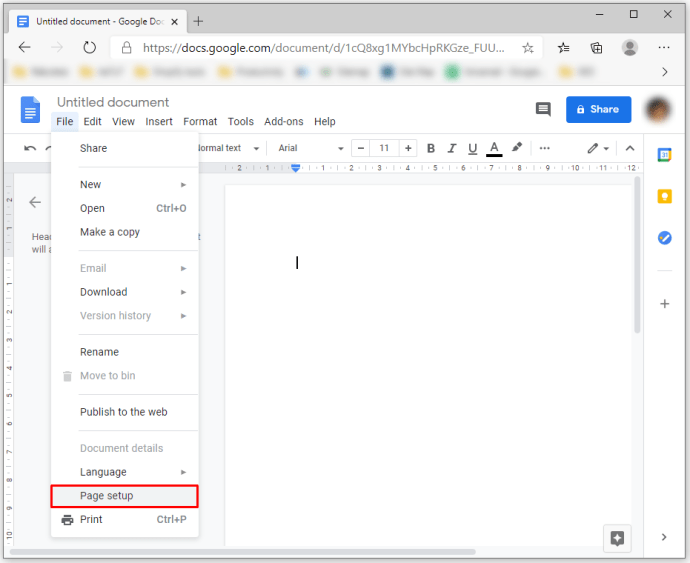


Ezenkívül a vonalzóval beállíthatja a Google Dokumentumok margóit egy hüvelykre. Ehhez kövesse az alábbi lépéseket:
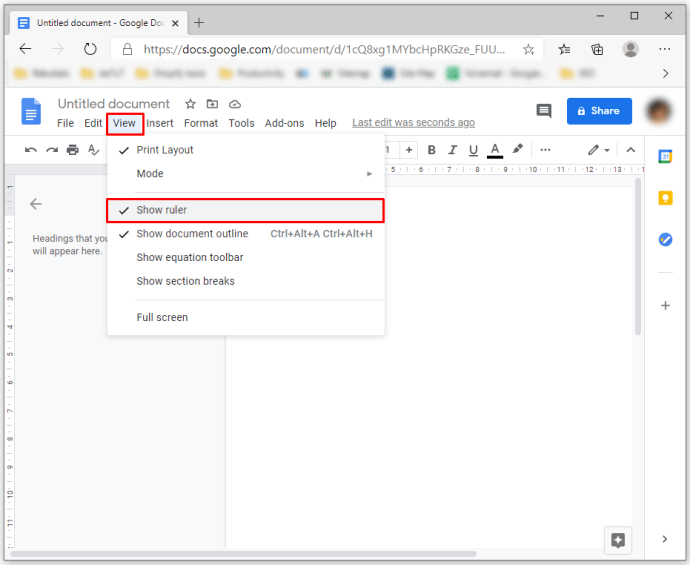
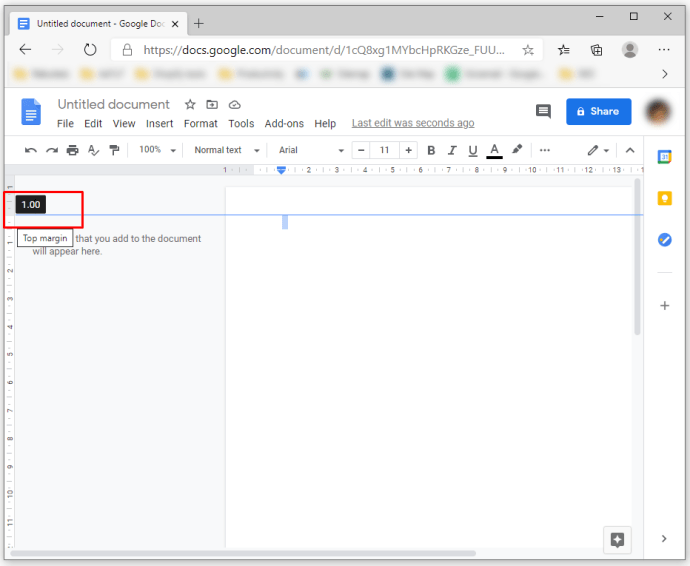
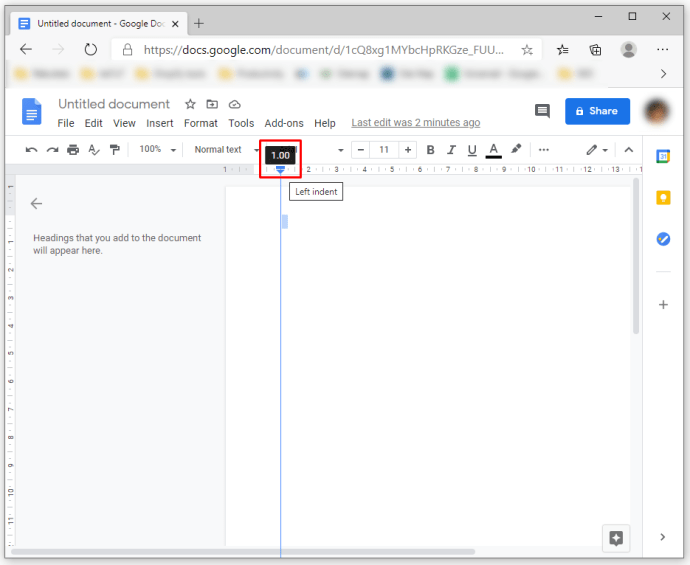
Hogyan lehet megváltoztatni egy oldal margóját a Google Dokumentumokban
Annak ellenére, hogy hasznos funkció lenne, a Google Dokumentumok nem teszi lehetővé a margók módosítását a dokumentum egyetlen oldalán. Ennek ellenére már említettük a bekezdések behúzásának módját. Ezért ez a lehetőség bizonyos esetekben kompenzálhatja a hiányt.
További GYIK
Hogyan módosíthatja a felső és alsó margót a Google Dokumentumokban?
A felső és alsó margók módosítása nem különbözik a többi margó beállításától a Google Dokumentumokban. Ennek legegyszerűbb módja az Oldalbeállítás opció használata.
A fent leírtak szerint lépjen a „Fájl” fülre, és válassza az „Oldalbeállítás” opciót, ahol látni fogja mind a négy margó dobozát, beleértve a felső és az alsó margót is. Írja be a kívánt margókat a mezőkbe, és nyomja meg az „OK” gombot a módosítások mentéséhez.
Végső gondolatok
Ha már tisztában van azzal, hogy milyen fontosak a margók a Google Dokumentumok fájljainál, most sokkal könnyebben beállíthatja őket. Ezért ne mindig hagyatkozzon az alapértelmezett margókra, mivel azok néha nem megfelelőek az adott dokumentumhoz. Ehelyett alaposan ellenőrizze a margókövetelményeket, és használja az Oldalbeállítás opciót vagy a vonalzót a margók beállításához, ahogyan ebben a cikkben is leírtuk.