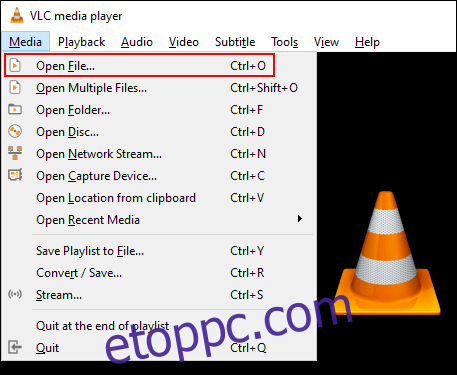A Windows-alkalmazások, például a Movies & TV és a Windows Media Player csak bizonyos típusú videók lejátszását teszik lehetővé. Ha nehézségei vannak a nem támogatott videóformátumok lejátszásával, akkor helyette harmadik féltől származó videolejátszót vagy kodeket kell használnia, vagy ehelyett konvertálnia kell a fájlt.
Ha nem biztos abban, hogy a Windows támogatja-e az Ön videofájl-formátumát, először próbálja ki. Nyissa meg a Filmek és TV alkalmazást vagy a Windows Media Playert, és próbálja meg megnyitni a fájlt. Ha „a formátum nem támogatott” hibaüzenetet kap, próbálja meg az alábbi módszerek egyikét.
Ha nem találja a Filmek és TV alkalmazást, keresse inkább a Filmek és TV lehetőséget. Ez az alkalmazás alternatív neve bizonyos piacokon, például az Egyesült Királyságban és Ausztráliában. Ha nincs telepítve, letöltés Filmek és TV a Microsoft Store-ból.
Tartalomjegyzék
Használjon harmadik féltől származó videolejátszót
Csak a Filmek és TV alkalmazás támogatja néhány elterjedt formátum mint a MOV, AVI és MP4. A Windows Media Player számos funkciót támogat más fájltípusok, de úgy tűnik, hogy a Microsoft eltolni a felhasználókat az előre telepített alkalmazásból.
Mivel a Filmek és TV alkalmazás nem támogatja az összes videofájl-formátumot, és a Windows Media Playert egy évtizede nem frissítették, a nem támogatott videofájlok Windows 10 rendszeren való lejátszásának legjobb módja egy harmadik féltől származó videolejátszó használata.
VLC médialejátszó
Ajánljuk VLC médialejátszó mint a legjobb megoldás a legtöbb Windows 10 felhasználó számára. Szinte az összes video- és audiofájlformátum lejátszására képes, így az alapértelmezett lejátszók hatékony alternatívája.
Szinte minden esetben feltételezheti, hogy a VLC lejátssza a videofájlt, az élő közvetítést vagy a DVD-t, ha az alapértelmezett Filmek és TV alkalmazás nem teszi ezt meg. Ezenkívül több száz különféle testreszabási lehetőséget is kínál.
A videofájl VLC-ben való megnyitásához kattintson a Média > Fájl megnyitása elemre a felső menüben.
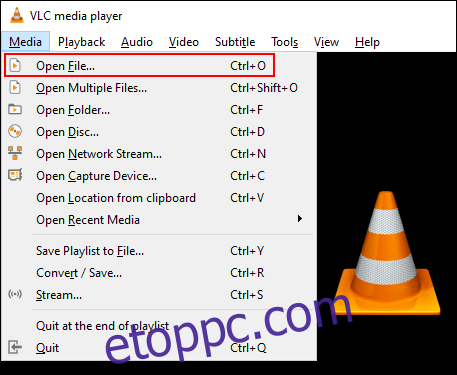
MPV
MPV egy hatékony alternatív videolejátszó Windows felhasználók számára. Ez többplatformos, így Linux, macOS és Android számára is használható.
A VLC által kínált végtelen menükkel és testreszabási lehetőségekkel ellentétben az MPV egyszerű és egyértelmű, menük nélkül, és csak az alapvető lejátszási lehetőségek állnak rendelkezésre. Hordozható is, vagyis USB flash meghajtóról is futtatható.
A videofájl MPV-ben való megnyitásához és a lejátszás megkezdéséhez egyszerűen húzzon egy fájlt a nyitott MPV felületre.
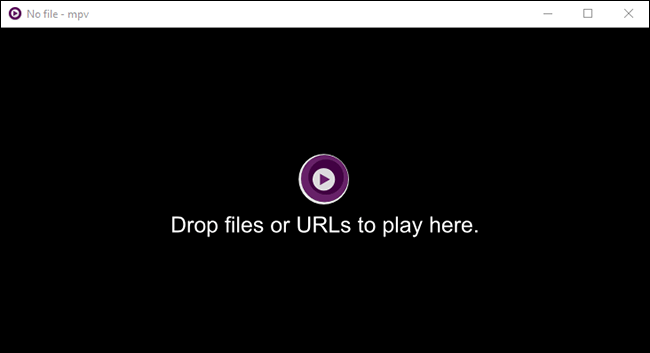
PotPlayer
A PotPlayer médialejátszó az egyik legjobb videólejátszó nagy teljesítményű felhasználók számára. Hatalmas testreszabási lehetőségeket kínál, támogatja a hardveres gyorsítást a nagy felbontású videókhoz, és tartalmaz egy beépített videószerkesztőt a videofájlok lejátszás közbeni szerkesztéséhez.
Az alapértelmezett felület teljesen fekete, de testreszabhatja különféle beépített témákkal és színsémákkal.
A médiafájlok PotPlayerben való megnyitásához kattintson a jobb gombbal a nyitott PotPlayer felületre, vagy kattintson a „PotPlayer” gombra a bal felső sarokban. Innen kattintson a „Fájl(ok) megnyitása” elemre a videofájl kiválasztásához.
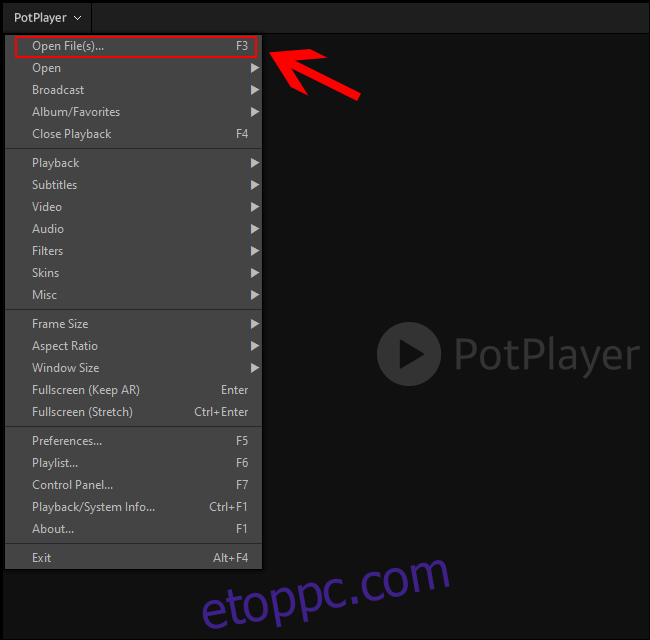
Az alapértelmezett videolejátszó módosítása
Ha harmadik féltől származó lejátszót szeretne alapértelmezett médialejátszóként használni, ezt módosítania kell a Windows 10 beállításaiban.
A Beállítások menü eléréséhez kattintson a jobb gombbal a Windows Start menü gombjára a tálcán, majd kattintson a „Beállítások” gombra. Innen válassza az Alkalmazások > Alapértelmezett alkalmazások lehetőséget.
Az „Alapértelmezett alkalmazások” menüben kattintson a meglévő videolejátszóra. Ha telepítve van, valószínűleg a Filmek és TV alkalmazás lesz az alapértelmezett.
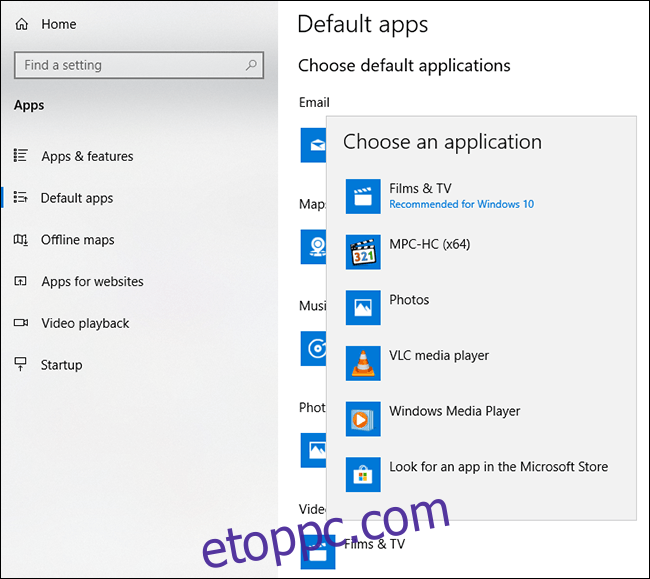
A kodek egy olyan szoftver, amely „dekódolja” a videofájlokat a megfelelő kép- és hanganyaggá. Ha a számítógépén hiányzik a videofájl formátumához megfelelő kodek, a videó nem töltődik be. A probléma megkerüléséhez letölthet és telepíthet harmadik féltől származó videokodekeket a számítógépére.
Vigyázz azonban. A kevésbé jó hírű webhelyek, beleértve az illegális streaming oldalakat is, tartalmaznak olyan rosszindulatú kodekletöltésekre vonatkozó hirdetéseket, amelyek károsíthatják számítógépét.
Ennek a kockázatnak a elkerülése érdekében töltse le K-Lite Codec Pack, az egyik legnépszerűbb videokodek-csomag. Jelentős számú médiafájl-formátumot támogat, beleértve az FLV-t és a WebM-et.
Bár elsősorban külső lejátszó használatát javasoljuk, a K-Lite telepítése további videoformátum-támogatást ad a Windows Media Playerhez és néhány más, harmadik féltől származó videolejátszóhoz. Ez a módszer azonban nem működik az alapértelmezett Filmek és TV alkalmazásban.
Kezdésként töltse le a választott K-Lite Codec Pack változatot, és futtassa a telepítőt, amely alapértelmezés szerint a „Normál” telepítési módot használja előre beállított beállításokkal. Ha ezt személyre szeretné szabni, válassza a „Speciális” lehetőséget.
Kattintson a „Tovább” gombra a következő telepítési szakaszhoz való továbblépéshez.
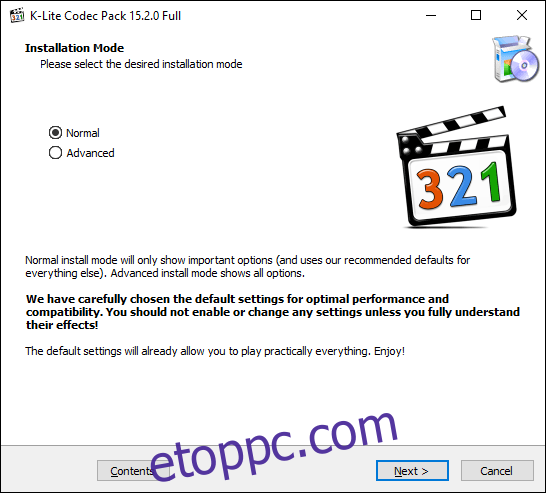
Ki kell választanod a kívánt videolejátszót. Ez alapértelmezés szerint a K-Lite alapértelmezett beállítása lesz. Módosítsa ezt a kívánt videolejátszóra.
Ha a Filmek és TV alkalmazást használja, és ezt választja kedvenc videolejátszóként, a telepítő tájékoztatni fogja, hogy ez nem fog működni.
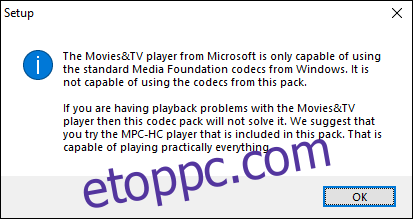
Ha VLC-t használ, hasonló figyelmeztetést kap. A VLC saját videokodekkészletet tartalmaz, így erre nincs szükség.
Ehelyett válassza a K-Lite-hoz tartozó Media Player Classicot, a régebbi Windows Media Playert vagy egy harmadik féltől származó lejátszót.
Hagyja jóvá a többi telepítési beállítást, majd kattintson a „Tovább” gombra a folytatáshoz.
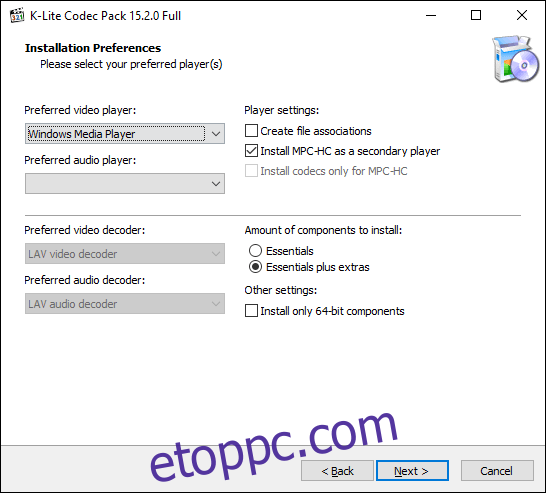
A következő néhány lépés akkor jelenik meg, ha az előző képernyőn az „MPC-HC telepítése másodlagos lejátszóként” opciót választotta.
Erősítse meg a K-Lite Media Player Classic lejátszó beállításait, majd kattintson a „Tovább” gombra a következő lépéshez.
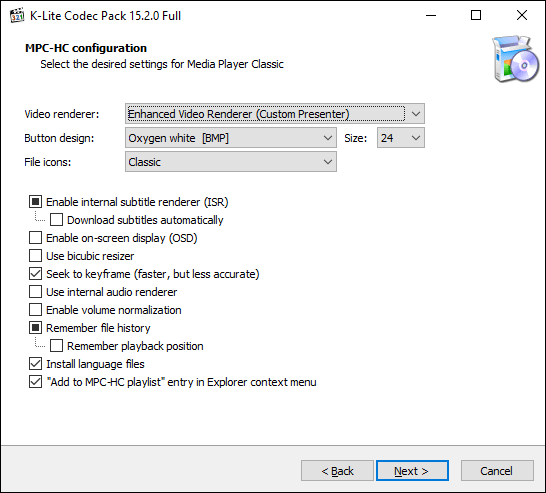
Erősítse meg a K-Lite Media Player Classic beállításainak következő szakaszát. Ez a szakasz előre be van állítva, ezért nyomja meg a „Next” gombot a folytatáshoz, hacsak nem kívánja módosítani a K-Lite Media Player Classic hardveres gyorsítási beállításait.
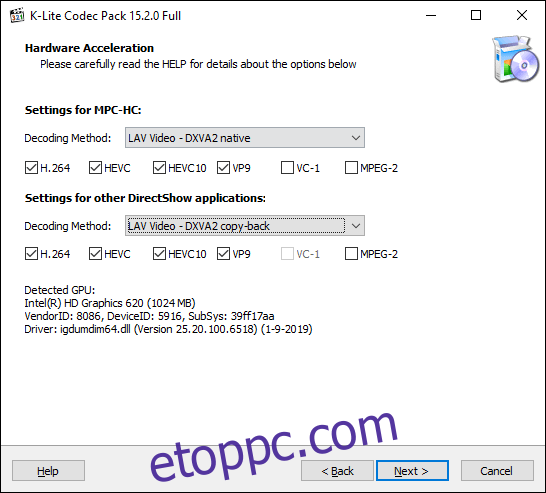
A következő lépésben állítsa be a feliratok és a feliratok nyelvi beállításait. Válassza ki az elsődleges, másodlagos és felsőfokú nyelvet a legördülő menükből.
Ha készen áll, kattintson a „Tovább” gombra a folytatáshoz.
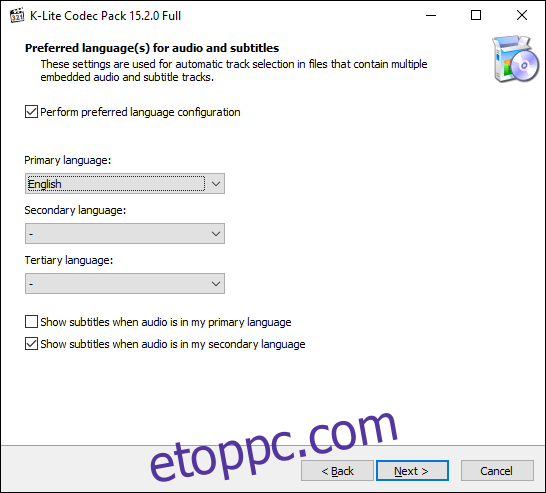
Válassza ki a kívánt hangkonfigurációt a következő menüben. Ez is előre be van állítva, így ha szeretné, használja az alapértelmezett beállításokat, és kattintson a „Tovább” gombra a folytatáshoz.
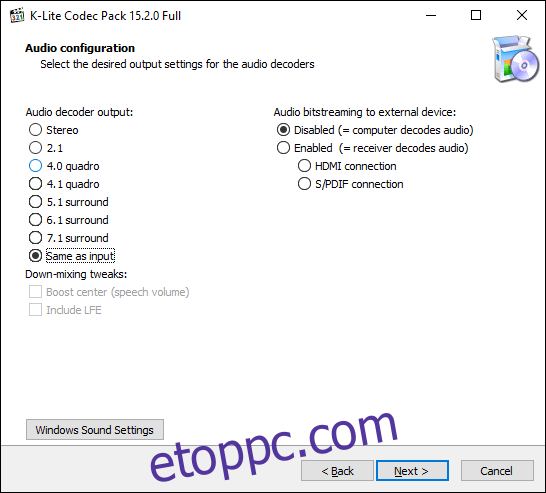
Ha kérik, utasítson el minden további kiegészítő szoftver opciót a következő lépésben az „Elutasítás” gombra kattintva.
Végül ellenőrizze még egyszer a K-Lite telepítési beállításait, majd kattintson a „Telepítés” gombra a kezdéshez.
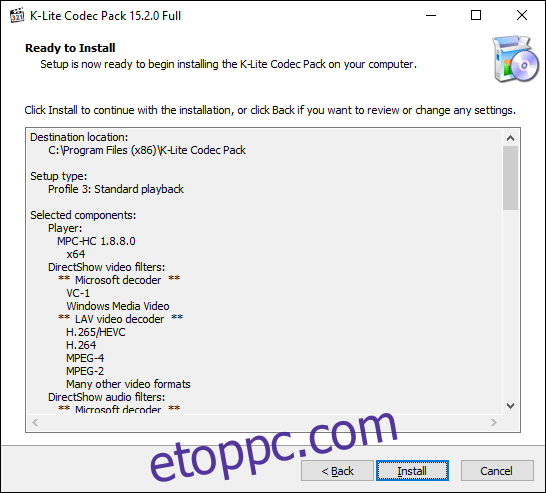
A telepítés befejezése után kattintson a „Befejezés” gombra.
A kiválasztott médialejátszónak most lehetővé kell tennie a csomagban található további videofájl-formátumok lejátszásának megkezdését.
Átalakítás másik videó formátumra
Ha beállította a Filmek és TV alkalmazást, az egyetlen lehetőség az, hogy a nem támogatott videofájlokat olyan formátumba konvertálja, amelyet az alapértelmezett Windows-lejátszó meg tud nyitni.
Ezt többféleképpen megteheti. Vannak olyan online webhelyek, amelyek automatikusan konvertálják a videofájlokat más formátumokba. Keresés „FLV-ről MP4-re”, például a potenciális online konverziós webhelyek listáját tartalmazza, de ezek kockázatokat hordozhatnak, és nem ajánlottak.
A legjobb megoldás a VLC-vel rendelkező felhasználók számára a videofájlok VLC használatával történő konvertálása.
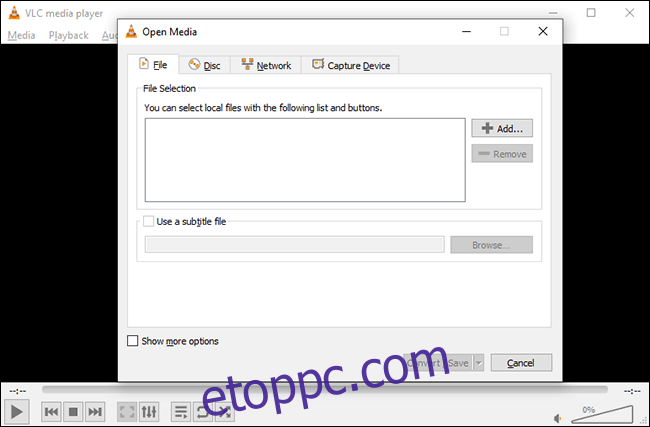
A VLC beépített konverziós menüvel rendelkezik azoknak a felhasználóknak, akik video- és audiofájlokat kívánnak konvertálni olyan formátumokba, amelyeket a Windows támogat, például MOV, AVI, MP4 és mások.
Miután a VLC átkonvertálta a fájlokat Windows-barát formátumba, megnyithatja őket a Filmek és TV alkalmazásban lejátszáshoz.