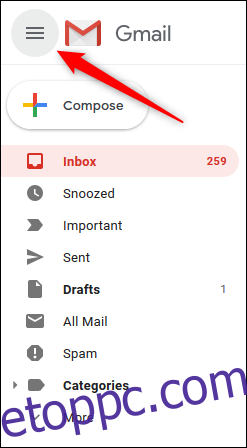Gmail egy rendkívül népszerű e-mail szolgáltató könnyen használható webes felülettel. Azonban nem minden beállítás és képernyőméret működik megfelelően az alapértelmezett beállításokkal. Így szabhatja testre a Gmail kezelőfelületét.
Tartalomjegyzék
Bontsa ki vagy csukja össze az oldalsávot
A Gmail oldalsáv – a bal oldali terület, amelyen a Beérkezett üzenetek, az Elküldött tételek, a Piszkozatok stb. látható – sok képernyőterületet foglal el egy kisebb eszközön.
Az oldalsáv módosításához vagy összecsukásához kattintson a hamburger menüre az alkalmazás bal felső sarkában.
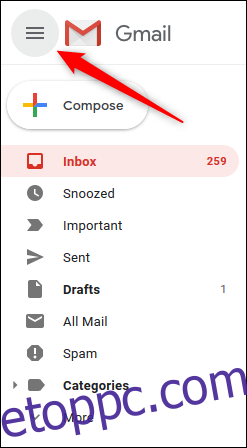
Az oldalsáv összehúzódik, így csak az ikonokat látja.
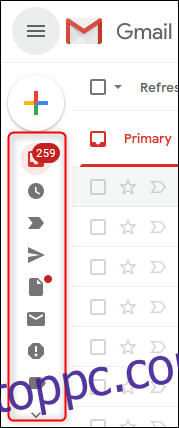
Kattintson a hamburger ikonra a teljes oldalsáv ismételt megjelenítéséhez.
Válassza a Mit jelenítsen meg az oldalsávon
Az oldalsáv olyan dolgokat tartalmaz, amelyeket biztosan használni fog (például a Beérkezett üzenetek mappát), de olyan elemeket is megjelenít, amelyeket ritkán vagy soha nem használ (például „Fontos” vagy „Összes levél”).
Az oldalsáv alján a „Továbbiak” felirat látható, amely alapértelmezés szerint össze van kötve, és elrejti a ritkán használt dolgokat. Az oldalsávról a „Továbbiak” listára húzással elrejtheti azokat.
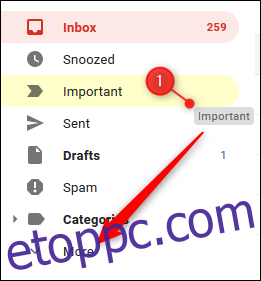
A „Továbbiak” alatti, rendszeresen használt címkéket az oldalsávra is húzhatja, így azok mindig láthatóak lesznek. A címkéket húzással is átrendezheti.
A Google Hangouts csevegőablak elrejtése (vagy áthelyezése).
Ha nem használod Google Hangouts csevegés vagy telefonhívás esetén elrejtheti a csevegőablakot az oldalsáv alatt.
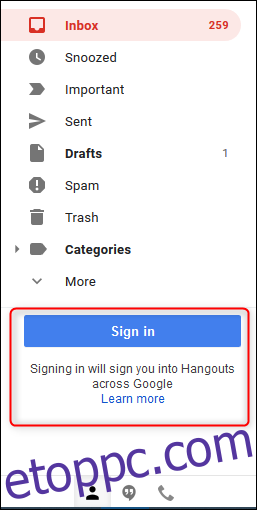
Ehhez kattintson vagy koppintson a Beállítások fogaskerékre az alkalmazás jobb felső sarkában, majd válassza a „Beállítások” lehetőséget.
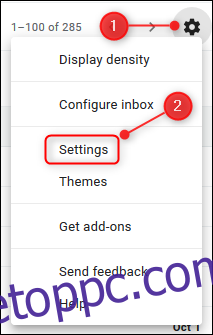
Kattintson vagy koppintson a „Csevegés” elemre, válassza ki a „Csevegés kikapcsolása” lehetőséget, majd kattintson vagy koppintson a „Változások mentése” elemre.
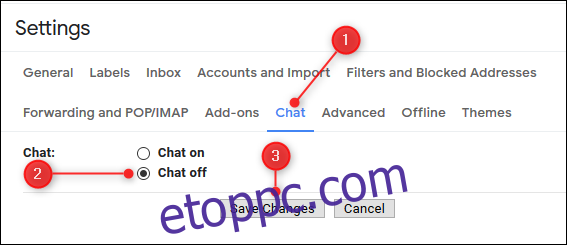
A Gmail újratöltődik a csevegőablak nélkül. Ha újra be szeretné kapcsolni, lépjen vissza a Beállítások > Csevegés menüpontba, és válassza a „Csevegés bekapcsolva” lehetőséget.
Ha használja a Google Hangouts szolgáltatást, de nem szeretné, hogy a csevegőablak megjelenjen az oldalsáv alján, akkor inkább az alkalmazás jobb oldalán jelenítse meg.
Ehhez kattintson vagy koppintson a Beállítások fogaskerékre az alkalmazás jobb felső sarkában, és válassza a „Beállítások” lehetőséget.
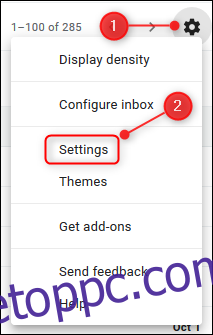
Kattintson vagy koppintson a „Speciális” elemre, és görgessen le a „Jobb oldali csevegés” lehetőséghez. Kattintson vagy koppintson az „Engedélyezés” elemre, majd kattintson vagy koppintson a „Változások mentése” elemre.
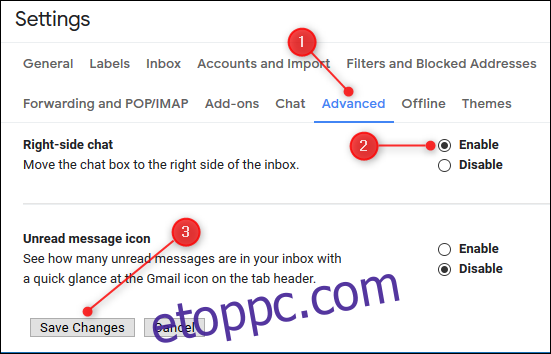
A Gmail újratöltődik a kezelőfelület jobb oldalán található csevegőablakkal.
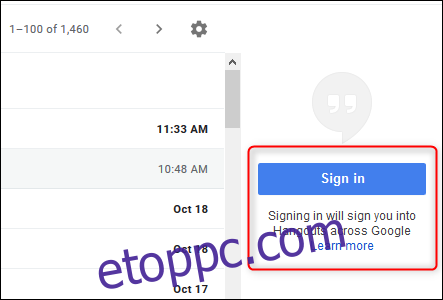
Módosítsa az e-mailek megjelenítési sűrűségét
Alapértelmezés szerint a Gmail az Ön e-mailjeit bőséges szóközzel jeleníti meg, beleértve a melléklet típusát azonosító ikont is. Ha szeretné kompaktabbá tenni az e-mailek megjelenítését, kattintson vagy koppintson a Beállítások fogaskerékre az ablak jobb felső sarkában, és válassza a „Display Density” lehetőséget.
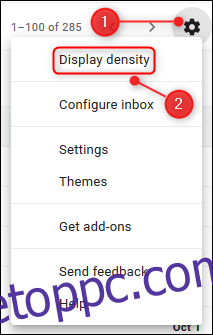
Megnyílik a „Nézet kiválasztása” menü, és kiválaszthatja az „Alapértelmezett”, „Kényelmes” vagy „Kompakt” lehetőséget.
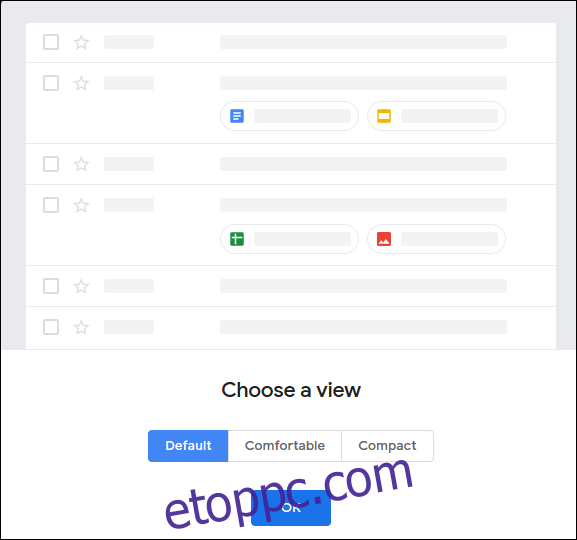
Az „Alapértelmezett” nézetben a mellékletek ikonja látható, míg a „Kényelmes” nézetben nem. A „Tömörített” nézetben szintén nem látja a melléklet ikonját, de minimálisra csökkenti az e-mailek közötti fehér teret. Válassza ki a kívánt sűrűségbeállítást, majd kattintson vagy érintse meg az „OK” gombot.
Ebbe a menübe bármikor visszatérhet a denzitás beállításának módosításához.
Csak a tárgysor megjelenítése
Alapértelmezés szerint a Gmail megjeleníti az e-mail tárgyát és néhány szót a