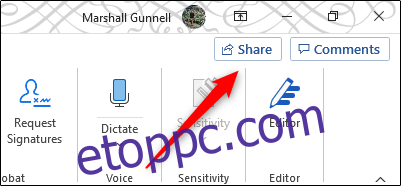A hagyományos módszeren kívül, amikor egy Microsoft Word-dokumentumot e-mail mellékletként küldenek másoknak, a felhőből is feltöltheti és megoszthatja dokumentumát. A kezdéshez csak egy OneDrive-fiókra van szüksége. Itt van, hogyan.
A Word-dokumentumok felhőbe mentése egyszerű, és mindössze néhány lépést igényel. Ennek eléréséhez azonban OneDrive-fiókra lesz szüksége. Ha Ön Microsoft 365 vagy Office 365 előfizető, akkor már rendelkezik ilyennel. Ha nem, hozzon létre egy Microsoft-fiókot, és jelentkezzen be a OneDrive-ba.
Miután beállította OneDrive-fiókját, nyissa meg a megosztani kívánt Word-dokumentumot. Miután megnyílt, válassza ki a „Megosztás” gombot, amely az ablak jobb felső sarkában található.
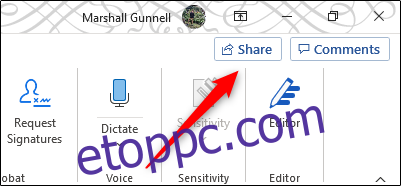
Miután kiválasztotta, megjelenik a „Megosztás” ablak. Itt néhány lehetőség közül választhat. A „Példány csatolása helyett” csoportban kiválaszthatja, hogy a dokumentumot Word- vagy PDF-mellékletként küldje el. Ha ezek közül a lehetőségek közül valamelyiket választja, az alapértelmezett levelezőprogram megnyílik a mellékletként beállított fájllal.
Mi azonban érdekel, hogy megosszuk a OneDrive-ról. Ehhez válassza ki a „OneDrive” fiókját a „Megosztás” alatt.
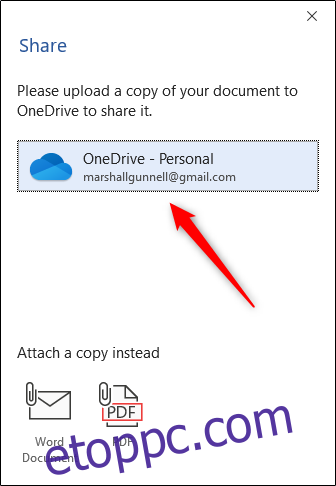
A kiválasztást követően a Word elkezdi feltölteni a dokumentum másolatát a OneDrive-ra. Ez a dokumentum méretétől függően eltarthat néhány pillanatig.
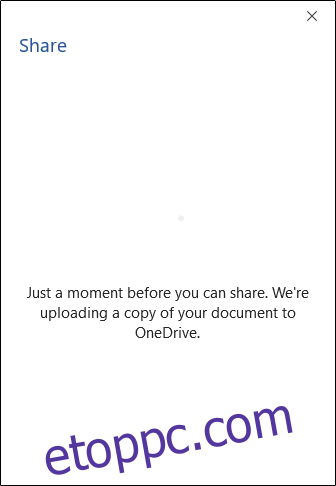
A „Link küldése” ablak jelenik meg a dokumentum feltöltésének befejezése után. Alapértelmezés szerint a link birtokában bárki szerkesztheti. Ha módosítani szeretné ezt a beállítást, jelölje be a „A link birtokában bárki szerkesztheti” négyzetet.
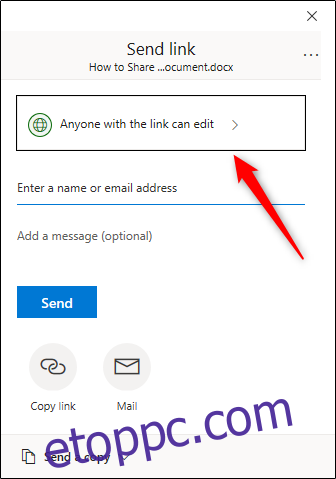
A következő ablakban törölje a jelölést az (1) „Szerkesztés engedélyezése” melletti négyzetből a jogosultság eltávolításához. Ezzel a dokumentum csak olvashatóvá válik. Ezenkívül (2) beállíthat egy lejárati dátumot és/vagy (3) egy jelszót a dokumentum biztonságának javítása érdekében. Miután elvégezte a beállításokat, válassza az „Alkalmaz” lehetőséget.
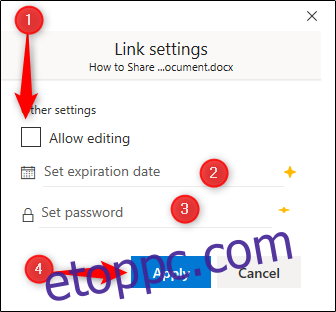
Végül írja be a címzett e-mail címét, és kattintson a „Küldés” gombra.
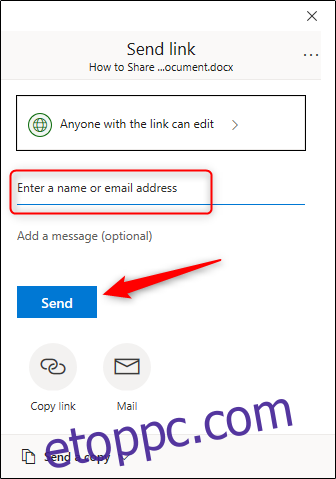
A címzett e-mailt kap, amely hozzáférést biztosít a dokumentumhoz. Kérjük, ellenőrizze a spam mappát, ha Ön a meghívó címzettje, mert néha megjelölik.
Alternatív megoldásként kimásolhatja a megosztási hivatkozást, és közvetlenül elküldheti a linket a címzettnek egy csevegőalkalmazásban, például a Slack vagy a Zoom alkalmazásban. Ehhez válassza a „Hivatkozás másolása” opciót.
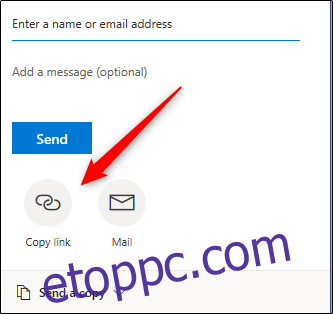
A következő ablakban válassza a „Másolás” lehetőséget.
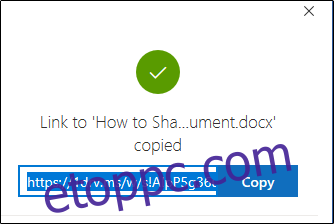
A link most a vágólapra másolva, és készen áll a megosztásra. Amint a címzett megkapja a hivatkozást, hozzáférhet a dokumentumhoz.