Előfordulhat, hogy ismeretlen fájlokkal és programokkal találkozott a Windows rendszeren, például az „ftdibus.sys” fájllal, amelyek általában csendesen működnek a háttérben, de időnként rendszerproblémákat okoznak.
Az alábbiakban feltárjuk az „ftdibus.sys” identitását és szerepét, és útmutatást adunk a rendszeren belüli esetleges problémák megoldásához.
Tartalomjegyzék
Az „ftdibus.sys” fájl értelmezése
Windows rendszerben az „ftdibus.sys” FTDI USB-illesztőprogramok rendszerfájlja, kifejezetten az FTDI (Future Technology Devices International) USB-eszközökhöz. Segít biztosítani az FTDI USB-eszközök megfelelő működését Windows operációs rendszereken azáltal, hogy lehetővé teszi a rendszer számára az FTDI-eszközökkel való kommunikációt és vezérlést.
Ha olyan eszköze van, amely az „ftdibus.sys” illesztőprogramot használja, előfordulhat, hogy „A memória integritása az ftdibus.sys miatt nem kapcsolható be” hibaüzenet, amikor megpróbálja engedélyezni a memória integritását a Windows beállításaiban. Ez azt jelenti, hogy az illesztőprogram nem kompatibilis a memória integritásával, és megakadályozhatja a megfelelő működését.
Ha ezzel a konkrét problémával szembesül, az alábbi javítások segítségével gyorsan visszatérhet a helyes útra.
1. Frissítse az FTDI illesztőprogramokat
Sok felhasználó nehézségekbe ütközik a memóriaintegritás engedélyezése során a rendszerükön lévő elavult FTDI illesztőprogramok miatt. Ez azért történik, mert ezek az illesztőprogramok, ha elavultak vagy sérültek, nem teljesen kompatibilisek a Windows legújabb verzióival és biztonsági funkcióival, beleértve a memória integritását.
Az illesztőprogramokkal kapcsolatos problémák megoldására a legegyszerűbb megoldás az illesztőprogramok frissítése a legújabb verzióra. Ez a beépített Windows Update szolgáltatáson vagy az Eszközkezelőn keresztül érhető el.
Íme, hogyan:
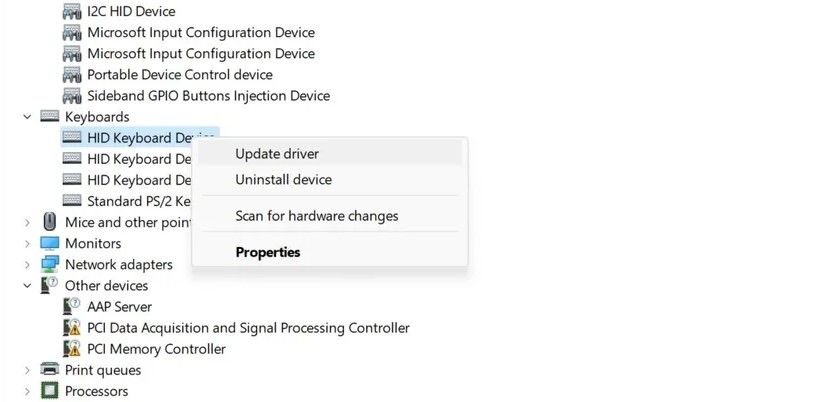
A legfrissebb elérhető illesztőprogramok beszerzésének másik módja az, ha felkeresi a gyártó webhelyét (jelen esetben a Future Technology Devices International), és ott megkeresi a legújabb illesztőprogram-verziókat.
Ha megtalálta a megfelelő verziót, kattintson rá, hogy letöltse a rendszerre. Ezután ismét kövesse a fent felsorolt 1–4. lépéseket, és ezúttal válassza a Tallózás a számítógépen az illesztőprogramok keresése lehetőséget. Most átléphet az új illesztőprogram letöltési helyére, és manuálisan telepítheti a képernyőn megjelenő utasításokat követve.
2. Tiltsa le az illesztőprogramot
Ha az illesztőprogram frissítése nem segít, megpróbálhatja ideiglenesen letiltani. Fontos azonban megjegyezni, hogy ez befolyásolhatja a kapcsolódó hardver működését, és használhatatlanná teheti azt.
Ezenkívül előfordulhat, hogy ez nem oldja meg teljes mértékben a probléma kiváltó okát, ezért csak akkor javasoljuk, hogy folytassa ezzel a módszerrel, ha semmi más nem működik, és azonnal hozzá kell férnie a memóriaintegritás funkcióhoz.
A folytatáshoz kövesse az alábbi lépéseket:
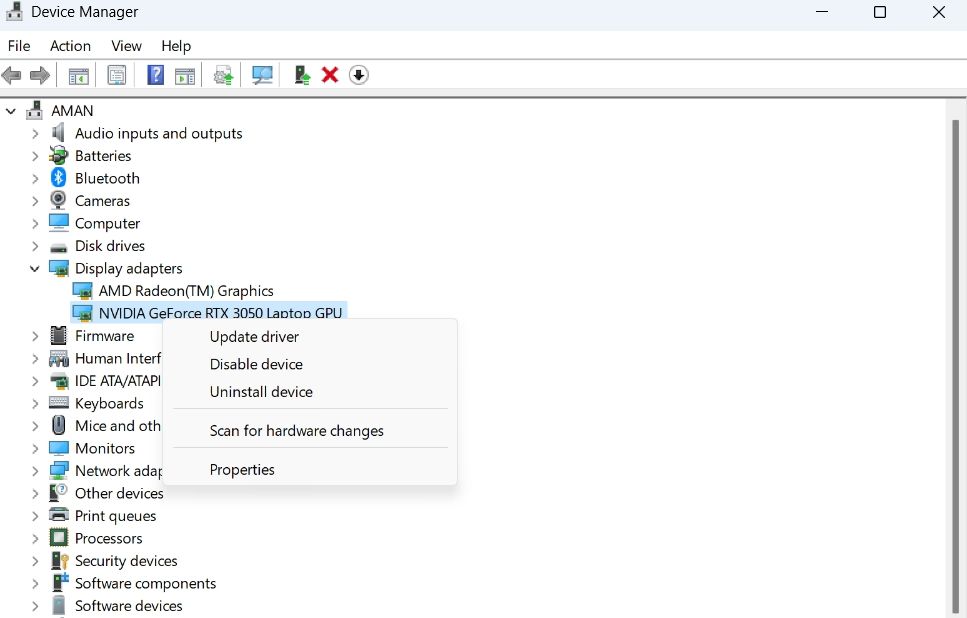
Az illesztőprogram letiltása után próbálja meg újra engedélyezni a memória integritását. A probléma megoldása után ugyanazokat a lépéseket követve újra engedélyezheti az illesztőprogramot.
Abban az esetben, ha egyáltalán nincs szüksége az illesztőprogramra a rendszeren, a legjobb, ha eltávolítja azt. Ehhez kattintson jobb gombbal az illesztőprogramra az Eszközkezelőben, és válassza az Eszköz eltávolítása lehetőséget. Kövesse a képernyőn megjelenő utasításokat a folyamat befejezéséhez, és hajtsa végre a rendszer újraindítását a módosítások befejezéséhez.
3. Állítsa vissza a rendszert
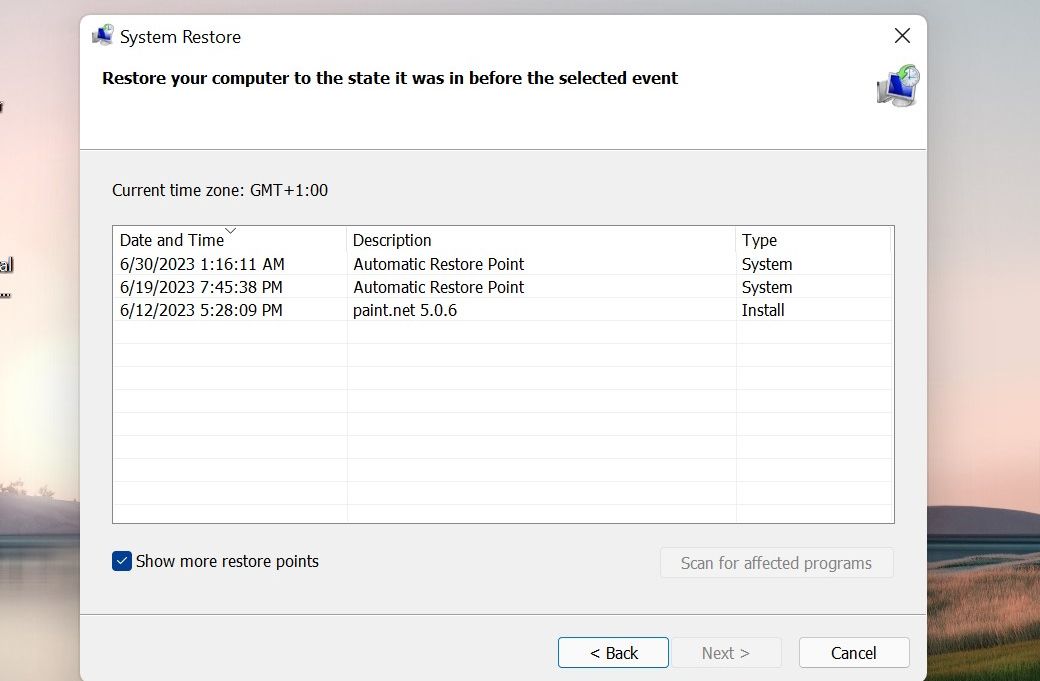
Ha azt gyanítja, hogy a rendszer legutóbbi módosításai okozhatták ezt a problémát, lehetősége van a Windows beépített rendszer-visszaállítási eszközének használatára a változtatások visszavonására.
Ez az eszköz időről időre visszaállítási pontokat hoz létre a rendszeren, lehetővé téve a rendszer visszaállítását egy korábbi állapotba, amikor egy ilyen visszaállítási pont létrejött. Ez hatékony módszer lehet a legutóbbi rendszermódosításokkal kapcsolatos problémák megoldására.
4. A Memória integritásának kényszerítése
Bár számos egyszerű módszer létezik a Memória integritásának engedélyezését akadályozó problémák megoldására a Windows rendszerben, lehetősége van a beállításszerkesztőben végrehajtani a Memory Integrity Windows rendszerben történő engedélyezését.
Ha úgy dönt, hogy folytatja ezt a módszert, a biztonság kedvéért erősen javasoljuk, hogy készítsen biztonsági másolatot a rendszerleíró adatbázisból. Ha ez megtörtént, olvassa el útmutatónkat a memória integritásának Windows rendszerben történő engedélyezésének különböző módjairól, és gondosan kövesse a lépésenkénti utasításokat.
Végül, ha egyik megoldás sem segít, javasoljuk, hogy forduljon a hivatalos FTDI támogatás és jelentse nekik a problémát. Remélhetőleg tudnak majd javítást javasolni.
A Microsoft támogatási csapatától is kérhet segítséget a Windows rendszerben található „Súgó kérése” alkalmazás használatával, vagy a Bing Chat segítségével a mesterséges intelligencia által vezérelt támogatáshoz.
A Windows rejtett folyamatai: Maradjon tájékozott a zökkenőmentes élmény érdekében
Bár az „ftdibus.sys” folyamat önmagában nem rosszindulatú, időnként megzavarhatja a rendszert. Szerencsére az ebben az útmutatóban található megoldások megoldhatják ezeket a problémákat. A jövőbeli problémák elkerülése érdekében ügyeljen arra, hogy rendszere és illesztőprogramjai naprakészek maradjanak. Azt is javasoljuk, hogy a további biztonság érdekében rendszeresen ellenőrizze a rendszert egy megbízható biztonsági programmal.

