A távoli hozzáférési kód egy hozzáférést biztosító kód, amely segít a felhasználónak csatlakozni egy fizikailag elérhetetlen távoli hálózathoz vagy szerverhez. Rájöhet, hogy ez a leghasznosabb, ha egy másik országból vagy egy másik földrajzi helyről próbál hozzáférni otthoni vagy irodai hálózatához. A kód gondos kezelés esetén hiteles és engedélyezett kapcsolatot biztosít. Tehát most, hogy tudja, mi a távoli hozzáférési kód, olvassa el ezt a cikket a végéig, hogy megtudja, van-e távelérési kód a telefonhoz, és hogyan csatlakozhat távoli hálózathoz. Olvassa el teljesen ezt a használati útmutatót, hogy megtudja, biztonságos-e a távoli hozzáférés. Merüljünk el!
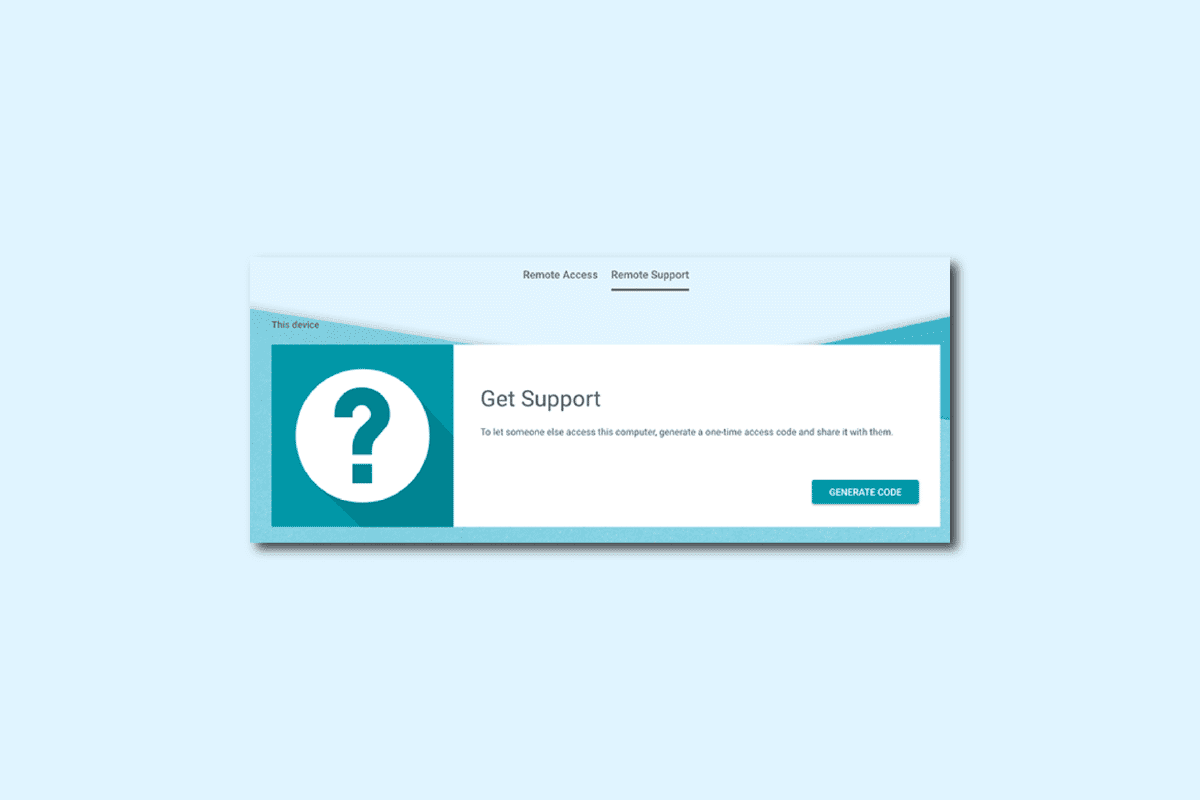
Tartalomjegyzék
Mi az a távelérési kód?
Ebből a cikkből megtudhatja, mi az a távoli hozzáférési kód. Olvassa tovább, ha többet szeretne megtudni róla.
Mi az a hozzáférési kód egy telefonhoz?
A telefon hozzáférési kódja egy felhasználóspecifikus számkód, amely segít a telefon távoli elérésében egy másik földrajzi helyről. Nem működtetheti valaki más telefonját távolról anélkül, hogy ismerné a hozzáférési kódját, vagy nem használna illegális eszközöket. Számos harmadik féltől származó alkalmazás, mint pl Splashtop, TeamViewerés LogMeIn segít létrehozni egy hozzáférési kódot, amellyel később más földrajzi helyről hozzáférhet telefonjához vagy számítógépéhez. Tekintse át a cikket, hogy megtudja, mi az a távelérési kód.
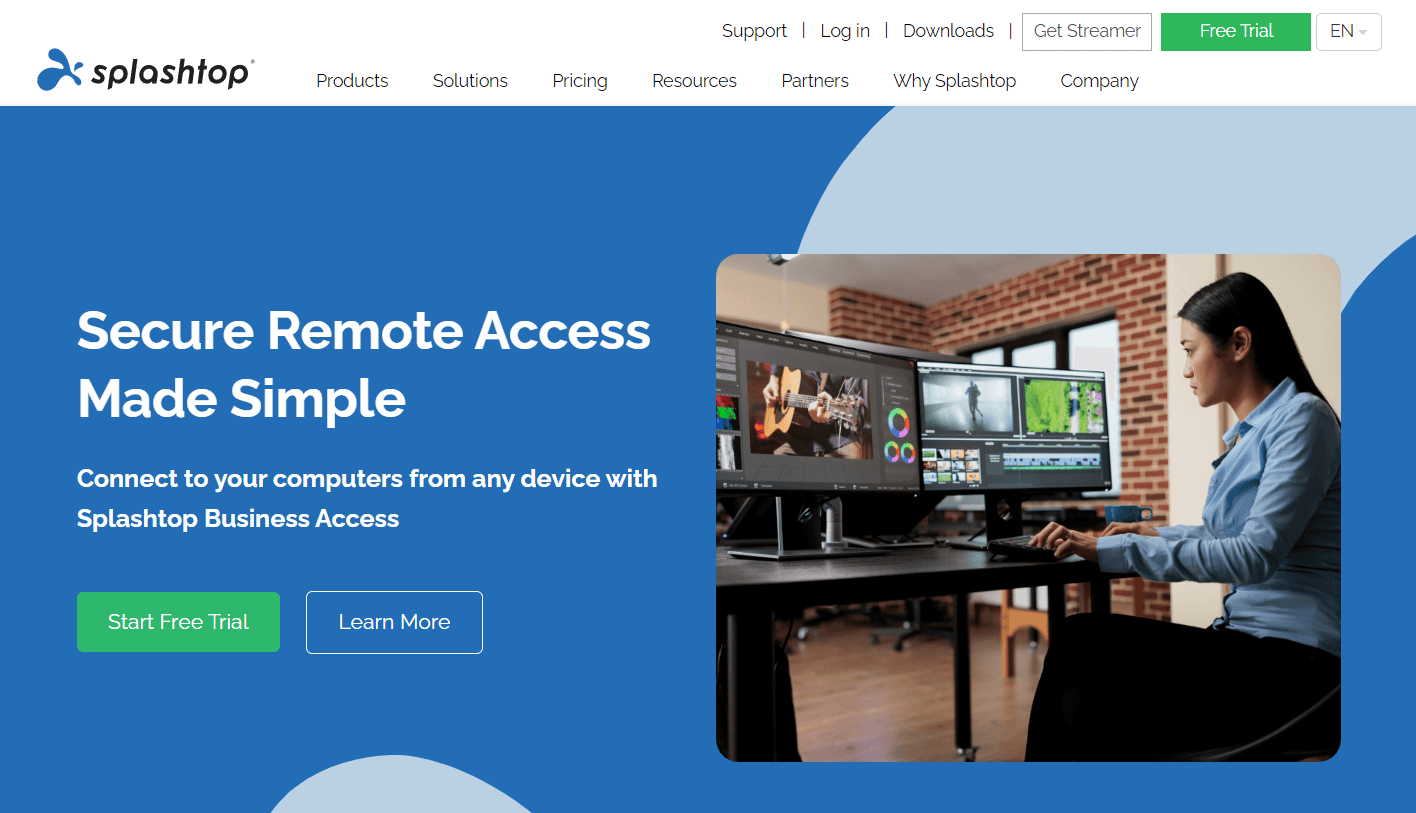
Hogyan találja meg hozzáférési kódját?
Most már tudja, mi a hozzáférési kód egy telefonhoz. Lássuk, hogyan találhatja meg hozzáférési kódját. Létre kell hoznia a hozzáférési kódot, amelyen keresztül bejelentkezhet a távoli asztalra, vagy csatlakozhat egy távoli hálózathoz. Bízhat a Google Chrome-ban is, ha már tudja, mi az a távelérési kód. Mindössze annyit kell tennie, hogy telepítse a Chrome Remote Desktop alkalmazást. Ez az alkalmazás Mac, Windows vagy Linux rendszerű számítógépekkel kompatibilis. Kövesse az alábbi lépéseket a távoli hozzáférés beállításához számítógépén.
1. Nyissa meg a Google Chrome alkalmazást számítógépén vagy laptopján.

2. Látogassa meg a Google Chrome távoli asztal oldalon.
3. Miután megnyílik a weboldal, kattintson a Letöltés ikonra a beállítási oldalon.
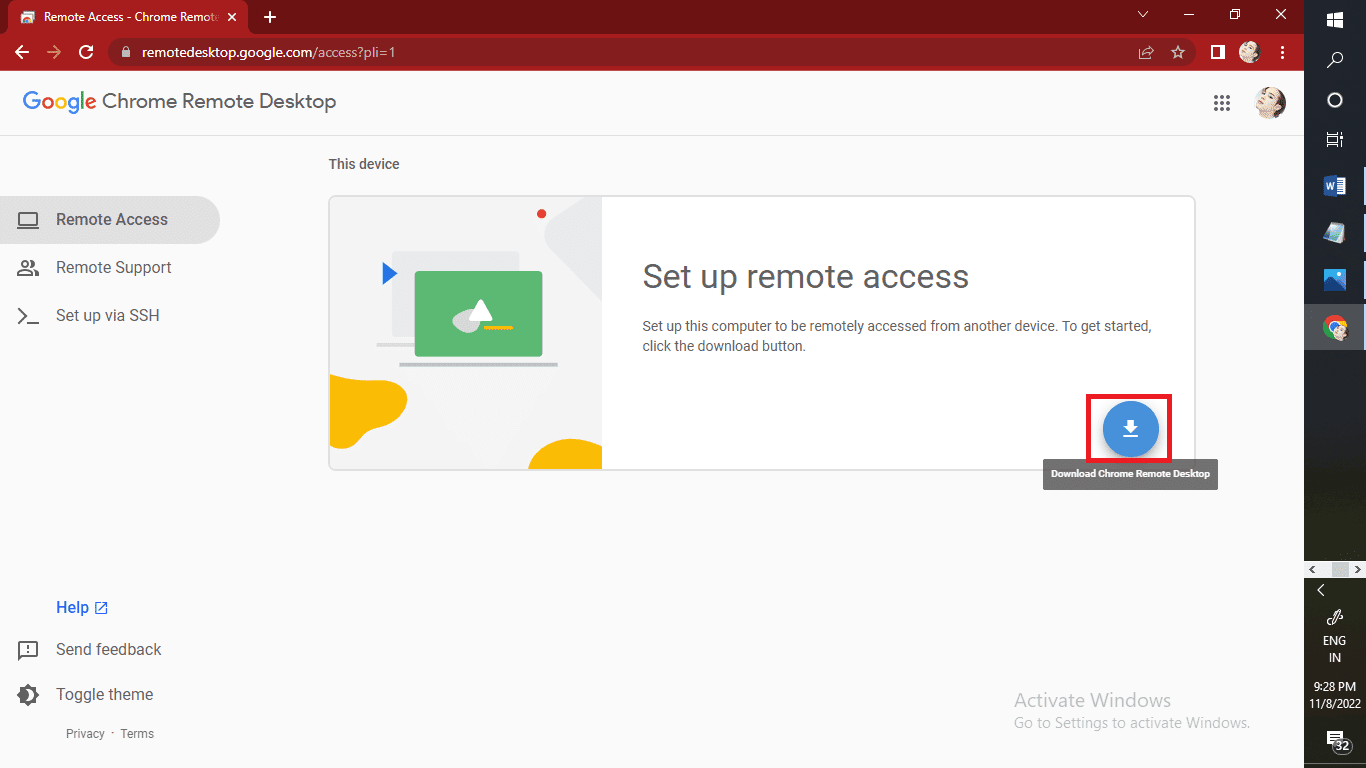
4. Ezután kattintson a Hozzáadás a Chrome-hoz lehetőségre a Google Chrome távoli hozzáférésű asztali bővítmény számítógépére való letöltésének megkezdéséhez.
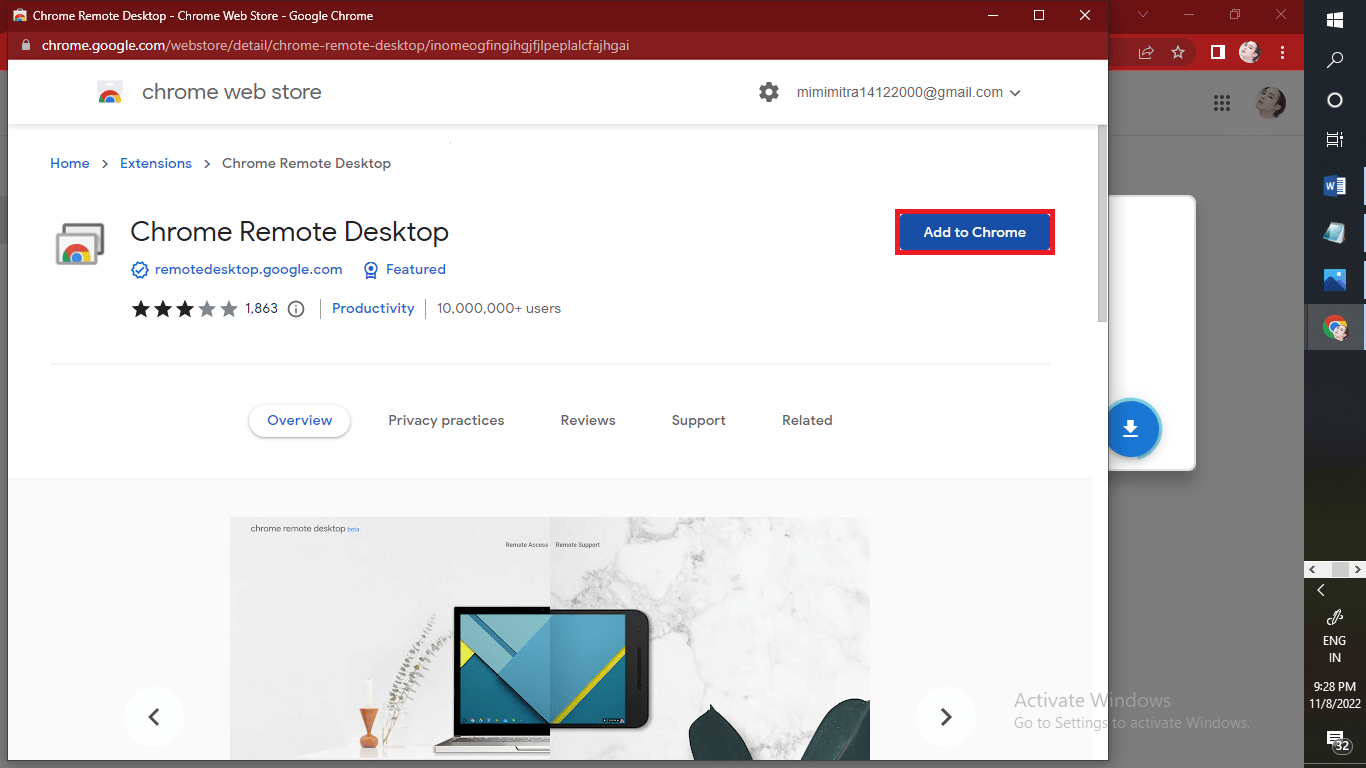
5. Kattintson a Bővítmény hozzáadása elemre az előugró ablakban a bővítmény hozzáadásához a Chrome böngészőben.
Megjegyzés: Ha rendelkezik jelszóval a számítógéphez, akkor azt meg kell adnia az alkalmazáshoz való hozzáférés engedélyezéséhez. Megjelenhet egy felszólítás is, amely arra kéri, hogy módosítsa a biztonsági beállításokat a Beállításokban.
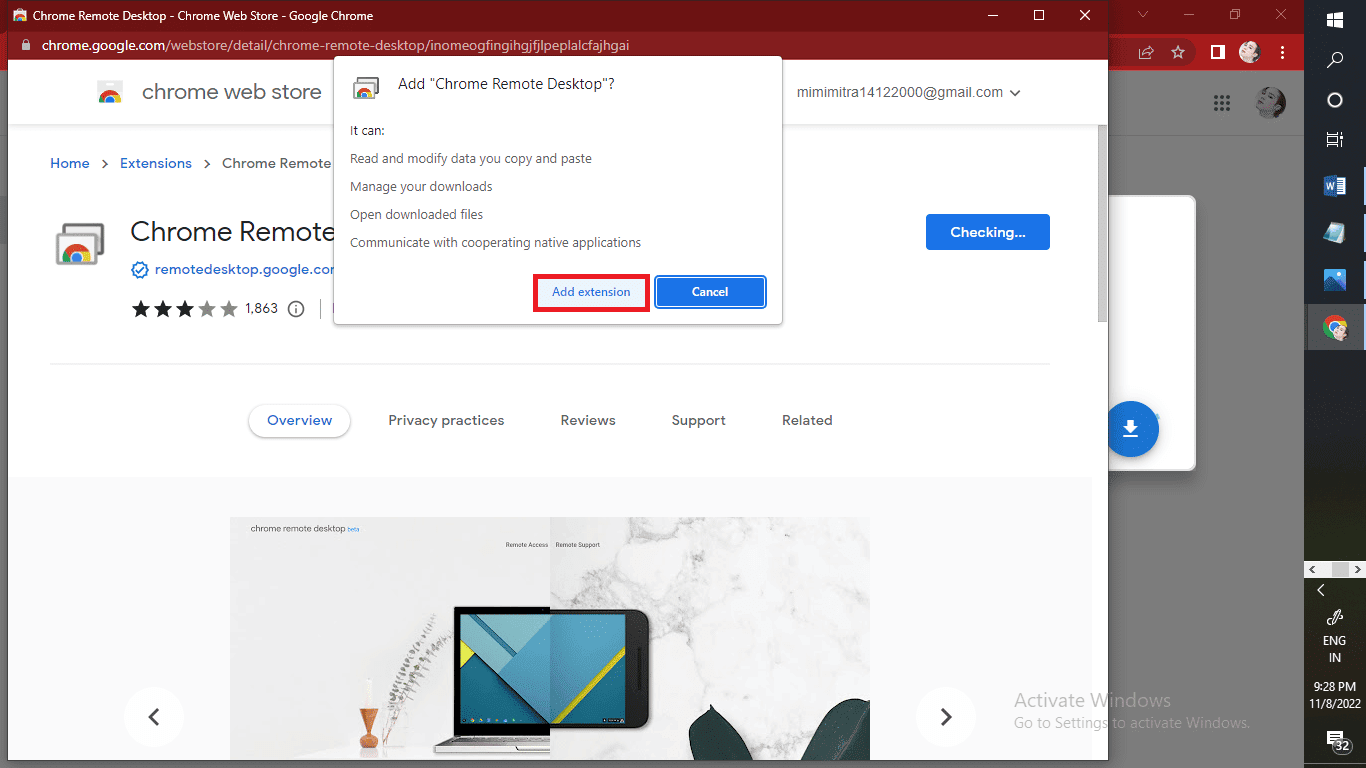
6. Kattintson az Elfogadás és telepítés gombra.
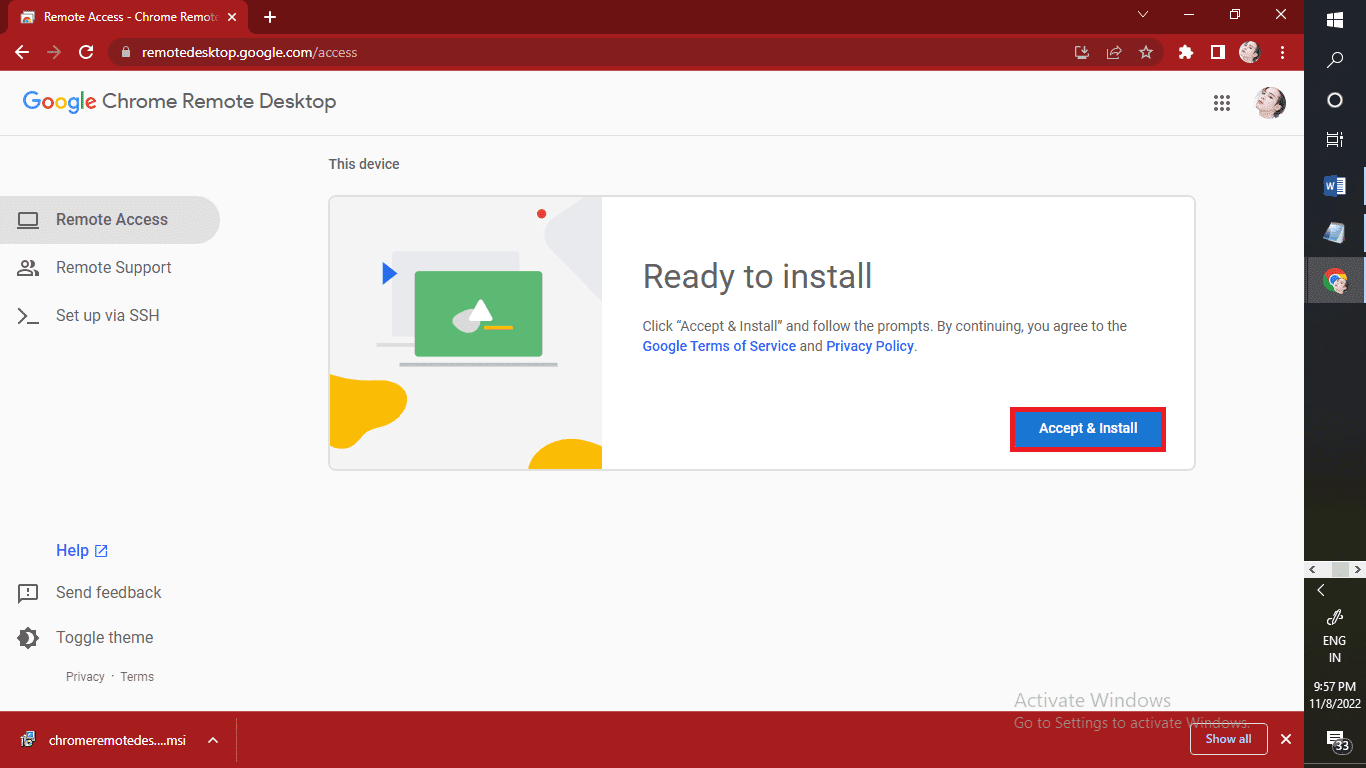
6. A Támogatás kérése alatt kattintson a Kód generálása elemre.
7. Miután létrehozta a hozzáférési kódot, kattintson az Hozzáférés gombra, és válassza ki azt a távoli számítógépet, amellyel távoli hálózathoz kíván csatlakozni.
8. Adja meg a hozzáférési kódot a távoli hálózathoz való csatlakozáshoz.
9. A távoli számítógéphez való csatlakozáshoz válassza a nyíl ikont.
Most, hogy tudja, hogyan találja meg hozzáférési kódját, nézzük meg végre, mi is az a távoli hozzáférési kód.
Mi az a távelérési kód?
A távoli hozzáférési kód egy felhasználóspecifikus hosszú jelszó. A felhasználónak létre kell hoznia egy hozzáférési kódot, amelyen keresztül távolról bejelentkezhet asztalára vagy bármely más földrajzi helyről származó eszközére. Ez a kód olyan, mint egy hozzáférési átjáró az összes személyes cucchoz, amelyet a számítógép tartalmazhat, a fontos fájloktól kezdve a személyes hitelesítő adatokon és fényképeken keresztül. Most, hogy tudja, mi az a távoli hozzáférési kód, olvassunk tovább, hogy tisztázzuk, hogyan csatlakozhat távoli hálózathoz, és lehetséges-e a távoli hozzáférés.
Melyek a távoli bejelentkezés típusai?
Háromféle távoli bejelentkezés létezik:
-
VPN – A VPN a virtuális magánhálózat rövidítése.
-
SaaS távoli asztali eszközök: Szoftver szolgáltatásként Távoli asztali eszközök, például a Team Viewer és az AnyDesk.
-
Gyakori távoli szolgáltatási portok, mint például a VNC Connect és a Remote Desktop Protocol (RDP).
Hogyan érheti el a távoli hozzáférést?
Távoli hozzáférést csak akkor vehet igénybe, ha számítógépe a Windows Pro kiadásához tartozik. Itt megtudhatja, hogyan veheti igénybe a távoli hozzáférést Windows 10 Pro és Windows 11 rendszeren, valamint Android- vagy iOS-eszközén.
I. lépés: Engedélyezze a Távoli asztalt
Ha az asztalon Windows 10 Pro fut, kövesse az alábbi lépéseket:
1. Kattintson a Windows Start ikonjára.

2. Kattintson a Beállítások elemre.
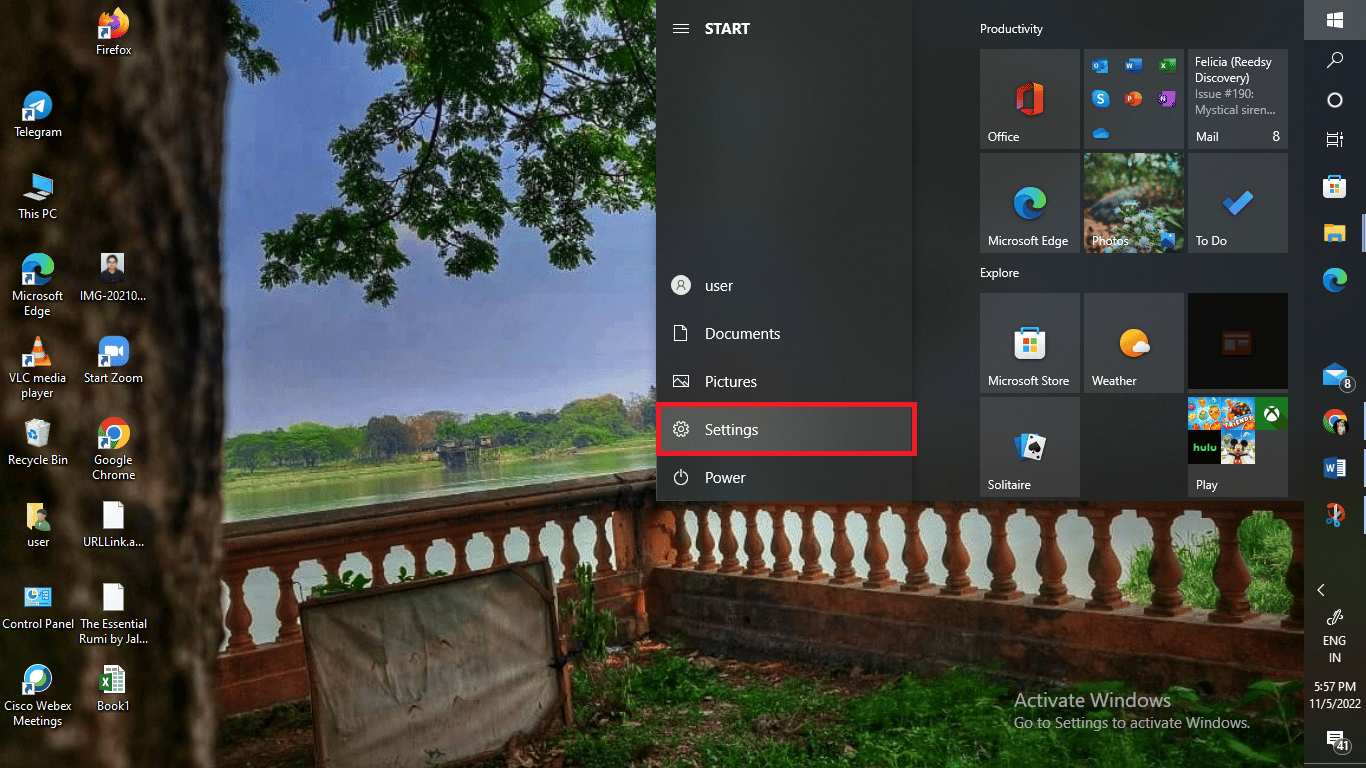
3. Kattintson a Rendszer elemre a beállítások megnyitásához.
Megjegyzés: Ellenőrizze a Windows kiadását. Csak akkor folytassa, ha a Windows már frissítve van a Windows 10 Pro rendszerre.
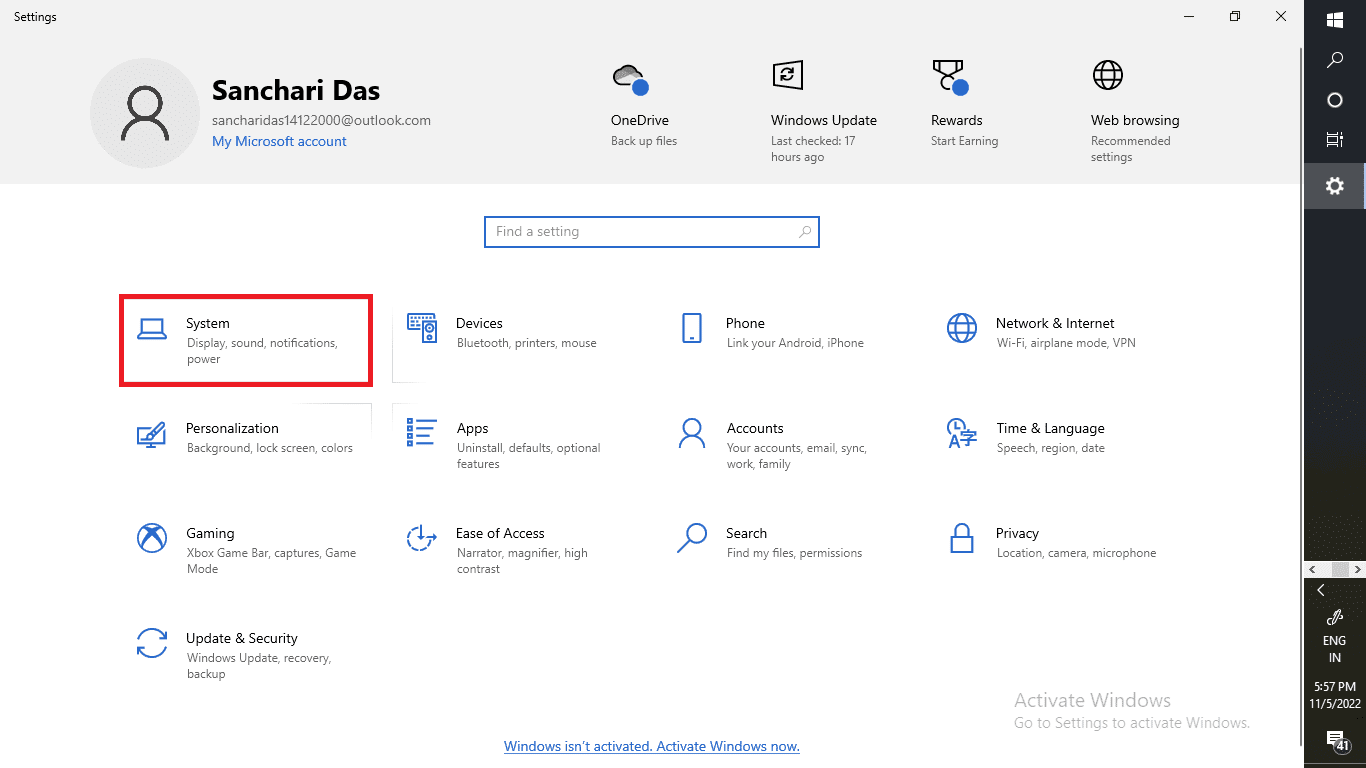
4. Görgessen le, és kattintson a Remote Desktop elemre a bal oldali ablaktáblában, az ábra szerint.
5. Ezután kapcsolja be a Távoli asztal engedélyezése beállítás kapcsolóját.
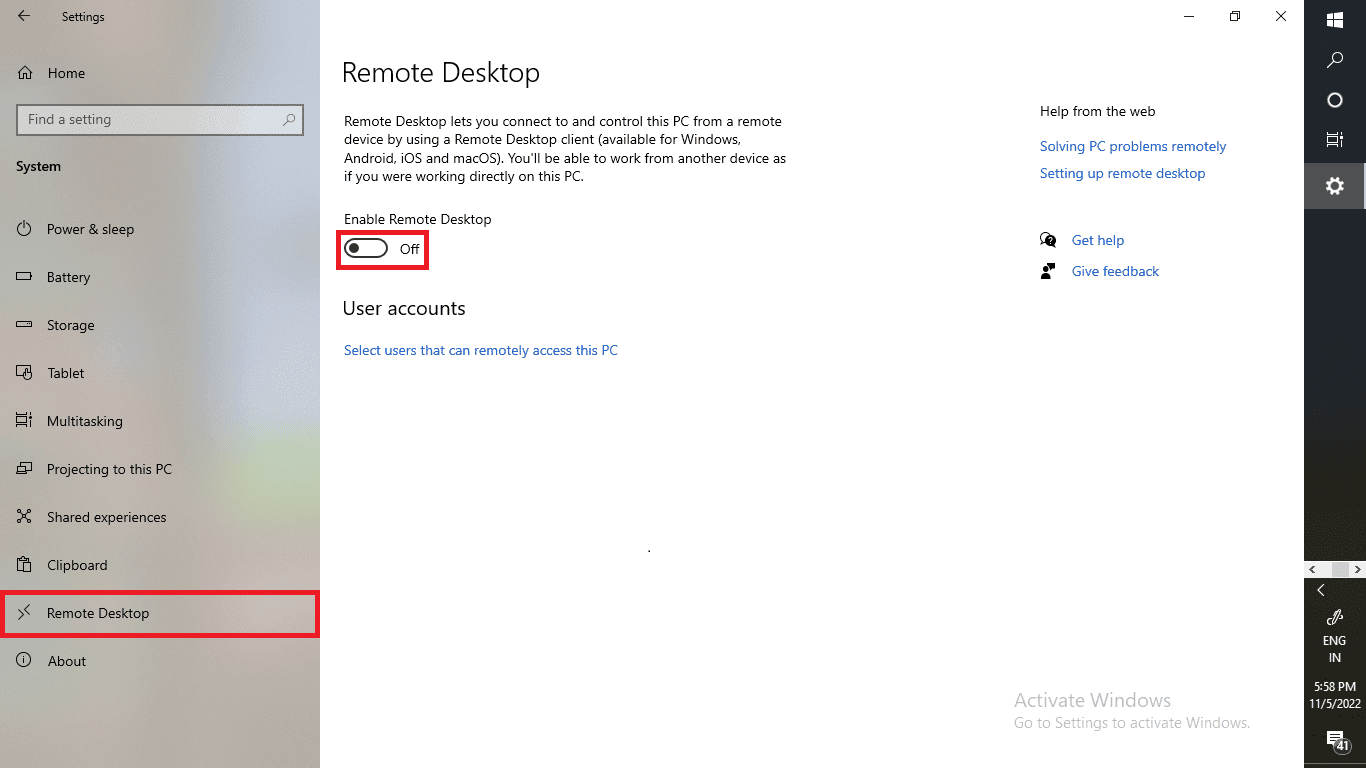
Olvassa el ezt a cikket az elejétől kezdve, hogy megtudja, mi az a távelérési kód.
II. lépés: Csatlakozzon az Enabled Remote Desktophoz
Most hajtsa végre a következő lépéseket azon a számítógépen, amelyhez távoli hálózathoz próbál csatlakozni.
1. Kattintson a Keresés ikonra a Windows tálcán.

2. Írja be a Remote Desktop Connection szót, és kattintson a Megnyitás gombra.
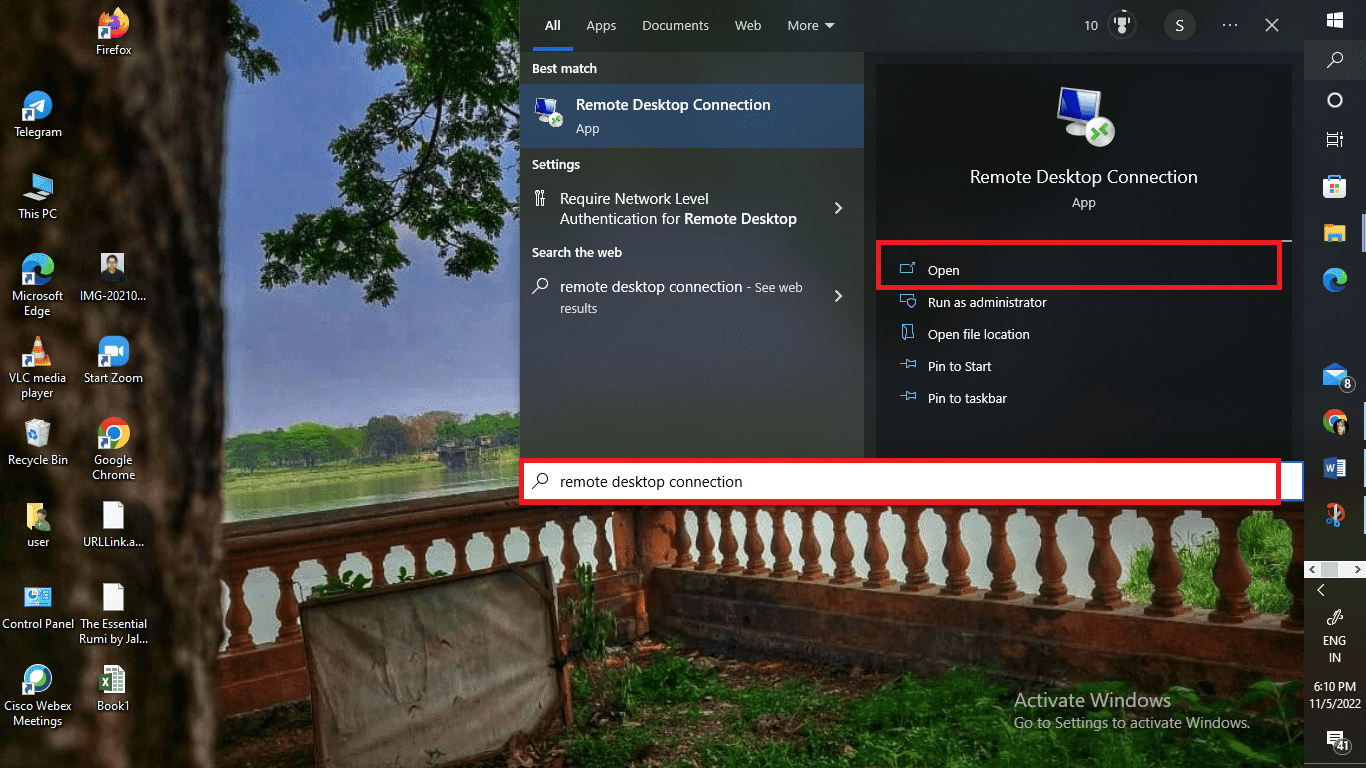
3. Ezután írja be a számítógép nevét, amelyhez csatlakozni szeretne.
4. Kattintson a Csatlakozás gombra a folyamat befejezéséhez.
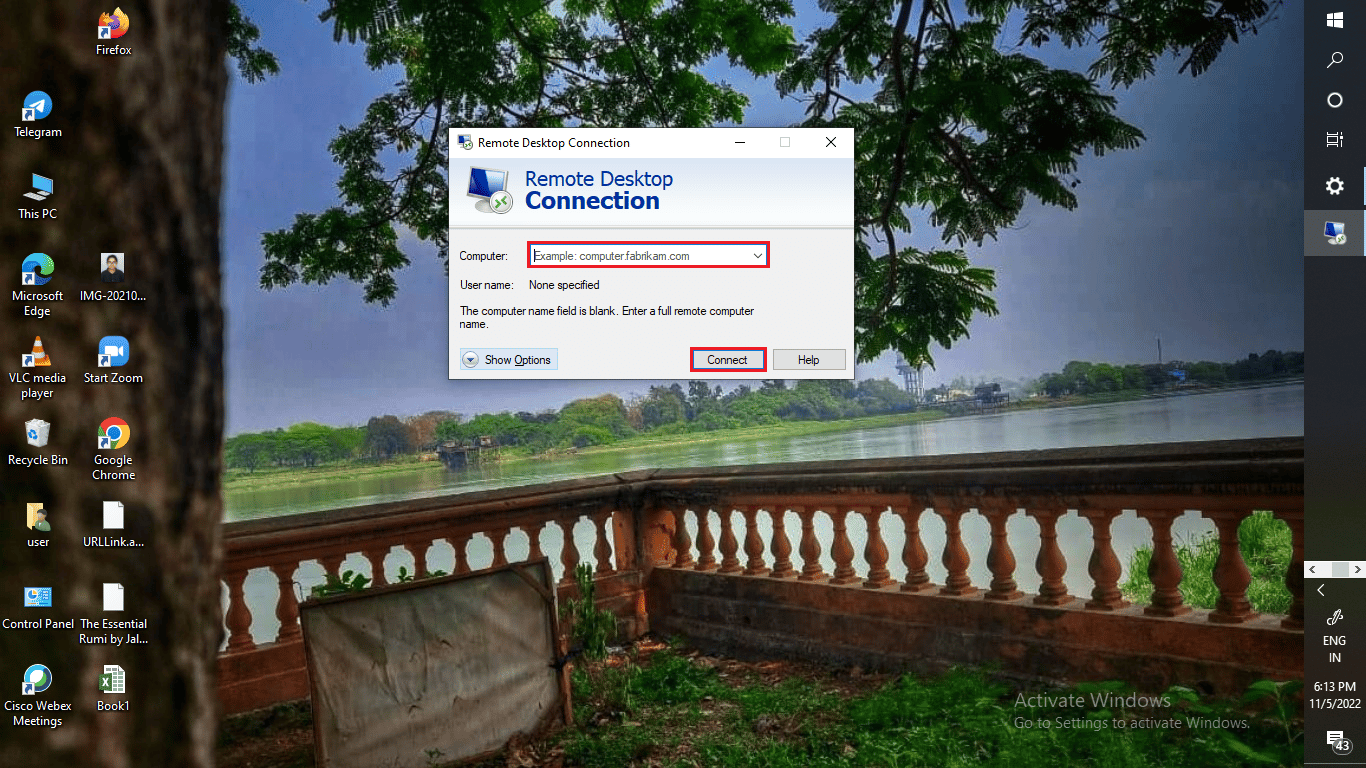
Biztonságos a távoli hozzáférés?
Attól függ. Ne bízzon vakon a távoli hozzáféréssel járó árnyalatokban. A biztonság rendkívül fontos, ha távoli hozzáférésről van szó. Előfordulhat azonban, hogy soha nem tudhatja, mikor törik fel a hackerek a rendszerét. Ezért ébernek kell lennie a távelérési munkamenetek végrehajtásakor.
Hozzáférhet valaki távolról anélkül, hogy tudná?
Igen. Sajnos valaki biztosan hozzáférhet a számítógépéhez távolról anélkül, hogy tudná. Az ilyen helyzetek elkerülése érdekében frissítenie kell a biztonsági fogantyúkat. Használhat olyan biztonságos hálózatokat, mint a virtuális magánhálózatok (VPN), a nulla megbízható hálózati hozzáférés (ZTNA), a hálózati hozzáférés-vezérlés (NAC) és az egyszeri bejelentkezés (SSO). Biztonsági beállításként többtényezős hitelesítést is választhat.
Mit tehet egy csaló, ha távolról hozzáfér a számítógépéhez?
Az alábbiakban felsoroljuk azokat a lehetséges műveleteket, amelyeket a csalók végezhetnek, ha távoli hozzáféréssel rendelkeznek számítógépéhez vagy laptopjához.
- Amint egy csaló távoli hozzáférést kap a számítógépéhez, feltörheti merevlemezét érzékeny adatokért és bejelentkezési adataiért.
- A leginkább figyelmesek minden olyan érzékeny információra, amely lehetővé teszi számukra, hogy pénzt vonjanak ki a bankszámlákról.
- Néha olyan rosszindulatú programokat is telepítenek, amelyek általában közvetetten, bővítményeken vagy programokon keresztül kerülnek telepítésre az asztalon, és folyamatosan ellopják az adatait anélkül, hogy tudnának róla.
- Nemcsak az egész számítógépes rendszert feltörhetik, hanem ellophatják az Ön személyazonosságát is. Néha visszatartják ezeket a személyes adatokat, hogy pénzt szedjenek váltságdíjként. Adatait és személyazonosságát illegálisan is eladhatják, és előfordulhat, hogy soha nem tud róla.
Ha úgy érzi, hogy számítógépét egy csaló távolról elérte, azonnal le kell állítania a távelérési munkamenetet, és meg kell szakítania az internethez való minden hozzáférést.
Hogyan lehet leállítani a távoli hozzáférést?
A távelérési munkamenetet a lap közvetlen bezárásával állíthatja le. A távelérési munkamenet leválasztásához kattintson az Opciók > Leválasztás elemre is. Olvassa el ezt a cikket az elejétől kezdve, hogy megtudja, mi az a távelérési kód.
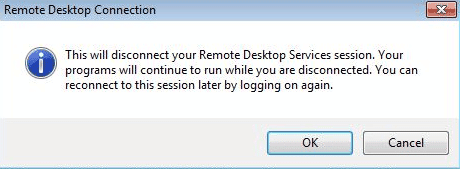
Hogyan csatlakozhat távoli hálózathoz?
A Google Chrome Remote Desktop alkalmazásbővítmény segítségével távoli hálózathoz csatlakozhat. Lássuk, hogyan kell ezt megtenni:
Megjegyzés: A Windows Remote Desktop kiterjesztése csak a helyi hálózaton működik. Az útválasztó portjait továbbíthatja az interneten keresztüli eléréshez, vagy használhat VPN-t.
I. lépés: Telepítse a Chrome Remote Desktop bővítményt
1. Nyissa meg a Google Chrome böngészőt számítógépén vagy laptopján, és keresse fel a Google Chrome távoli asztal oldalon.
2. Kattintson a Letöltés ikonra a beállítási oldalon.
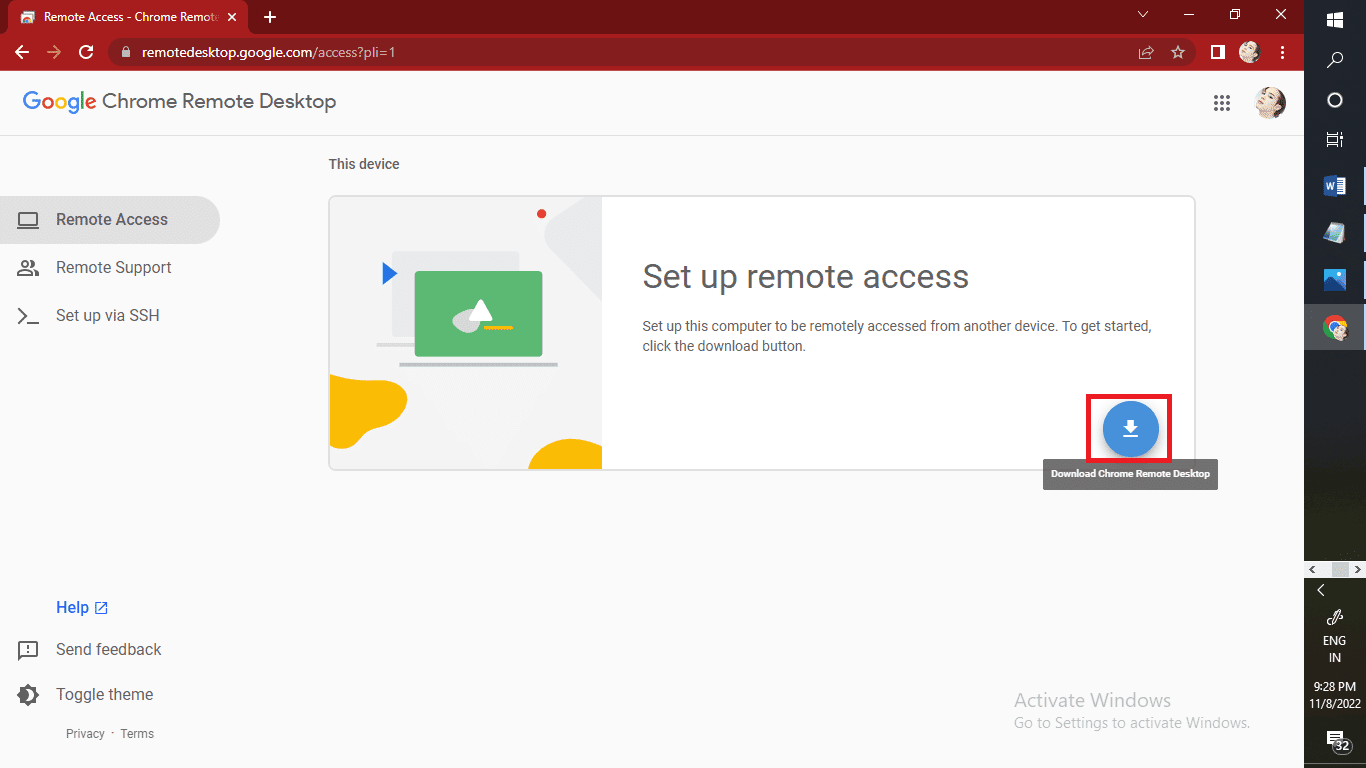
3. Kattintson a Hozzáadás a Chrome-hoz > Bővítmény hozzáadása lehetőségre a Google Chrome távoli hozzáférésű asztali bővítmény számítógépére való letöltésének megkezdéséhez.
Megjegyzés: Ha rendelkezik jelszóval a számítógéphez, akkor azt meg kell adnia az alkalmazáshoz való hozzáférés engedélyezéséhez. Megjelenhet egy felszólítás is, amely arra kéri, hogy módosítsa a biztonsági beállításokat a Beállításokban.
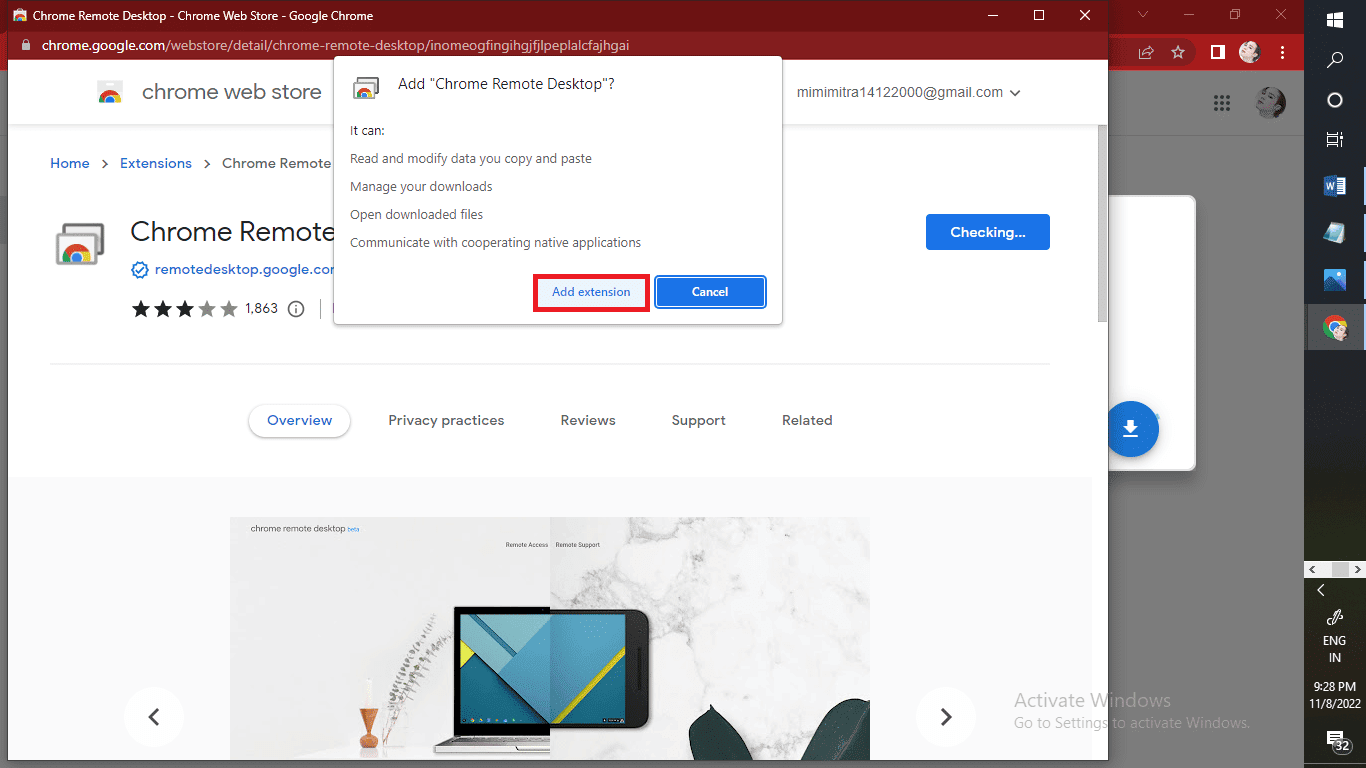
4. Kattintson az Elfogadás és telepítés gombra.
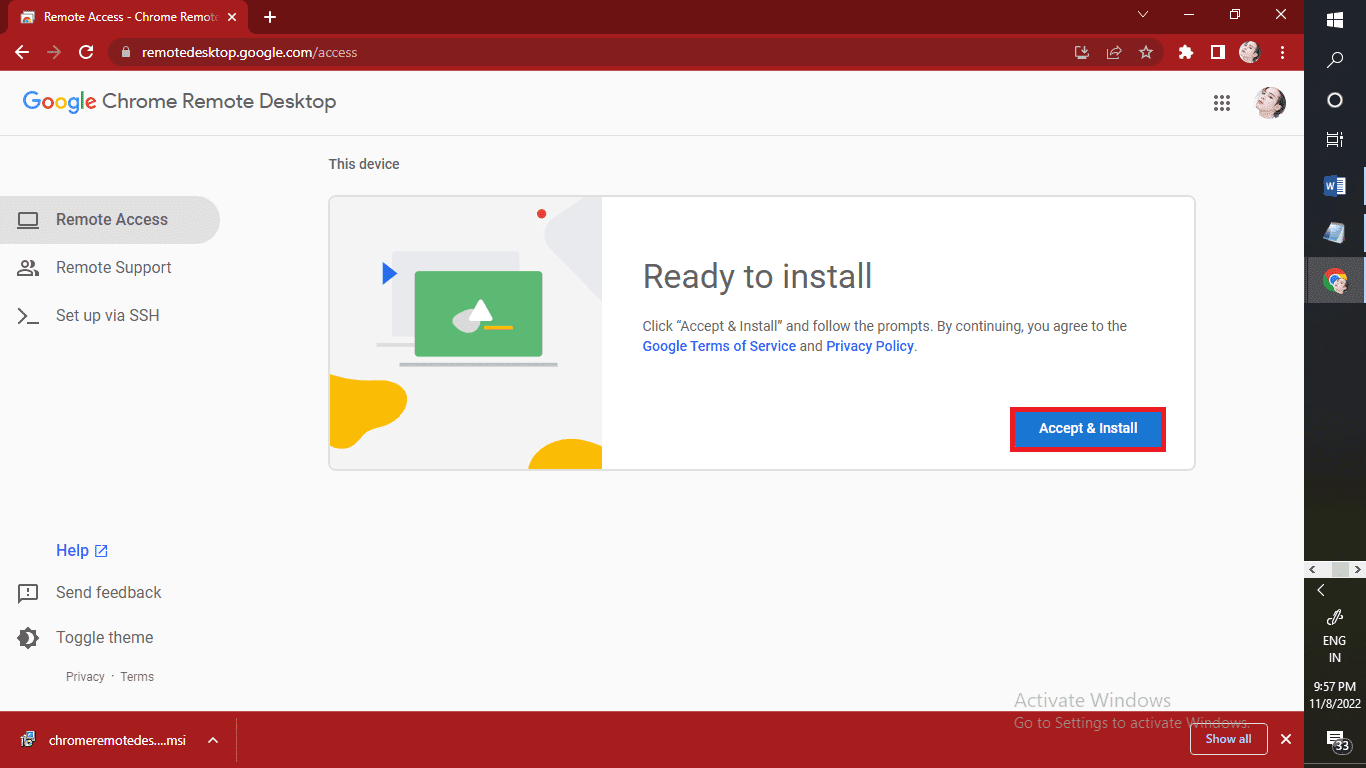
5. Kattintson a Kód generálása > Hozzáférés elemre.
6. Adja meg a hozzáférési kódot a távoli hálózathoz való csatlakozáshoz.
7. Ezután kattintson a nyíl ikonra a távoli számítógéphez való csatlakozáshoz.
Megjegyzés: A távelérési munkamenet leállításához közvetlenül bezárhatja a lapot. A távelérési munkamenet leállításának másik módja: kattintson az Opciók elemre, majd kattintson a Kapcsolat bontása gombra a munkamenet leválasztásához.
II. lépés: Csatlakozzon a távoli asztalhoz
Az alábbiakban bemutatjuk a telefonról a távoli asztal csatlakozásának és elérésének lépéseit:
1. Nyissa meg a Chrome Remote Desktop alkalmazást Android vagy iOS eszköz.
2. Érintse meg a cél asztal nevét, amelyet a Sajátgépek alkalmazásból szeretne elérni.
Megjegyzés: Ha a számítógép el van halványítva, akkor offline állapotban van, vagy jelenleg nem érhető el.
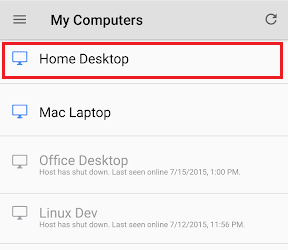
3. Megjelenik egy kérdés, hogy hitelesítse az eszközt a gazdagép felé. Írja be távoli számítógépének PIN-kódját a Chrome távoliasztal-szolgáltatás alkalmazásban.
4. Érintse meg a Csatlakozás gombot egy távoli hálózathoz való csatlakozáshoz a választott számítógépneveknek megfelelően.
Megjegyzés: Az eszköztáron lévő ikon megérintésével az asztal vezérlése közben válthat a módok között.
5A. Érintse meg a Trackpad módot, ha virtuális egérmutatóval szeretne műveleteket végrehajtani.
5B. Érintse meg az Érintés módot, ha érintéssel szeretne műveleteket végrehajtani.
***
Reméljük, hogy megtanulta, mi az a távelérési kód. Kérdéseivel és javaslataival nyugodtan forduljon hozzánk az alábbi megjegyzések részben. Azt is tudassa velünk, hogy miről szeretne tudni legközelebb.

