A Mac kiváló CPU-teljesítményéről és hatalmas konfigurációjáról ismert, ha asztali számítógépekről és laptopokról van szó. Legfőbb jellemzői a város beszéde. A fontos fájlok és mappák áthelyezésétől a másolásukig minden egyszerű dolog a Macen. De vannak ritka esetek, amikor a fájlok mozgatásának folyamata során a 36-os hibával találkozhat. Ha Ön ugyanazzal a problémával szembesül az asztalon, akkor jó helyen jár, hogy erre megoldást találjon. Tökéletes útmutatót nyújtunk Önnek, amely segít megtudni, mi az a 36-os hibakód Mac gépen, és hogyan javíthatja ki. Tehát kezdjük a hiba rövid megismerésével és néhány részletes módszerrel a javításra.
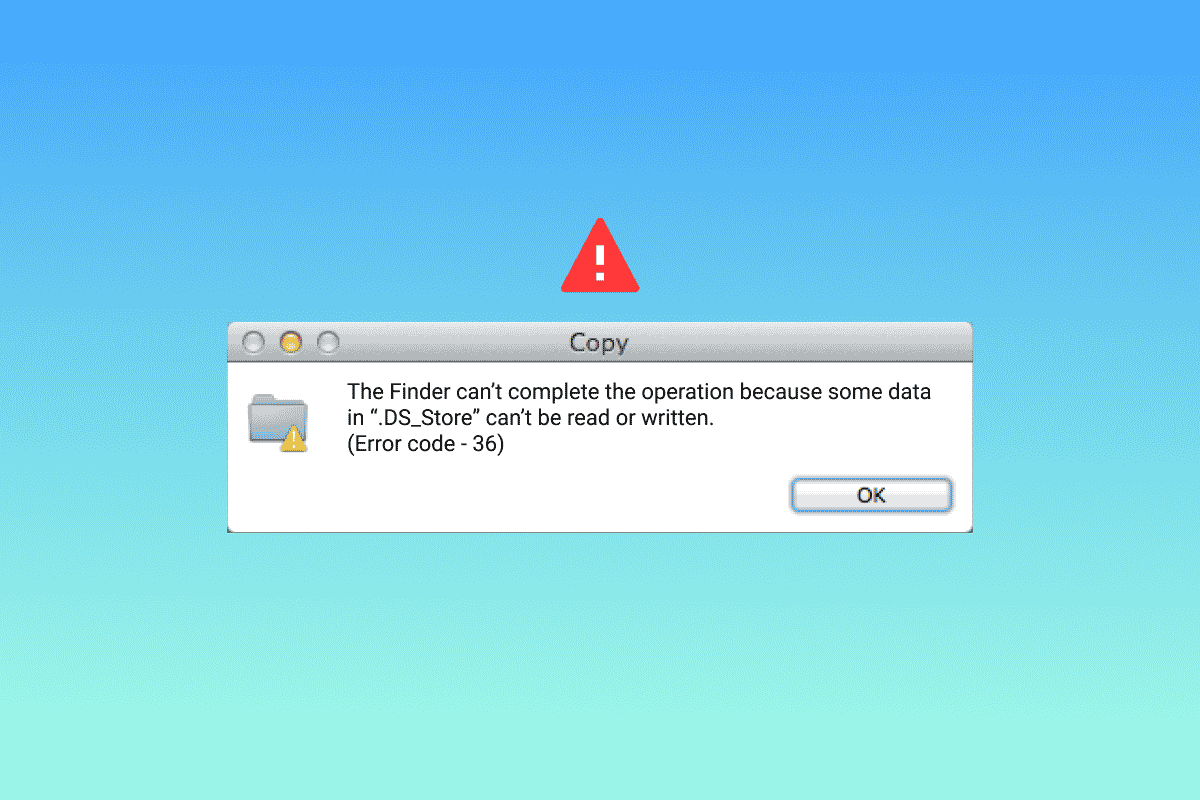
Tartalomjegyzék
Mi az a 36-os hibakód Macen?
A 36-os hibakóddal általában találkoznak a Mac felhasználók, amikor fájlokat próbálnak áthelyezni, másolni vagy törölni. Ezek a műveletek a Finderben végrehajtva hibához vezetnek. Nem csak ez, hanem a hiba is információt nyújt a problémát okozó fájlról. A problémás fájl el van rejtve a Finderben, és a 36-os hibakód azt jelzi, hogy az említett műveletek végrehajtása közben nem olvasható vagy írható.
A hibához gyakran kapcsolódó okok a következők:
- A fájl helyzete
- Az ikonok helyzete
- Ha a fájl kiterjesztése ponttal vagy aláhúzással rendelkezik
- Elavult macOS
- Rosszindulatú programok vagy vírusok támadása
- Sérült vagy sérült fájlok a külső meghajtón
Most, hogy tisztában van azokkal a bűnösökkel, amelyek okozhatják a hibát a Mac számítógépen, ideje megismerkedni azokkal a megoldásokkal, amelyek segíthetnek a probléma megoldásában és a fájlok áthelyezésében.
1. módszer: Frissítse a macOS-t
Először is fontos, hogy frissítse a rendszert, ha arra kíváncsi, hogyan javíthatom ki a 36-os hibát Mac rendszeren. A jelentések szerint a 36-os hibakódot a Mac-szerverek régebbi verziói okozzák. Ezért a rendszer frissítése a legújabb verzióra a probléma gyors megoldása.
1. Nyissa meg a Rendszerbeállításokat az Asztalon lévő alma ikonra kattintva.
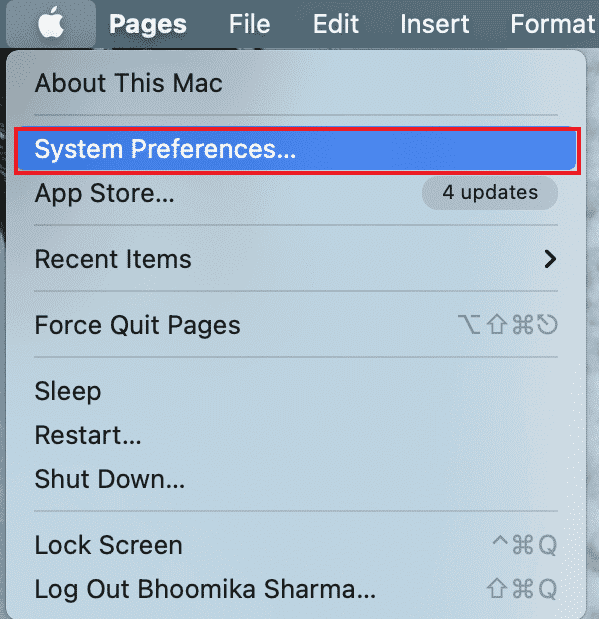
2. Most kattintson a Szoftverfrissítés ikonra a Rendszerbeállítások képernyő listájában.
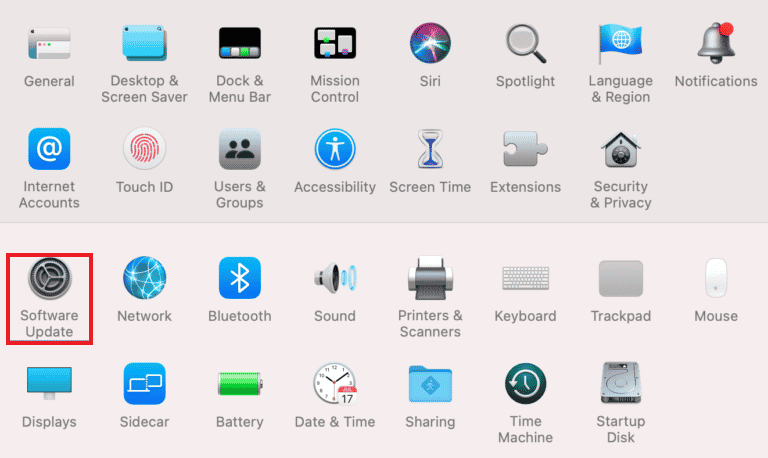
3. Ha van ilyen, kattintson a Frissítés most gombra.
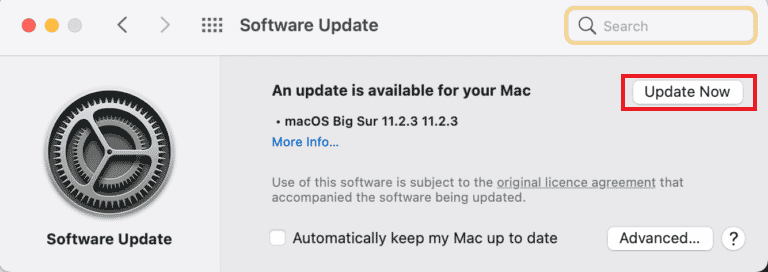
A frissítés sikeres telepítése után indítsa újra a rendszert, és ismételje meg a fájl áthelyezését vagy másolását, hogy ellenőrizze, hogy a probléma megoldódott-e.
2. módszer: Távolítsa el a harmadik féltől származó víruskereső szoftvert
Harmadik féltől származó víruskereső szoftver a Mac gépen is okozhatja a problémát, és a 36-os hiba kijavításának egyik módja a Mac gépen a szoftver eltávolítása. A víruskereső szoftver hajlamos megzavarni a Mac folyamatait és más műveleteket, és az alábbi lépések segíthetnek az eltávolításában:
1. Kattintson a Finder elemre a képernyő alján található műveletsoron.
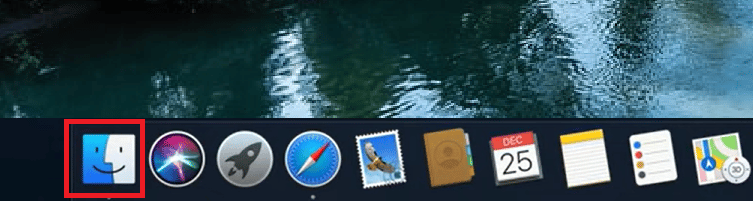
2. Most kattintson a felül található Go sávra.
3. Válassza a Segédprogramok menüpontot a menüből.
4. Ezután keresse meg a víruskereső szoftvert, és kattintson rá duplán az Eltávolításhoz.
Amikor az eltávolítási folyamat befejeződött, indítsa újra a rendszert, és ellenőrizze, hogy a hiba továbbra is fennáll-e.
3. módszer: Fájlengedélyek engedélyezése
A 36-os hibakód akkor is megjelenhet a macOS-en, ha a feldolgozni, áthelyezni vagy másolni kívánt fájl nem rendelkezik a szükséges engedélyekkel. Ezért győződjön meg arról, hogy a fájlengedélyek nem egyeznek.
1. Kattintson a Finder alkalmazásra az alsó sávban.
2. Keresse meg a feldolgozni kívánt fájlt, és kattintson rá.
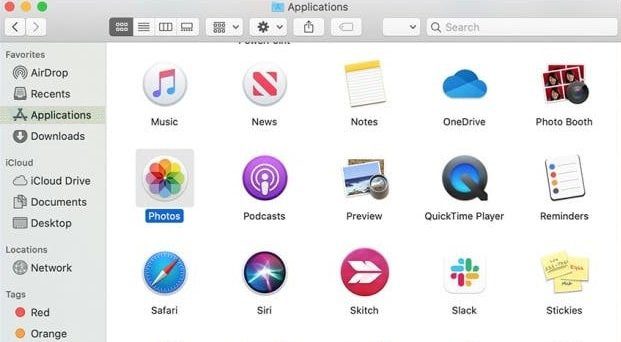
3. Kattintson a Get Info elemre.
4. Törölje a jelölést a Zárolt fájlok opcióból.
5. Keresse meg a Megosztás és engedélyek lapot, és válassza a Mindenki lehetőséget.
4. módszer: Fájlok másolása a parancssoron keresztül
Egy másik módja annak, hogy megbizonyosodjon arról, hogy ne találkozzon a 36-os hibakóddal, ha fájlokat másol a parancssor segítségével. Ezt a következő lépések segítségével lehet megtenni:
1. Nyissa meg a Terminált a Utilities mappából.
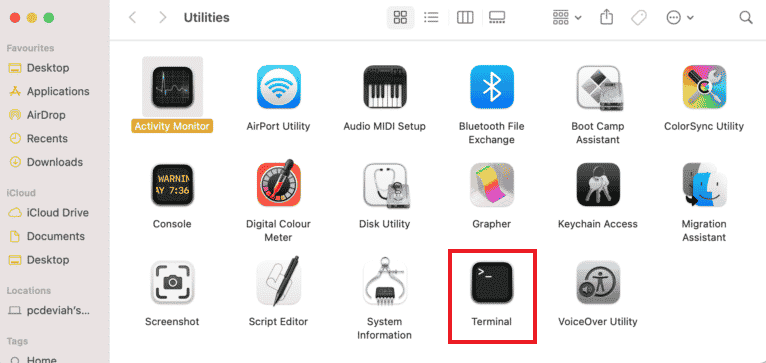
2. Navigáljon a forrásmappához.
3. Másolja a fájlokat a lemezére.
5. módszer: Futtassa a Lemez segédprogramot
Ha tudni szeretné, mi az a 36-os hibakód a Mac rendszeren, valószínűleg ellenőrizze a rendszer SD-kártyáját vagy belső meghajtóját. Ha az SD-kártya nem kompatibilis, vagy a belső meghajtót a rendszer nem tudja olvasni, az 36-os hibát eredményezhet. Ebben a forgatókönyvben a legjobb, ha futtatja a lemezes segédprogramot az SD-kártyán vagy a meghajtón. Így kezdheti el ezzel a módszerrel:
1. Írja be az Utilities szót az asztal Spotlight Search mezőjébe.
2. Nyissa meg a Utilities mappát.
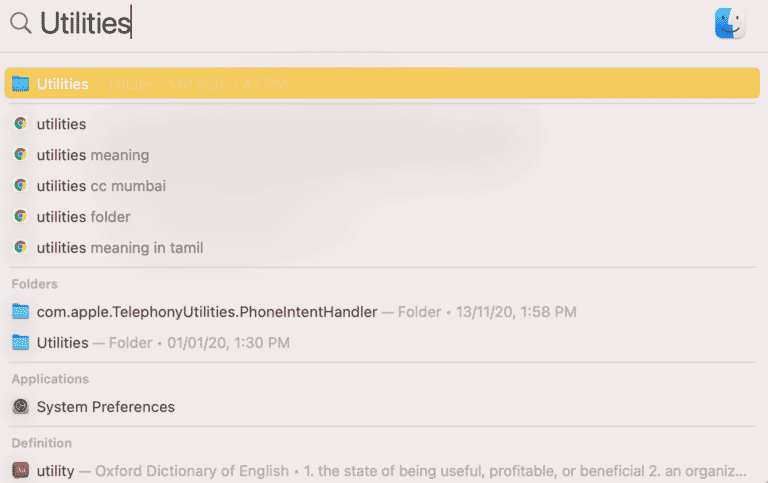
3. A Segédprogramokban kattintson a Lemez segédprogramra.
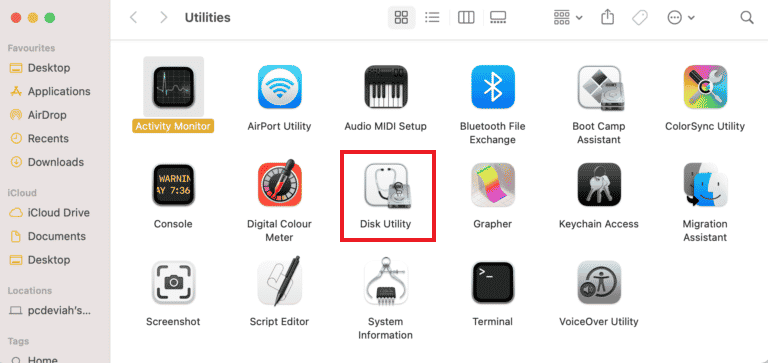
4. Most válassza ki a BOOT elemet az oldalsó panelen, és kattintson a tetején található First Aid ikonra.
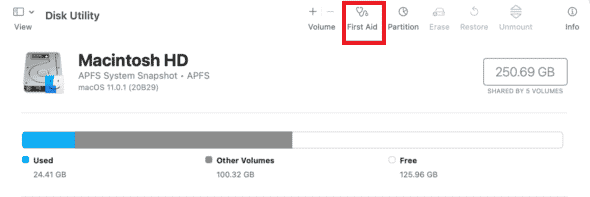
5. Ezután kattintson a Futtatás gombra a folyamat elindításához.
Amikor a folyamat befejeződött, indítsa újra a Mac-et, és ellenőrizze, hogy a probléma megoldódott-e.
6. módszer: Törölje a rejtett gyorsítótár-fájlokat
A rejtett gyorsítótár-fájlok az egyik kiemelkedő ok, amiért a 36-os hibakód megjelenik a Mac rendszeren. A Desktop Services Store, más néven DS Store, tárolja ezeket a rejtett gyorsítótár-fájlokat, amelyek a beállításokkal és a rendszerkonfigurációval kapcsolatos információkat tartalmaznak. Ezért, ha tudni szeretné, hogyan javíthatom ki a 36-os hibát Mac rendszeren, akkor a DS Store fájlok törlése a megoldás az Ön számára.
1. Kattintson a Finder ikonra a képernyő alján.
2. Ezután kattintson az Alkalmazások elemre, és válassza ki a Segédprogramokat a listából.
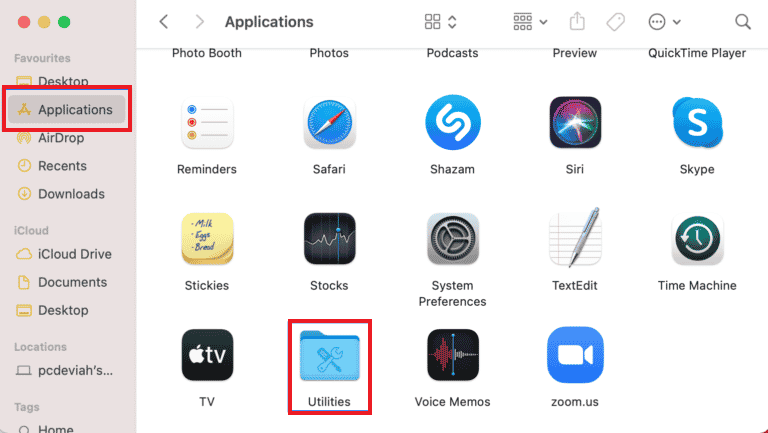
3. Keresse meg és nyissa meg a Terminal segédprogramot a listából.
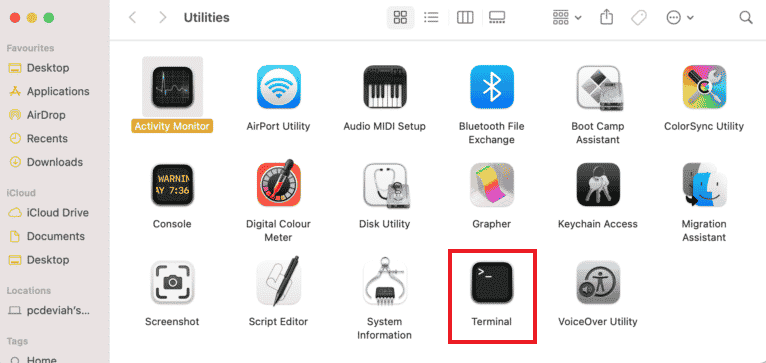
4. Írja be a következő parancsot, és nyomja meg az Enter billentyűt.
sudo find / -name “.DS_Store” -depth -exec rm {} ;
5. Adja meg rendszergazdai jelszavát, és válassza az OK gombot a folyamat elindításához.
A folyamat befejezése után indítsa újra a Mac-et, és ellenőrizze, hogy a probléma megoldódott-e. Ha többet szeretne megtudni az újraindítási folyamatról, tekintse meg a Mac indítása csökkentett módban útmutatónkat.
7. módszer: Futtassa a dot_clean parancsot a terminálon
A pont-aláhúzású fájlokkal végzett helytelen kezelés végül megzavarhatja a fájlok mozgatását vagy tömörítését. Ebben az esetben a dot_clean parancs használata a terminálban segíthet a redundáns dátum törlésében, és megoldást jelenthet a 36-os hiba javítására Mac rendszeren.
1. Nyissa meg a Terminal segédprogramot a Segédprogramok részből.
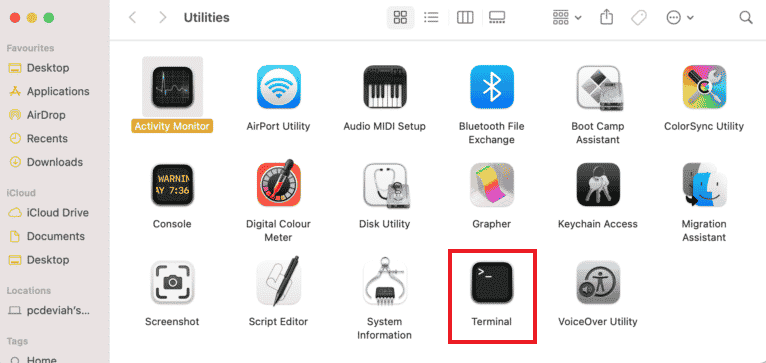
2. Írja be a dot_clean parancsot, és nyomja meg az Enter billentyűt.
3. Most húzza a problémás mappát a Terminál ablakba, és nyomja meg a Return gombot a dot_clean parancs feldolgozásához.
A teljes folyamat befejezése után helyezze át vagy másolja át azt a mappát, amelyet korábban be akart helyezni, és ellenőrizze, hogy a hiba továbbra is fennáll-e.
8. módszer: SD-meghajtó formázása
Ha arra keres választ, hogy mi az a 36-os hibakód Mac gépen, akkor az SD-kártyán találkozhat a válaszokkal. Valószínűleg az SD-kártya sérült vagy nem kompatibilis a macOS rendszerrel, ami 36-os hibát eredményez, amely megakadályozza a fájlok áthelyezését. Ilyen esetben használhatja a Lemez segédprogramot a rendszerben, hogy megszabaduljon az SD-kártya tartalmától, vagy egyszerűen formázza azt, hogy kizárja a hiba lehetőségét.
Megjegyzés: Az alábbi lépések végrehajtása előtt készítsen biztonsági másolatot az adatokról az SD-kártyán.
1. Kattintson a Finder elemre az alsó műveletsoron.
2. Az Alkalmazások területen kattintson a Segédprogramok elemre.
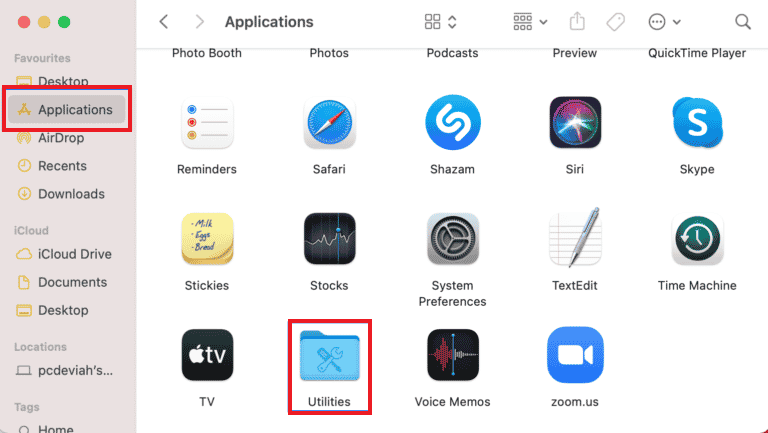
3. Válassza ki a Lemez segédprogramot.
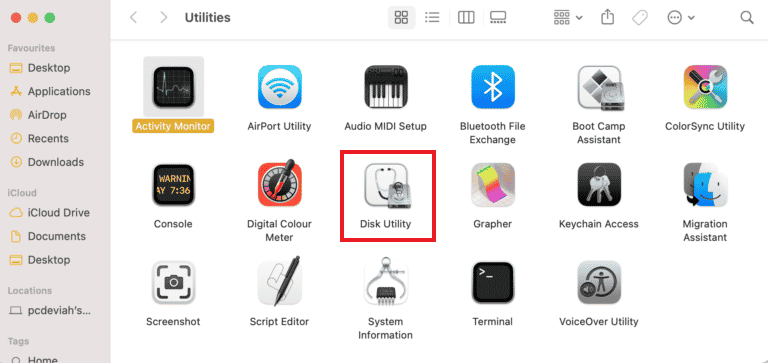
4. Válassza ki az SD-kártyát az oldalsó menüből.
5. Kattintson a felül található Törlés lehetőségre.
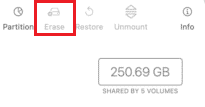
6. Erase gombra kattintva erősítse meg.
Miután az SD-kártya formázása befejeződött, ismételje meg a fájl áthelyezésének vagy másolásának folyamatát, és ellenőrizze, hogy a 36-os hibakód megoldódott-e.
Gyakran Ismételt Kérdések (GYIK)
Q1. Mit tehetek, ha a dot_clean nem működik a Mac gépemen?
Ans. A Dot_clean nem fog működni a Mac gépen, ha nem ad hozzá elérési utat a dot_clean parancs mellé. Ezenkívül nem működik, ha az említett elérési út helytelen. A hiba kizárásához egyszerűen húzza át a fájlt a dot_clean parancs mellett.
Q2. Mit jelent a DS Store fájl?
Ans. A DS Store fájlok a Desktop Services fájlokat jelentik, amelyeket a Finder automatikusan hoz létre a Mac számítógépen. Ezek a fájlok a bennük lévő mappák attribútumait tartalmazzák, beleértve az ikonok pozícióit és a háttérképeket.
Q3. Hogyan javíthatom ki a hibakódokat Macen?
Ans. A Mac rendszeren lévő hibakódok egyszerűen kijavíthatók a lemezek ellenőrzésének futtatásával, a rendszer újraindításával vagy a macOS elavult verziójának frissítésével.
Q4. Mik azok a hibakódok?
Ans. A hibakódok meghatározzák a hibákat, megmagyarázzák a mögöttük rejlő okokat, és segítenek kijavítani őket. A Windows és a Mac felhasználók számos hibakóddal találkoznak műszaki vagy szoftveres problémák miatt.
Q5. Hogyan találhatok rejtett fájlokat Macen?
Ans. A rejtett fájlokat a Mac rendszeren a Finder alkalmazással találhatja meg. Keresse meg benne a merevlemezt, és nyissa meg a Macintosh HD mappát. Rejtett mappákat dokumentumokban, alkalmazásokban és asztali mappákban is találhat.
***
A 36-os hibakód valóban ritka probléma, amellyel a Mac-felhasználók szembesülnek, amikor fájljaik áthelyezéséről, törléséről vagy másolásáról van szó. A Finder problémába ütközhet a rendszeren lévő rejtett fájlokkal, ami miatt elgondolkodhat a 36-os hibakódon és a vele való teendőn. Reméljük, hogy útmutatónk segített megoldani ezt a problémát, és megadta a választ arra vonatkozóan, hogy mi a 36-os hibakód Mac gépen, és hogyan javíthatja ki. Ossza meg velünk, hogy melyik módszer segített leginkább a probléma megoldásában. Ha további kérdései vagy értékes javaslatai vannak, vegye fel velünk a kapcsolatot az alábbi megjegyzés meghagyásával.

