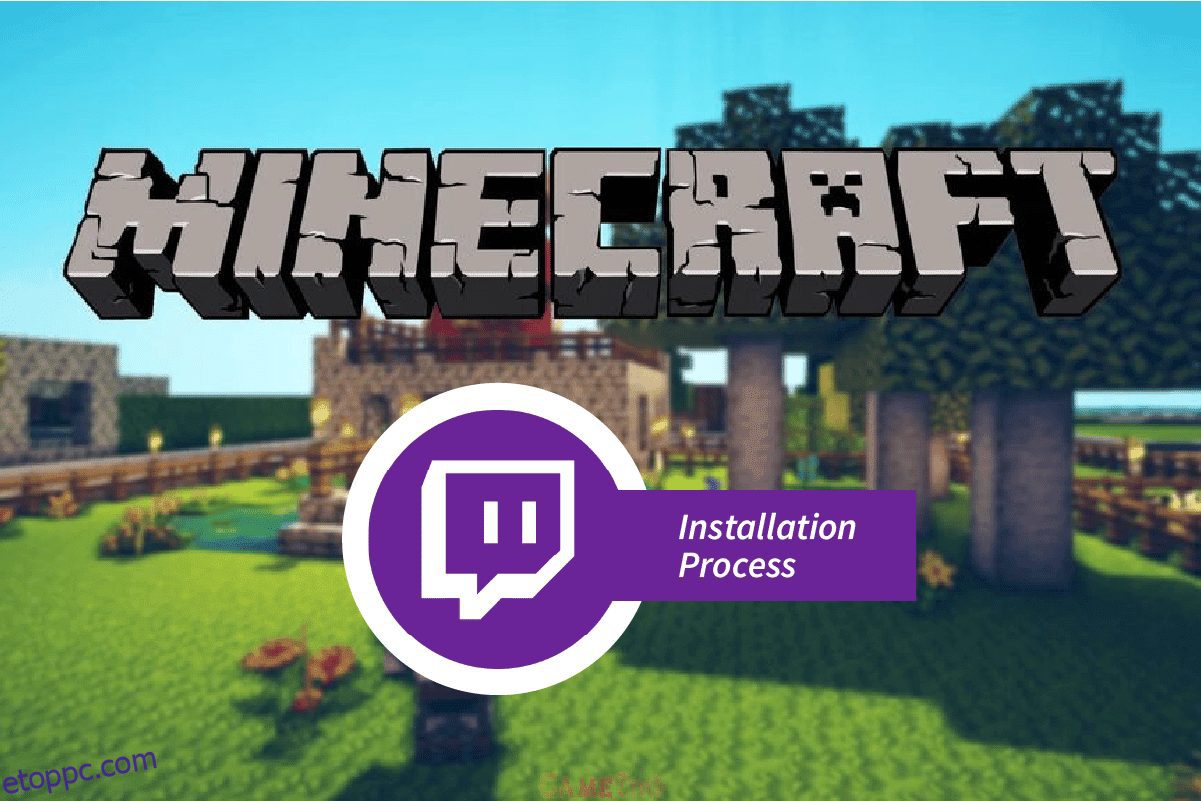A Twitch és a Minecraft két népszerű alkalmazás a játékszektorban, amelyeket minden játékos azonnal felismer. A kettő együttműködése, vagyis a Twitch Minecraft installáció az utóbbi időben nagy népszerűségre tett szert. A Minecraft játékot milliók szeretik a játékosok elé állított kihívások miatt. Másrészt a Twitch alkalmazás népszerű a platform által kínált streaming szolgáltatás miatt. A kettőt integrálva a Twitch Minecraft letöltési kifejezésre használt módszer egyre növekszik. Ez a cikk tárgyalja a Minecraft játék Twitch alkalmazásban való használatának módját. Előzetes lépésként először meg kell tanulnia az indító telepítésének módját, hogy az használható legyen a Minecraft játék telepítéséhez. Más szóval, a Twitch indító Minecraft használatának módszerét ez a cikk ismerteti.
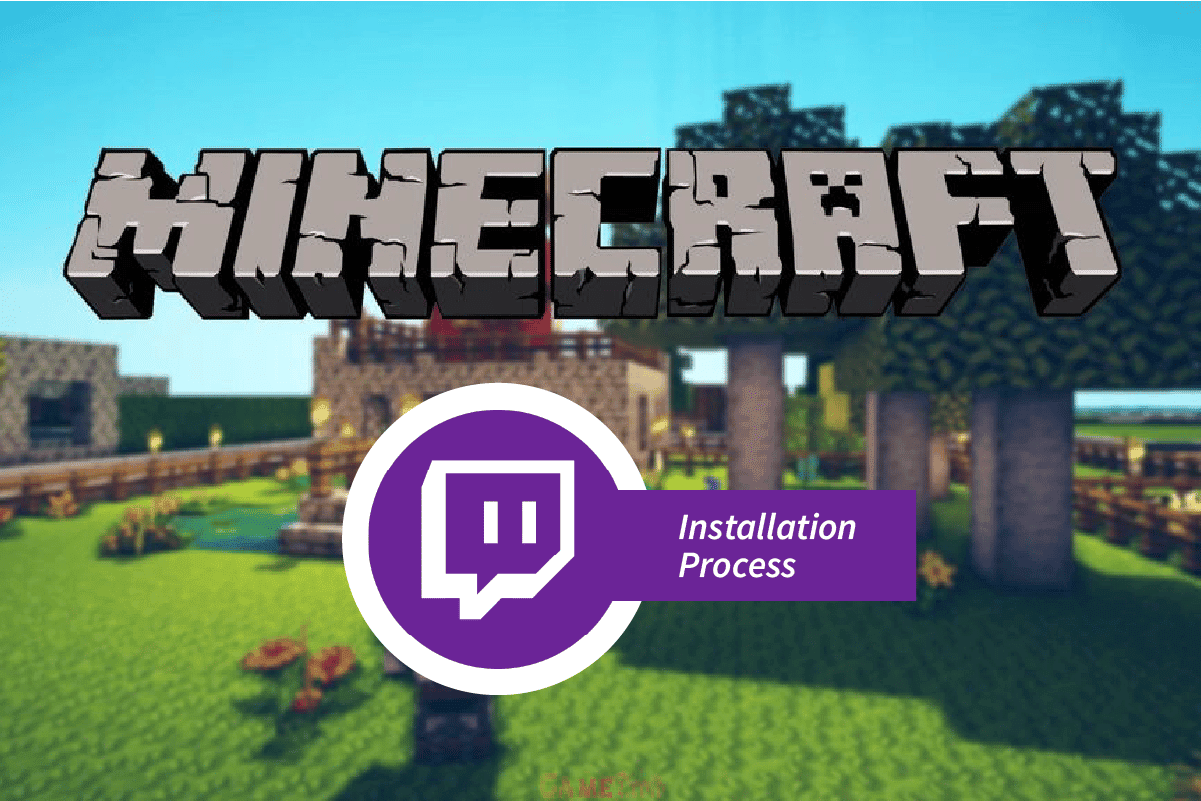
Tartalomjegyzék
Mi a Twitch Minecraft telepítési folyamata?
Mielőtt végigmenne a Minecraft Twitch indító telepítésének lépésein, tudnia kell, hogy a Twitch Launcher már nem érhető el. Megnézheti a Twitch streameket a Twitch.tv webhelyről a böngészőjében.
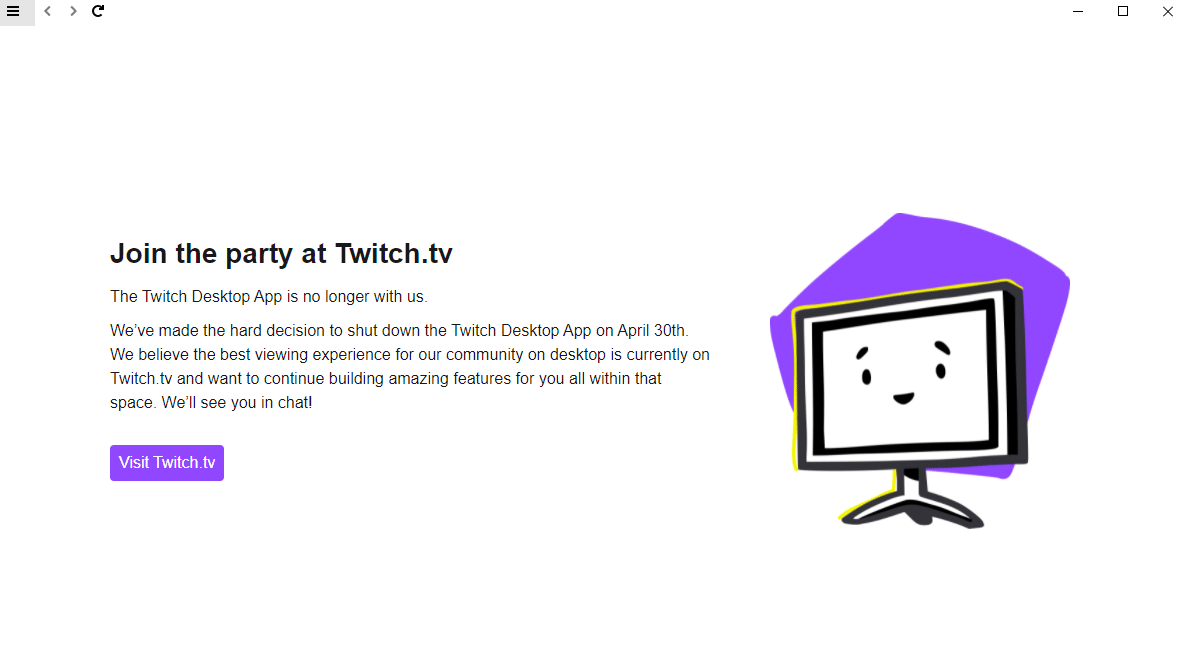
Ebben a részben a Minecraft modcsomag Twitch Launcher segítségével történő telepítésének módszerét tárgyaljuk.
I. lépés: Telepítse a Mod Managert
A Twitch Minecraft telepítési folyamatának első lépése a harmadik féltől származó alkalmazás telepítése a kiegészítők és modok kezeléséhez a számítógépen lévő alapértelmezett webböngészővel.
1. Nyomja meg a Windows billentyűt, írja be, hogy Google Chrome, és kattintson a Megnyitás gombra.
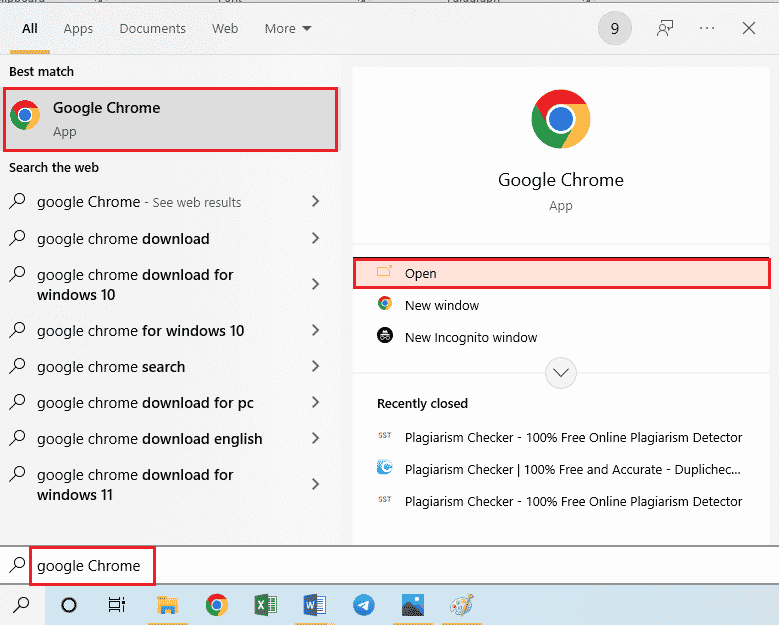
2. Nyissa meg a CurseForge hivatalos webhelyét, és jelentkezzen be fiókjába.
Megjegyzés: Alternatív megoldásként Curse Forge indítónak hívják a Minecraft mod csomag telepítéséhez.
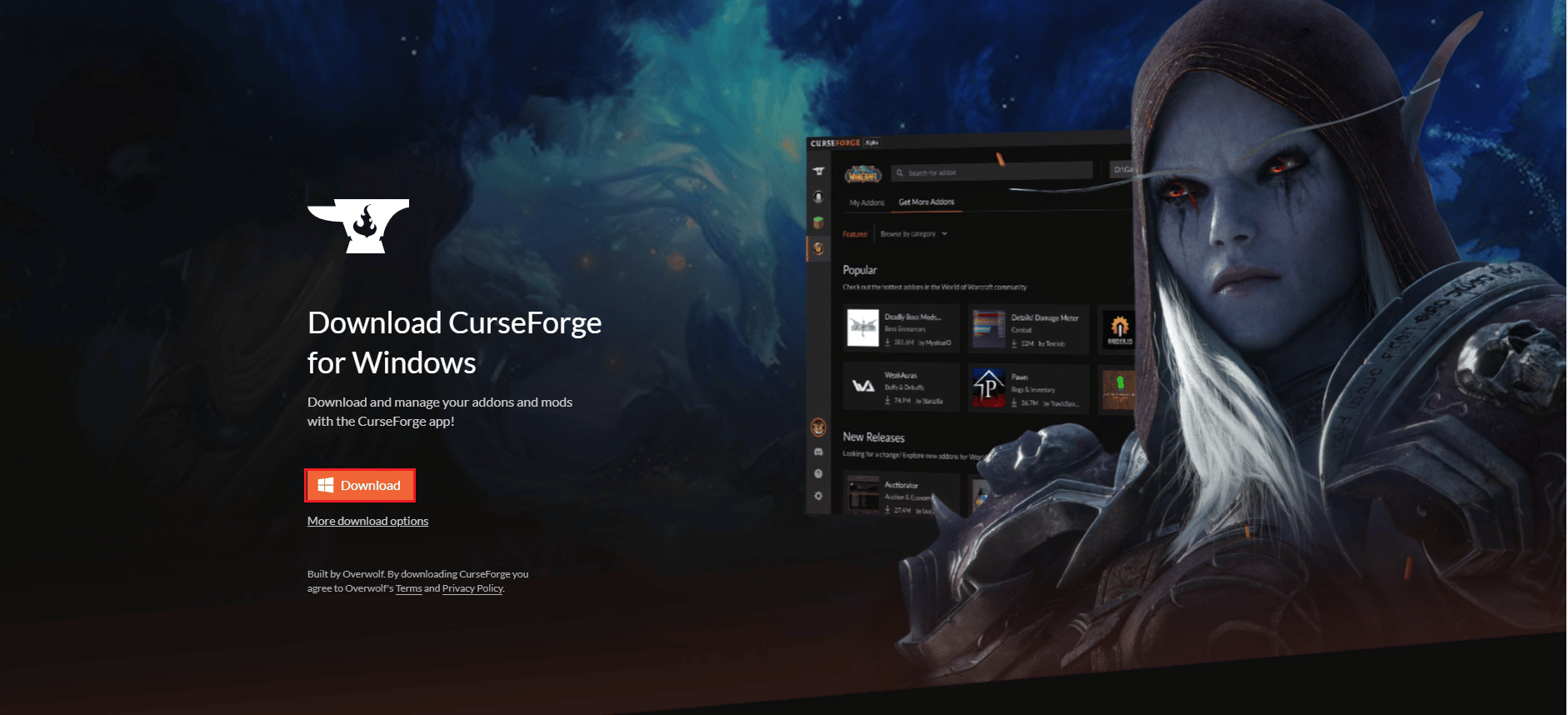
3. Kattintson a Letöltés gombra, és kövesse a telepítővarázsló képernyőn megjelenő utasításait.
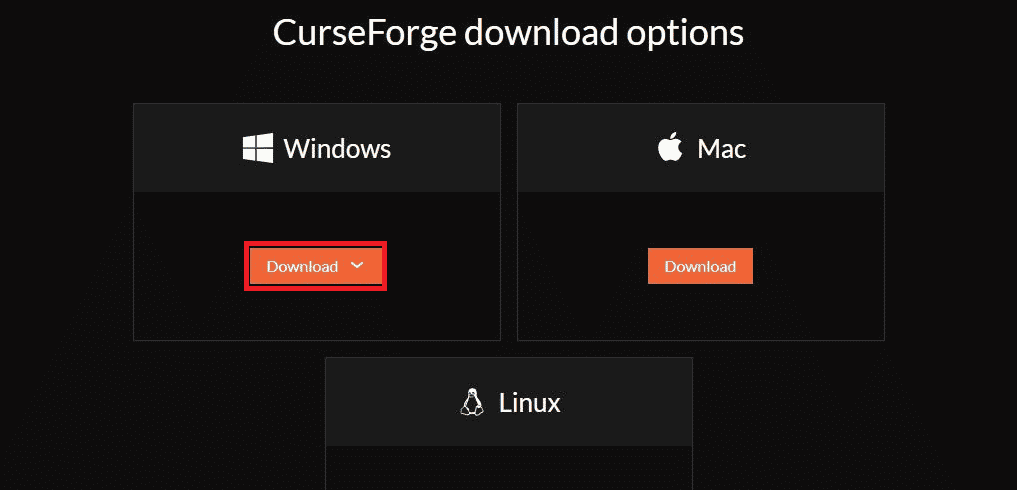
4. Futtassa a letöltött fájlt, és fejezze be az alkalmazás telepítését.
lépés: Telepítse a Minecraft Mod Pack csomagot
A Twitch Minecraft telepítési folyamatának következő lépése a Minecraft mod csomag telepítése a Twitch indítójára.
1. Nyomja meg a Windows billentyűt, írja be a Twitch parancsot, és kattintson a Megnyitás gombra.
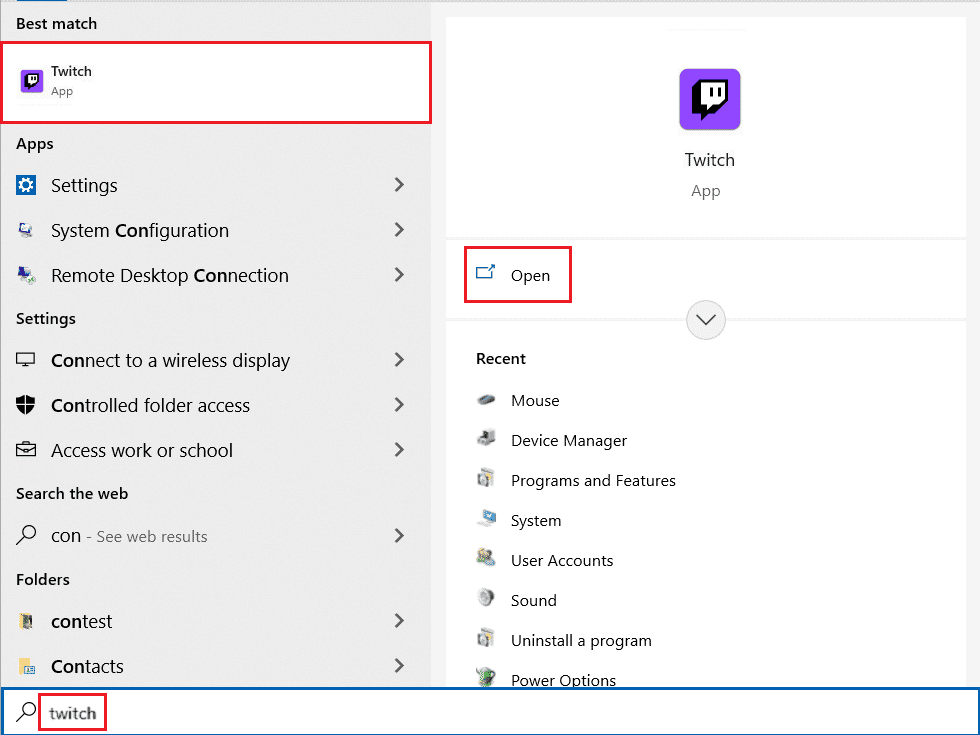
2. Jelentkezzen be Twitch-fiókjába a bejelentkezési adataival.
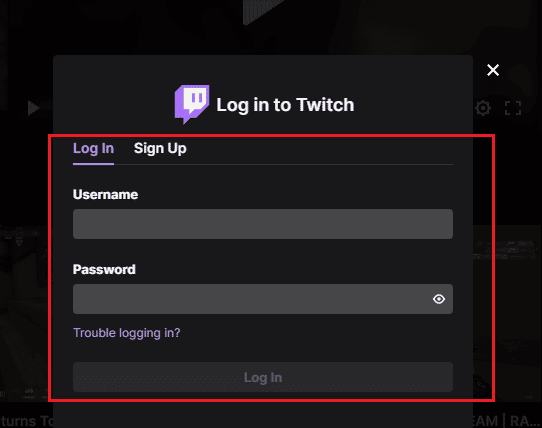
3. Kattintson a Mods fülre a felső sávon, majd kattintson a Minecraft mod csomagra a menüben.
Megjegyzés: A jobb felső sarokban található keresősáv segítségével keresheti a mod csomagot.
III. lépés: Engedélyezze a Minecraftot a Twitch Launcherben
A Twitch Minecraft telepítési folyamatának harmadik lépése a Minecraft mod csomag engedélyezése a Twitch indítóban. Ez a lépés lehetővé teszi a Twitch Minecraft letöltött csomag bármely modjának telepítését az alkalmazásban.
1. Kattintson a lefelé mutató nyíl ikonra, és válassza ki a Beállítások lehetőséget a listában.
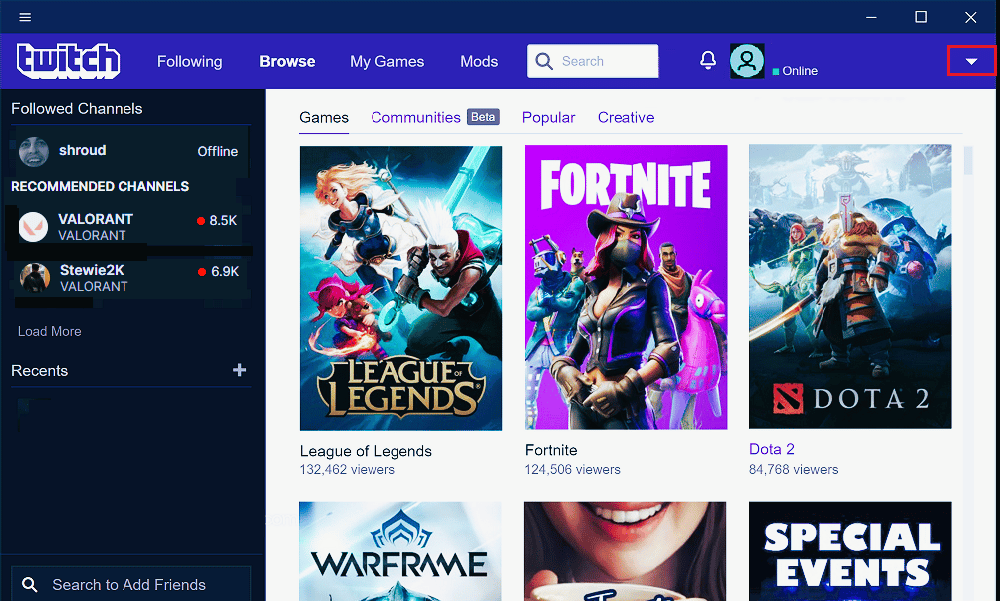
2. Kattintson a Minecraft opcióra a szomszédos listában.
3. Kapcsolja be a MOD MANAGEMENT opciót.
4. Az INDÍTÁSI MÓDSZER részben válassza a Natív indító lehetőséget.
5. Kattintson a Kész gombra az oldal alján.
IV. lépés: Telepítse a Mod-ot a Minecraft Modpackbe
Az utolsó lépés a mod telepítése a Minecraft mod csomagban a Twitch indítóján.
1. Lépjen a Mods fülre a Twitch Launcherben, és kattintson a Minecraft mod csomagra.
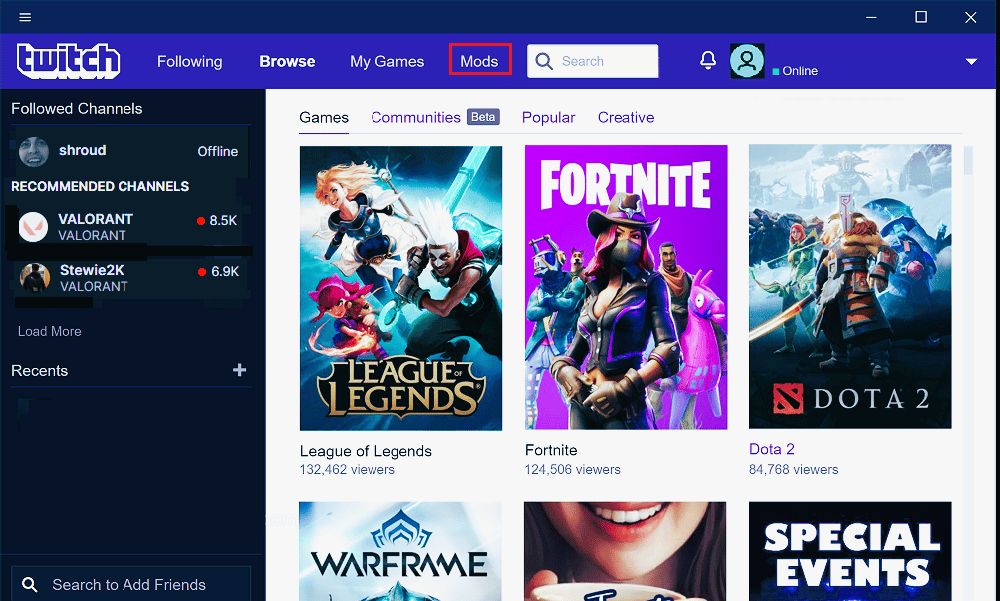
2. Lépjen a Browse All Modpacks fülre a Minecraft Modpackben.
Megjegyzés: A Browse All Modpacks lapon megkeresheti a csomagban lévő modokat. Míg az FTB Modpacks böngészése lap lehetővé teszi a modok keresését a Fedd the Beast Modpacksben. Az Egyéni profil létrehozása lapon pedig egyéni modcsomagot adhat hozzá az alkalmazáshoz.
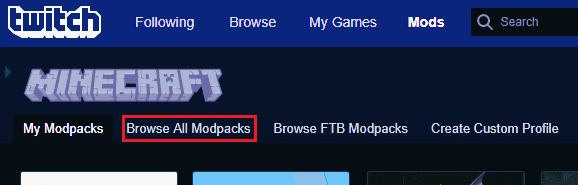
3. Keresse meg a modot a mod-csomag bal felső sarkában található keresősávban.
4. Vigye az egeret a listában a mod képére, kattintson a Telepítés gombra, és kövesse a képernyőn megjelenő utasításokat.
V. lépés: Csatlakozás a szerverhez (opcionális)
Ez a lépés nem kötelező a Twitch Minecraft telepítési folyamatában. Ha szeretné csatlakoztatni a mod játékát egy adott szerverhez, kövesse a módszer lépéseit, és csatlakozzon bármely szerverhez.
1. Lépjen a My Modpacks fülre, és kattintson a Lejátszás gombra a telepített modon.
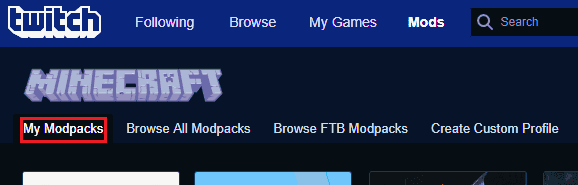
2. Kattintson a PLAY gombra a felugró ablakban.
3. Kattintson a Többjátékos lehetőségre.
4. Kattintson a Szerver hozzáadása opcióra alul.
5. Írja be annak a szervernek az IP-címét, amelyhez csatlakozni szeretne a Kiszolgáló címe mezőben, és írjon be egy nevet a Kiszolgáló neve mezőbe.
Megjegyzés: Nyissa meg a Parancssor alkalmazást, írja be az ipconfig all parancsot, és adja meg az IP-címet az IPv4 szakaszban a Kiszolgáló címeként.
6. Kattintson a Kész gombra a képernyőn.
7. Kattintson a Join Server gombra a szerverhez való csatlakozáshoz.
Így ezek a lépések a Twitch Minecraft telepítési folyamatának végrehajtásához.
Pro tipp: Hogyan telepítsük a Mod adott verzióját
Ha problémái vannak a RAM tárolásával és a kompatibilitási problémákkal, kövesse a szakaszban leírt lépéseket a mod bármely verziójának telepítéséhez a Twitch indítóba,
1. Nyissa meg a Twitch Launchert a számítógépén.
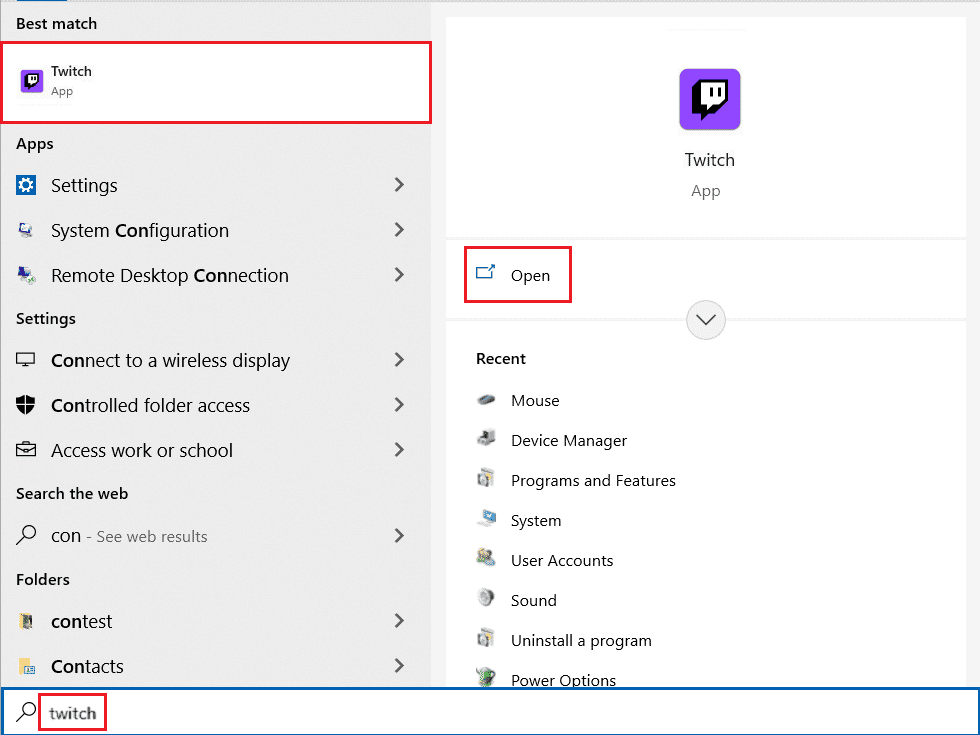
2. Keressen egy mod csomagot a keresősávban, és kattintson a mod csomagra a megjelenő találatok között.
3. Lépjen a VERZIÓK fülre, és kattintson az adott verzió letöltési ikonjára.
4. Kattintson a CONTINUE gombra a modon.
5. A mod telepítése után kattintson a Play gombra a játék lejátszásához.
Gyakran Ismételt Kérdések (GYIK)
Q1. Játszhatok a Minecraft játékkal a Twitch alkalmazásban?
Ans. Igen, játszhat a Minecraft játékkal a Twitch alkalmazásban, de indítóprogram szükséges a játék beállításához.
Q2. Biztonságos a Minecraft modok és a Twitch Launcher telepítése?
Ans. Ha bármilyen legális webhelyet használ a Minecraft mod csomag és a Twitch indító telepítéséhez, akkor biztonságos.
***
Reméljük, megértette a Twitch Minecraft telepítési folyamatát. A cikkre vonatkozó kérdéseit és a jövőbeli cikkekhez kapcsolódó témajavaslatokat az alábbi megjegyzések részben teheti meg.