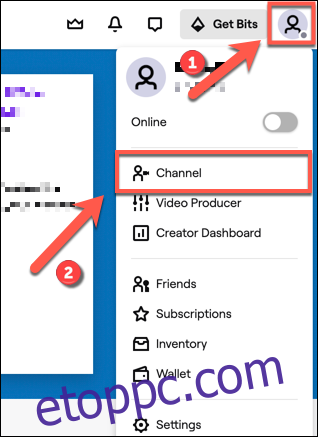Ha szeretnéd támogatni kedvenc Twitch streamelőidet, akkor érdemes elgondolkodnod azon, hogy a saját csatornádon helyezd el őket. Ez lehetővé teszi, hogy megismételje a streamet követőinek és barátainak, így jobban láthatóvá válik.
Bármilyen csatornát fogadhat a Twitch-en, a legkisebb részmunkaidős streamelőktől a jól ismert, teljes munkaidőben közvetítőkig. Semmibe nem kerül, és ha a Twitch-en való streamelésen gondolkodik, segíthet a hálózatépítésben más Twitch-felhasználókkal, akik (remélhetőleg) vendégül látják Önt.
Tartalomjegyzék
Más streamerek fogadása a Twitchen
Könnyű más Twitch-streameket is tárolni a saját Twitch-csatornádon. Ehhez lépj a csatornaprofilodba.
Minden Twitch-felhasználónak van Twitch-csatornája – még azoknak is, akik nem streamelnek saját magukat. Itt streamelhetsz és cseveghetsz követőiddel, valamint parancsokat adhatsz ki a csatornád vezérléséhez (beleértve a többi streamelő fogadását is).
A Twitch Online vagy az asztali alkalmazás használatával
Ha hozzá szeretne férni Twitch-csatornájához a tárhelyszolgáltatás megkezdéséhez, kattintson a fiók ikonjára a jobb felső sarkában Twitch felület a weboldalon és a asztali alkalmazás, majd kattintson a „Csatorna” lehetőségre.
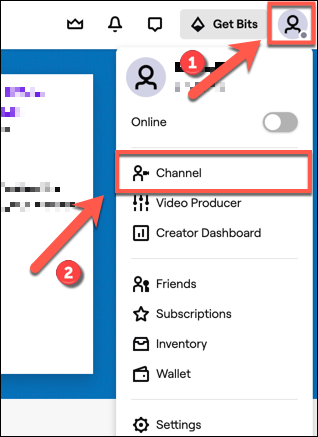
Ha már a csatornaoldaladon vagy, hozzá kell férned a csevegésedhez.
Ennek a csatornaoldalad jobb oldalán kell megjelennie a Twitch asztali alkalmazásban és a webhelyen.
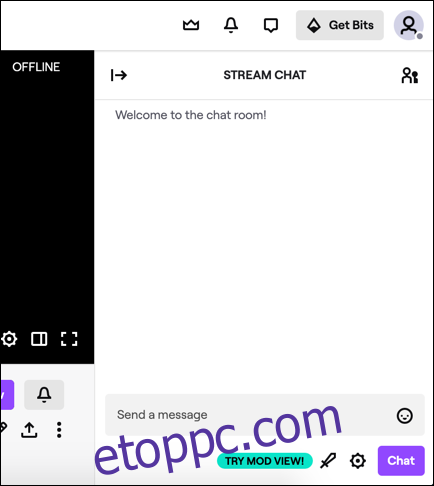
Ha nem, kattintson a „Csevegés” lehetőségre az adatfolyam alatti menüben (vagy a stream helyőrzőjére, ha éppen nem streamel saját maga), hogy elérje.

A Twitch Mobile App használata
Tovább iPhone, iPad, és Android eszközökön úgy érheti el csatornáját, hogy megérinti a csatorna ikont az alkalmazás bal felső sarkában.
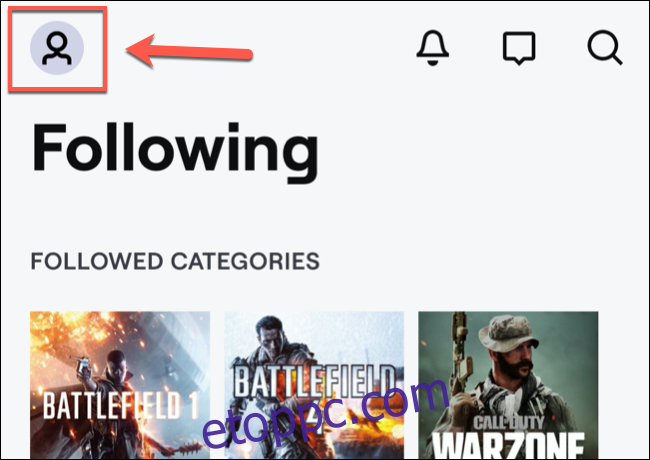
Csatornaprofilodban koppints a „Csevegés” lehetőségre a menüben, hogy beléphess csatornád csevegőszobájába.
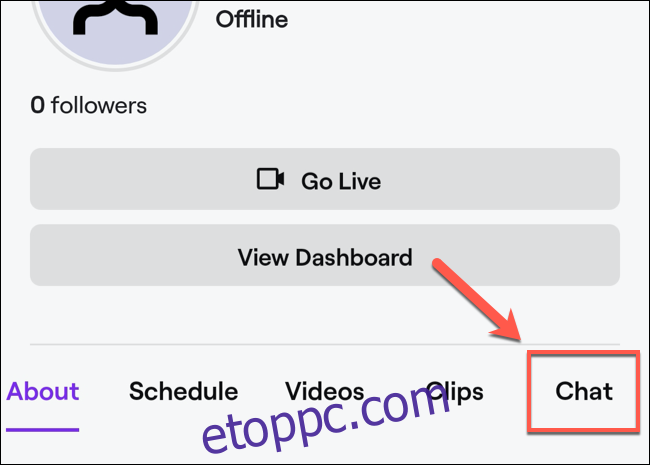
Más Twitch-felhasználók fogadása
Csatorna fogadásának megkezdéséhez írja be a /host stream szót a saját csevegésébe, a stream szót a streamer felhasználónevére cserélve.
Például a Twitch Gaming csatorna fogadásához írja be a /host twitchgaming parancsot, hogy megkezdje a fogadást. Ezek a parancsok minden platformon működnek, beleértve a mobil- és asztali eszközöket is.

Ha sikeres, látnia kell a tárolt adatfolyamot. Megjelenik egy üzenet a saját felhasználóneved alatt, jelezve, hogy te tárolod a streamet.
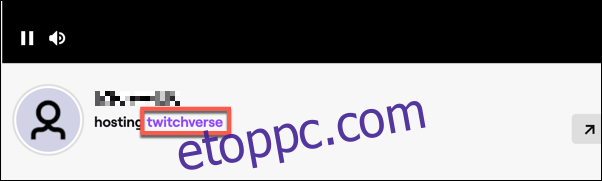
Ezzel a paranccsal 30 percenként körülbelül háromszor válthat az adatfolyamok között a visszaélések elkerülése érdekében.
Ha le szeretné állítani a Twitch streamer tárolását, írja be a /unhost parancsot a leállításhoz.
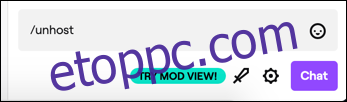
A csevegésben megjelenik egy üzenet, amely megerősíti, hogy a csatornád az adott stream tárhelyszolgáltatása véget ért.
A Twitch Auto-Hosting használata
Ha vannak olyan csatornái, amelyeket rendszeresen támogatni szeretne, használhatja a Twitch automatikus tárhelyszolgáltatását. Ezzel beállíthatsz számos jóváhagyott csatornát, amelyeket automatikusan szeretnél tárolni, amikor a saját adatfolyamod offline állapotban van.
Ha éppen most fejeztél be egy adatfolyamot, a Twitch három percet vár, mielőtt aktiválja az automatikus host funkciót. Ez azért van így, hogy időt adjon a saját adatfolyam visszaállítására, ha például megszakadt a kapcsolat. Ezenkívül azonnal leállítja egy másik csatorna fogadását, ha elkezdi streamelni magát.
A Twitch automatikus hosting használatához hozzá kell férnie a Twitch csatorna beállításaihoz. Sajnos mobileszközökön nem módosíthatja az automatikus tárhely beállításait.
Ehhez lépjen a Twitch weboldal (vagy nyissa meg a Twitch asztali alkalmazást), és kattintson a fiók ikonra a jobb felső sarokban. A legördülő menüben kattintson a „Csatorna” lehetőségre.
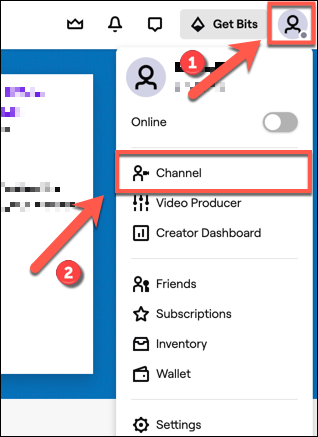
Csatornaprofiljában kattintson a „Csatorna testreszabása” gombra a beállítások eléréséhez.

A Twitch csatorna beállításaiban görgessen lefelé, amíg meg nem jelenik az „Automatikus tárhely” rész. Az automatikus hosting engedélyezéséhez érintse meg az „Auto Hosting Channels” csúszkát a funkció engedélyezéséhez.
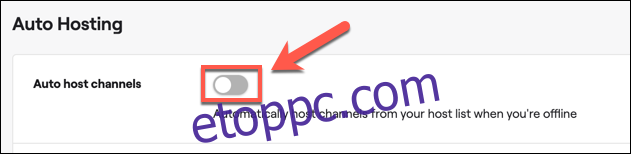
A „Hosting Priority” szakaszban beállíthatja a csatornák tárolási prioritását.
Véletlenszerű hosztoláshoz válassza a „Csatornák véletlenszerű hosztolása a listából” lehetőséget. Ha listás sorrend alapján szeretné tárolni, válassza a „Csatornák tárolása a listában való megjelenésük sorrendjében” lehetőséget.
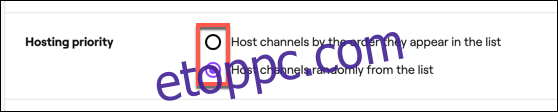
Ha Twitch csatornákat szeretne hozzáadni az automatikus hosting listához, kattintson a „Host List” lehetőségre.
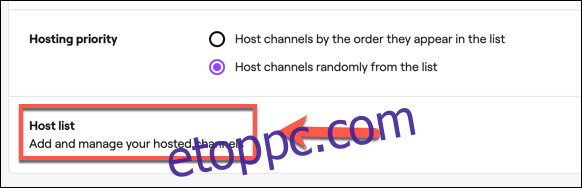
Használja az automatikus hosztolási listaoldal keresősávját új csatornák kereséséhez és hozzáadásához a listához. Például, ha a „twitchgaming” kifejezésre keres, megkeresi és listázza a hivatalos Twitch Gaming csatornát.
Csatorna listához való hozzáadásához kattintson a csatorna neve melletti „Hozzáadás” gombra.
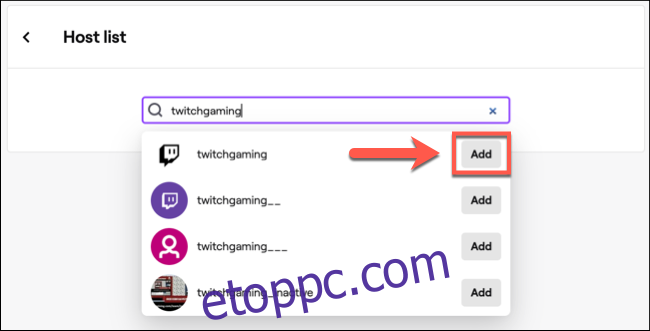
A hozzáadást követően eltávolíthatja a csatornákat a listáról, ha rájuk viszi az egérmutatót, és rákattint az „Eltávolítás” gombra.
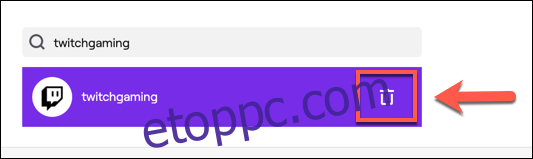
Ezzel eltávolítja a csatornát az automatikus hosting listáról. Újra hozzá kell adnia, ha azt szeretné, hogy a jövőben a Twitch automatikusan üzemeltethesse ezt a csatornát.