A Google új, Windows rendszerhez készült Nearby Share alkalmazásával a fényképek, videók, dokumentumok és egyebek megosztása Android telefon és Windows PC között gyerekjáték. Bár az alkalmazás minimális beállítást igényel, és nagy átviteli sebességet kínál, néha meghibásodhat.
Ha a Google Nearby Share nem működik Windows PC-jén, a következőképpen javíthatja ki.
Tartalomjegyzék
1. Győződjön meg arról, hogy számítógépe megfelel a minimális hardverkövetelményeknek
Az egyik leggyakoribb ok, amiért a Google Nearby Share alkalmazása nem működik Windows PC-n, kompatibilitási problémák miatt van. Ezért ez az első dolog, amit ellenőriznie kell.
A Google Nearby Share alkalmazásának használatához számítógépén a Windows 10 vagy újabb 64 bites verziójával kell rendelkeznie. Ezenkívül a Nearby Share alkalmazás nem támogatja az ARM-alapú Windows-eszközöket. Megtudhatja, hogy a Windows 32 bites vagy 64 bites, ha nem biztos abban, hogy melyik verziója van.
Ha a Nearby Share alkalmazás nem működik annak ellenére, hogy számítógépe megfelel a minimális hardverkövetelményeknek, folytassa az alábbi megoldásokkal.
2. Indítsa újra a Nearby Share alkalmazást
A Közeli megosztással, mint bármely más alkalmazással, időről időre problémák adódhatnak. A legtöbb esetben a kisebb problémákat vagy hibákat egyszerűen újraindíthatja a számítógépen.
Kattintson a További ikonok megjelenítése nyílra a tálcán, kattintson jobb gombbal a Közeli megosztás alkalmazás ikonjára, és válassza a Kilépés parancsot a helyi menüből.
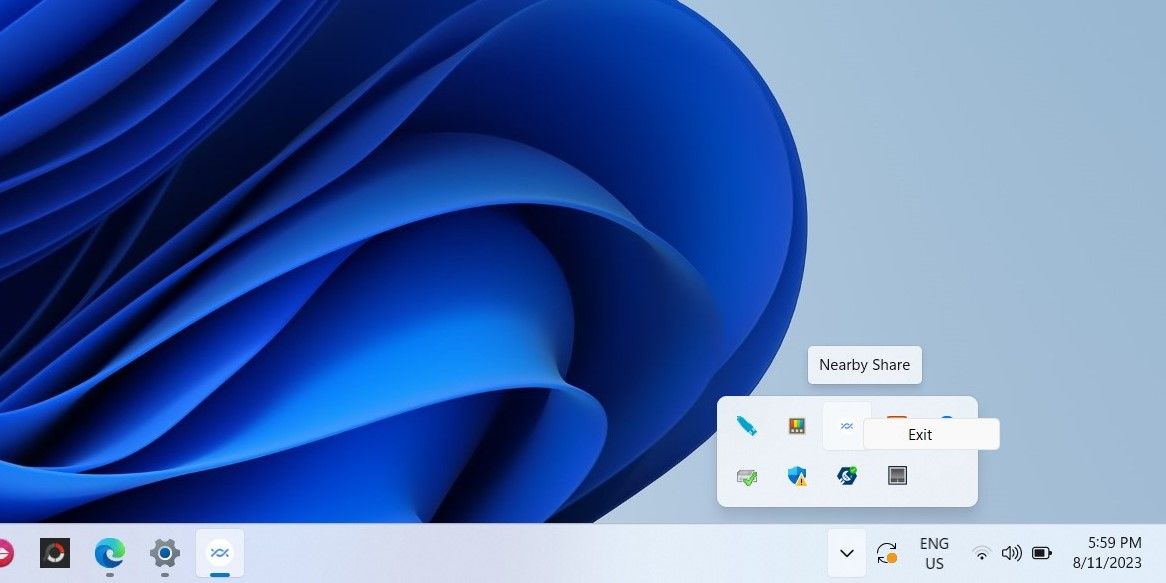
Ezután nyissa meg újra az alkalmazást, és ellenőrizze, hogy tud-e fájlokat küldeni és fogadni, mint korábban.
3. Győződjön meg arról, hogy a Bluetooth és a Wi-Fi be van kapcsolva
A Windows Nearby Share alkalmazás Bluetooth és Wi-Fi kapcsolatra támaszkodik a fájlok átviteléhez az eszközök között. Ha véletlenül kikapcsolta valamelyik funkciót, az átvitel sikertelen lesz.
Gyorsan engedélyezheti a Bluetooth-t és a Wi-Fi-t számítógépén a Windows Gyorsbeállítások paneljén. Ezenkívül a megosztási élmény javítása érdekében a Windows PC-t és az Android telefont is ugyanahhoz a Wi-Fi hálózathoz kell csatlakoztatnia.
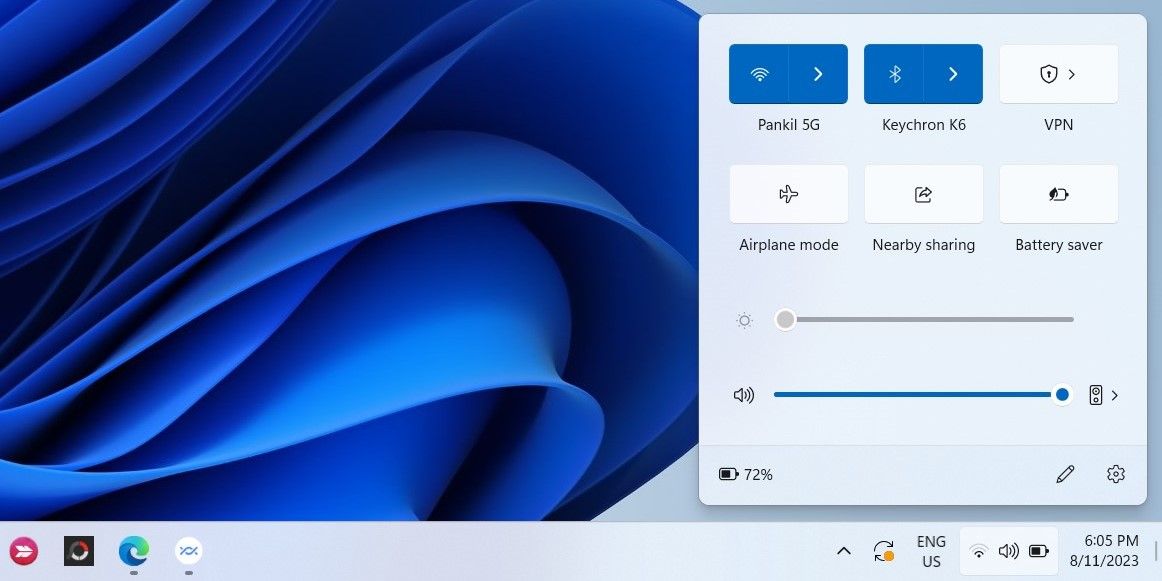
4. Hozza közelebb mindkét eszközt
Egy másik dolog, amit meg kell győződnie arról, hogy Android telefonja 16 láb (5 méter) távolságon belül legyen a Windows számítógépétől. Az eszközök közelsége közvetlenül befolyásolja a kapcsolat minőségét. Tehát, ha lassú átviteli sebességet vagy sikertelen átvitelt tapasztal, fontolja meg az eszközök közelítését, és próbálkozzon újra.
5. Ellenőrizze az Eszköz láthatósági beállításait
Ha Windows PC-je nem jelenik meg elérhető eszközként, amikor fájlokat oszt meg Android telefonjáról, előfordulhat, hogy véletlenül rejtettként állította be számítógépét a Közeli megosztás alkalmazásban.
Az eszköz láthatósági beállításainak módosításához a Közeli megosztás alkalmazásban kattintson az Eszköz el van rejtve legördülő menüre, és válassza a következő lehetőségek egyikét: Fogadás mindenkitől, Fogadás a névjegyektől vagy Fogadás az eszközökről. Ezt követően a számítógépének elérhető eszközként kell megjelennie a közeli Android-eszközök számára.
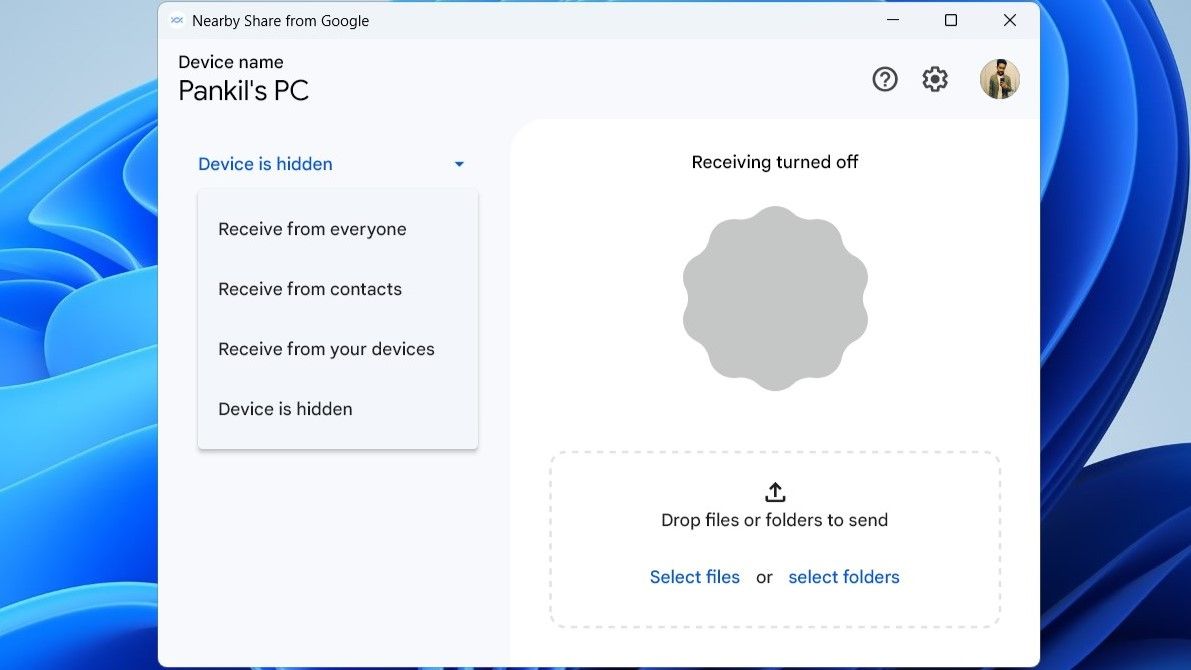
6. Módosítsa az alapértelmezett mentési helyet
Ha tud fájlokat küldeni egy Android-eszközre, de nem tud fájlokat fogadni onnan, megpróbálhatja megváltoztatni a fogadott fájlok alapértelmezett mentési helyét a Windows Közeli megosztás alkalmazásában.
Íme a lépések, amelyeket követhet:
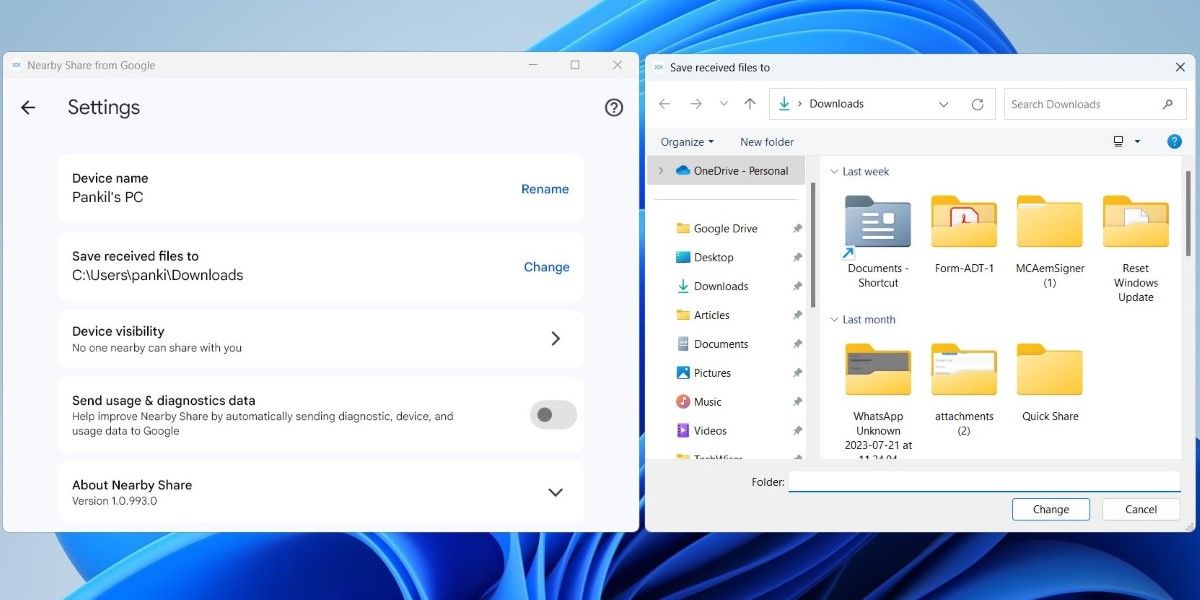
A fenti lépések végrehajtása után próbáljon meg fájlokat fogadni egy Android-eszközről.
7. Engedélyezze az értesítéseket az alkalmazáshoz
Előfordulhat, hogy a Nearby Share for Windows nem értesíti Önt a fájlátviteli kérésekről, ha korábban kikapcsolta a Windows alkalmazás értesítéseit. A módosításhoz kövesse az alábbi lépéseket:
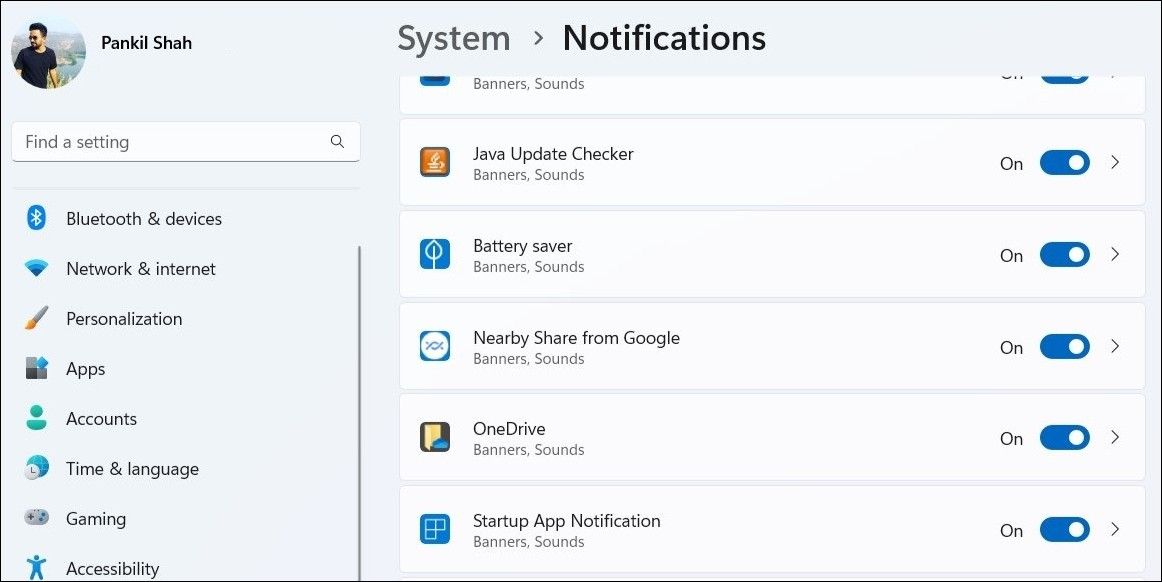
Ezenkívül gondoskodnia kell arról is, hogy a Ne zavarjanak mód ki legyen kapcsolva a számítógépen.
8. Javítsa meg a Nearby Share alkalmazást
Windows PC-je beépített funkcióval rendelkezik, amely segíthet a meghibásodott alkalmazások és programok kijavításában. Bár a funkció nem garantálja, hogy minden problémát kijavít, mégis érdemes próbálkozni.
A Nearby Share alkalmazás Windows rendszeren történő javításához kövesse az alábbi lépéseket:
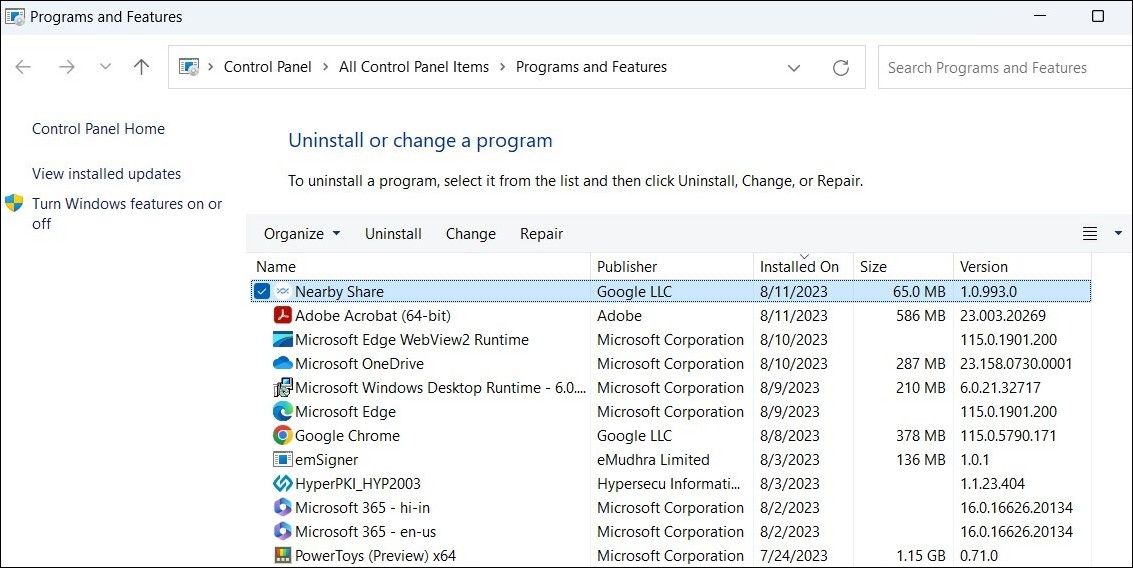
Ezután indítsa újra a Nearby Share alkalmazást, és ellenőrizze, hogy a várt módon működik-e.
9. Telepítse újra a Nearby Share alkalmazást
Ha a probléma a Nearby Share alkalmazás javítása után is fennáll, megpróbálhatja újratelepíteni a számítógépére. A következőképpen járhat el:
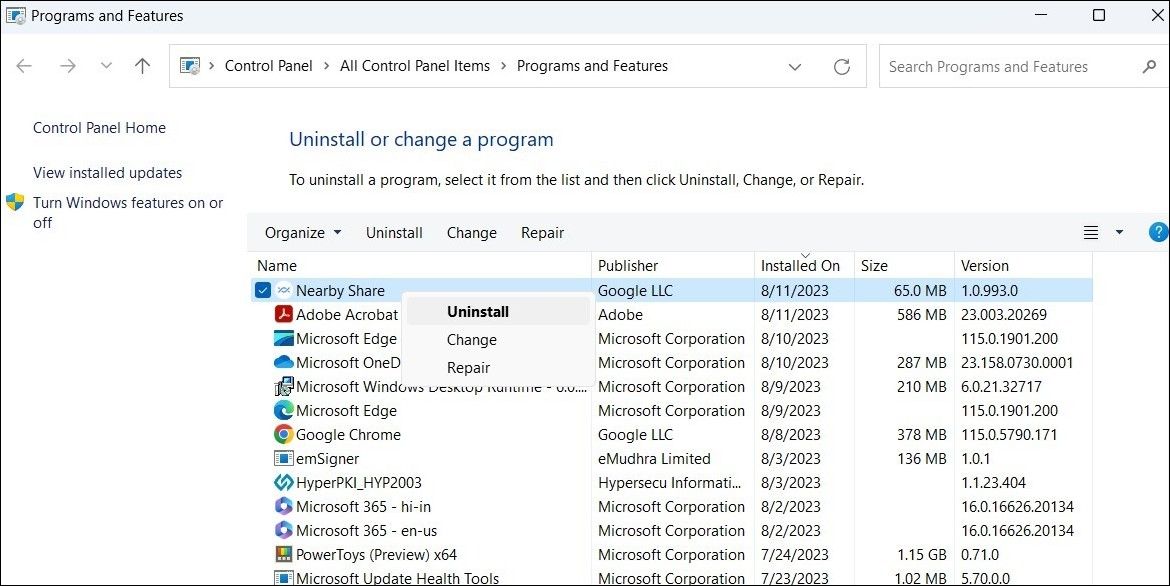
Miután eltávolította az alkalmazást, ne felejtse el eltávolítani a megmaradt alkalmazásfájlokat a számítógépről. Ha segítségre van szüksége ebben, megtudhatja, hogyan törölheti ki az eltávolított szoftverek maradékait a Windows rendszerben.
Töltse le a Google-t Nearby Share alkalmazás és telepítse a számítógépére. Ezt követően zökkenőmentesen kell működnie a számítógépen.
Kezdje újra használni a Google Nearby Share alkalmazását Windows rendszeren
A Google Nearby Share alkalmazása leegyszerűsíti a fájlok átvitelét Android és Windows eszközök között. Alkalmanként előfordulhat, hogy az alkalmazás problémákat okoz, és nem működik megfelelően, de ezt nem lehet megoldani a fent említett tippekkel.
Bár a Nearby Share alkalmazás jó lehetőség, nem ez az egyetlen. Használhatja a Microsoft Phone Link alkalmazását is, hogy fájlokat cseréljen Android telefonjával, valamint hozzáférjen telefonja névjegyeihez, üzeneteihez, hívásnaplóihoz, fényképeihez és sok máshoz Windows PC-jén.

