Már van egy oktatóanyagunk a Windows 10 Chromebookra történő telepítéséhez, de a felhasználók szeretnének frissíteni a Windows 11-re, a Microsoft legújabb operációs rendszerére. Számos Chromebook emulátor segíthet a Windows 11 Chromebookon való futtatásában, és ebben az útmutatóban az egyik legegyszerűbbet tárgyaljuk. A QEMU segítségével megmutatjuk, hogyan telepítheti a Windows 11-et Chromebookjára. De vegye figyelembe, hogy a virtuális gép futtatásához erős hardver szükséges. Abban az esetben, ha csak Windows-programokat vagy játékokat szeretne futtatni, azt javaslom, hogy állítsa be a Wine-t úgy, hogy a Windows-alkalmazásokat Chromebookon futtassa a teljes Windows virtuális gép helyett. Ennek ellenére kövesse útmutatónkat a Windows 11 Chromebookra való telepítéséhez és használatához.
Tartalomjegyzék
A Windows 11 telepítése Chromebookra: lépésenkénti útmutató (2023)
Ebben az oktatóanyagban bemutatjuk az összes követelményt, amelyet teljesítenie kell a Windows 11 Chromebookra történő telepítéséhez. Ezenkívül részletes utasításokat adtunk hozzá a Windows 11 virtuális gép létrehozásához és az esetleges hibák kijavításához.
A Windows 11 Chromebookon való futtatásának előfeltételei
1. A Windows 11 Chromebookra történő telepítéséhez nagy teljesítményű Chromebookra van szüksége, amely lehetőleg 64 bites Intel vagy AMD processzorral működik. Ezenkívül legalább 128 GB tárhellyel és 8 GB RAM-mal kell rendelkeznie.
2. A jobb teljesítmény érdekében Chromebookjának támogatnia kell a KVM-et (Kernel-alapú virtuális gép). Ha Chromebookja 11. generációs Intel vagy újabb processzorral érkezik, a KVM-támogatás már engedélyezve van. Az alábbi útmutatóból megtudhatja, hogyan ellenőrizheti a KVM-támogatást Chromebookján.
3. A Linux-támogatás feltétlenül szükséges Chromebookján. Mivel a Windows 11 tárhelyigénye 64 GB, közel 80 GB helyet kell lefoglalnia a Linux-partíciónak. A rendszergazdától függően a Linux-támogatás az iskolai Chromebookon eltérő lehet.
4. Végül a virtuális környezet beállításához szüksége lesz a Windows 11 ISO-fájlra. Töltse le a Windows 11 ISO friss példányát a hivatkozott útmutatónk követésével.
A QEMU és a Virtual Machine Manager beállítása
1. Feltételezem, hogy már engedélyezte a Linuxot a Chromebookján. Ha nem, kövesse az itt található útmutatónkat, és azonnal állítsa be a Linuxot. Ügyeljen arra, hogy 80 GB vagy több tárhelyet rendeljen a Linux-partícióhoz.
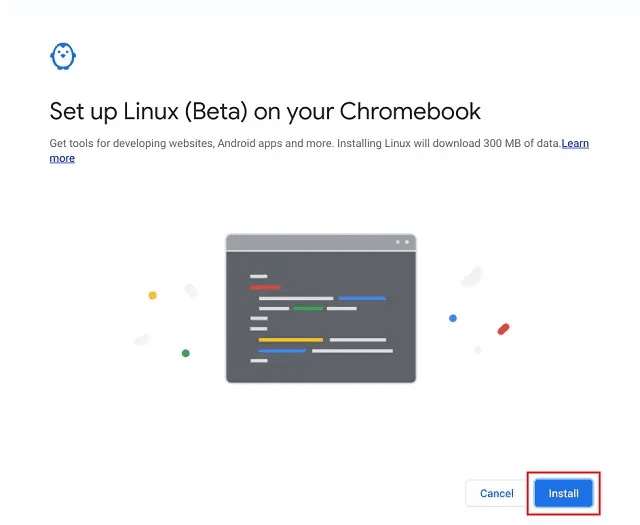
2. Ezután lépjen a Linux alkalmazások mappájába az Alkalmazásindítóban, és nyissa meg a Terminált.

3. Ezt követően futtassa az alábbi parancsot az összes csomag és függőség frissítéséhez.
sudo apt update && sudo apt upgrade -y

4. Ezután futtassa az alábbi parancsot a QEMU és a Virtual Machine Manager telepítéséhez.
sudo apt install qemu-kvm libvirt-clients libvirt-daemon-system bridge-utils virtinst libvirt-daemon virt-manager -y

5. Ha elkészült, nyissa meg az Alkalmazásindítót, és indítsa el a „Virtual Machine Manager”-t a Linux alkalmazások mappájából.

6. Most helyezze át a fent letöltött Windows 11 ISO-t a „Linux-fájlok” szakaszba a Fájlok alkalmazással.

Telepítse a Windows 11 rendszert Chromebookjára
Miután beállította a QEMU-t és a Virtual Machine Managert, ideje telepíteni a Windows 11-et Chromebookjára. Kövesse az alábbi lépéseket Windows 11 virtuális gép létrehozásához Chromebookján:
1. A Virtual Machine Managerben kattintson a „Létrehozás” gombra.

2. Itt válassza a „Helyi telepítési adathordozó” lehetőséget, majd kattintson a „Továbbítás” gombra. Ha Chromebookja nem támogatja a KVM-et, egy figyelmeztetés jelenik meg felül. KVM támogatás nélkül elég rossz lesz a teljesítmény.

3. A következő oldalon kattintson a „Tallózás” gombra.

4. Megnyílik egy új ablak. Itt kattintson a „Helyi tallózás” elemre.

5. Most válassza ki a Windows 11 ISO-t, és kattintson a „Megnyitás” gombra.

6. A szoftver automatikusan Windows 10-ként érzékeli az operációs rendszert. Ez nem probléma, és ezt figyelmen kívül hagyhatja. Kattintson a „Tovább” gombra.

7. A következő oldalon tartsa a 4096 (4 GB) memóriát, és növelje a CPU magok számát 4-re. Ismételten, ha több maggal és RAM-mal rendelkező, erős CPU-ja van, rendeljen hozzá több RAM-ot és CPU magot a jobb teljesítmény érdekében.

8. A következő oldalon jelöljön ki legalább 65 GB lemezterületet a Windows 11 számára. Ha több tárterülete van, tetszés szerint hozzárendelheti.

9. Ezután módosítsa a virtuális gép nevét „Win11” vagy „Windows 11”-re, és kattintson a „Befejezés” gombra.

10. Előfordulhat, hogy megjelenik egy felugró ablak, amely szerint „A virtuális hálózat nem aktív”. A folytatáshoz kattintson az „Igen” gombra.
Megjegyzés: Ha „Nem lehet megbízhatónak állítani az XATTR-t……” című hibaüzenetet kap, a megoldásért lépjen a cikk következő szakaszába.

11. Végül a Windows 11 elindul a Chromebookon. Most már folytathatja a telepítést, és probléma nélkül használhatja a Windows 11-et.

12. Ha ki szeretne lépni a kurzorból a Windows 11 virtuális gépből a Chrome OS környezetbe, nyomja meg az „áttekintés” gombot a billentyűzet felső sorában (általában az „5” billentyű felett).

„Nem lehet beállítani XATTR Trusted” hibával szembesül a Chromebookon? Itt a Fix!
Ha a Windows 11 virtuális gép Chromebookon történő beállítása közben olyan hibaüzenetet kap, mint „Nem lehet befejezni a telepítést: „Nem lehet beállítani a XATTR trusted.libvirt.security.dac…”-t, ne aggódjon. Néhány változtatást kell végrehajtania, és minden probléma nélkül fog működni. Itt vannak a követendő lépések.
1. Nyissa meg a terminált, és futtassa az alábbi parancsot a „qemu.conf” fájl szerkesztéséhez.
sudo nano /etc/libvirt/qemu.conf

2. Ezzel megnyílik a nano szerkesztő a terminálban. Most adja hozzá az alábbi sorokat a tetejére. Ne feledje, hogy ebben a szerkesztőben csak a billentyűzetét használhatja.
user="root" group="root" remember_owner=0

3. Most nyomja meg a „Ctrl + O” gombot, és nyomja meg az Enter billentyűt a változtatások mentéséhez a nano szerkesztőben. Ezután nyomja meg a „Ctrl + X” gombot a nano szerkesztőből való kilépéshez.

4. Végül folytassa a fenti lépéseket. A Windows 11 VM telepítése biztosan működni fog. Ha nem működik, javasoljuk, hogy indítsa újra a Chromebookot, és próbálkozzon újra.
A Windows 11 virtuális gép leállítása és törlése a Chromebookon
1. Ha nem elégedett a teljesítménnyel, és le szeretné állítani a Windows 11 virtuális gépet, kattintson a „nyíl” ikonra, és válassza a „Leállítás” lehetőséget. Ha a virtuális gép nem válaszol, válassza a „Kényszer kikapcsolása” lehetőséget.

2. Ha teljesen törölni szeretné a Windows 11 rendszert a Chromebookról, és helyet szeretne felszabadítani, először kapcsolja ki a virtuális gépet, majd nyissa meg a Virtual Machine Manager alkalmazást. Most kattintson rá a jobb gombbal, és válassza a „Törlés” lehetőséget. Ne aggódjon, ez nem törli semmit a Chromebookon, mivel a virtuális gép el van szigetelve a rendszer többi részétől.

3. A következő oldalon ellenőrizze, hogy az „sda” cél be van-e jelölve, majd kattintson a „Törlés” gombra. Néhány másodpercen belül a Windows 11 virtuális gép törlődik, és a tárhely felszabadul. Dönthet úgy is, hogy ezzel együtt törli a Windows 11 ISO-t.

Telepítse és használja a Windows 11 rendszert a Chromebookon
Tehát így telepítheti és használhatja a Windows 11-et Chromebookon. Ahogy fentebb említettük, a Windows 11 Chromebookon való futtatásához nagy teljesítményű hardverre van szüksége. Ellenkező esetben a teljesítmény gyenge lesz, és nem lesz képes semmi produktív tevékenységre. Mindegy, ez mind tőlünk származik. Ha más számítógépeken is szeretné kipróbálni a Chrome OS Flexet, kövesse útmutatónkat, és ismerje meg, hogyan telepítheti a Chrome OS Flexet Windows rendszerű számítógépekre. Ha pedig meg szeretné találni a legjobb Chromebook-alkalmazásokat, amelyek a népszerű Windows-alkalmazások alternatívájaként szolgálnak, tekintse meg részletes listánkat. Végül, ha bármilyen problémával szembesül, tudassa velünk az alábbi megjegyzés részben.

