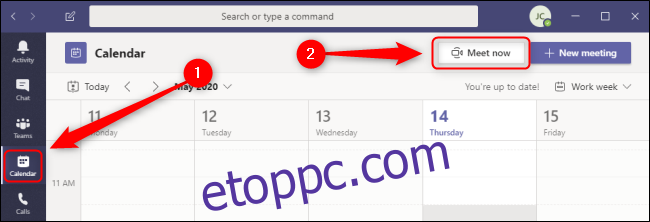A Microsoft Teams segítségével biztonságos megbeszéléseket hozhat létre, ütemezhet és tarthat otthon néhány ügyfelével vagy több száz alkalmazottal. Gyorsan hívja meg csak az érintett személyeket, vagy gyűjtse össze a teljes csatornát nyilvános vagy privát ülésekre.
Tartalomjegyzék
Megbeszélés létrehozása a Microsoft Teamsben
Ha fizetett előfizetésen keresztül rendelkezik a Teams teljes verziójával, azonnal létrehozhat egy értekezletet a Naptár lapjáról. a Teams asztali kliens vagy a Teams webalkalmazást. Lépjen a bal oldalon található Naptár fülre, és nyomja meg a „Találkozz most” gombot.
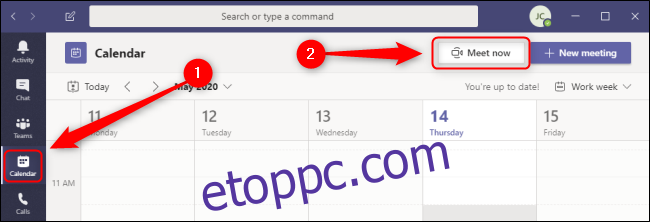
Nevezd el a találkozót úgy, ahogy szeretnéd. A video- és audioikonok melletti kapcsolókkal tetszés szerint aktiválhatja vagy letilthatja ezeket az eszközöket.
Ha módosítani szeretné az eszköz beállításait, vagy teszthívást szeretne kezdeményezni a megbeszélés megkezdése előtt, válassza az „Egyéni beállítás” lehetőséget. Az „Egyéb csatlakozási lehetőségek” alatt elindíthatja a megbeszélést kikapcsolt hanggal vagy használjon telefonszámot, hogy a vendégek betárcsázhassák a megbeszélést. Ha készen áll az indulásra, nyomja meg a „Csatlakozás most” gombot.
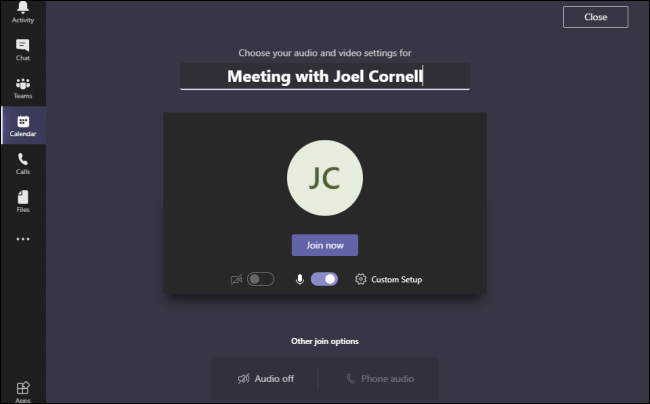
A megbeszélés megkezdése után azonnal elkezdheti meghívni a szervezetéhez tartozó személyeket, ha beírja a nevüket a jobb felső sarokban található „Valaki meghívása” mezőbe. Míg Önnek fizetős licenccel kell rendelkeznie a Teams számára az értekezlet létrehozásához, bárkinek küldhet meghívót, függetlenül attól, hogy rendelkezik előfizetéssel vagy a szervezeten belül.
A szervezeten kívüli személyek meghívásához kattintson a „Hívjon meg valakit” mező melletti „Linkek” ikonra, amely két összekapcsolódó hivatkozásra hasonlít, és másolja a meghívót a vágólapra. Ez a link nem felhasználóbarát URL; ehelyett egy rosszul kódolt rich-text hiperhivatkozás. Ez azt jelenti, hogy beillesztheti egy rich text környezetbe, például egy e-mailbe, de nem egy egyszerűsített szöveges formátumba, például SMS-ekbe.
Az alján található lebegő menüsor gyors hozzáférést biztosít a különféle információs panelekhez és vezérlőelemekhez. Balról jobbra megtekintheti az értekezlet aktuális időtartamát, átkapcsolhatja a kamerát, a mikrofont, megoszthatja a képernyőt vagy különféle alkalmazásokat, hozzáférhet több vezérlőelemhez, például a felvételhez és az eszközbeállításokhoz, felemelheti a kezét, megtekintheti a találkozó szöveges csevegését. , mutasd meg a résztvevőket, és fejezd be a hívást.
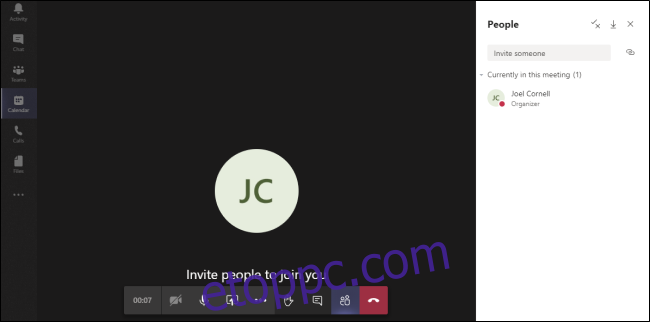
Bár megbeszéléseket ütemezhet a Teams mobilalkalmazásban, ez a „Találkozzunk most” funkció jelenleg egyik oldalon sem érhető el Android vagy alma az alkalmazás verziói. Szerencsére a Teamst továbbra is használhatja hang- és videohívások kezdeményezésére a szervezetén belül bárkivel. Ha hívást szeretne kezdeményezni a Teamsben, lépjen a Teams mobilalkalmazás kezdőlapjára, és válassza a Továbbiak > Hívások > Hívás kezdeményezése lehetőséget, írja be a partner nevét, és válassza a „Videó” vagy „Audiohívás” lehetőséget.
Megbeszélés ütemezése a Microsoft Teamsben asztali számítógépen
Több helyről is ütemezhet találkozókat a Teams asztali kliens vagy a Teams webalkalmazást, de csak akkor, ha rendelkezik a Teams fizetős verziójával. A legegyszerűbben az asztali alkalmazás bal oldalán található Naptár funkció segítségével ellenőrizheti, hogy kollégái elérhetőek-e. Ha találkozót szervez olyan emberekkel, akiknek hektikus időbeosztása van, lépjen a bal oldalon található Naptár lapra. Ez a lap nem jelenik meg, ha az ingyenes verziót használja. Kattintson az „Új értekezlet” gombra, és megjelenik az Új találkozó űrlap.
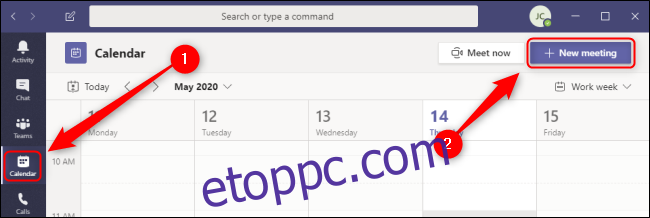
Másik megoldásként rákattinthat a naptár bármely szabad területére, és megnyithatja ugyanazt az Új értekezlet űrlapot. Míg az űrlap alapértelmezés szerint a javasolt találkozó időpontját a következő fél órára állítja be, ezzel a módszerrel automatikusan beállítja az időt és a dátumot aszerint, hogy a naptárban hova kattintott.
Végül, ha megbeszélést szeretne létrehozni egy vagy több csevegésbe csoportosított személlyel, nyissa meg a „Csevegés” lapot a bal oldalon. Kattintson a „Találkozás ütemezése” gombra, hogy előhívjon egy új találkozó űrlapot, amelyben a chat minden résztvevője automatikusan hozzáadódik a meghíváshoz.
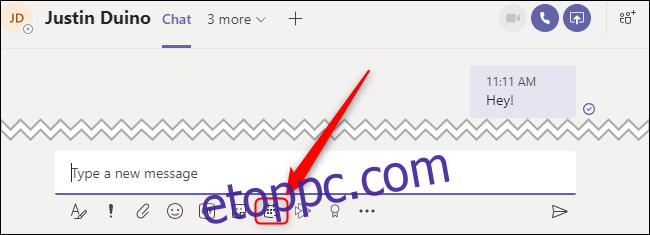
Bárhogy is navigált az Új találkozó űrlapra, most már kitöltheti a többi részletet. Adjon címet az értekezletnek, adja hozzá a kötelező vagy opcionális résztvevőket, állítsa be az időpontot és a dátumot, válassza ki, hogy megismétlődjön-e, és milyen gyakran, adjon meg egy Teams-csatornát vagy fizikai helyet, végül adjon hozzá minden további információt az értekezlethez. szövegdoboz alján.
Ha nehezen talál nyitvatartási időpontot erre az értekezletre mindenki ütemtervében, válassza ki az „Ütemezési asszisztens” lapot a tetején, és hasonlítsa össze az értekezlethez hozzáadott összes kötelező vagy opcionális résztvevő naptárát. Ha készen áll az értekezlet ütemezésére, kattintson a „Mentés” gombra.
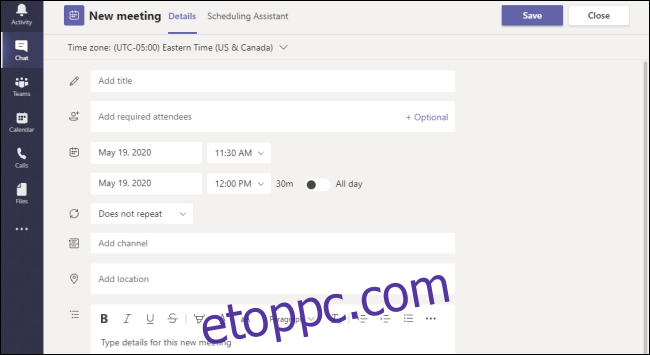
Megbeszélés ütemezése a Microsoft Teamsben mobilon
Ha fizetős előfizetéssel rendelkezik a Microsoft Teams teljes verziójára, a mobilalkalmazáson keresztül ütemezhet megbeszélést Android eszközök, valamint iPadek és iPhone készülékek. Találkozó ütemezéséhez válassza ki a „Naptár” lapot a képernyő alján, és érintse meg a „Találkozás ütemezése” ikont.
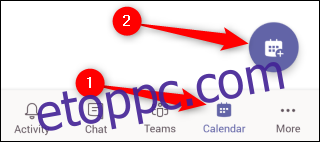
Ekkor megjelenik az Új esemény űrlap. Itt adja meg a megbeszélés címét, vegyen fel résztvevőket, és állítsa be az időpontot és a dátumot. Opcionálisan megoszthatja ezt a megbeszélést egy csatornával, így a csatornán bárki csatlakozhat. Beállíthat egy fizikai helyet is az értekezlethez, ismétlődő értekezletté alakíthatja, és szükség esetén leírást adhat hozzá. Ha végzett, koppintson a „Kész” pipára az űrlap jobb felső sarkában.
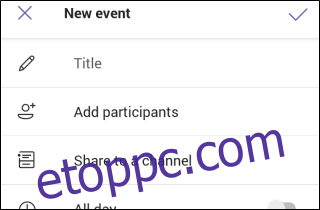
Ha az eseményt sikeresen létrehozta, ideiglenes értesítést kap erről, amikor visszatér a Teams naptárába.
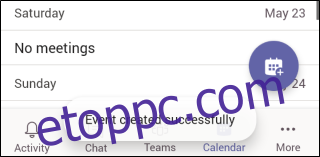
A csapatok rugalmasságot biztosítanak a rögtönzött megbeszélések egy pillanat alatt történő létrehozásához, valamint összetett ütemezések létrehozásához több tucat alkalmazottal az ismétlődő megbeszélések segítségével. Találja meg az Ön és kollégái számára legmegfelelőbb egyensúlyt.