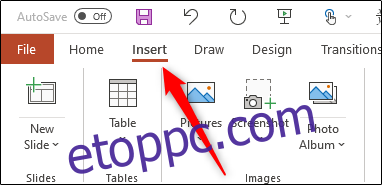A PowerPoint fejlécei és láblécei ideálisak leíró tartalom megjelenítésére, például diaszámok, szerzői adatok, dátum és idő stb. Megmutatjuk, hogyan lehet egyszerűen beszúrni vagy szerkeszteni információkat egy fejlécben vagy láblécben a PowerPointban.
Tartalomjegyzék
Fejlécek és láblécek beszúrása a PowerPointba
Ha fejléceket és lábléceket szeretne beszúrni a PowerPointba, nyissa meg a prezentációt, majd kattintson a „Beszúrás” gombra.
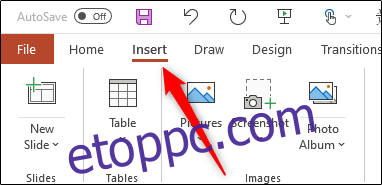
A „Szöveg” csoportban kattintson a „Fejléc és lábléc” elemre.
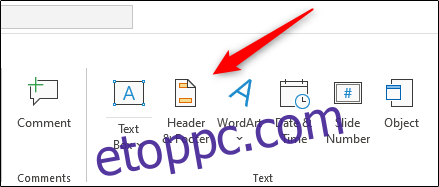
Amikor megnyílik az ablak, a „Dia” lapon lesz. Az alábbi opciók bármelyikével hozzáadhatja őket diákjaihoz:
Dátum és idő
Diaszám
Lábléc
Észreveheti, hogy nincs lehetőség fejlécre. Ennek az az oka, hogy a fejlécek valójában nem állnak rendelkezésre a diákon, de van egy egyszerű megoldás erre az alábbiakban.
A kijelölések elvégzése után a jobb oldali „Előnézetben” láthatja, hol jelennek meg a dián.
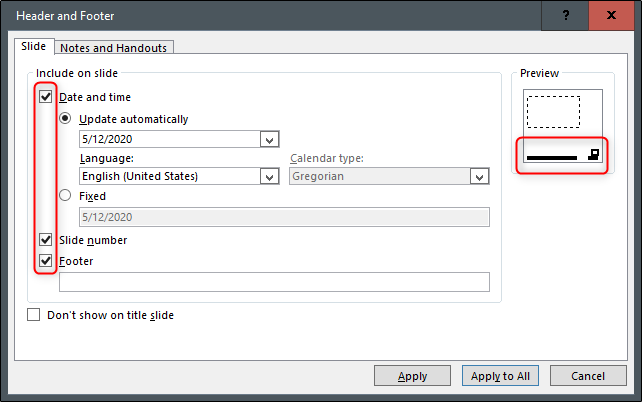
Írja be a láblécben megjeleníteni kívánt szöveget a „Lábléc” alatti szövegmezőbe. Kiválaszthatja a „Ne jelenjen meg a címdián” opciót, ha nem szeretné, hogy a PowerPoint hozzáadja a szöveget a bemutató címdiájához.
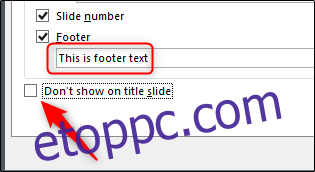
Miután minden a kívánt módon elkészült, kattintson az „Alkalmaz” gombra a tartalom hozzáadásához az aktuálisan kiválasztott diához. Az „Apply to All” gombra kattintottunk, hogy tartalmainkat hozzáadhassuk prezentációnk összes diájához.
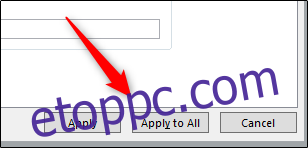
A tartalom most megjelenik a kiválasztott PowerPoint-prezentáció diákjainak alján.

Ezt azonban nehéz belátni – szerkesszük!
Fejlécek és láblécek szerkesztése a PowerPointban
A fejléceket és lábléceket többféleképpen szerkesztheti a PowerPointban. Mivel a PowerPoint-prezentáció minden diája valószínűleg eltérő, előfordulhat, hogy csak egyetlen dián kell valamit szerkesztenie. Ha ez a helyzet, egyszerűen kattintson a tartalomra, és szerkessze úgy, ahogyan az adott dián lévő bármely más szöveget tenné.
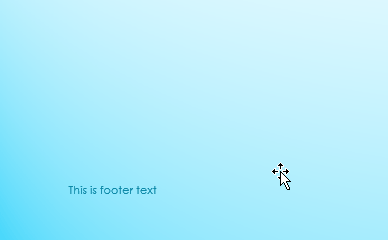
A szöveg formátumát is módosíthatja. Csak kattintson és húzza a kurzort a szerkeszteni kívánt szöveg fölé, hogy kijelölje azt, majd használja a formázási eszközöket a felugró menüben.
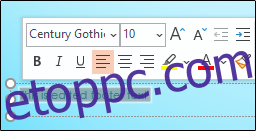
Ha az összes dián szerkeszteni szeretné a láblécet, ezt megteheti a Beszúrás > Fejléc és lábléchez való visszatéréssel, de a formázási lehetőségek ott nem érhetők el.
Ha az összes dián módosítani szeretné a lábléc szövegének betűméretét és színét, válassza a „Nézet” lap „Főnézetei” részben a „Diamester” lehetőséget.
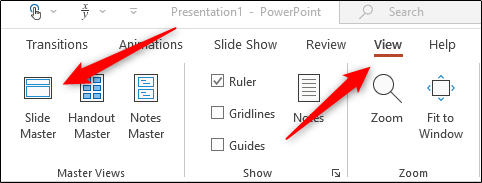
Kattintson a felső diára a bal oldali ablaktáblában.
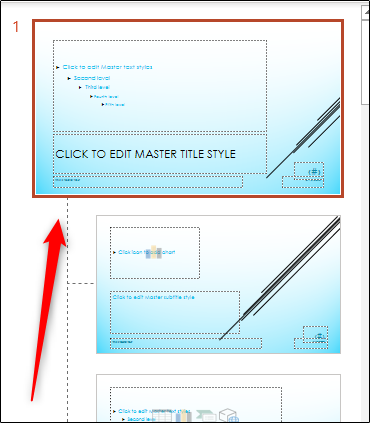
Ezután jelölje ki és szerkessze a lábléc szövegét ezen a dián. A betűméretünket 14 pontra, a színt pedig pirosra változtattuk.
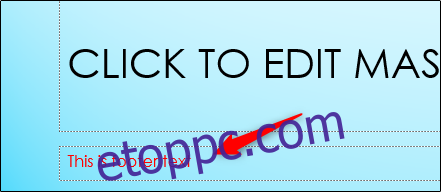
Ha visszavált a Nézet > Normál lehetőségre, a változtatások minden dián megjelennek.
Fejléc hozzáadása a PowerPointban
A fejléc hozzáadása nem annyira hackelés, hanem csak egy új szövegmező hozzáadása a dia tetejéhez. Ezt megteheti a Diamesterben, így a bemutató minden dián megjelenik.
Ehhez nyissa meg a Nézet > Diamesterséget a Diamester megnyitásához. Válassza ki a felső diát, lépjen a „Szöveg” csoportba a „Beszúrás” fül alatt, majd kattintson a „Szövegdoboz” gombra.
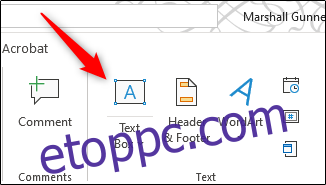
Kattintson és húzza a kurzort, és rajzoljon egy fejléc szövegmezőt a megfelelő helyre, majd írja be a szöveget.
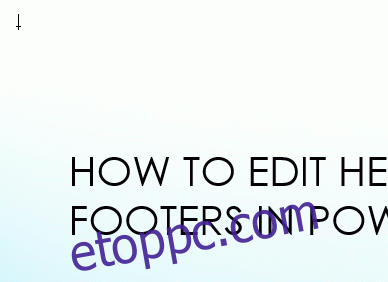
Amikor visszatér a Nézet > Normál lehetőséghez, minden diák tetején megjelenik az új fejléc.