Egy praktikus asztali parancsikon segítségével egyszerűsítheti a hozzáférést a Microsoft AI-asszisztenséhez, a Copilothoz.

Tartalomjegyzék
Kulcs elvitelek
- A Windows 11 hozzáférést biztosít a Microsoft Copilothoz a tálcán keresztül, de létrehozhat egy asztali parancsikont a könnyű hozzáférés érdekében.
- A Copilot asztali parancsikon létrehozásával elrejtheti az AI-asszisztens ikont a tálcáról, és több helyet szabadíthat fel.
- A Copilot parancsikont személyre szabhatja egy egyéni ikonnal, és a beállításjegyzék módosításával akár az asztali helyi menüjéhez is hozzáadhatja.
A Windows 11 csak két módot kínál a Microsoft Copilot elérésére: nyissa meg a tálcáról, vagy használja a Win + C billentyűparancsot. De mi van akkor, ha inkább egy asztali parancsikont választ a Microsoft Copilothoz?
A Copilot asztali parancsikon akkor hasznos, ha elrejti az AI-segéd ikont a tálcáról, és több helyet szabadít fel. Hozzon létre egy Copilot asztali parancsikont a Windows 11 Parancsikon varázslójával.
Másodpilóta asztali parancsikon létrehozása a Windows 11 rendszerben
Gyorsan létrehozhat egy Copilot asztali parancsikont a Parancsikon varázsló segítségével. Ha elkészült, szabja testre egy megfelelő ikonnal, és már mehet is. Íme, hogyan kell csinálni:
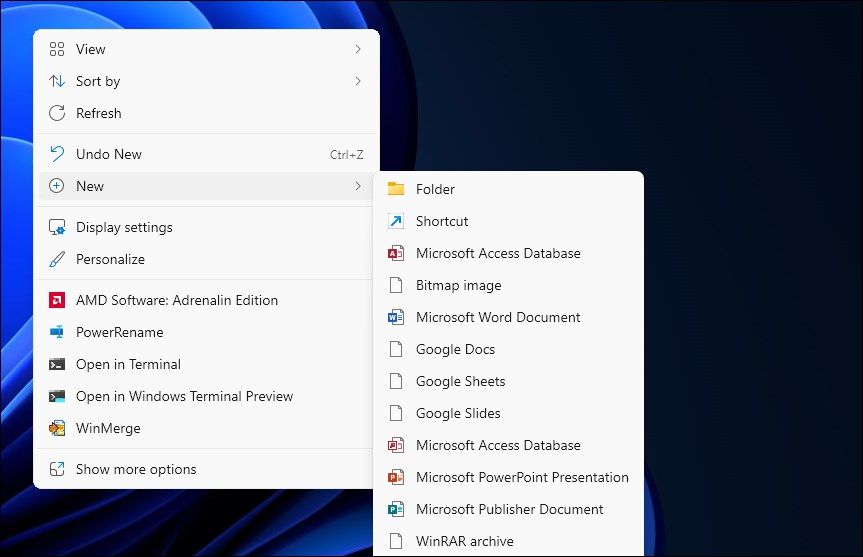
microsoft-edge:
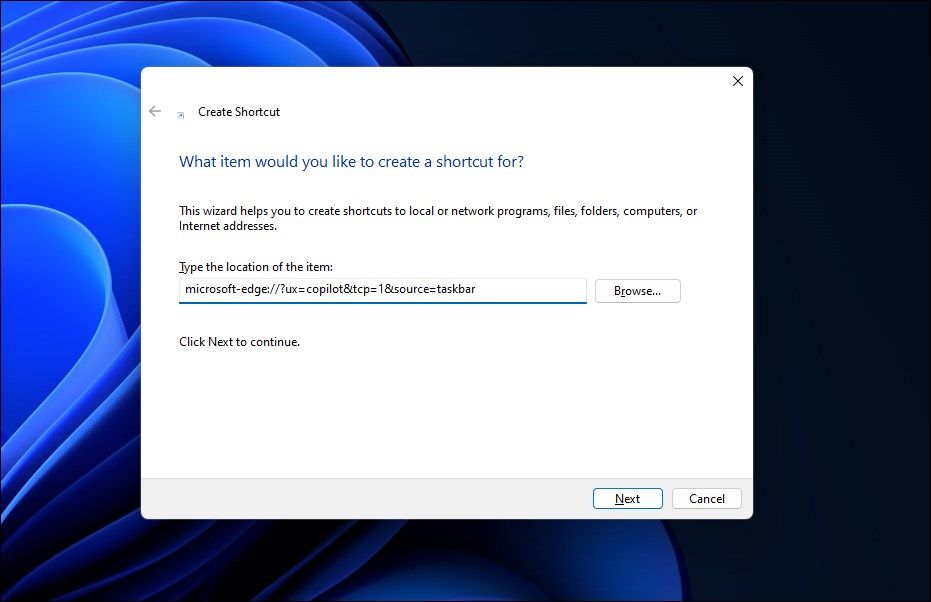
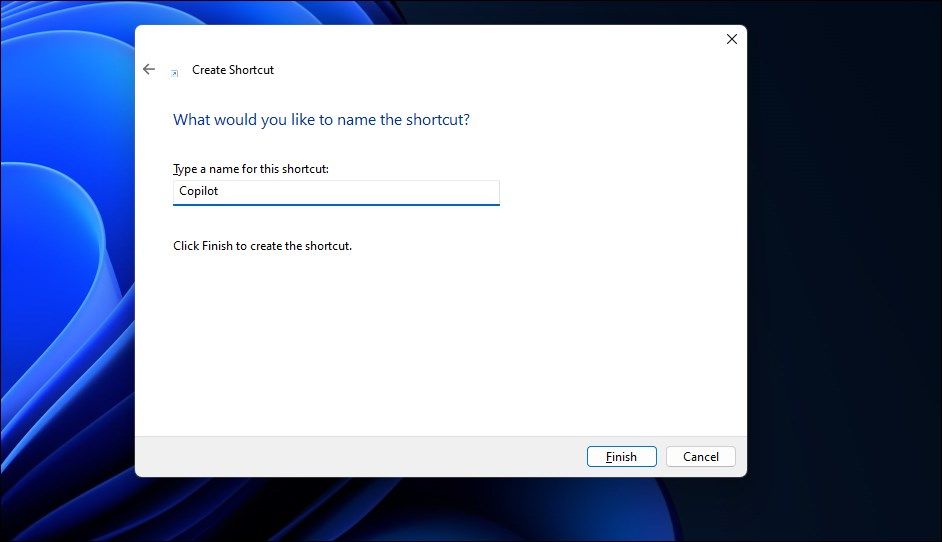
Tovább személyre szabhatja a parancsikont egy másodpilóta ikonnal, hogy gyorsan azonosítsa az asztali parancsikonok között. A Copilot asztali parancsikon módosítása:
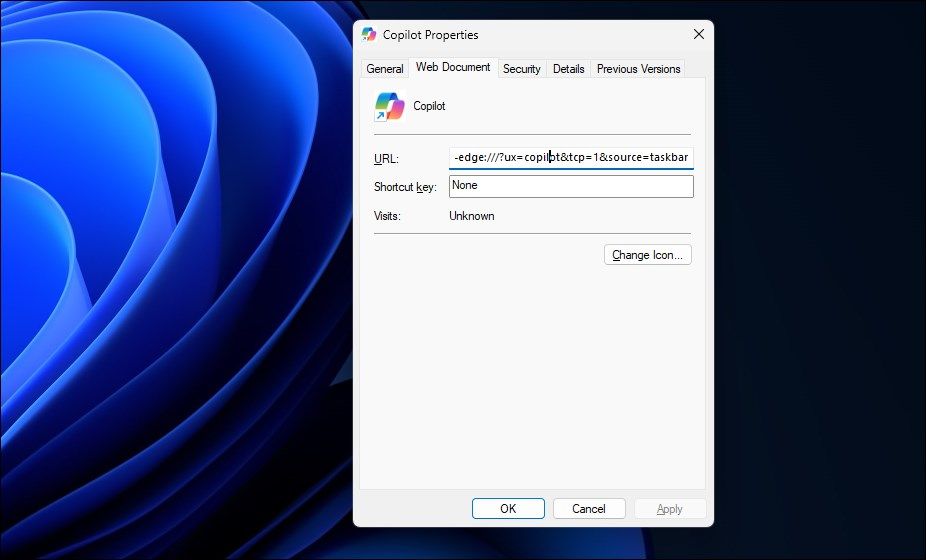
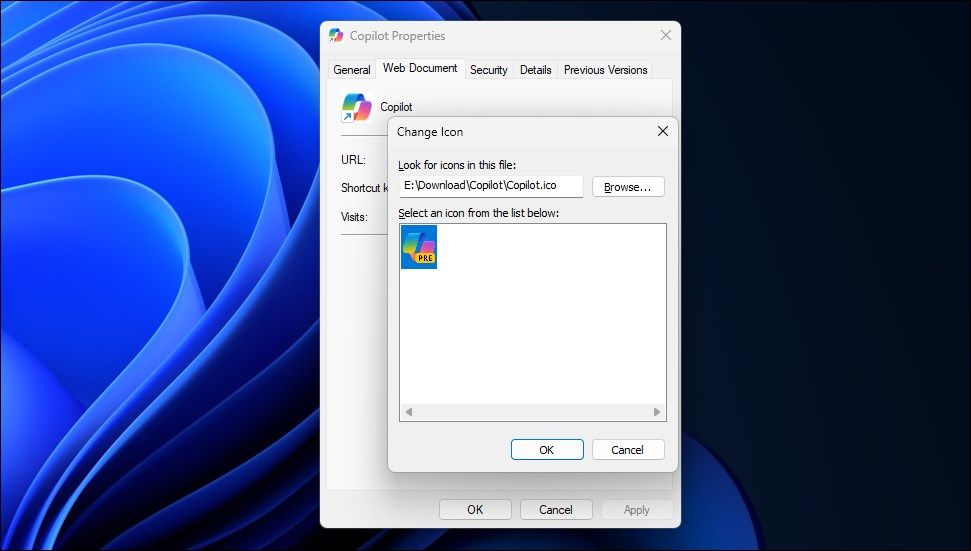
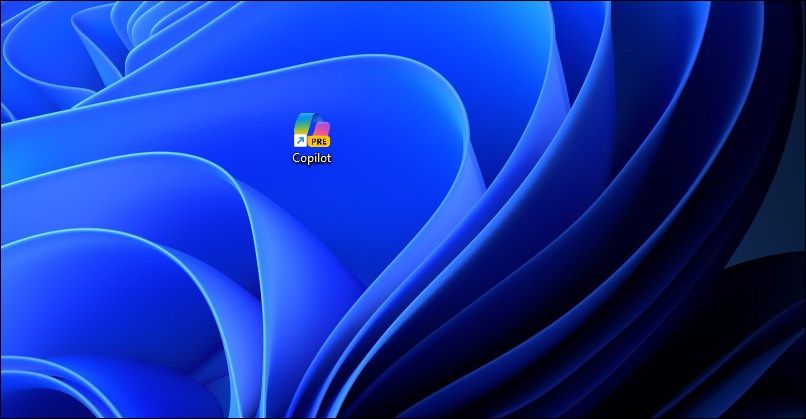
Másodpilóta parancsikon hozzáadása a Windows 11 asztalhoz
A Copilot parancsikon megkönnyíti az alkalmazás elindítását az asztalról. Ha a parancsikon a helyén van, letilthatja a Copilot opciót a tálcán, hogy helyet biztosítson egy gyakrabban használt alkalmazásnak. Ha úgy tetszik, a Windows rendszerleíró adatbázisának egy kis módosításával az AI-asszisztenst az asztali helyi menü részévé is teheti.

