Linuxon, és sok adatot kell áthelyeznie egyik merevlemezről a másikra? Ha igen, fontolja meg a Gparted partíciószerkesztő eszköz használatát Linuxhoz. A merevlemez-elrendezések szerkesztésén kívül bármilyen partíciót gyorsan klónozhat több merevlemezre (vagy akár megkettőzhet partíciókat ugyanazon a merevlemezen), így nagyszerű eszköz a Linux-telepítések másik merevlemezre való átviteléhez.
A partíciók másolása a Gparted segítségével nagyon egyszerű, de csatlakoztatott partíciókkal nem működik. Győződjön meg arról, hogy a merevlemez, amellyel dolgozik, nincs az elsődleges rendszerben használatban. Az eszközt egyszerűen telepítheti a Linux disztribúciójára, és onnan használhatja, de a legjobb, ha élő rendszerrel dolgozik. Az élő rendszer biztosítja, hogy jelenleg egyetlen partíció sincs használatban.
Tartalomjegyzék
Követelmények
Az élő lemez használatának megkezdéséhez töltse le a Gparted ISO képfájl legújabb verzióját. Ezenkívül vegyen elő egy legalább 1 GB méretű USB pendrive-ot, és töltse le az Etcher USB eszköz legújabb verzióját.
Élő lemez létrehozása
Csatlakoztassa az USB-meghajtót, és nyissa meg az Etchert az élő lemezkészítési folyamat elindításához. Az Etcherben válassza ki az ISO fájlt, és kattintson a „flash” gombra a lemez létrehozásához. Az Etcher eltart egy kis ideig, de ha kész, indítsa újra a számítógépet, és töltse be a BIOS-t. A számítógép BIOS-ával módosítsa a rendszerbetöltőt, hogy az először a Gparted élő lemezt töltse be.
Gparted Live betöltése
Annak ellenére, hogy ez az élő lemez egy grafikus eszköz, nem így kezdődik. A nyelv és a billentyűzetkiosztás kiválasztásához kövesse a képernyőn megjelenő utasításokat. Ezután írja be a „startx” szót a promptba, és ez betölti az élő asztali környezetet. Innen keresse meg a „Gparted” elemet, és kattintson rá duplán a particionáló eszköz megnyitásához.
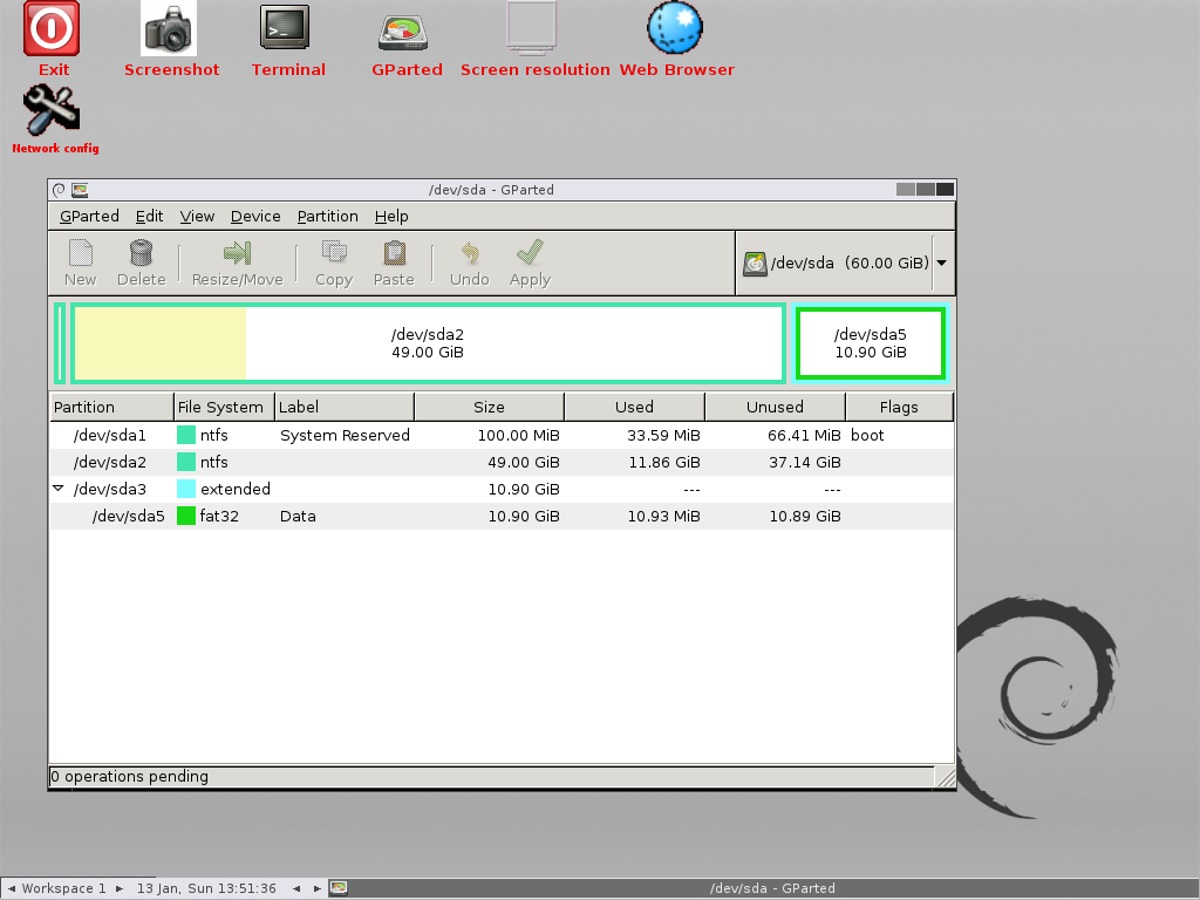
Amikor megnyílik, az eszköz minden olyan merevlemezt megvizsgál, amely a rendszerhez csatlakozik és olvasható. A jobb oldali legördülő menüből válassza ki azt a meghajtót, amelyről adatokat szeretne másolni. Ebben a cikkben az a meghajtó, amelyről adatokat másolunk, a /dev/sda, a reprodukált adatokat pedig a /dev/sdb.
Partícióelrendezések másolása
A Linux-telepítések egyik merevlemezről a másikra való átvitelének egyszerű módja a Gparted partíciós eszköz „partíció másolása” funkciója. Ne feledje, hogy a meghajtónak, amelyről partíciót másol, üresnek kell lennie. Az ürességhez nyisson meg egy terminálablakot, és kövesse a merevlemez biztonságos törlésére vonatkozó útmutatónkat. Amikor a folyamat befejeződött, térjen vissza a Gpartedhez, és válassza ki a meghajtót (példánkban ez a merevlemez /dev/sdb).
Kattintson az „Eszköz”, majd a „partíciós tábla létrehozása” elemre. Ne feledje, hogy ennek a merevlemeznek ugyanazzal a sémával KELL rendelkeznie, mint az adathordozónak. Ha a /dev/sda egy GPT-partíció EFI-vel, akkor a /dev/sdb-nek is annak kell lennie, és fordítva.
Ahelyett, hogy új partíciót hozna létre a /dev/sdb párbeszédpanelen, lépjen a merevlemez-választó menübe, és válassza a /dev/sda lehetőséget. Keresse meg az adatait tároló partíciót. Ebben a példában a /home mappánkat másoljuk, és a címkéje a/dev/sda2.
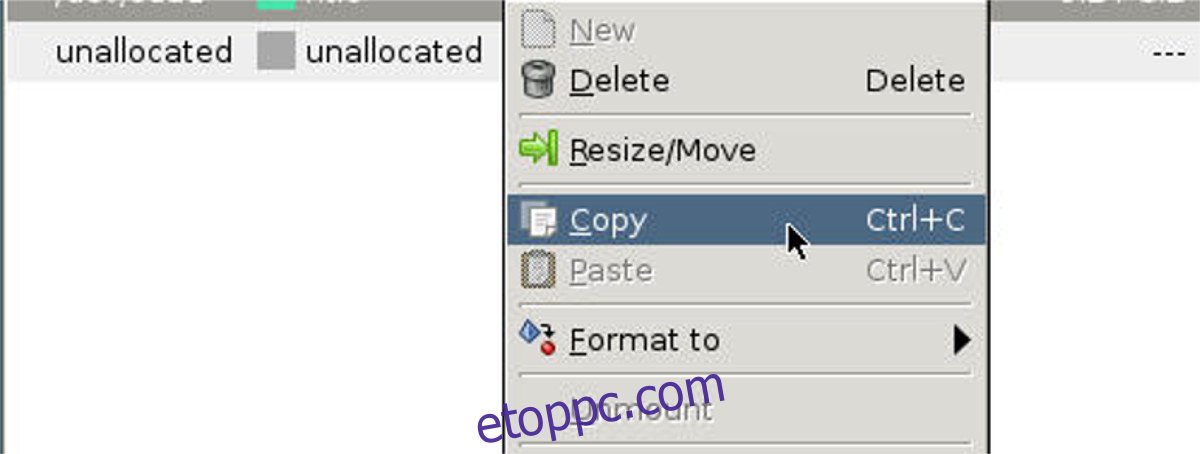
Kattintson a jobb gombbal a partícióra, és kattintson a „másolás” (vagy Ctrl + C) parancsra, majd ismét lépjen vissza a merevlemez-választó menübe, és lépjen vissza a /dev/sdb mappába. Kattintson a jobb gombbal a szóközre, és válassza a „Beillesztés” (vagy Ctrl + V) lehetőséget. A beillesztés opció kiválasztásakor elindul a partíció másolása, ami hosszú ideig tart (attól függően, hogy mekkora a partíció). Hagyja, hogy a Gparted tegye meg a dolgát, és végül az adatok átkerülnek az új meghajtóra!
Ezeket az utasításokat követve végezze el annyiszor, ahányszor csak akarja, hogy több partíciót másoljon át egyik merevlemezről a másikra.
Amikor a Gparted befejezi az adatok másolását, nyugodtan zárja be. Ezután indítsa újra a számítógépet. Minden adatát át kell helyezni.
DD használatával
A Gparted használatán kívül más módokon is átvihet egy Linux-telepítést egyik merevlemezről a másikra. A partíciók közvetlen klónozásának legjobb és leggyorsabb módja a DD. Ehhez nyisson meg egy terminált, és használja az lsblk parancsot a rendszer merevlemezeinek megjelenítéséhez. A Gparted módszerhez hasonlóan a forrás merevlemez /dev/sda, a cél merevlemez pedig /dev/sdb. Az otthoni partíció forrásmeghajtóról való klónozásához ki kell ürítenie a lemezt.
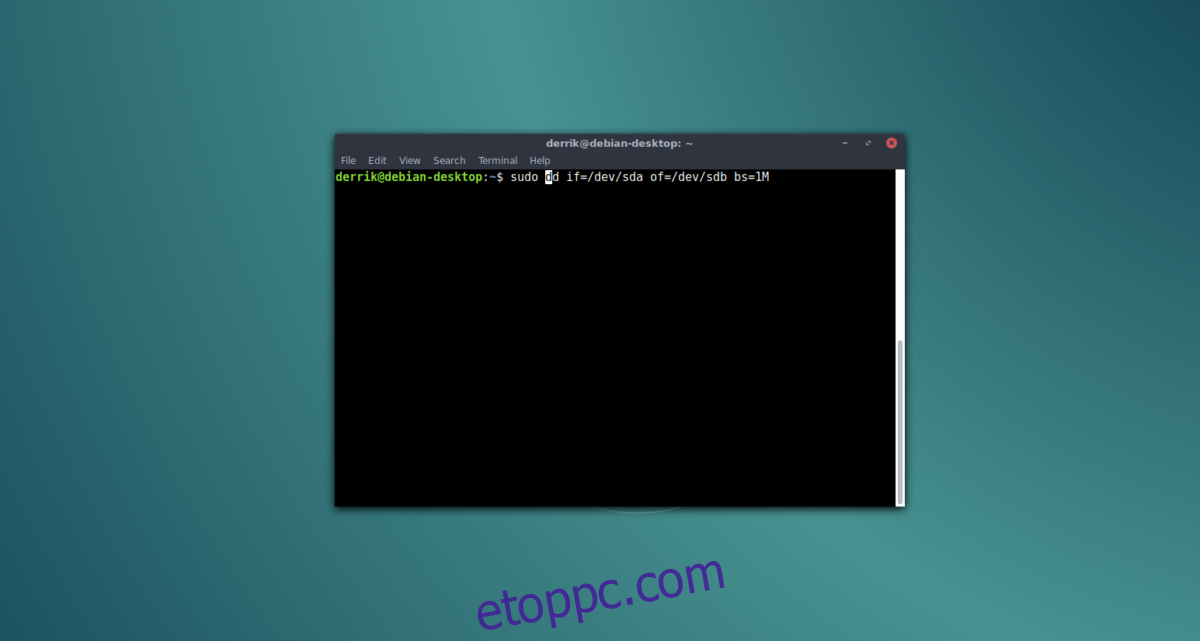
Ha a /dev/sdb üres, használja a parted parancsot egy új partíciós tábla létrehozásához.
sudo parted /dev/sdb
Hozzon létre egy új partíciós táblát, és győződjön meg arról, hogy az megegyezik a forrással (ha a forrás EFI, használja a GPT-t. Ha MBR, használja az MS-DOS-t).
EFI/GPT esetén
mklabel gpt
quit
BIOS/MBR-hez
mklabel msdos quit
Ezután a DD paranccsal indítsa el a /dev/sda másolatát a /dev/sdb mappába.
sudo dd if=/dev/sda of=/dev/sdb bs=1M
Amikor a terminál újra használható, a DD befejeződik.

