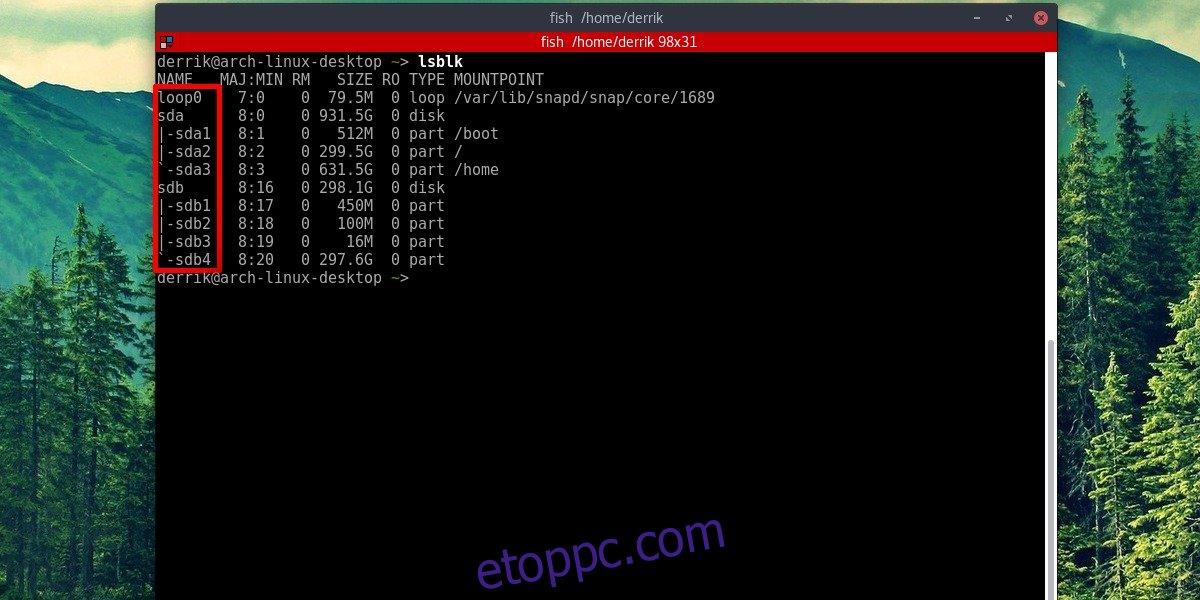Szeretett volna valaha is elérni, hogy a Linux PC-hez csatlakoztatott külső merevlemezek dedikált mappákban jelenjenek meg? Mit szólnál ahhoz, ha megértenéd, hogyan lehet elérni a merevlemezeket Linuxon? Minden merevlemezen, USB-lemezen van egy címke Linuxon. Mielőtt bármilyen merevlemez hozzáférne, meg kell találnunk az eszköz címkéjét. Ez könnyű, de nagyon fontos. Ennek az az oka, hogy a Linux külső merevlemezei (a Windowstól és a Mac-től eltérően) nem indulnak el automatikusan, hogy a felhasználók hozzáférhessenek a fájlokhoz. A külső merevlemez címkéjének megtudásához nyisson meg egy terminált, és használja a következő parancsot.
lsblk
Az lsblk parancs (eszközök listája) megjeleníti az összes csatlakoztatott meghajtót. Amikor a listablokk parancs befejeződik, az összes csatlakoztatott meghajtó megjelenik ebben a listában. Ha bármilyen merevlemez van használatban, könnyen látható lesz. Ennek az az oka, hogy a parancs mindig megmutatja, hogy a merevlemez-partíciók milyen könyvtárakat használnak.
Például: A Linux szinte mindig a /dev/sda-ra van telepítve, és a /-hez van csatlakoztatva (és néha a /boot és a /home is). A képernyőképen a listán szereplő második meghajtó a /dev/sdb, és nincs csatlakoztatva semmihez.
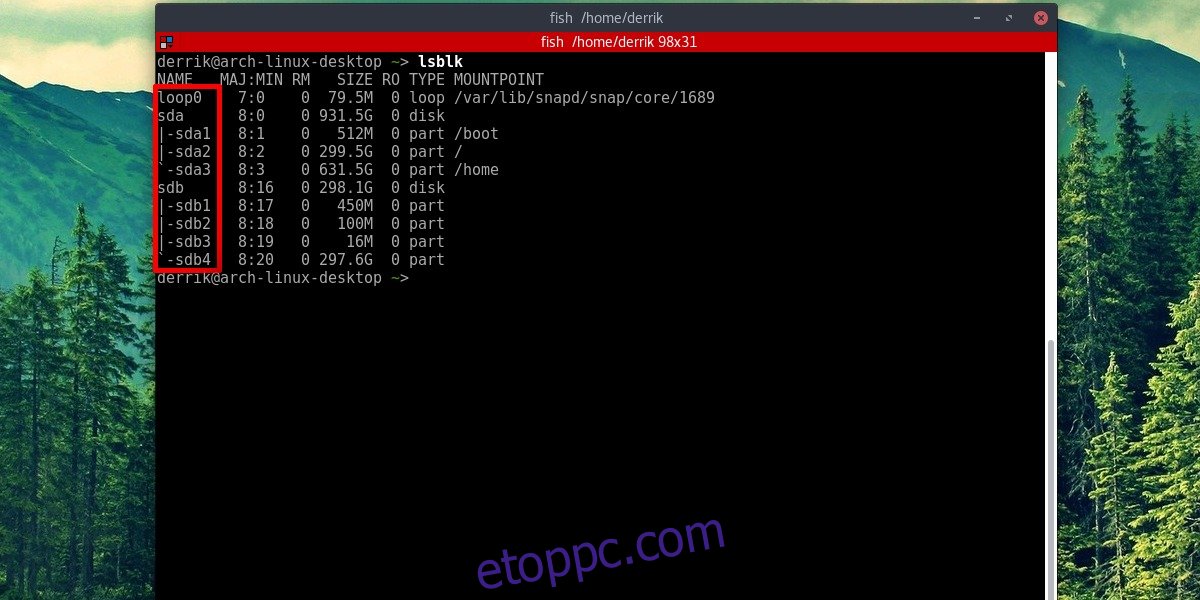
Fontos megjegyezni, hogy a teljes merevlemez /dev/sdb címkével van ellátva. Ez a címke mindig a második meghajtóhoz tartozik. Ezt követően minden csatlakoztatott merevlemez egy másik betű lesz az ábécében. Ne feledje, hogy a képernyőképen a /dev/sdb1, /dev/sdb2, /dev/sdb3 és /dev/sdb4 található. Ezek tudatják a felhasználóval, hogy az SDB merevlemezén 4 partíció van. Az egyes partíciók mérete szintén ebben a listában található.
Ebben az oktatóanyagban a /dev/sdb4 partíciót fogjuk csatlakoztatni. A tiéd eltérhet.
Tartalomjegyzék
A Fájlkezelő használata a csatlakoztatáshoz
Számos módja van külső merevlemezek csatlakoztatásának Linux alatt. Messze a legegyszerűbb és leggyorsabb módja annak, hogy hozzáférjen egy csatolt merevlemezhez, amelyet nem használ a Linux, a Linux fájlkezelő használata.
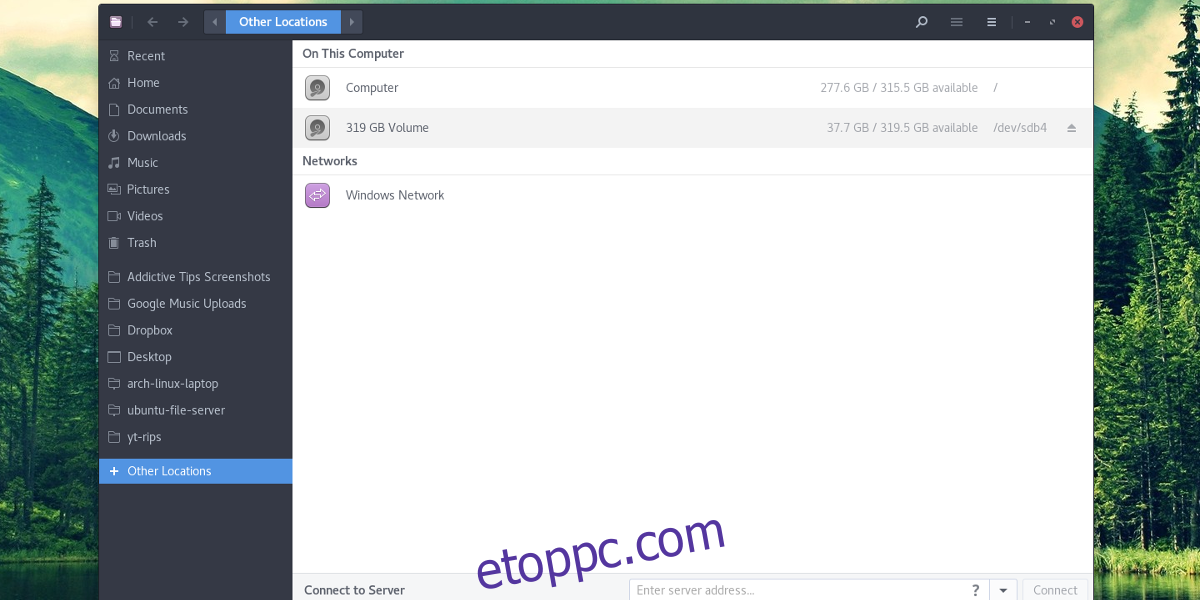
Először nyissa meg a Linux PC-re telepített fájlkezelőt. Nem tudja, mi az a fájlkezelő? Ez az a program Linuxon, amelyet a fájlok és mappák eléréséhez használ. Kattintson az „egyéb helyek” elemre, ha a Linux fájlkezelőnek van erre lehetősége. Ha minden merevlemez megjelenik az oldalsó panelen, kattintson innen a merevlemezre.
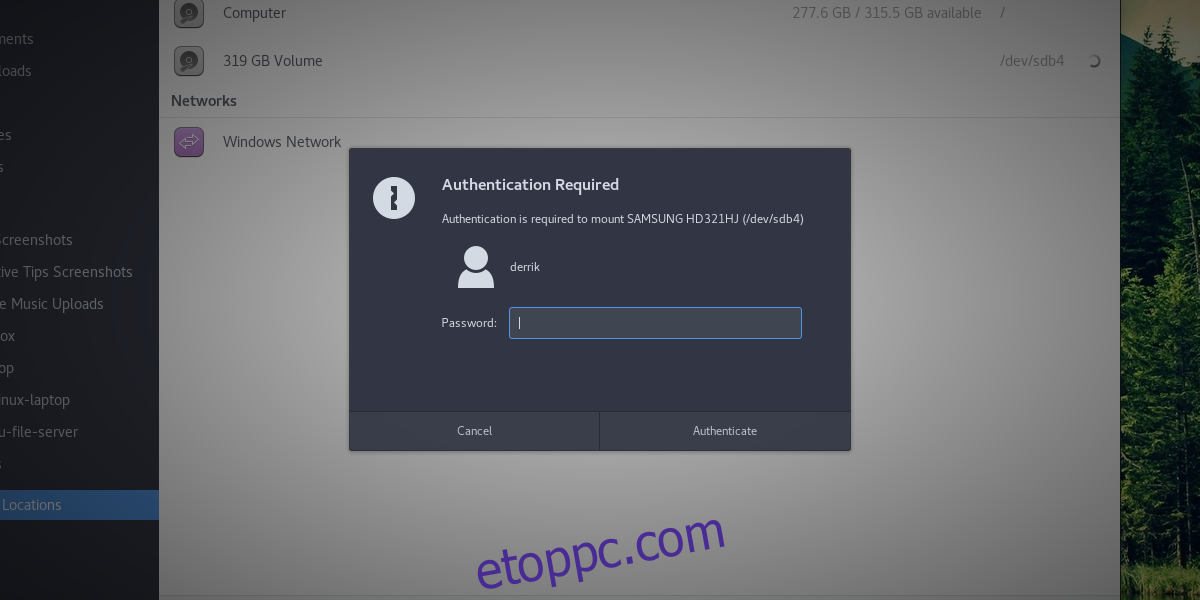
Miután rákattintott a merevlemezre, hogy betöltse a rendszerbe, a felhasználónak meg kell adnia egy jelszót. Adja meg a felhasználónevéhez csatolt jelszót. A belépés után a merevlemez a rendszerhez kerül. A fájlkezelővel kattintson a meghajtóra a fájlok megtekintéséhez. A leválasztáshoz kattintson a kioldó ikonra, vagy kattintson rá jobb gombbal, majd kattintson a „leválasztás” gombra.
Megjegyzés: sok fájlkezelő létezik a Linuxhoz, és mindegyikben vannak kis különbségek. Azonban, bár eltérően néznek ki, az oktatóanyag alapkoncepciója ugyanaz.
Ideiglenes hegy
Bármilyen merevlemez ideiglenesen, bármilyen mappába csatlakoztatható. A kezdéshez hozzuk létre a beillesztési mappát a kezdőkönyvtárban. Ha úgy dönt, hogy a példában szereplőtől eltérő nevű mappát hoz létre, ne feledje, mire való a mappa, mert üres lesz, ha a merevlemez nincs csatlakoztatva.
mkdir -p ~/secondary-hard-drive
A létrehozott mappával csatlakoztassa a merevlemezt. Ebben a példában a /dev/sdb4 fájlt használjuk. A tiéd eltérhet. Ügyeljen arra, hogy az igényeinek megfelelően módosítsa a parancsot.
sudo mount /dev/sdb4 ~/secondary-hard-drive/
A merevlemez-partíció (/dev/sdb4) a megfelelő mappára van állítva. Amikor a Linux újraindul, megszakad a kapcsolat.
Állandó hegy
A másodlagos merevlemez végleges csatlakoztatásához módosítani kell a fájlrendszer fület. A Fájlrendszer lapon a Linux tudja, hová kell mennie minden merevlemez-partíciónak. A másodlagos merevlemez-meghajtók rendszerindításkor véglegesen csatlakoztathatóvá tételéhez tegye a következőket:
Először hozza létre azt a mappát, ahová a merevlemez betöltődik. Ez a mappa lesz a merevlemez otthona, ezért NE törölje. Ha így tesz, a Linux nem indul el, és minden elromlik.
mkdir -p ~/secondary-hard-drive
A másodlagos merevlemez mappa a /home/felhasználónév mappában található. Most mondja meg a Linuxnak, hogy rögzítse véglegesen.
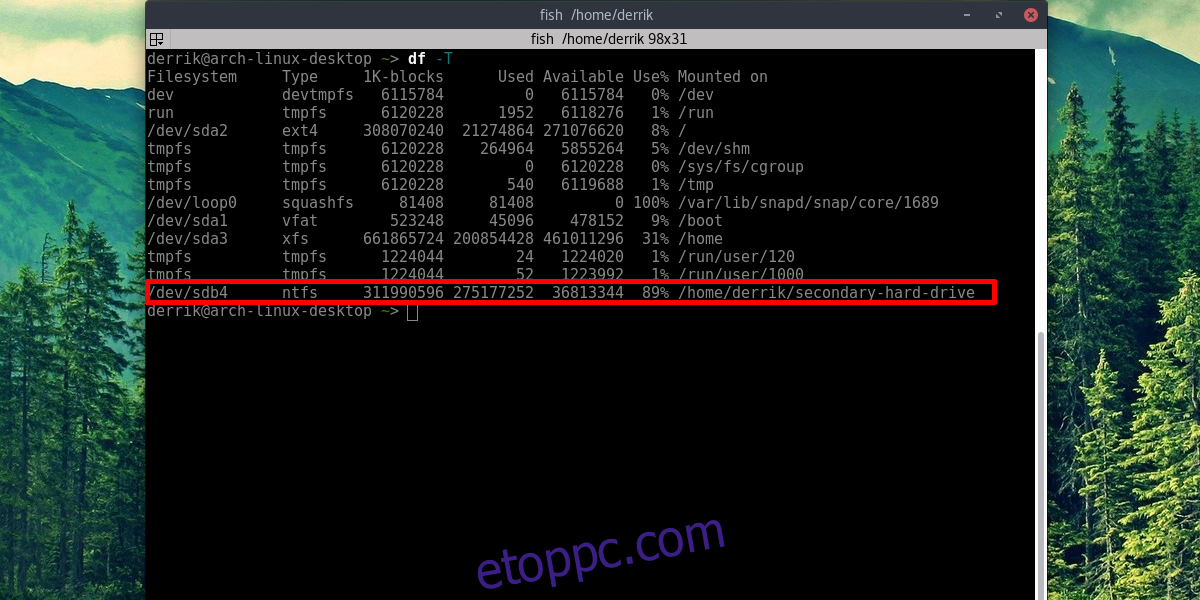
Megjegyzés: A merevlemez hozzáadása a fájlrendszer fülhöz NEM MŰKÖDIK, ha nem a megfelelő fájlrendszer típust adja meg. Tanulja meg a megfelelő fájlrendszer-típust úgy, hogy először kitalálja a meghajtó címkéjét az lsblk segítségével, majd a df -T használatával határozza meg a fájlrendszer típusát. A df -T minden meghajtója mellett lesz a meghajtó címke.
Fstab szerkesztése
Először is szerezzen egy gyökérhéjat.
sudo -s
Ezután írjon megjegyzést. Ez azért fontos, mert sok létező dolog van a fájlrendszer lapon, és ez segít megkülönböztetni a bejegyzést a többitől.
echo "# Secondary Hard Drive" >> /etc/fstab
Végül adja hozzá a merevlemezt a rögzítési listához. Kérjük, vegye figyelembe ezt a parancsot, és szerkessze a felhasználónév részt úgy, hogy helyette az Ön felhasználóneve legyen. Szerkessze a parancs részét NTFS-sel is, ha a partíció más fájlrendszert használ, és módosítsa a /dev/sdb4 fájlt a csatlakoztatni kívánt partícióra.
echo "/dev/sdb4 /home/username/secondary-hard-drive ntfs defaults,noatime 0 2" >> /etc/fstab
Ismételje meg ezt a kívánt számú merevlemezen.
Következtetés
A merevlemezek elérése Linuxon meglehetősen zavaró lehet, különösen, ha Ön új felhasználó. Ennek az az oka, hogy egyetlen Linux disztribúció sem igényel igazán időt a merevlemezek működésének elmagyarázására. Szerencsére további merevlemezek hozzáadása egyszerű folyamat, ha követi ezt az útmutatót.