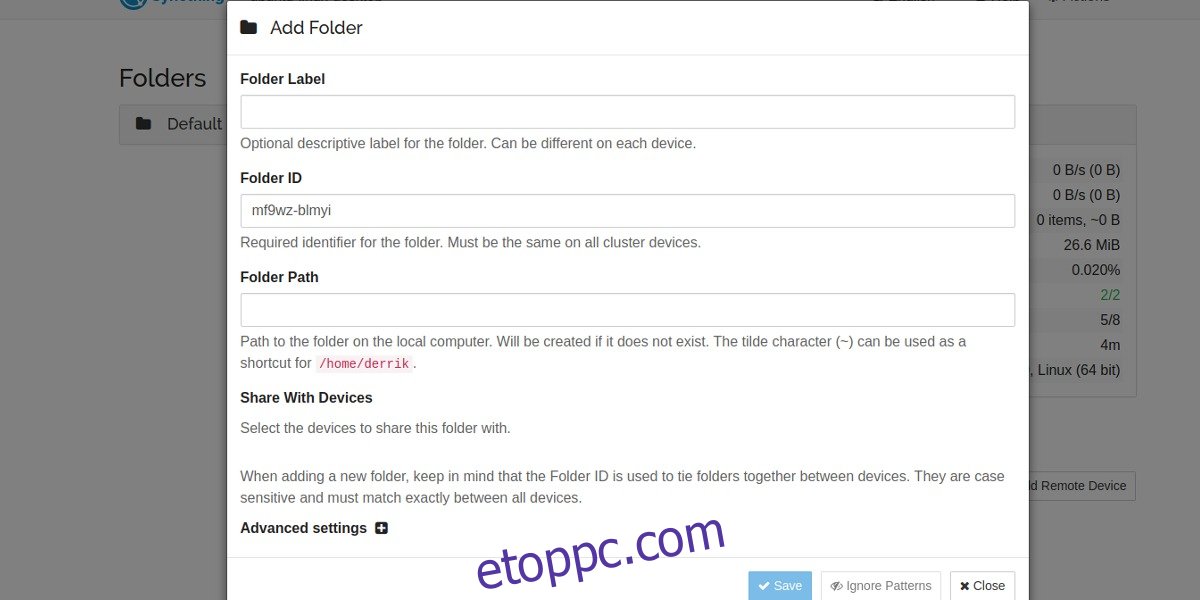A felhőalapú tárolás előnyei közé tartozik, hogy a fájlok szinkronban vannak, függetlenül attól, hogy melyik számítógépen tartózkodik. Az a baj, hogy ennek a kényelemnek ára van. Nagy mennyiségű adat átviteléhez általában csomagokat kell vásárolni. Ezen túlmenően, egy fájl feltöltése egy távoli kiszolgálóra egy örökkévalóságig tart, csak akkor, ha vissza kell tölteni egy másik számítógépre a hálózaton. A jó hír az, hogy nem kell kényelmetlennek lennie a fájlok szinkronizálásának a Linux számítógépek között. Van jobb megoldás is: a szinkronizálás.
A szinkronizálás egy olyan eszköz, amely szinkronizálja a dolgokat. Ezzel az eszközzel a felhasználók annyi adatot vihetnek át, amennyit csak akarnak az interneten és a helyi hálózaton keresztül. Nem kell drága felhőalapú tárhelycsomagot vásárolnia a többletterületért. A Syncthing tárhelye a saját merevlemezeinek kapacitása, a sebesség pedig az, hogy milyen gyors a saját hálózata és internetkapcsolata.
A legjobb az egészben, hogy elérhető Linuxon. A következőképpen állíthatja be.
Tartalomjegyzék
Telepítés
A Syncthing telepítése kissé eltér a többi programtípustól. Ez azért van, mert ez egy webalapú program, amely helyben fut. A szinkronizálás a háttérben fut az összes fontos számítás elvégzésével, de minden, amit a felhasználó csinál, egy webböngészőben van beállítva. Ez azt is jelenti, hogy ha ezt a szoftvert egy Linux-kiszolgálóra szeretné telepíteni, akkor az jól fog működni.
Ubuntu és Debian
Kezdje a PGP kiadási kulcs hozzáadásával. Ez azért fontos, mert az Ubuntu és a Debian sem tud szoftvert telepíteni kiadási kulcs nélkül. Nyisson meg egy terminált, és kérje le a kulcsot ezzel a paranccsal:
curl -s https://syncthing.net/release-key.txt | sudo apt-key add -
A telepítési folyamat következő lépése a Syncthing lerakat hozzáadása az /etc/apt/sources listához.
echo "deb https://apt.syncthing.net/ syncthing stable" | sudo tee /etc/apt/sources.list.d/syncthing.list
A Syncthing új tárháza a rendszeren található. Ennek ellenére a Syncthing nem települ addig, amíg a szoftverforrások nem tükrözik az új változásokat.
sudo apt-get update
Végül telepítse a szoftvert a következővel:
sudo apt-get install syncthing
Arch Linux
A Syncthing szerver/webes felhasználói felület eszköz elérhető az Arch Linux User Repository-ban. Letöltés és építsd meg az Arch számára, hogy működjön.
Egyéb
Más Linux disztribúciók többnyire nem rendelkeznek elérhető csomagokkal. Ehelyett a program tarball archívuma áll rendelkezésre.
Letöltés az archívumban, és olvassa el a benne található utasításokat a telepítéshez.
Indítsa el a szinkronizálási szolgáltatást a következő beírásával: syncthing
A webes felhasználói felület automatikusan megnyílik a Linux PC alapértelmezett böngészőjében.
Egyéb platformok
Bár ez a cikk a Linuxra vonatkozik, a fájlok szinkronizálódnak más platformokkal is a Szinkronizálásban. Mac, Windows és még Android is működik. A fájlmegosztás egyetlen követelménye, hogy minden eszköznek ugyanazon a hálózaton kell lennie. Az alkalmazás ezekhez a platformokhoz való letöltéséhez látogassa meg ezt a linket itt.
A szinkronizálás használata
A szinkronizálási beállításokat a https://localhost:8080 oldalon érheti el. A webes felületen belül a felhasználónak lehetősége van új megosztott mappa létrehozására és távoli eszköz hozzáadására. Új megosztandó mappa létrehozásához kattintson a „Mappa hozzáadása” gombra. Ekkor megjelenik egy ablak a kitöltendő információkkal. Pontosabban: mappacímke, mappaazonosító és mappa elérési útja.
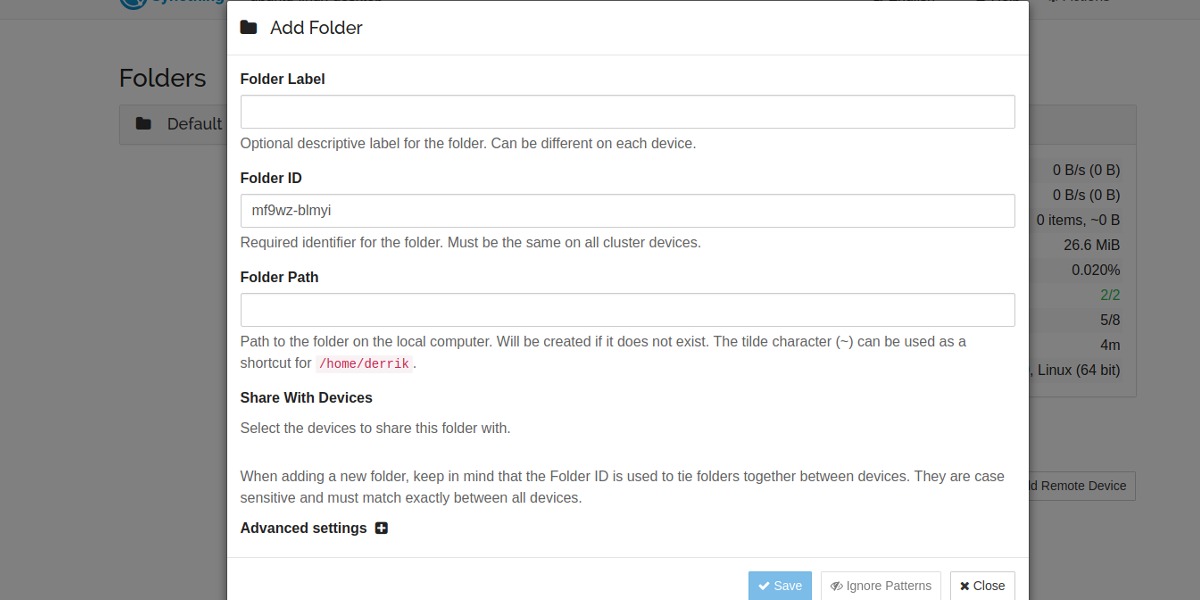
Kezdje a mappacímkével. Adjon nevet a megosztásának, hogy tudja, mi az. Hagyja át a mappaazonosítót, mivel a rendszer automatikusan generálja az egyiket.
Végül adja hozzá a mappa elérési útját az új megosztáshoz. Például: ha a My Music mappából oszt meg, az elérési út a /home/felhasználónév/Zene/ lesz. Bármelyik mappa működik, még egy új is.
Távoli eszköz hozzáadása
Egy mappa nem lesz megosztva anélkül, hogy először hozzáadna más eszközöket a szinkronizálási szerverhez. Ehhez menjen egy másik számítógépre, amelyen a Syncthing fut, és keresse meg az „Eszközazonosítót”. Ez az egyedi azonosító, amely lehetővé teszi a Syncthing számára, hogy gyorsan (és egyszerűen) megtalálja az eszközt, és hozzáadja a hálózathoz. Miután megkapta az azonosítót, kattintson a „Távoli eszköz hozzáadása” gombra. Ekkor megjelenik egy felugró menü.
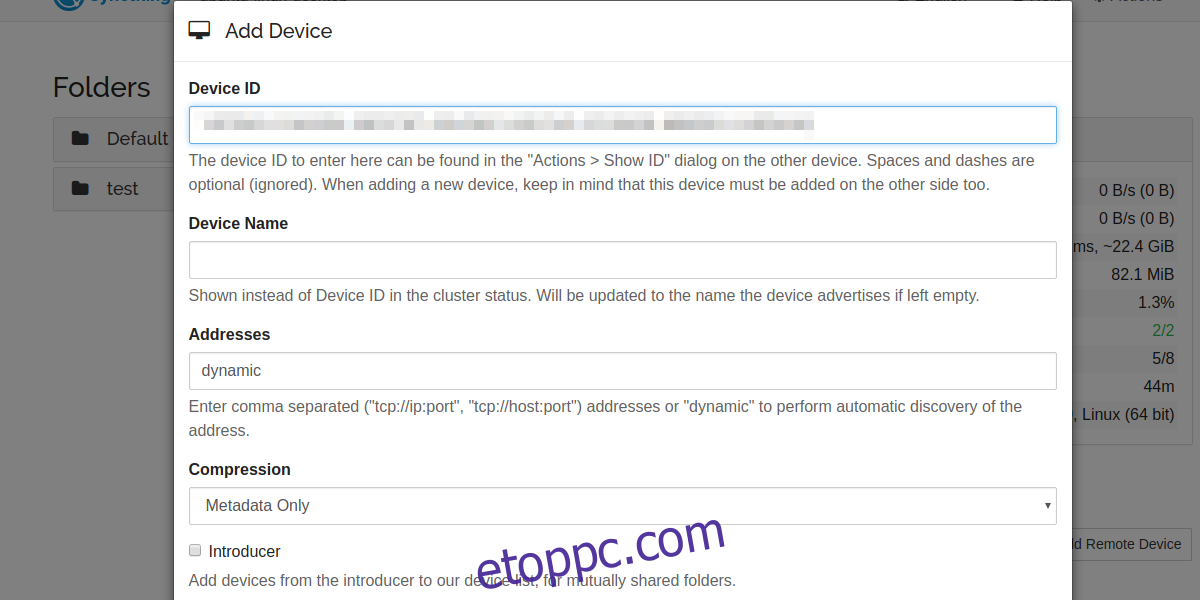
Keresse meg az „eszközazonosító” elemet, és adja meg annak az eszköznek az azonosítóját, amellyel meg szeretne osztani. Az eszközazonosító megkereséséhez kattintson a Műveletek menüre, majd az „azonosító megjelenítése” elemre.
Mappa megosztása
Miután sikeresen hozzáadott egy eszközt, az oldalán megjelenik a „Unused” felirat mellette. „Unused” címkével rendelkezik, mert annak ellenére, hogy a szinkronizálási szolgáltatás látja az eszközt, és kommunikálnak egymással, egyetlen elem sem lett megosztva vele. Így adhat hozzá mappát.
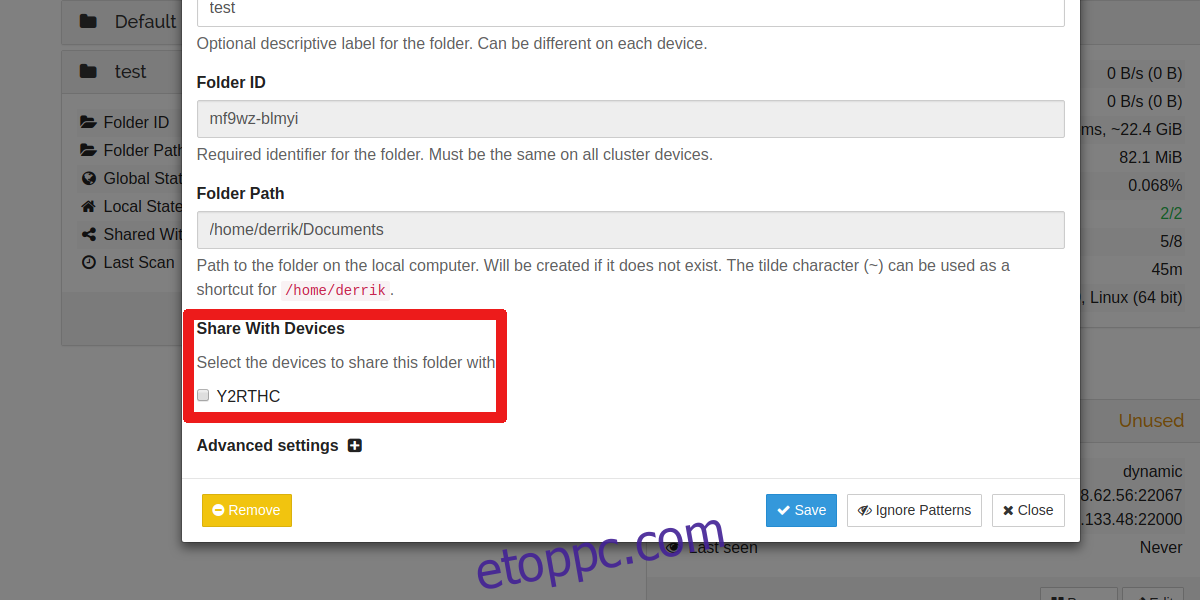
Lépjen a korábban létrehozott megosztott mappába, és kattintson a „szerkesztés” gombra. Keresse meg a „Megosztás eszközökkel” lehetőséget. Észre fogja venni, hogy a nemrég hozzáadott eszköz ebben a menüben található. Kattintson a jelölőnégyzetre, és hamarosan a megosztott mappája az összes fájljával együtt szinkronizálva lesz ezzel az eszközzel.
Következtetés
Azok, akik gyors és egyszerű módot keresnek a fájlok szinkronizálására a Linux-számítógépek között, vagy más operációs rendszert futtató számítógépeken, vegyék figyelembe a szinkronizálást. Bár a program nem éppen az első a maga nemében, az, ahogyan a fájlszinkronizálás problémáját olyan könnyen kezelhető módon kezeli, sokkal inkább kiemeli a többi hasonló megoldás közül. Ha gyors és egyszerű fájlszinkronizálási megoldást keres, ne keressen tovább.