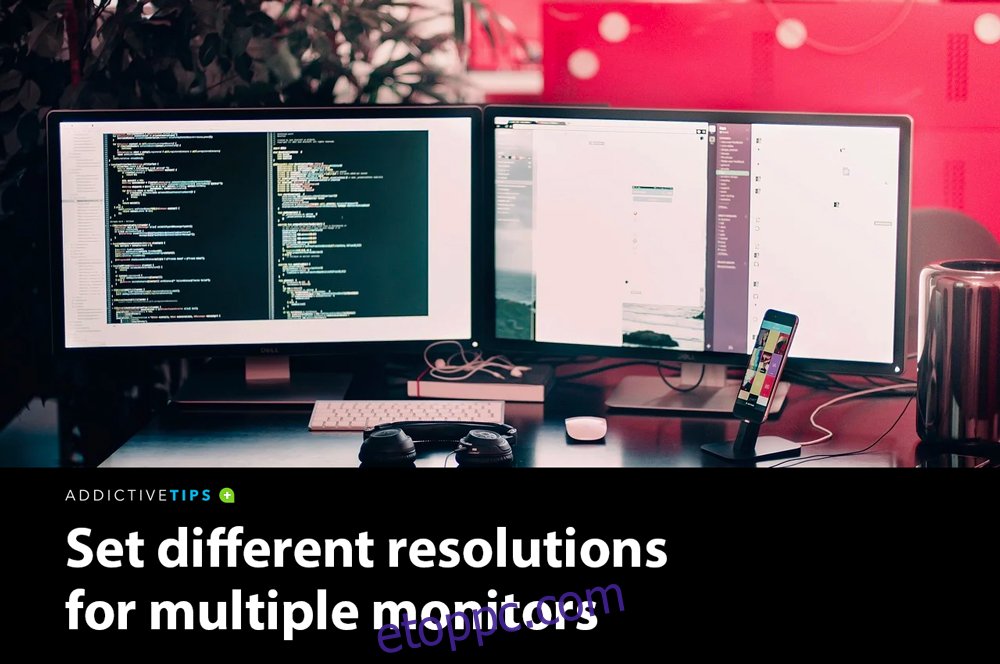Amikor egy második kijelzőt csatlakoztat a számítógéphez, a Windows 10 automatikusan beállítja az elsődleges képernyő felbontását.
Ha mindkét kijelző azonos méretű, ez nem probléma. Ha az egyik nagyobb felbontású, mint a másik, az gondot jelent. Hacsak nem javítja ki mindkét monitor felbontását, az egyik mindig rosszul fog kinézni. Ha mást nem, akkor legalább az egyik monitorból nem fogja kihozni a legjobbat.
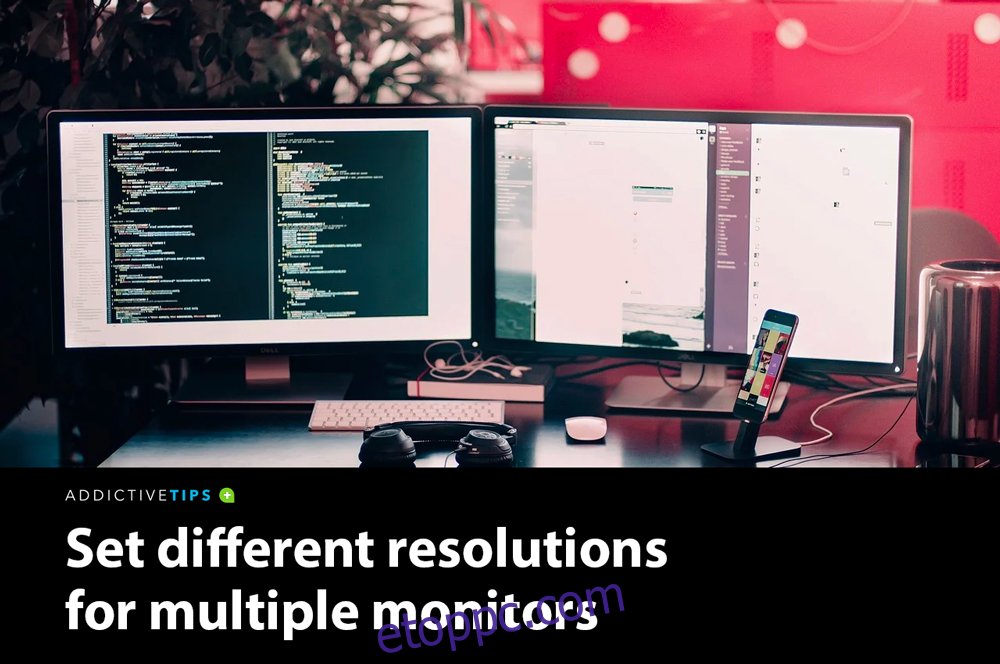
Tartalomjegyzék
Több képernyő a Windows 10 rendszeren
A Windows 10 lehetővé teszi különböző felbontások beállítását több monitorhoz. Egyszerűen nem teszi egyszerűvé vagy nyilvánvalóvá, hogyan történik.
Az MSFT munkatársai eltávolították a háttérképet és a megjelenítési beállításokat a Vezérlőpult alkalmazásból, és áthelyezték a Beállítások alkalmazásba.
A Beállítások alkalmazás az alapbeállítások egyszerűsített változata, de megnehezíti a különböző felbontások beállítását több monitorhoz.
Íme, mit kell tenned.
Kettős monitor különböző felbontásokkal Windows 10
Csatlakoztassa második vagy harmadik monitorát számítógépéhez vagy laptopjához. Kapcsolja be, és várja meg, amíg az asztal kiterjeszti vagy tükrözi az újonnan hozzáadott képernyőket. Miután csatlakoztatta a kijelzőket, ideje javítani a felbontásukat.
Nyissa meg a Beállítások alkalmazást, és lépjen a Rendszerbeállítások csoportjába. Válassza a Kijelző lapot, és győződjön meg arról, hogy a Windows 10 minden csatlakoztatott kijelzőt észlel.
Kattintson az „Azonosítás” hivatkozásra az észlelt képernyők alján. Ez segít azonosítani, melyik monitor melyik.
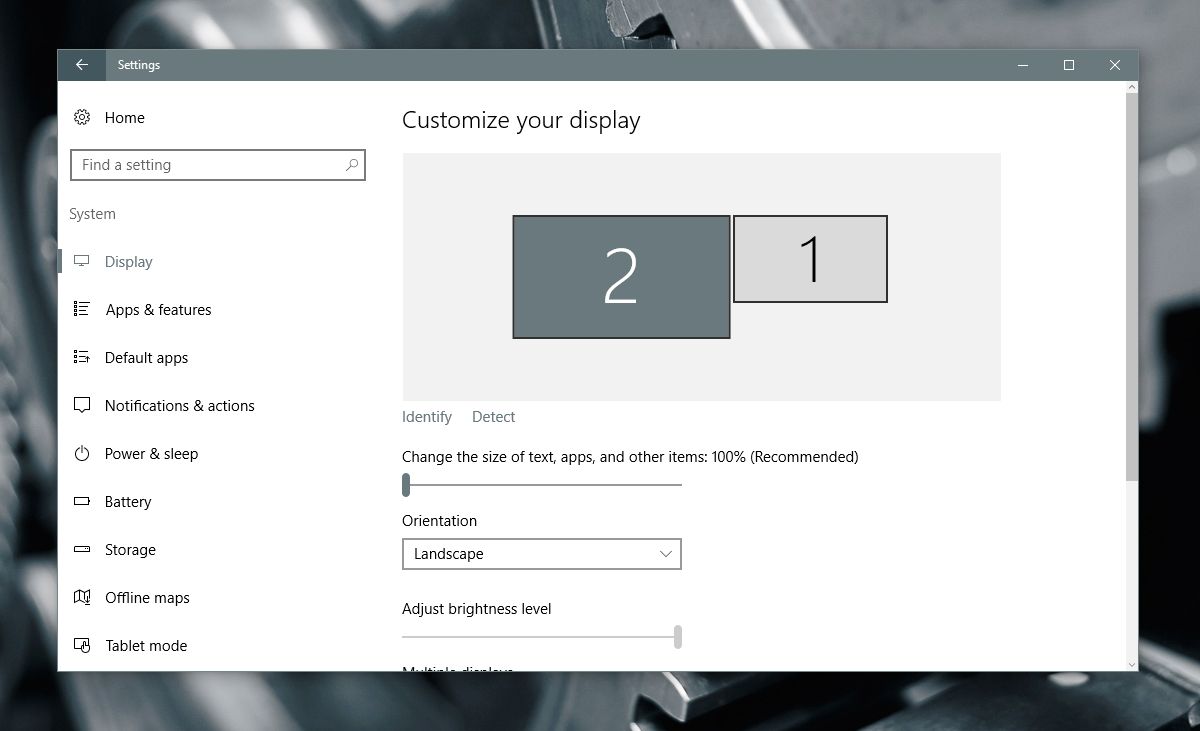
Ezután görgessen le ugyanezen a lapon, és kattintson a „Speciális megjelenítési beállítások” elemre.
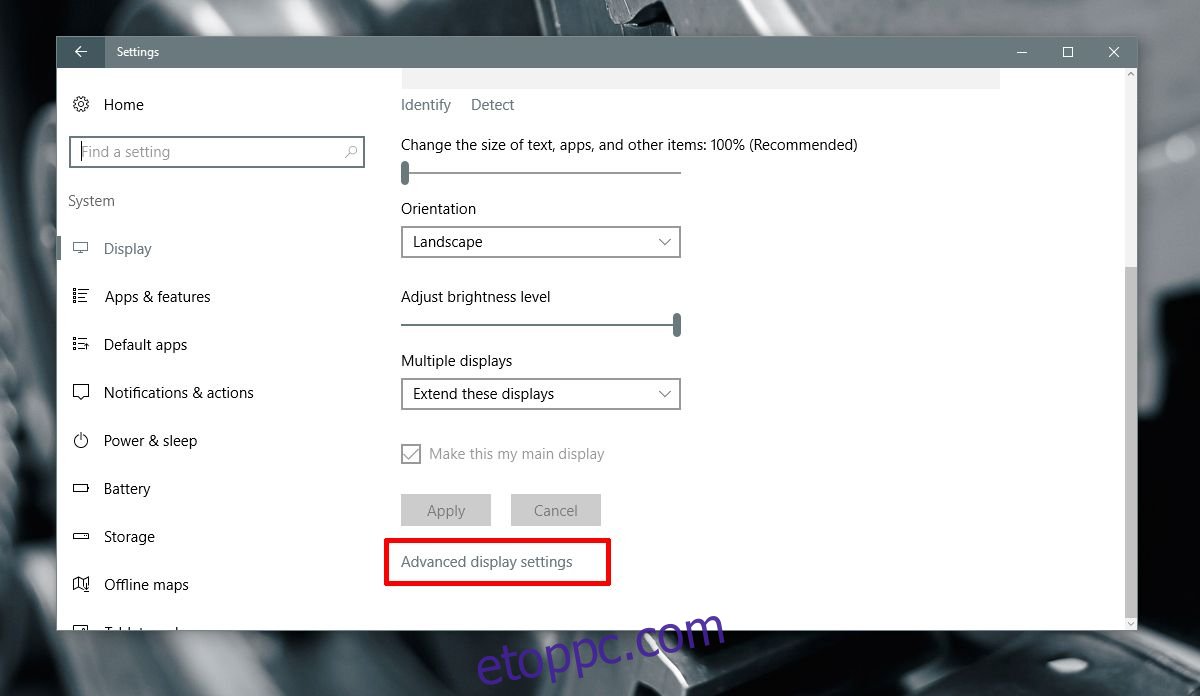
A Speciális megjelenítési beállítások képernyőn válassza ki azt a monitort, amelynek felbontását módosítani szeretné.
Már az első lépéstől tudnia kell, melyik monitor melyik. Ha kihagyta, ezen a képernyőn is található egy Azonosítás hivatkozás. Használja a monitor azonosítására.
Válassza ki azt a monitort, amelyhez más felbontást szeretne beállítani. Ez döntő lépés, mert a legördülő menü felbontási beállításai a kiválasztott képernyőtől függően változnak.
Az alábbi képernyőképen a 2. kijelzőt választottuk ki.
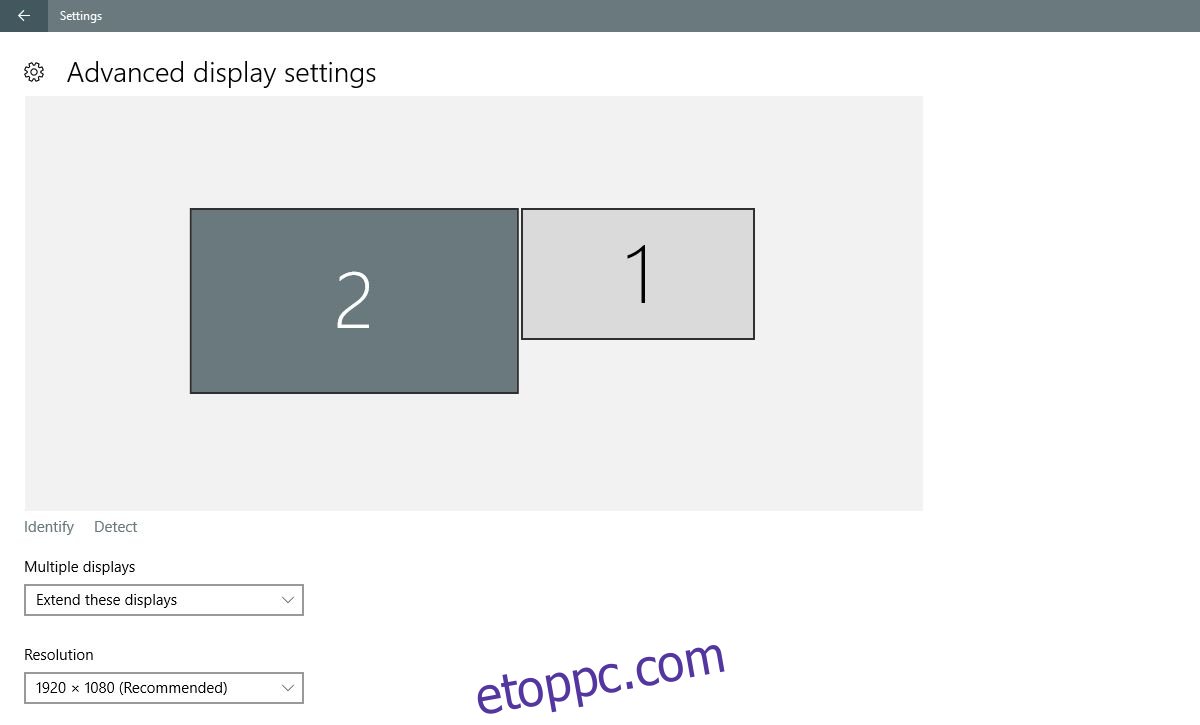
Nyissa meg a Felbontás legördülő menüt, és válassza ki a kijelző ajánlott (vagy magasabb) felbontását. Kattintson az Alkalmaz gombra.
Amikor a rendszer felszólítja a módosítás megtartására vagy visszaállítására, kattintson a „Megtart” gombra.
A kiválasztott kijelző felbontása módosul. A másik kijelző felbontása ugyanaz marad, mint korábban.
Búcsúzó szavak
Ez könnyebb volt a Windows 10 régebbi verzióiban. A Vezérlőpult alkalmazás kivágása és a Beállítások alkalmazás hozzáadása bonyolult, egyébként egyszerű feladatokat jelent a Windows rendszeren.
Ennek ellenére a lehetőség továbbra is fennáll, és kevés erőfeszítést igényel több monitor különböző felbontásának beállítása. Csak tudnod kell, hol keress.