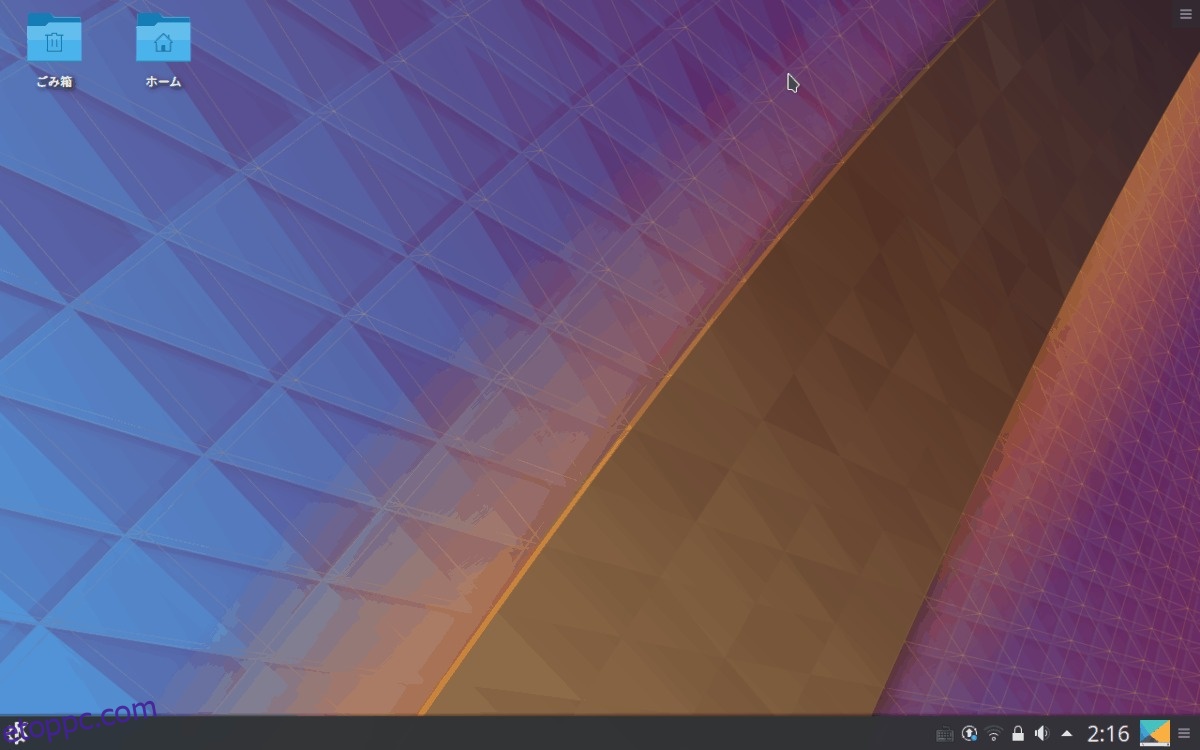Az Ubuntu Linux egyedülálló asztali környezettel rendelkezik. A bal oldalon található egy dokkoló, benne parancsikonokkal, és egy panel a képernyő tetején, ahol a felhasználók hozzáférhetnek olyan dolgokhoz, mint a WiFi, hangvezérlők stb. Összességében ez egy kissé egyedi, felhasználóbarát beállítás. A nagyszerű Ubuntu asztali beállítás praktikus, de nem mindenkinek való. Szerencsére az Ubuntu Linux, és több tucat más asztali környezet is használható helyette. A következőképpen telepíthet és próbálhat ki különböző asztali környezeteket az Ubuntun.
Tartalomjegyzék
KDE plazma
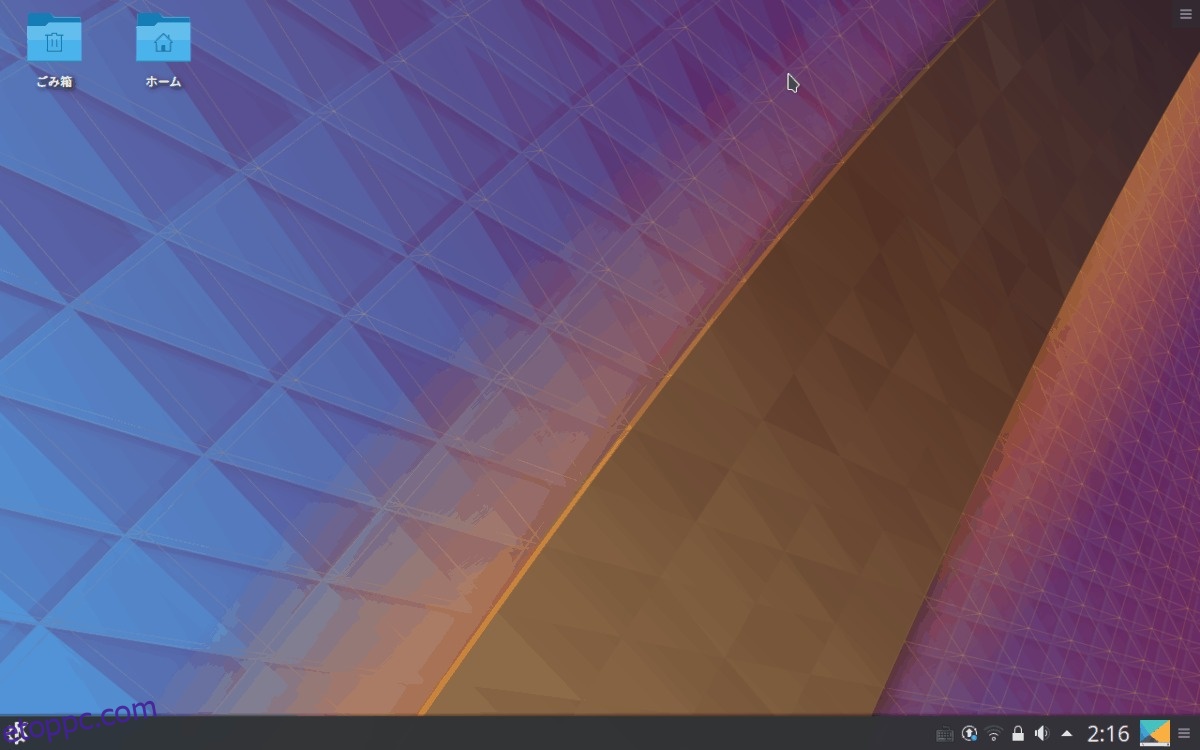
A KDE Plasma az Ubuntu Gnome Shell asztali környezetének első számú alternatívája. Ugyanolyan elképesztő grafikus effektusokkal és lehetőségekkel rendelkezik, amelyeket a felhasználók kihasználhatnak. Az Ubuntu Gnome Shell-lel ellentétben azonban hagyományosabb Windows-szerű élményt használ.
Az Ubuntu működésének köszönhetően bármely hagyományos Ubuntu Gnome Shell asztali számítógépet könnyű átalakítani egy teljesen működőképes Kubuntu-beállítássá. Az átalakítás elindításához meg kell nyitnia egy terminálablakot, és telepítenie kell a Kubuntu Desktop meta-csomagot.
sudo apt install kubuntu-desktop -y
A telepítés során a Dpkg észleli, hogy a Kubuntu meta-csomag megpróbálja beállítani a KDE asztali kezelőjét, nem pedig a már beállítotthoz ragad. A terminálban keressen egy lila párbeszédpanelt. Ez a párbeszédpanel arra kéri, hogy válasszon a KDE asztali kezelője vagy a Gnome között.
A nyílbillentyűkkel jelölje ki az „SDDM” opciót, és nyomja meg az Enter billentyűt a billentyűzeten.
Amikor a Kubuntu telepítése befejeződött, indítsa újra az Ubuntu számítógépet. Amikor újraindul, észre fogja venni, hogy a hagyományos Ubuntu betöltő képernyő mostantól Kubuntu betöltőképernyő.
Az SDDM menüben a Kubuntu legyen az alapértelmezett. Ha nem, keresse meg a „session”-t, és állítsa be Kbuntu-ra. Ezután adja meg felhasználói adatait, és a KDE Plasma használatra kész!
XFCE4
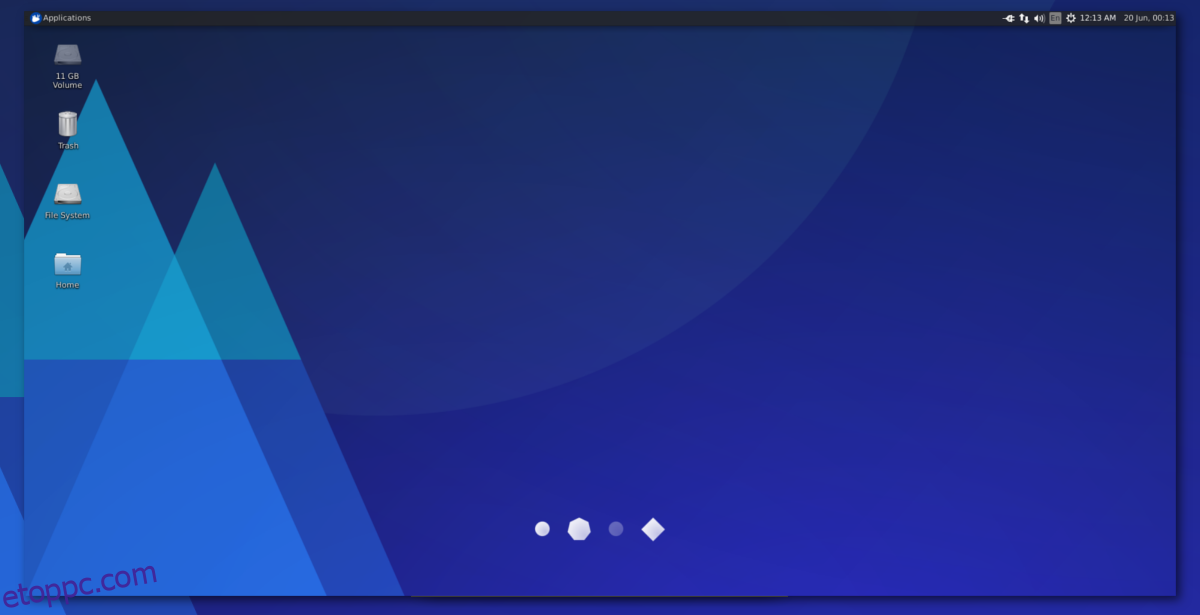
Az Ubuntu Gnome beállítása gyönyörű, de ennek a szépségnek a felhasználói teljesítmény ára van. Ha nemrégiben telepítette az Ubuntut a számítógépére, csak azért, hogy kiderüljön, az asztal nem elég érzékeny, és túl sok memóriát használ, ne add fel! Ehelyett jó ötlet az Ubuntu által kínált könnyű alternatív asztali számítógépek egyikére váltani, például a Xubuntu XFCE4 asztali számítógépre.
Hogy világos legyen, az XFCE4 nem az egyetlen könnyű asztali környezet. Azonban ez az egyik legjobb lehetőség a régi PC-k számára. A telepítéshez szüksége lesz a Xubuntu asztali meta-csomagra. Ez a csomag tartalmazza az XFCE4-et, valamint az összes többi alapvető programot és eszközt, amelyet használ.
sudo apt install xubuntu-desktop -y
Hagyja a Xubuntu asztali számítógépet telepíteni, és amikor a telepítési folyamat befejeződik, indítsa újra az Ubuntu számítógépet. Amint elindul, észre fogod venni, hogy a hagyományos Ubuntu betöltő képernyő mostantól Xubuntu.
A bejelentkezési képernyőn keresse meg a „munkamenet” elemet. A munkamenet menüben válassza a „Xubuntu” lehetőséget, és jelentkezzen be, hogy a Xubuntu üdvözölje.
LXQt
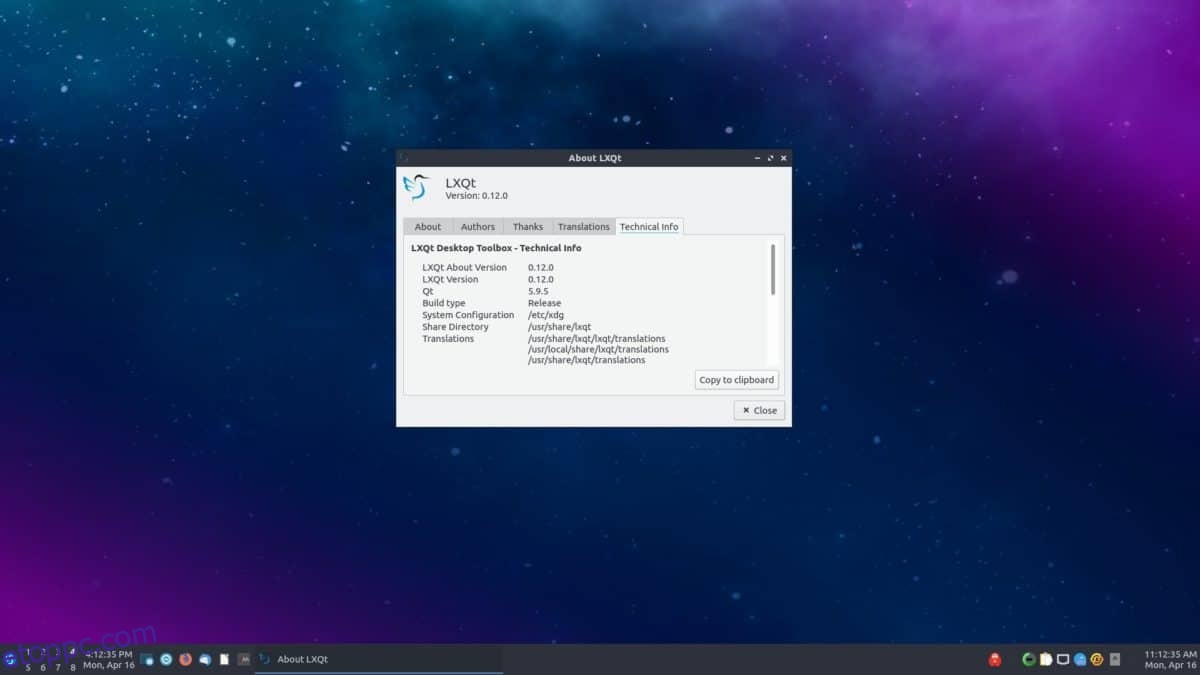
Az LXQt egy rendkívül könnyű asztali környezet, amely nagymértékben testreszabható, és a legújabb Qt technológiákkal készült. Ubuntun ez az élmény könnyen elérhető a Lubuntu használatával.
Az Ubuntu Lubuntu verziója az LXQt mellett vékony alternatívákat kínál kedvenc programjaihoz, amelyek a hagyományos Ubuntu beállításban találhatók. Ha szeretné kipróbálni, szerezze be a legújabb Lubuntu meta-csomagot.
sudo apt install lubuntu-desktop -y
A Lubuntu asztali meta-csomag telepítése arra kényszeríti Önt, hogy válasszon az alapértelmezett Gnome Display Manager (GDM) vagy a Lubuntu-val általánosan használt (SDDM) között.
A terminálon válassza az „sddm” lehetőséget, hogy az Ubuntu mostantól a Lubuntu asztali kezelőt használja. A beállítás után indítsa újra a Linux PC-t. Amint visszatér, keresse meg a „session”-t az SDDM-ben, válassza a „Lubuntu” vagy az „LXQt” lehetőséget.
Bejelentkezéskor látnia kell az új Lubuntu beállítást!
Budgie
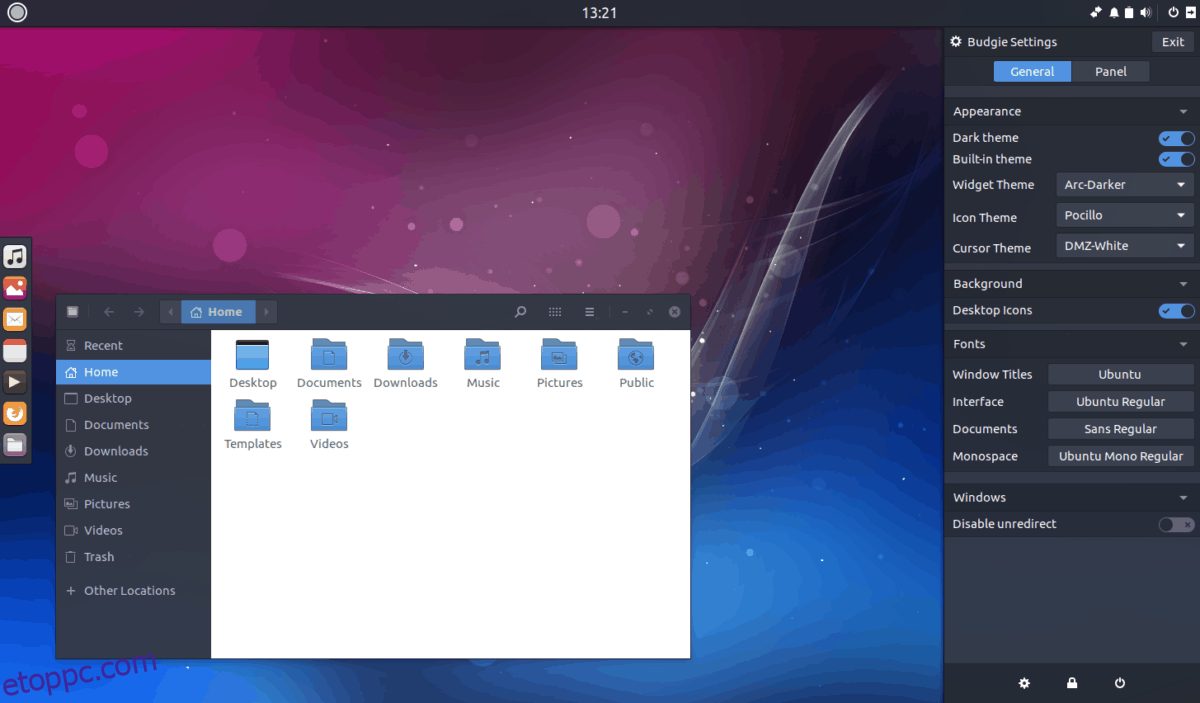
A Budgie Desktop a Solus szinonimája, mivel elsősorban a Linux projekt dolgozik rajta. Ezzel együtt van egy Ubuntu változat, amely elsődleges asztali környezetként használja.
A Budgie a Gnome Shell szülötte, tehát hasonlóan teljesít. Ennek eredményeként a felhasználók Gnome-szerű élményt élvezhetnek, miközben a hagyományosabb, Windows-szerű elrendezést élvezhetik.
Ha a Budgie asztali környezetre szeretne váltani az Ubuntu-n, telepítenie kell az Ubuntu Budgie meta-csomagot.
sudo apt install ubuntu-budgie-desktop -y
A Budgie jól működik a Gnome mellett, így nem árt az Ubuntu alapértelmezett GDM-je mellett maradni. Ennek ellenére a fejlesztők szívesebben használják a LightDM-mel.
A LightDM-re váltáshoz válassza ki a „lightdm” lehetőséget a terminálban, amikor megjelenik.
Az Ubuntu Budgie meta-csomag telepítése után indítsa újra a számítógépet. Amikor visszatér az újraindítás után, adja meg felhasználói adatait, és jelentkezzen be. Ne feledje, hogy ha a GDM használatát választotta, a bejelentkezés előtt a „session”, majd az „Ubuntu Budgie” vagy a „Budgie” elemre kell kattintania.
Társ
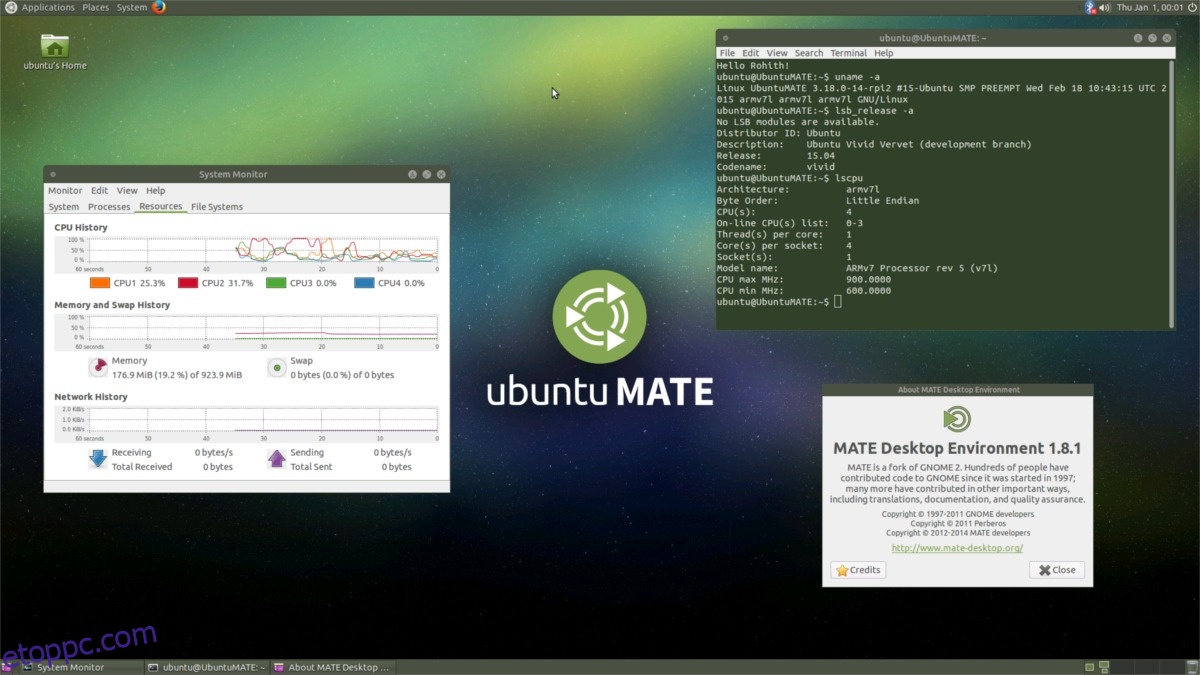
A Mate Desktop környezet arra törekszik, hogy megőrizze a régi Gnome 2 asztalt az elmúlt években. Ennek ellenére ez egy nagyon modern, hatékony asztali környezet, és tökéletes azoknak a felhasználóknak, akik nem törődnek a divatos effektusokkal, és munkát kell végezniük.
A Mate mindenhol megtalálható minden mainstream Linux disztribúcióban. Ubuntun a felhasználók könnyen elérhetik az Ubuntu Mate meta-csomag telepítésével.
Az összes többi asztali meta-csomaghoz hasonlóan az Ubuntu Mate telepítése is mindent magába foglal, a Mate alapvető összetevőitől a programokig és minden másig.
Az Ubuntu Mate elindításához futtassa a következő parancsot egy terminálablakban.
sudo apt install ubuntu-mate-desktop -y
Az Ubuntu Mate, mint sok más, a LightDM-et használja, nem pedig az alapértelmezett Ubuntu-beállítást, ezért a telepítési folyamat során feltétlenül válassza a „lightdm” lehetőséget.
Amikor a telepítő befejeződött, indítsa újra a számítógépet. Amikor újra megjelenik, kattintson a munkamenet ikonra, válassza a Mate lehetőséget, és jelentkezzen be, hogy élvezze az új Ubuntu Mate beállítást!