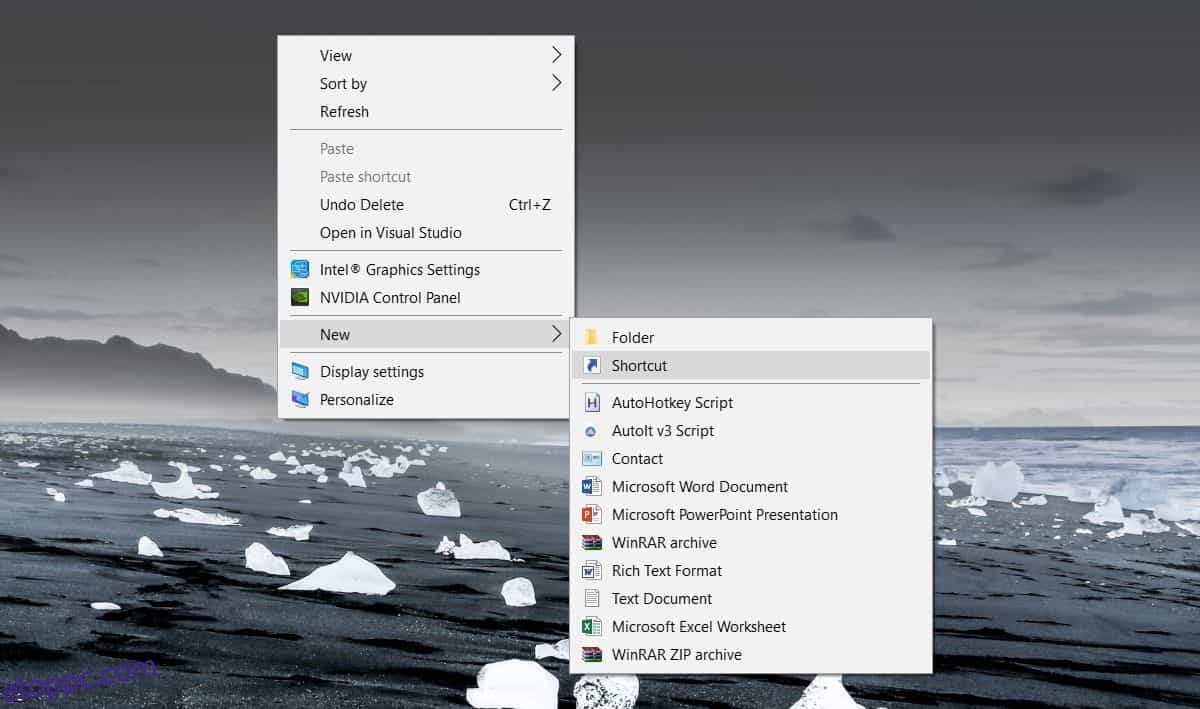Az ütemezett feladatok, ahogy a neve is sugallja, olyan automatizált feladatok, amelyek egy adott időpontban futnak, vagy egy előre meghatározott esemény végrehajtásakor. Általában így használják őket, de egy ütemezett feladatot gyakran használnak számtalan egyéb dolog elvégzésére, és ehhez szükség lehet egy kényelmesebb helyről, például az asztalról való futtatásra. Így hozhat létre asztali parancsikont az ütemezett feladatokhoz.
SPOILER FIGYELMEZTETÉS: Görgessen le, és tekintse meg a cikk végén található oktatóvideót.
Asztali parancsikon az ütemezett feladatokhoz
A folyamat meglehetősen egyszerű. Mindössze annyit kell tennie, hogy az ütemezett feladatot már konfigurálta és engedélyezte. Ismernie kell az ütemezett feladat pontos nevét, hogy beállíthassa hozzá az asztali parancsikont.
Ha mindez készen van, létrehozhat egy asztali parancsikont a feladathoz.
Lépjen az asztalra, és kattintson jobb gombbal egy üres területre. A helyi menüből lépjen az Új>Parancsikon elemre.
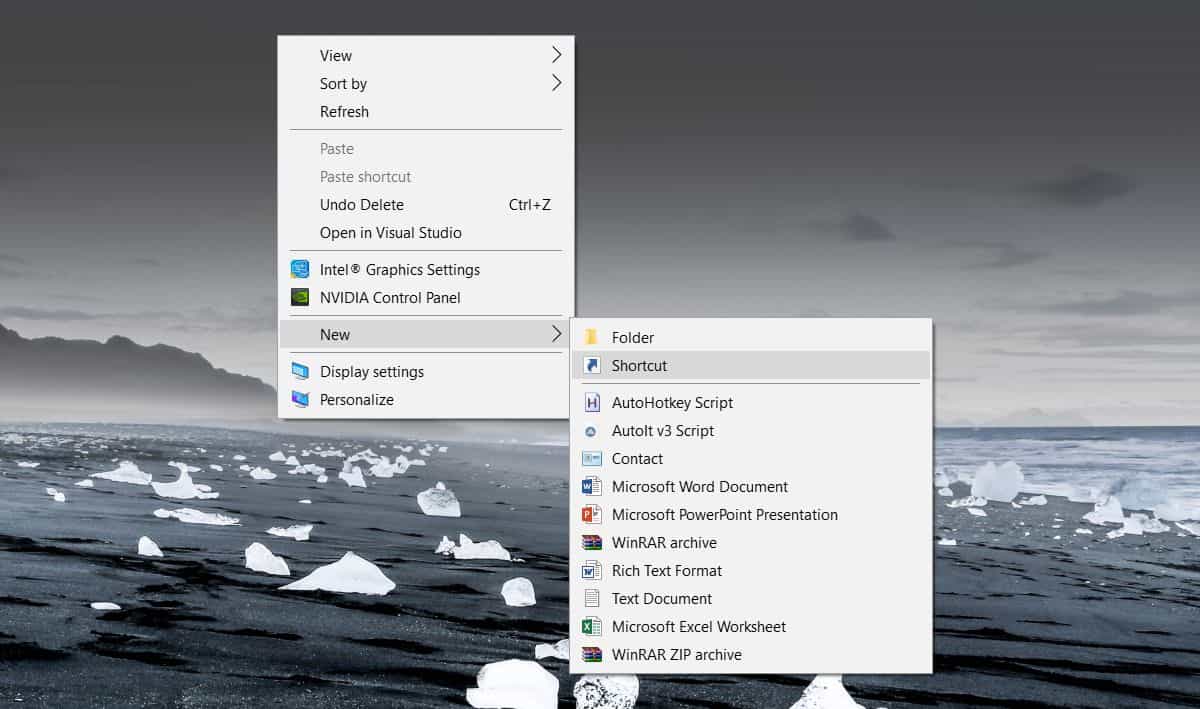
A Hely mezőbe írja be a következőket, de cserélje ki a TaskName-t a futtatni kívánt feladat nevére. Győződjön meg arról, hogy a név az idézőjelek között van, különben nem fog futni.
C:WindowsSystem32schtasks.exe /run /tn "TaskName"
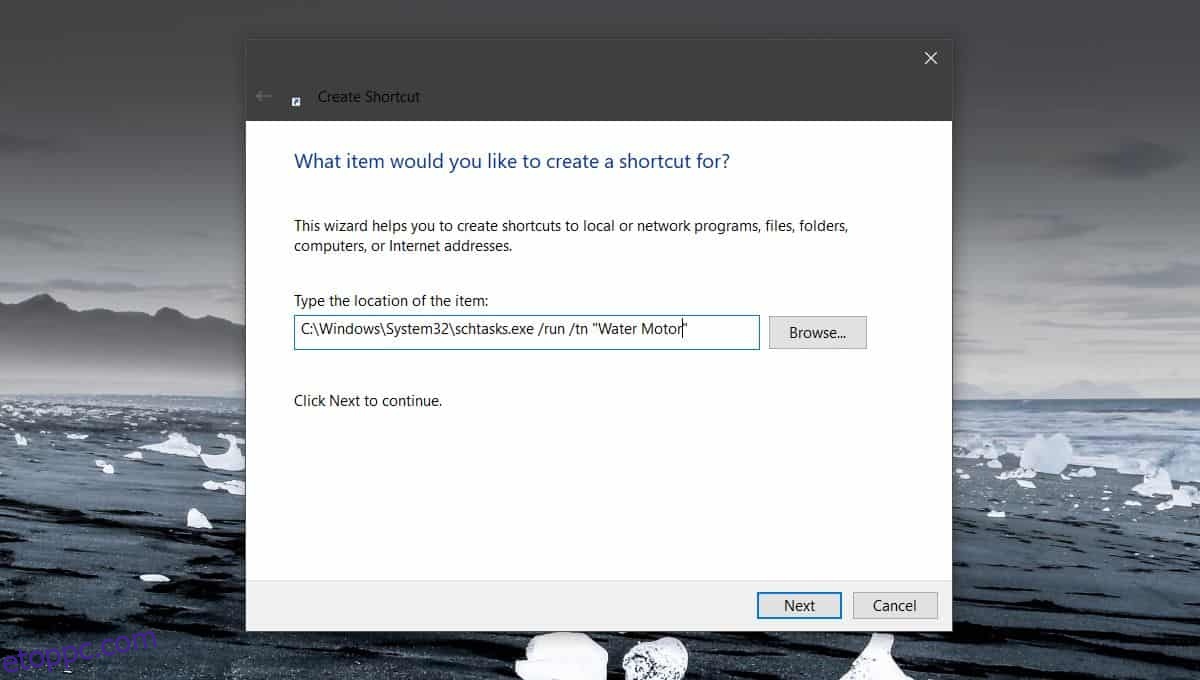
Kattintson a Tovább gombra, és létrejön a parancsikon. Nem lesz ikonja, így ha akarja, saját maga is hozzárendelhet egyet. Töltse le az ikonfájlt, és a képnek ICO fájlformátumban kell lennie. Ha van egy PNG-képe, amelyet ikonként szeretne használni, egy ingyenes alkalmazással, például az IrfanView-val átméretezheti és ICO-fájllá konvertálhatja.
Kattintson a jobb gombbal a létrehozott parancsikonra, és válassza a helyi menü Tulajdonságok menüpontját. A Tulajdonságok ablakban lépjen az Általános fülre, és kattintson a Módosítás ikon gombra alul. Fogadja el a képernyőn megjelenő üzenetet, és válassza ki a parancsikonként használni kívánt ICO-fájlt.
Csak ennyit kell tennie a parancsikon beállításához, és jól néz ki. Egyszerűen futtassa, és a feladat elindul. Egy feladat ilyen módon történő futtatása azt fogja futtatni, amit „műveletként” állított be, anélkül, hogy a „Trigger” feltételeinek teljesülniük kellene.
A parancsikont bárhová áthelyezheti, ahová akarja. Létre kell hoznia az asztalon, de miután létrehozta, semmi sem akadályozza meg, hogy máshová helyezze. Ezenkívül, ha szükséges, rögzítheti a parancsikont a Start menüben vagy a tálcán. Minden attól függ, hogyan kell futtatnia, és mi a legkényelmesebb módja annak.