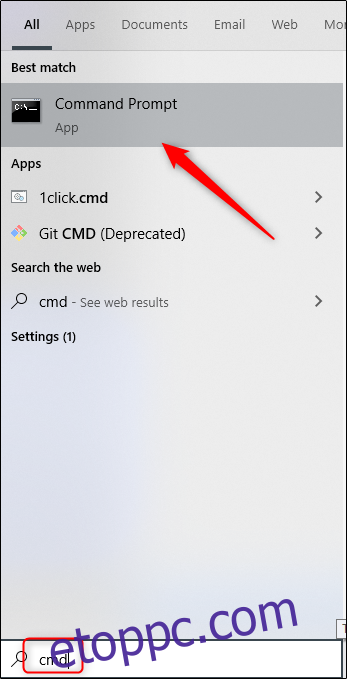Az egyik első dolog, amit meg kell tanulnia, amikor jobban megismeri a Windows 10 Parancssorát, hogy hogyan módosíthatja a könyvtárakat az operációs rendszer fájlrendszerében. Ezt többféleképpen is megteheti, ezért ezeken végigvezetjük Önt.
Először írja be a „cmd” kifejezést a Windows keresősávjába a Parancssor megnyitásához, majd válassza a „Parancssor” lehetőséget a keresési eredmények közül.
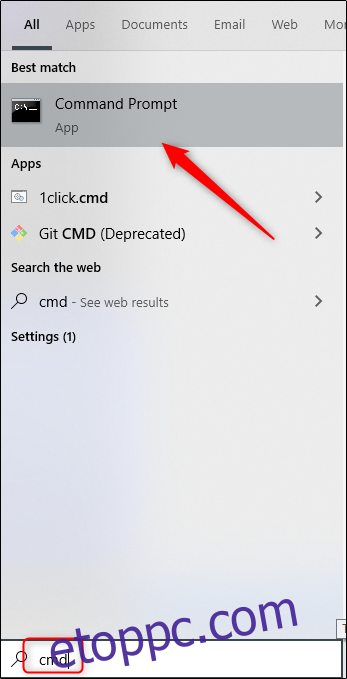
Ha megnyílik a Parancssor, készen áll a könyvtárak megváltoztatására.
Tartalomjegyzék
Könyvtárak módosítása fogd és vidd módszerrel
Ha a Parancssorban megnyitni kívánt mappa az asztalon van, vagy már meg van nyitva a Fájlkezelőben, gyorsan átválthat arra a könyvtárra. Írja be a cd kifejezést, majd egy szóközt, húzza át a mappát az ablakba, majd nyomja meg az Enter billentyűt.
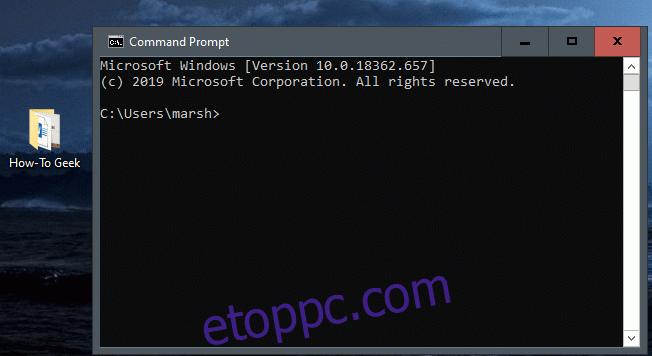
A könyvtár, amelyre váltott, megjelenik a parancssorban.
Címtárak módosítása a parancssorban
Nem mindig kényelmes megnyitni a Fájlkezelőt, és húzni és vidd. Ezért jó, hogy közvetlenül a parancssorban is beírhat egy parancsot a könyvtárak megváltoztatásához.
Tegyük fel például, hogy a felhasználói mappában van, és a következő fájl elérési útjában van egy „Dokumentumok” könyvtár. A következő parancsot beírhatja a Parancssorba, hogy átváltson arra a könyvtárra:
cd Dokumentumok
Vegye figyelembe, hogy ez csak akkor működik, ha az azonnali fájlstruktúrában van. Esetünkben ez lenne (felhasználói mappa) > Dokumentumok. Jelenlegi könyvtárunkban ezt a módszert nem tudnánk két szinttel lejjebb beágyazott könyvtárba ugrani.
Tehát tegyük fel, hogy jelenleg a felhasználói mappában vagyunk, és a „How-To Geek” mappába szeretnénk lépni, amely a „Dokumentumok” mappában található. Ha megpróbálunk közvetlenül a „How-To Geek”-re ugrani anélkül, hogy először a „Dokumentumok”-ra mennénk, az alábbi képen látható hibát kapjuk.
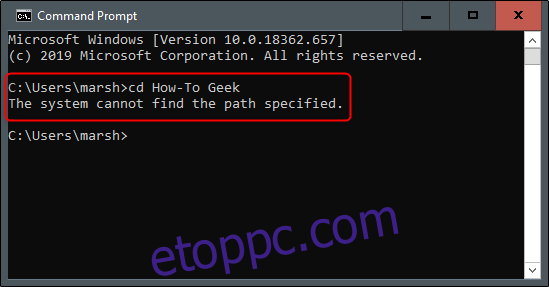
Vegyük most a dolgokat könyvtáronként. Mint korábban említettük, jelenleg a felhasználói mappánkban vagyunk. A „Dokumentumok” megnyitásához beírjuk a cd Documents parancsot a parancssorba.
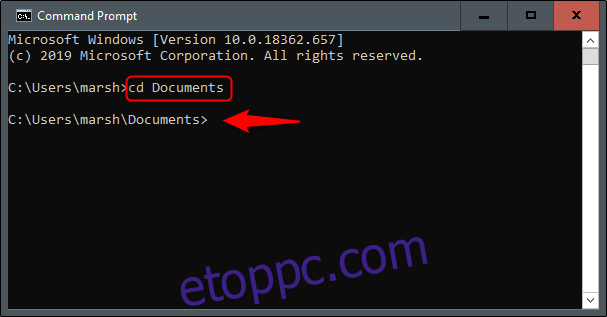
Most a „Dokumentumok” mappában vagyunk. Egy másik szinttel lejjebb lépéshez írjuk be a cd parancsot a parancssorba, majd az adott könyvtár nevét.
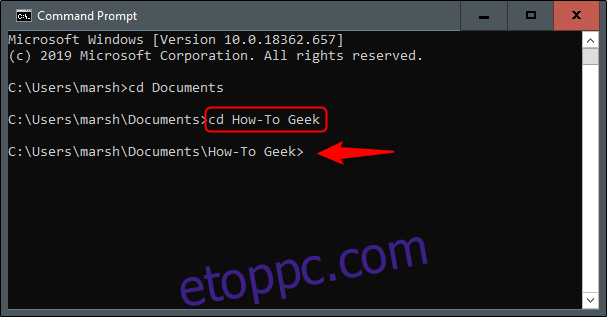
Tegyük fel, hogy ismét a felhasználói mappában vagyunk, és ki akarjuk hagyni ezt az extra lépést, és két könyvtárral lejjebb szeretnénk ugrani. A mi esetünkben ez lenne a „How-To Geek” mappánk. A következő parancsot írjuk be:
cd DocumentsHow-To Geek
Ez lehetővé teszi, hogy egy paranccsal két könyvtárszintet mozgassunk.
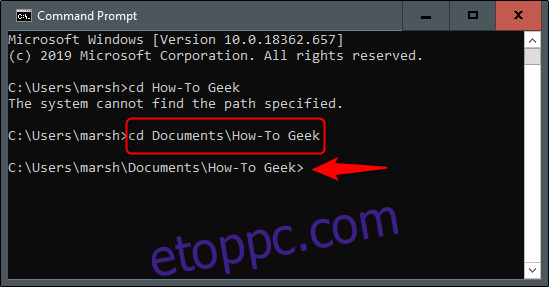
Ha rossz könyvtárba lép, és vissza szeretne térni, írja be a következő parancsot:
cd . .
Ezzel egy szinttel feljebb léphet.
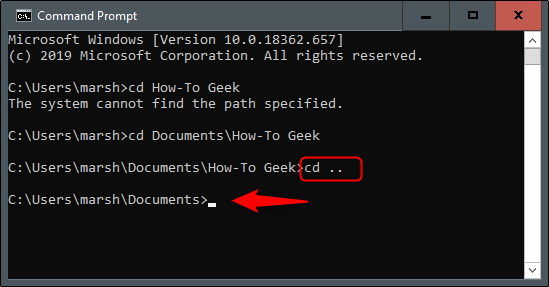
Navigációs tipp
Ha egy kicsit hatékonyabban szeretné végrehajtani a könyvtár módosításait, írja be a cd parancsot a parancssorba, majd írja be a kívánt könyvtár első néhány betűjét. Ezután nyomja meg a Tab billentyűt a könyvtárnév automatikus kiegészítéséhez.
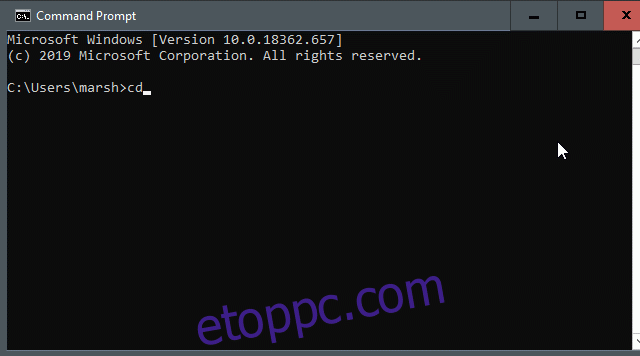
Alternatív megoldásként beírhatja a cd-t, majd a könyvtár első betűjét, majd többször megnyomja a Tab billentyűt, amíg a megfelelő könyvtár meg nem jelenik.
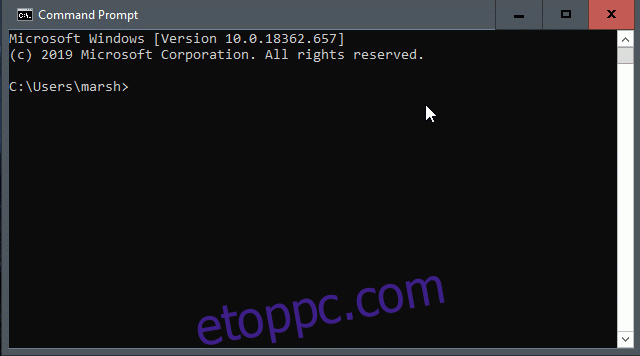
Lásd a Könyvtár tartalma
Ha valaha is elveszett, és nem tudja, merre tovább, megtekintheti az aktuális könyvtár tartalmát a dir parancssorba történő beírásával.
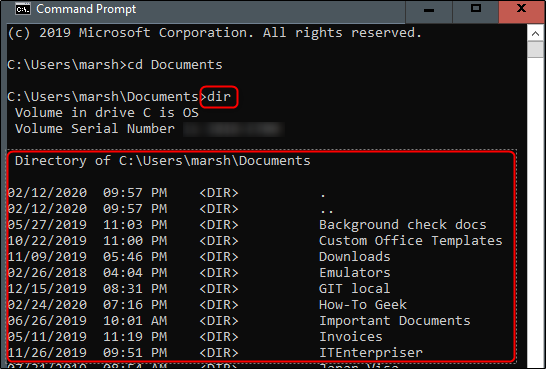
Ez tippet ad, hogy melyik könyvtárba lépjen tovább.