A Chromebookok fantasztikusak az általános felhasználók számára, mivel a legtöbb alapvető eszközt tartalmazza, és számos jó Chromebook is megvásárolható. Ha nemrég vásárolt Chromebookot, és szeretne képernyőképet készíteni, ezt egyszerűen megteheti a gyorsbillentyűk kombinációjával. Nem kell telepítenie harmadik féltől származó alkalmazásokat, mivel a Chrome OS lehetővé teszi mindenféle képernyőkép készítését, beleértve a teljes képernyős, ablakos és részleges pillanatfelvételeket a Képernyőrögzítés funkcióval. Emellett említettem egy harmadik féltől származó alkalmazást arra az esetre, ha olyan eszközt keres, amely rendelkezik olyan funkciókkal, mint a megjegyzések és a képernyőrögzítés. Így tehát, menjünk tovább, és tanuljuk meg, hogyan készítsünk képernyőképet Chromebookon 2022-ben.
Tartalomjegyzék
Készítsen képernyőképet Chromebookon (frissítve 2022. július)
Ebben az útmutatóban 8 módszert ismertetünk a képernyőképek készítésére Chromebookon, beleértve a teljes képernyős, részleges és ablakos képernyőképeket. Az alábbi módszer mindenféle Chromebookon működik, legyen az iskolai Chrome OS-eszköz, vagy a Lenovo, HP, Asus, Acer és mások személyes Chromebookja. Tekintse meg az alábbi táblázatot, hogy megtalálja a megfelelő részt. Ha még magasabb szintre szeretné emelni Chromebook-készségeit, tekintsen meg néhány remek Chrome OS-tippet és trükköt is.
Képernyőkép készítése Chromebookon billentyűparancsokkal
1. Teljes képernyős képernyőkép Chromebookokon: Ctrl + Áttekintés billentyű
Ha szeretné megtanulni, hogyan készíthet gyorsan képernyőképet Chromebookon, a legegyszerűbb módja, ha egyszerre nyomja meg a Ctrl és az Áttekintés gombot. Az áttekintés gomb a „6” gomb felett található.
 Az áttekintő kulcs
Az áttekintő kulcs
Azonnal teljes képernyős képernyőképet készít, és a pillanatfelvétel a Fájlok alkalmazásban, a „Letöltések” mappában kerül mentésre. Csak nyissa meg a Fájlok alkalmazást, és ebben a mappában találja a képernyőképet.
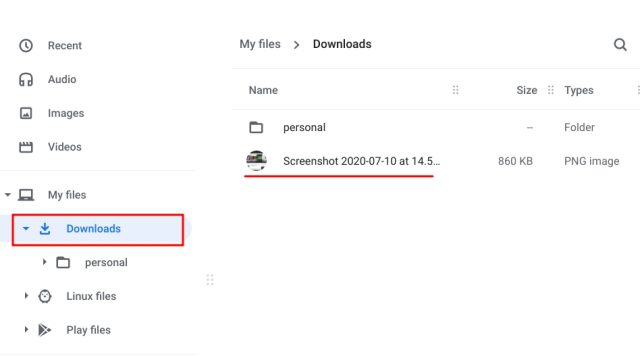
Ezen kívül, amikor képernyőképet készít, egy előugró ablak jelenik meg a jobb alsó sarokban. Innen rákattinthat a „Szerkesztés” gombra, és megjegyzésekkel is elláthatja a képernyőképet. Rendelkezik a szabványos fotószerkesztő eszközökkel is, mint például a vágás, az átméretezés, a szűrők hozzáadása stb.
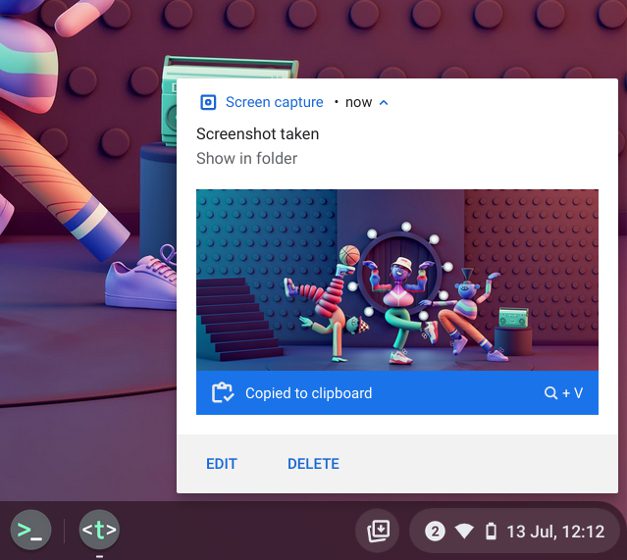
Mivel a képernyőképeket a rendszer automatikusan a vágólapra másolja a Chrome OS rendszerben, a képernyőképet közvetlenül beillesztheti kedvenc fotószerkesztőjébe Chromebookhoz, Gmailhez vagy bármely más médiamezőbe. Például a Gmail Levélírás ablakában használhatom a Chromebook „Ctrl + V” billentyűkombinációit, és a képernyőkép hozzáadásra került.
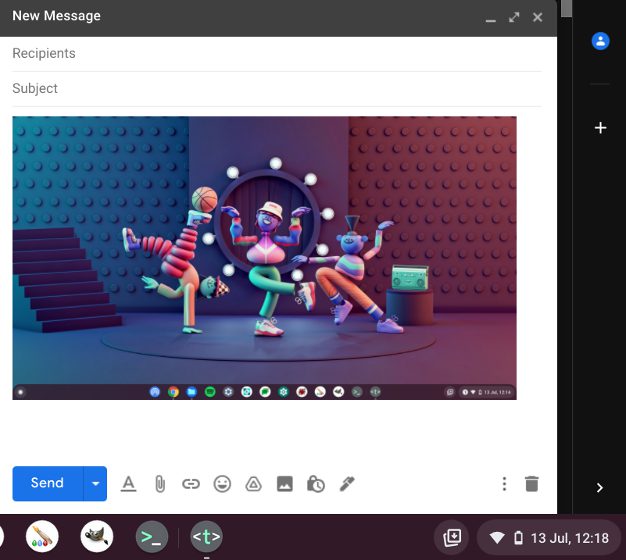
Ezenkívül, ha engedélyezi a vágólap előzményei funkciót a Chromebookon, a Chrome OS billentyűparancsával megkeresheti a korábbi képernyőképeket, másolt képeket, szövegeket stb. Csak nyomja meg a „Keresés + V” gyorsbillentyűt, és megjelenik a Vágólap előzményei menü. Innen könnyedén beillesztheti korábbi képernyőképeit. Ez nagyon klassz, igaz?
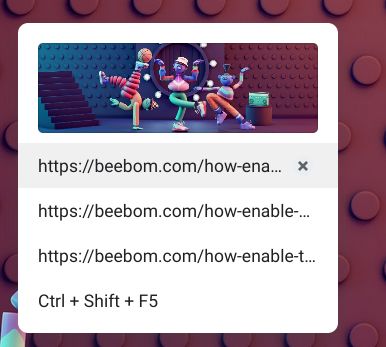
2. Aktív ablak képernyőképe Chromebookon: Ctrl + Alt + Áttekintés billentyű
Ha meg szeretné tudni, hogyan készíthet képernyőképet Chromebookon, és rögzítheti az aktív ablakot, nyomja meg együtt a Ctrl, Alt és az Áttekintés gombot. Ezután válassza ki az ablakot a képernyőn. Az aktív ablak rögzítéséhez nyomja meg az Enter billentyűt, vagy kattintson az ablakra az egérrel. Ez az.
3. Részleges képernyőkép Chromebookokon: Ctrl + Shift + Áttekintés billentyű
Ha pedig szabadon szeretne képernyőképet készíteni a Chromebook egy adott területéről, nyomja meg a Ctrl, a Shift és az Áttekintés gombot. A képernyő elsötétül, és kiválaszthatja a tökéletes területet a képernyőkép elkészítéséhez Chromebookján. Én személy szerint szeretem ezt a parancsikont, és mindig azt használom, hogy képernyőképet készítsek a Chromebookomon.
Képernyőkép Chromebookon képernyőrögzítéssel
Bár sokan szeretik a billentyűparancsokat, amelyek segítségével gyorsan készíthet képernyőképeket, ha egy egyszerű gombot szeretne, ahonnan rögzítheti a képernyőt, a Chrome OS megkönnyítette a dolgát. A Google egy Screen Capture funkciót adott a Chrome OS-hez, amely lehetővé teszi, hogy képernyőképet készítsen a Chromebookon a Gyorsbeállítások menüből. Nem csak ez, a képernyőrögzítés funkcióval Chromebookon is rögzítheti a képernyőt. Itt van a használat módja.
1. Először is frissítenie kell a Chrome OS legújabb verziójára. Ha Chrome OS 89 vagy újabb rendszert használ, ez a funkció alapértelmezés szerint engedélyezve lesz Chromebookján. Ezenkívül a funkció minden csatornán elérhető, beleértve a Stable, a Beta és a Dev.
2. Ezután nyissa meg a Gyorsbeállítások menüt a jobb alsó sarokban, és talál egy „Képernyőfelvétel” lehetőséget.
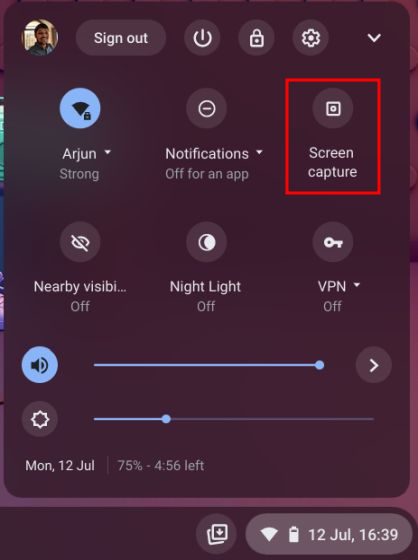
3. Kattintson rá, és megnyílik egy eszköztár. Most kiválaszthatja, hogy milyen képernyőképet szeretne – teljes képernyős, ablakos vagy részleges. Győződjön meg arról, hogy a „Kamerát” választotta, és nem a videójelzőt az eszköztáron. Például egy részleges képernyőképet készítek az itteni képernyőrögzítési opcióval. Most kattintson a „Rögzítés” gombra, vagy nyomja meg az Enter billentyűt. A képernyőkép a Letöltések mappába kerül mentésre.
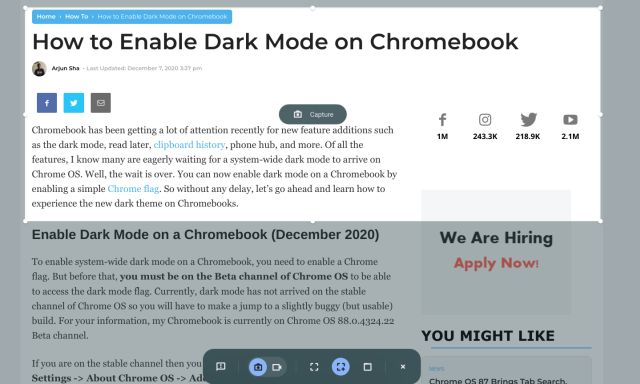
4. Ha módosítani szeretné a Chromebook alapértelmezett képernyőkép-mappáját, kattintson a „fogaskerék” ikonra alul, és válassza a „Mappa kiválasztása” lehetőséget.
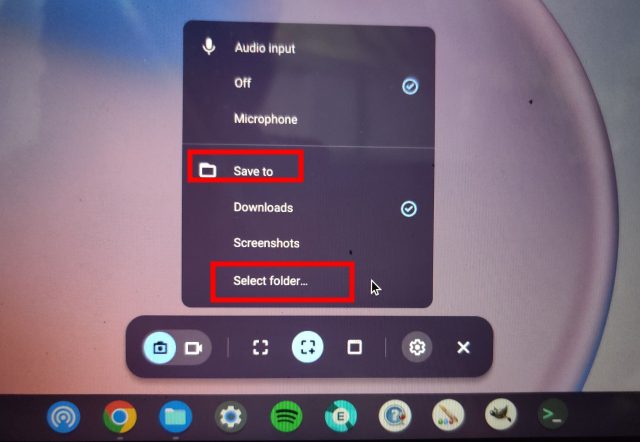
5. Itt válassza ki a kívánt mappát, ahová a képernyőfelvételeket menteni szeretné. Például létrehoztam egy „Screenshot” mappát a „Letöltések” alatt az összes képernyőképemhez.
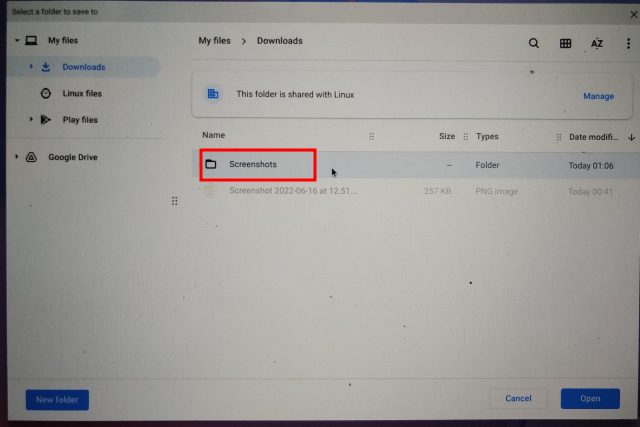
6. Mostantól a Chromebook összes képernyőképe az újonnan kiválasztott mappába kerül.
Készítsen képernyőképeket a gombokkal táblagép módban
Ha képernyőképet szeretne készíteni Chromebookon táblagép vagy sátor módban, nyomja meg egyszerre a bekapcsológombot és a hangerőszabályzó gombok valamelyikét, hasonlóan ahhoz, ahogy okostelefonján tenné. Nem kell nyomva tartani; csak nyomja meg és engedje el a gombokat egyszerre. A rendszer azonnal teljes képernyős képernyőképet készít Chrome OS táblagépén.
Ha HP Chromebookja van, az alábbi billentyűparancsok egyértelmű utasításokat adnak arról, hogyan készíthet képernyőképeket HP Chromebookokon táblagép módban.
- Parancsikon: bekapcsológomb + a hangerőszabályzó gombok bármelyike
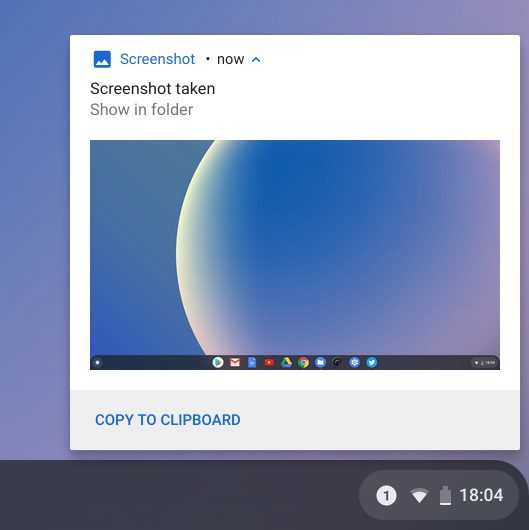
Készítsen képernyőképeket Chromebookon egy ceruzával
1. Teljes képernyős képernyőkép: Ha tollat csatlakoztatott Chromebookjához, egy „Stylus” menü jelenik meg a jobb alsó polcon. Nyissa meg, és válassza a „Képernyő rögzítése” lehetőséget, hogy teljes oldalas képernyőképet készítsen Chromebookján. Ha ceruzával ellátott Acer Chromebookja van, ez a legjobb módja a képernyőképek készítésének Acer Chromebookokon.
2. Részleges képernyőkép: Ha részleges képernyőképet szeretne készíteni, kattintson a „Stylus” menüre, és válassza a „Capture Region” lehetőséget. Most már használhatja a ceruzát, vagy érintse meg és tartsa lenyomva valahol a képernyőn, majd húzással válasszon ki egy területet. Ezt követően engedje fel a ceruzát, és a rendszer képernyőképet készít, és elmenti a kiválasztott mappába.
Készítsen képernyőképeket a Chrome-bővítményekkel rendelkező Chromebookon
Most megtanultuk, hogyan készíthet képernyőképet Chromebookon natív módon. Ha egy sokoldalúbb és hatékonyabb képernyőképes eszközt keres eszközén, nézze meg a Nimbus bővítményt (ingyenes). Lehetővé teszi mindenféle képernyőkép készítését, és képernyőrögzítést és a képernyőn megjelenő megjegyzéseket is kínál.
Ha a többi legjobb Chrome-bővítményt keres képernyőképek készítéséhez, nézze meg az Awesome Screenshot (ingyenes) és a Screencastify (ingyenes) oldalakat is.
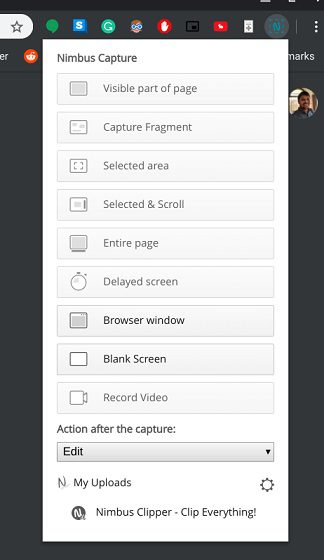
Készítsen képernyőképeket külső billentyűzettel
1. Teljes oldalas képernyőkép: Ctrl + F5
Ha külső billentyűzetet csatlakoztatott Chromebookjához, képernyőképet készíthet a Ctrl + F5 egyszerre történő lenyomásával. A Chromebook natív parancsikonjához hasonlóan működik, de az áttekintés gomb helyett meg kell nyomnia az F5 billentyűt.
2. Ablak képernyőképe: Ctrl + Alt + F5
Hasonlóképpen, ha külső billentyűzettel készít ablakot, nyomja le a Ctrl + Alt + F5 billentyűkombinációt. Gyorsan képernyőképet készít a Chromebook aktuális ablakáról.
3. Részleges képernyőkép: Ctrl + Shift + F5
Végül nyomja meg a Ctrl + Shift + F5 billentyűket, hogy részleges képernyőképet készítsen külső billentyűzettel. A képernyő automatikusan elsötétül, és könnyen kiválaszthatja a régiót.
Gyakran Ismételt Kérdések
Hol vannak a képernyőképek a Chromebookon?
A Chromebookon lévő összes képernyőkép a „Letöltések” mappába kerül mentésre. Csak nyissa meg a „Fájlok” alkalmazást, és lépjen a „Letöltések” mappába, és ott van. Ha módosítani szeretné a képernyőkép mentési helyét, ezt a Beállítások -> Speciális -> Letöltések -> Módosítás menüpontban teheti meg.
Mi az F5 egy Chromebookon?
Egyszerűen fogalmazva, a Chromebookon az F5 az áttekintő billentyű, amely általában a 6-os billentyű felett található. A Ctrl billentyűvel együtt lenyomva képernyőképet készíthet.
Mi az a kapcsológomb a Chromebookon?
A Switch gomb ismét ugyanaz, mint az áttekintő gomb. A Chromebook ablakainak váltására szolgál, ezért kapcsológombnak hívják.
Képernyőkép Chromebookon, mint egy profi
Tehát ez volt az útmutatónk a képernyőkép készítéséről Chromebookon. Felvettük a képernyőkép készítésének legjobb módjait, beleértve a natív és a harmadik féltől származó bővítményeket is. Bár a beépített parancsikonok megfelelőek számomra, egyes felhasználók teljes megoldást szeretnének a megjegyzésektől a szabad stílusú kivágásokig. Ebben az esetben válassza a fent említett harmadik féltől származó alkalmazást. Mindegy, ez mind tőlünk származik. Ha hiányzik egy dedikált Caps Lock billentyű, engedélyezheti a Caps Lock billentyűt Chromebookján. És ha bármilyen kérdése van, tudassa velünk az alábbi megjegyzés részben.

