A Microsoft Teams kivételes szolgáltatást nyújt az online értekezletek lebonyolítására, amelyek egyszerre akár 10 000 felhasználót is fogadhatnak. Bárhol és bármikor gond nélkül megoszthatja ötleteit, konferenciákat rendezhet és kapcsolatba léphet másokkal! Bár ez egy csodálatos üzleti együttműködési platform, ez sem hibamentes, mint más alkalmazások. Ha hibaelhárítási lépéseket keres a Microsoft Teams összeomló Windows 10 problémájával kapcsolatban, akkor jó helyen jár! Tökéletes útmutatót nyújtunk Önnek, amely egyszerű kattintással segít kijavítani a Microsoft Teams összeomlását az indításkor.

Tartalomjegyzék
A Microsoft Teams összeomlásának javítása Windows 10 rendszeren
Számos oka van annak, hogy a Microsoft Teams összeomlik indítási problémák esetén, például:
- Ideiglenes hibák a Teams alkalmazásban.
- Sérült gyorsítótár a Microsoft Teamsben.
- Elavult alkalmazás, illesztőprogramok és operációs rendszer.
- Sérült fájlok és programok jelenléte a számítógépen.
- Rosszindulatú programok és rosszindulatú szoftverek vagy programok a számítógépen.
- A víruskereső és a tűzfal blokkolja az alkalmazást.
- Rosszul konfigurált fájlok a Microsoft Teamsben és a kapcsolódó mappákban.
1. módszer: Alapvető hibaelhárítás
Ebben a részben felsoroltunk néhány gyakori hibaelhárítási módszert, amelyek segítenek kijavítani a Microsoft Teams összeomlását az indításkor a Windows 10 rendszerű számítógépen.
1A módszer: Indítsa újra a Windows 10 PC-t
Ha bármilyen átmeneti hiba van a számítógépén, a Microsoft Teams összeomlik az indítási probléma miatt. Az összes ideiglenes hiba megoldásának általános trükkje a számítógép újraindítása. A lépéseket követve újraindíthatja a számítógépet.
1. Nyomja le és tartsa lenyomva a Windows + D billentyűket az Asztal megnyitásához.
2. Most nyomja meg egyszerre az Alt + F4 billentyűket.
3. Ezután kattintson az Újraindítás lehetőségre, és válassza ki azt a legördülő menüből, és nyomja meg az Enter billentyűt.

1B. módszer: A Microsoft Teams kényszerített bezárása
Ha zökkenőmentes Teams-csatlakozási élményt szeretne élvezni a Teamsben, először teljesen be kell zárnia a Teams összes háttérfolyamatát, majd újra meg kell nyitnia azokat. Ugyanezt az alábbi lépések követésével hajthatja végre.
1. Nyomja meg a Windows billentyűt, és írja be a Feladatkezelő parancsot. Ezután kattintson a Megnyitás gombra.

2. Most keressen, és kattintson a Microsoft Teams elemre a listában. Ezután kattintson a Feladat befejezése elemre, az alábbiak szerint.

Ezzel bezárja a Teamshez kapcsolódó összes háttérfolyamatot. Ellenőrizze, hogy megoldotta-e a Microsoft Teams összeomló Windows 10 problémáját.
1C. módszer: Ellenőrizze a Microsoft Teams-kiszolgáló állapotát
További javításként gondoskodnia kell a megfelelő internetkapcsolatról. Ha azonban az internetkapcsolati probléma kijavítása és az eszköz újraindítása után továbbra is a Microsoft Teams összeomló Windows 10 problémájával kell szembenéznie, ellenőriznie kell a kiszolgáló állapotát. Bizonyos hivatalos webhelyek, például a Downdetector felkeresésével ellenőrizheti, hogy a szerver aktív-e vagy leállt. Kövesse az utasításokat.
1. Keresse meg a Downdetector hivatalos webhelyét.
2A. Meg kell kapnia a Felhasználói jelentések azt jelzik, hogy nincs aktuális probléma a Microsoft Teamsnél üzenetet, hogy megbizonyosodjon arról, hogy a Teams-kiszolgálók működőképesek, és nincsenek szerveroldali hibák.

2B. Ha bármilyen szokatlan üzenetet lát, várjon, amíg a hibákat megoldják.
2. módszer: Futtassa a Windows Store Alkalmazások hibaelhárítóját
A Microsoft Store beépített hibaelhárítója segít megelőzni és automatikusan kijavítani a Microsoft-alkalmazásokkal kapcsolatos összes problémát. A Windows 10 rendszerű számítógépe beépített hibaelhárító eszközzel rendelkezik a Microsoft Teams problémáinak megoldására. Kövesse az alábbi lépéseket a Windows Store Apps hibaelhárító futtatásához.
1. Írja be a Hibaelhárítási beállítások kifejezést a Windows keresősávjába, és kattintson a Megnyitás gombra az ábrán látható módon.

2. Kattintson a További hibaelhárítók lehetőségre az alábbiak szerint.

3. Ezután kattintson a Windows Store-alkalmazások > A hibaelhárító futtatása elemre.

4. Ha a hibaelhárító bármilyen problémát észlel a számítógépén, kattintson a Javítás alkalmazása lehetőségre.
5. Végül kövesse a képernyőn megjelenő utasításokat a hibaelhárítás befejezéséhez és a számítógép újraindításához. Ellenőrizze, hogy megoldotta-e a problémát.
3. módszer: Törölje az ügyfél hitelesítő adatait
Törölheti a Teamshez társított összes hitelesítő adatot, és újraindíthatja a Teams alkalmazást a Microsoft Teams indítási probléma megoldásához. Kövesse ezeket a lépéseket az ügyfél hitelesítő adatainak törléséhez a Teamsben.
1. Nyomja meg a Windows billentyűt, és írja be a Credential manager parancsot. Ezután kattintson a Megnyitás gombra.

2. Most kattintson a Windows hitelesítő adatok elemre, az alábbiak szerint.

3. Most bontsa ki az Office 365/Teams legördülő menüjét, és kattintson az Eltávolítás lehetőségre.

4. Most kattintson az Igen gombra, ha a rendszer kéri, és jelentkezzen be újra Microsoft Teams-fiókjába. Ellenőrizze, hogy a probléma megoldódott-e vagy sem.
4. módszer: A Microsoft Teams javítása
Egyes felhasználók arról számoltak be, hogy a Microsoft Teams összeomló Windows 10 problémája könnyen megoldható az alkalmazás beépített eszközzel történő javításával. Ez a Windows-eszköz rendezi az alkalmazással kapcsolatos összes problémát, és segít a probléma problémamentes megoldásában.
1. Írja be az Alkalmazások és szolgáltatások kifejezést a Windows keresősávjába, és kattintson a Megnyitás gombra.

2. Most keresse meg a Teams kifejezést a keresés menüben, és kattintson a Microsoft Teams elemre a találatok között, az ábrán látható módon.

3. Először görgessen le a képernyőn, és kattintson a Javítás lehetőségre.
Megjegyzés: A Microsoft Teams javítása nem érinti az alkalmazás adatait.

Ellenőrizze, hogy megoldotta-e a problémát.
5. módszer: Törölje a Microsoft Teams gyorsítótárát
Mint minden Microsoft Store alkalmazás, a Teams alkalmazás a háttérben tárolja a gyorsítótárat és az ideiglenes adatokat, így gyorsan kezelheti az összes csevegést és beszélgetést. De amikor telnek a napok, ezek a gyorsítótárak felhalmozódnak a számítógépen, ami a Microsoft Teams összeomlását okozza indításkor. Próbálja meg teljesen törölni őket, hogy ellenőrizze, működik-e.
1. Nyomja meg együtt a Windows + E billentyűket a Fájlkezelő megnyitásához.
2. Most navigáljon a következő helyre:
C:UsersUSERNAMEAppDataRoaming
Megjegyzés: Az AppData mappa megtekintéséhez feltétlenül jelölje be a Rejtett elemek négyzetet a Nézet lapon.

3. Most mindkét helyen kattintson a jobb gombbal a Teams mappára, majd kattintson a Törlés lehetőségre.
Megjegyzés: Ha később vissza szeretné kapni, átnevezheti vagy áthelyezheti a mappát egy másik helyre.

4. Indítsa újra a számítógépet, és ellenőrizze, hogy működik-e vagy sem.
6. módszer: A Microsoft Teams frissítése
Ha a Microsoft Teams elavult verzióját használja, azzal szembesül, hogy a Microsoft Teams összeomlik a Windows 10 rendszerrel a számítógépén. Ha úgy találja, hogy az alkalmazás összeomlik a számítógépén, frissítheti az alkalmazást az alábbi utasítások szerint.
1. Kattintson a profilképe melletti hárompontos ikonra a Teamsben.

2. Ezután kattintson a Frissítések keresése lehetőségre az ábra szerint.

3. Megjelenik egy üzenet: Ellenőrizzük és telepítjük a frissítéseket, miközben folytatja a munkát a képernyő tetején.

4. Végül a Teams frissítést kap a Windows 10 rendszerű számítógépén, ha vannak frissítések. Ellenőrizze, hogy javította-e a Teams összeomlási problémáját.
7. módszer: Rendszerfájlok javítása
Ha Windows 10 számítógépén sérült vagy sérült rendszerkonfigurációs fájl van, akkor a Microsoft Teams összeomlik az indítási probléma során. Ez a számítógép hibás működéséhez is vezet, ami teljesítményhiányt okoz. Szerencsére kijavíthatja ezeket a sérült fájlokat a számítógépe beépített segédprogramjaival, nevezetesen a System File Checker és a Deployment Image Service and Management segítségével. Olvassa el a rendszerfájlok javításáról szóló útmutatónkat Windows 10 rendszeren, és kövesse az utasításokat az összes sérült fájl átfogó javításához.

Miután kijavította a fájlokat, ellenőrizze, hogy a tárgyalt hiba kijavított-e vagy sem.
8. módszer: Futtassa a rosszindulatú programok vizsgálatát
A Microsoft számos szakértője szerint a számítógép átvizsgálása segít megőrizni számítógépét fenyegetésektől mentesen. Ha bármilyen vírus vagy rosszindulatú program behatol a számítógépére, ami hozzájárul a Microsoft Teams Windows 10 összeomlásához, nem használhat külső és belső hardvereszközöket. Ezért azt tanácsoljuk, hogy ellenőrizze számítógépét a Hogyan futtathatok víruskeresést a számítógépemen? című útmutatónkban leírtak szerint. Továbbá, ha el szeretné távolítani a rosszindulatú programokat a számítógépéről, tekintse meg a Kártevő eltávolítása a számítógépről Windows 10 rendszerben című útmutatónkat.

9. módszer: Frissítse a Windows operációs rendszert
Továbbá, ha hibák vannak a számítógépen, azokat csak a Windows frissítése után lehet javítani. A Microsoft rendszeres frissítéseket ad ki, hogy kijavítsa ezeket a hibákat, így rendezve a Microsoft Teams összeomlását az indítási problémáknál. Ezért győződjön meg arról, hogy frissítette a Windows operációs rendszert, és ha bármilyen frissítés folyamatban van, olvassa el a Windows 10 legújabb frissítésének letöltése és telepítése című útmutatónkat a frissítési folyamat részletes megismeréséhez.

A Windows operációs rendszer frissítése után ellenőrizze, hogy hozzáfér-e a kamerához.
10. módszer: A WLAN-illesztőprogram frissítése/visszaállítása/újratelepítése
Az eszközillesztő-programok összekötő kapcsolatot létesítenek a hardver és a számítógép operációs rendszere között. Így a hibás, elavult vagy sérült illesztőprogramok a Microsoft Teams összeomlásához vezetnek a Windows 10 rendszerben.
10A. módszer: Frissítse a WLAN-illesztőprogramot
Sok felhasználó arról számolt be, hogy a WLAN-illesztőprogramok frissítése segített nekik megoldani az említett problémát. Javasoljuk, hogy frissítse a WLAN-illesztőprogramokat a hálózati adapterek megbízhatóságának javítása, a kompatibilitási problémák kijavítása és a tárgyalt probléma megoldása érdekében. Ehhez kövesse a Hálózati adapter illesztőprogramjainak frissítése Windows 10 rendszeren című útmutatónkat.

10B. módszer: WLAN-illesztőprogramok visszaállítása
Amikor visszaállítja az illesztőprogramokat, a hardvereszköz összes jelenlegi verziója eltávolításra kerül, és a korábban telepített illesztőprogramok települnek a számítógépére. Ez a funkció nagyon hasznos lesz, ha bármely új illesztőprogram-frissítés nem működik megfelelően a számítógépen. Kövesse az Illesztőprogramok visszaállítása Windows 10 rendszeren című útmutatónkban leírt lépéseket a Microsoft Teams összeomló Windows 10 problémájának megoldásához.

Miután Windows 10 rendszerű számítógépére telepítette az illesztőprogramok előző verzióját, ellenőrizze, hogy megoldotta-e a Microsoft Teams összeomlási problémáját.
10C. módszer: Telepítse újra a WLAN-illesztőprogramot
Az inkompatibilis illesztőprogramokat újra kell telepíteni a Microsoft Teams indítási probléma megoldásához. Javasoljuk, hogy az eszközillesztőket csak akkor telepítse újra, ha frissítésükkel nem érhető el hibajavítás. Az illesztőprogramok újratelepítésének lépései nagyon egyszerűek, és ezt harmadik féltől származó alkalmazás használatával vagy manuálisan is megteheti. Kövesse az Illesztőprogramok eltávolítása és újratelepítése Windows 10 rendszeren című útmutatónkat az illesztőprogramok újratelepítéséhez Windows 10 rendszerű számítógépére.

A hálózati illesztőprogramok újratelepítése után ellenőrizze, hogy megoldotta-e a Microsoft Teams összeomlási problémáját.
11. módszer: Jelentkezzen be a Teams asztali verziójába
Ha még nem sikerült megoldást találnia a Microsoft Teams indításkor bekövetkezett összeomlására, megpróbálhat egy böngészőt bejelentkezni Teams-fiókjába. Ez a probléma alternatívája, és biztosítja, hogy engedélyezte a hozzáférést a Windows 10 számítógépen engedélyezett médiaszolgáltatásokhoz.
1. Látogasson el a Microsoft Teams webhelyére, és kattintson a Bejelentkezés lehetőségre, az alábbiak szerint.

2. Jelentkezzen be e-mail-címével, telefonjával vagy Skype-jával a megfelelő jelszóval, és ellenőrizze, hogy nem tapasztal-e problémákat az alkalmazás webes verziójában.

12. módszer: A víruskereső/tűzfal ideiglenes letiltása (nem ajánlott)
Az alábbiakban felsoroljuk azokat a módszereket, amelyekkel véglegesen kijavíthatja a Microsoft Teams rendszerindítási összeomlását.
A. Ideiglenesen tiltsa le a víruskeresőt
Előfordulhat, hogy víruskereső programja tévedésből megakadályozza a legújabb frissítések telepítését a számítógépére. Számos kompatibilitási problémát számos Windows-felhasználó azonosított, mivel azokat is nehéz elviselni és kijavítani. A víruskereső szoftverek, például a Norton és az Avast megakadályozhatják a Windows Teams legújabb frissítéseit. Ezért javasoljuk, hogy ideiglenesen tiltsa le a beépített vagy harmadik féltől származó víruskereső szoftvereket, hogy megoldja a tárgyalt és egyéb alkalmazásokkal kapcsolatos problémákat. Olvassa el a víruskereső ideiglenes letiltása Windows 10 rendszeren című útmutatónkat, és kövesse az utasításokat a víruskereső program ideiglenes letiltásához a számítógépen.

B. Ideiglenesen tiltsa le a tűzfalat
Hasonlóképpen, a számítógépén lévő Windows Defender tűzfal bizonyos biztonsági okokból megakadályozhatja a Teams hozzáférését. Ha a Teamset blokkolta a Windows Defender tűzfal, akkor engedélyeznie kell, vagy ideiglenesen le kell tiltania a tűzfal biztonságát a számítógépről. Ha nem tudja, hogyan kell letiltani a Windows Defender tűzfalat, a Windows 10 tűzfal letiltása című útmutatónk segít ebben. Az alkalmazást úgy is engedélyezheti, hogy kövesse az Alkalmazások engedélyezése vagy blokkolása a Windows tűzfalon keresztül című útmutatónkat.

Miután kijavította a Teams összeomlási problémáját a Windows 10 rendszerű számítógépen, mindenképpen engedélyezze újra a víruskeresőt és a tűzfalat, mivel a biztonsági csomag nélküli rendszer mindig veszélyben van.
13. módszer: A Microsoft Teams alaphelyzetbe állítása
Az alkalmazás visszaállítása segít a Microsoft Teams összeomló Windows 10 problémájának megoldásában is. Ez a folyamat kijelentkezteti profilját a Teamsből, és újra kell kezdenie a nulláról. Kövesse az alábbi lépéseket a Teams visszaállításához.
1. Írja be az Alkalmazások és szolgáltatások kifejezést a Windows keresősávjába, és kattintson a Megnyitás gombra.

2. Most keresse meg a Teams kifejezést a keresés menüben, és kattintson a Microsoft Teams elemre, az alábbiak szerint.

3. Először görgessen le a képernyőn, és kattintson a Reset opcióra.
Megjegyzés: Az alkalmazásadatok a Microsoft Teams visszaállítása során törlődnek.

Ellenőrizze, hogy megoldotta-e a problémát.
14. módszer: Telepítse újra a Microsoft Teams programot
Ha egyik módszer sem segített, akkor el kell távolítania a szoftvert, újra kell indítania a számítógépet, majd később újra kell telepítenie az alkalmazást. Íme néhány lépés ezzel kapcsolatban.
1. Nyomja meg és tartsa lenyomva együtt a Windows + I billentyűket a Windows beállítások megnyitásához.
2. Most kattintson az Alkalmazások elemre.

3. Most keressen és kattintson a Microsoft Teams elemre, majd kattintson az Eltávolítás lehetőségre.

4. Most erősítse meg a felszólítást, ha van ilyen, és indítsa újra a számítógépet, miután eltávolította a Teamst.
5. Látogasson el a Microsoft Teams hivatalos webhelyére, és kattintson a Letöltés asztalra lehetőségre, ahogy az ábrán látható.

6. Most lépjen a Letöltések mappába a Fájlkezelőben, és futtassa a Teams_windows_x64 telepítőfájlt.

7. Kövesse a képernyőn megjelenő utasításokat a telepítés befejezéséhez a számítógépen.
15. módszer: Lépjen kapcsolatba a Microsoft ügyfélszolgálatával
Ennek ellenére, ha nem tud hozzáférni a Teamshez összeomlási problémák nélkül a Teams asztali és webes verziójában, akkor le kell küldenie egy lekérdezést a Microsoft hivatalos támogatási oldalán.
1. Keresse fel a Microsoft támogatási oldalát.

2A. A lekérdezés elküldéséhez használhatja a Windows 10 rendszerben található Súgó alkalmazást. Ehhez kattintson a Súgó alkalmazás megnyitása lehetőségre, és a Megnyitás gombra kattintva erősítse meg a kérést.

2B. A probléma beküldéséhez használhatja a böngésző verzióját is. Ehhez kattintson a Támogatás kérése hivatkozásra, az alábbiak szerint.

3. Most írja be a problémát a rendelkezésre álló mezőbe, és nyomja meg az Enter billentyűt. Ezután válaszoljon a kérdésekre az Ön kényelmének megfelelően.
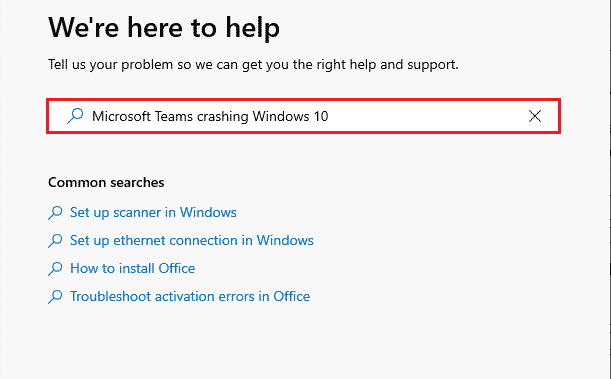
***
Reméljük, hogy ez az útmutató hasznos volt, és kijavította a Microsoft Teams összeomlását az indításkor Windows 10 számítógépen. Kérdéseivel és javaslataival nyugodtan forduljon hozzánk az alábbi megjegyzések részben. Azt is tudassa velünk, hogy mit szeretne legközelebb megtanulni.

