Először a Hangouts, a Duo és a Chat volt, most pedig a Google kiadta a Google Meetet. Tehát pontosan hogyan működik ez az új videokonferencia-szolgáltatás, és miben hasonlít a Zoomhoz?
Tartalomjegyzék
A Google Meet kicsi vagy nagy videohívásokhoz való
2020 áprilisáig a Google Meet használatához G Suite-csomagot kellett vásárolnia. Most azonban a Google kiadott egy ingyenes verziót, amely bárki számára elérhető, aki rendelkezik Google- vagy Gmail-fiókkal.
Létrehozhat egy Google Meetet, vagy csatlakozhat hozzá, és akár 100 résztvevőt is hozzáadhat egy videohíváshoz. Ebben az írásban a hívásoknak nincs időkorlátja, de szeptember 30-tól a hívások időtartama 60 percre korlátozódik. Ez azonban éles ellentétben áll a Zoom-mal, amely az ingyenes videokonferenciákat mindössze 40 percre korlátozza.
Google Hangouts továbbra is létezik, és akár 25 résztvevővel is cseveghet vagy videohívásokat folytathat. Google Duo a cég mobilközpontú videocsevegő-alkalmazása. Még mindig él és virágzik, és most akár 12 résztvevőt is hozzáadhat.
A Google Meet kifejezetten nagyszabású videokonferenciákhoz készült, amelyekhez linkkel vagy kóddal lehet csatlakozni. A Zoomhoz hasonlóan a vállalkozások és szervezetek jelentik a célcsoportot.
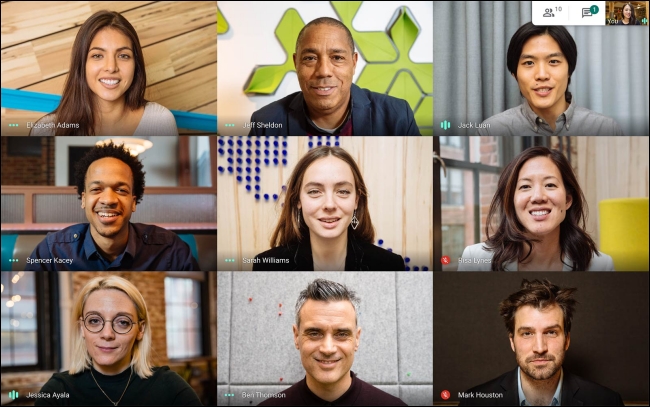
Elindíthat videohívást, majd megoszthatja a linket vagy kódot, vagy meghívhat másokat e-mailben. Akkor csak csevegjen. Megoszthatja képernyőjét, válthat csempézett nézetre, bekapcsolhatja az élő feliratokat, vagy szöveges üzeneteket küldhet. De nagyjából ennyi.
Google Meet a legtöbb böngészőben működik, de mivel ez egy Google-termék, a Chrome-ban működik a legjobban. A Zoommal ellentétben nincs asztali alkalmazás, de vannak alkalmazások ehhez iPhone, iPad, és Android. Az alkalmazások ugyanazokat a funkciókat kínálják, mint a webhely.
A Google Meet a csupasz nagyítási versenytárs
A Google Meet a Zoom csupasz változataként is elképzelhető. A Zoommal ellentétben azonban a Google Meet végpontok közötti titkosítást kínál minden hívásnál.
A 2020. szeptember 30-ig elérhető korlátlan ingyenes hívási funkciónak köszönhetően a Google Meet sokkal jobb ajánlat, mint a Zoom, ha nincs szüksége speciális funkciókra.
Ami azonban a rengeteg funkciót illeti, a Google Meet nem tud megegyezni a Zoom-mal. Például a Google Meet ingyenes csomagja nem kínál felvételt. A Google Meet használatához Google-fiókkal is rendelkeznie kell, de a Zoom lehetővé teszi, hogy a link birtokában bárki csatlakozzon a videohíváshoz. Ez azonban plusz a Google Meet számára, ha a biztonságról van szó.

A Google Meetben nem talál virtuális háttereket, reakciókat vagy haladó résztvevői vezérlési funkciókat.
A fizetős verzió lehetővé teszi a megbeszélések rögzítését. Ezenkívül 250-re növeli a résztvevők számát, és akár 100 000 nézőt is tartalmaz élő közvetítés funkcióval. Mindehhez azonban G Suite-előfizetés szükséges, és ezek havi 6 dollártól kezdődnek.
Ez nem igazán tisztességes összehasonlítás, mivel a G Suite számos vállalati szintű Google-eszközhöz is hozzáférést biztosít, de a Zoom Pro havi 15 dolláros tervéhez képest ez meglehetősen drága.
De ha a Zoom Pro alkalmazást használta megbeszélésekhez, hogy elkerülje a 40 perces időkorlátot, akkor legalább próbálja ki a Google Meetet. Ha csak egy egyszerű videokonferencia-szolgáltatásra van szüksége, amely minden csapattag számára elérhető, a Google Meet ingyenes csomagja elegendő lehet Önnek.
A Google Meet használata
Miután felkészült a videokonferenciára, csak menjen a következőhöz Google Meet és kattintson a „Találkozó indítása” gombra.
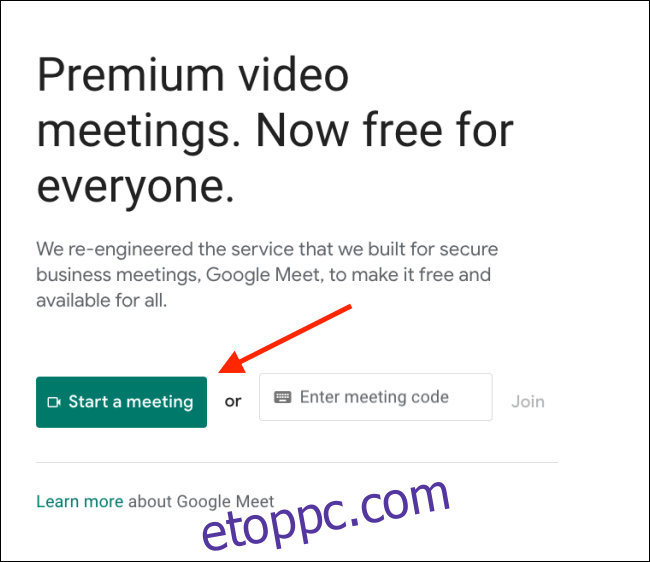
Vessen egy pillantást a mikrofon és a kamera beállításaira, majd kattintson a „Csatlakozás most” gombra.
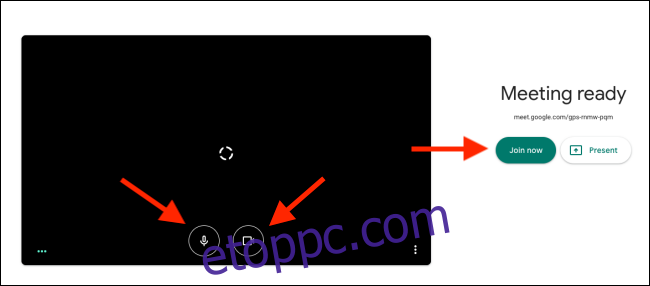
A Google Meet azonnal elindítja a videohívást. Egy felugró ablakban megjelenik a megosztási információ. Innen kimásolhatja a linket, vagy meghívhat másokat e-mailben. Oszd meg a linket a hozzáadni kívánt résztvevőkkel.
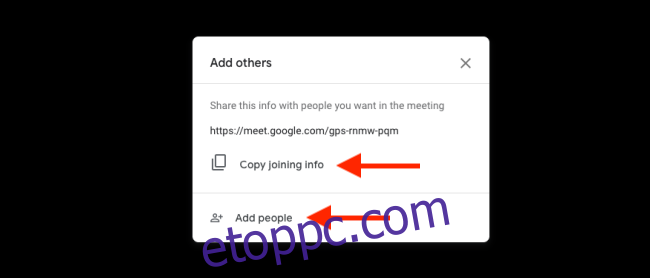
Miután megkapták és megnyitják a linket, konfigurálhatják videó- és mikrofonbeállításaikat. Azt is választhatják, hogy mindkettőt letiltják, ha akarják.
A híváshoz való csatlakozás előtt másik Google-fiókra is válthatnak. Ha készen állnak, egyszerűen kattintson a „Csatlakozás kérése” gombra.
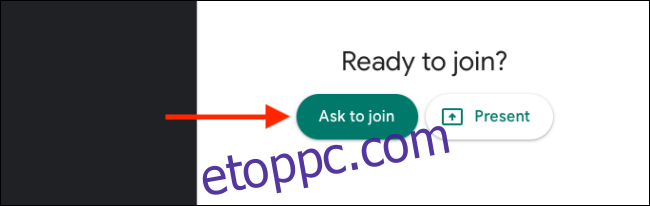
A házigazda (Ön) értesítést kap, ha valaki csatlakozni kíván a találkozóhoz.
Látni fogja a Google-fiókjához társított nevet. Miután ellenőrizte, hogy a megfelelő személyről van-e szó, kattintson az „Elfogadás” gombra, hogy hozzáadja a személyt az értekezlethez. Ezt követően minden meghívottnál meg kell tennie.
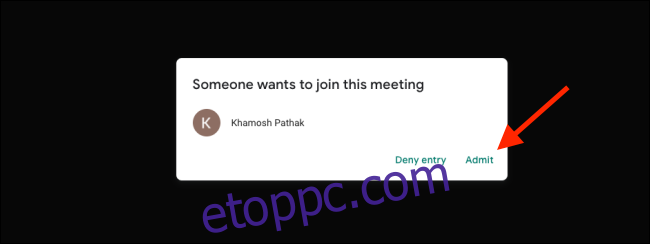
A hívás megkezdése után a Mikrofon és a Videó gombokkal engedélyezheti vagy letilthatja a mikrofont és a kamerát.
A „Feliratok bekapcsolása” gombra kattintva engedélyezheti az élő hangátírást. Mivel ez egy Google-szolgáltatás, a Meet nagyon jó az élő hangok átírásában (beleértve a káromkodások cenzúrázását).
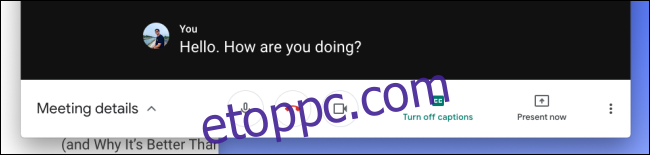
Ha meg szeretné osztani a képernyőt, kattintson a „Bemutató most” gombra.
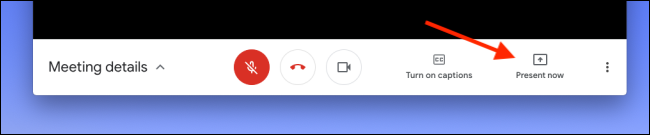
Innen kiválaszthatja, hogy megosztja-e a teljes képernyőt, egy ablakot vagy csak egy Chrome-lapot.
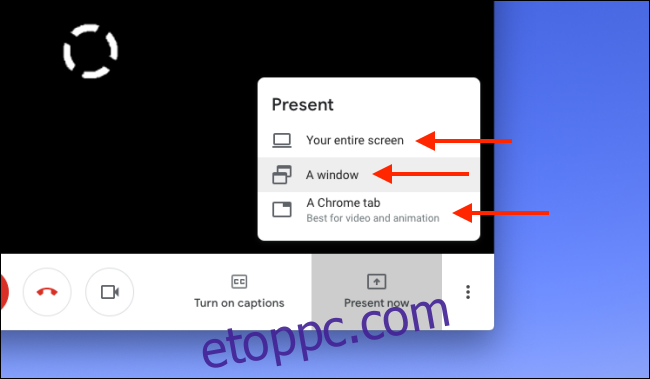
Ha végzett, kattintson az „Ön bemutatja” gombra. Csak kattintson a „Prezentáció leállítása” gombra, amikor le szeretné állítani a megosztást.
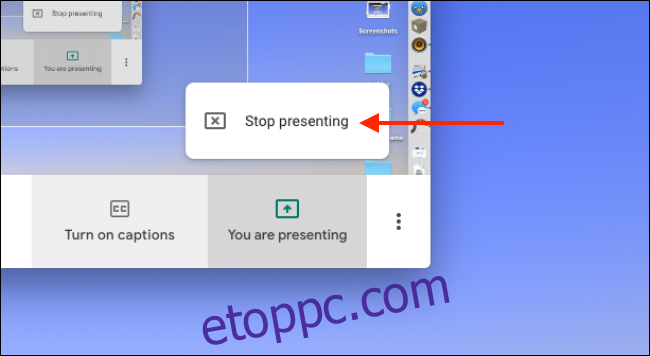
A beállítások módosításához kattintson a Menü gombra az alsó eszköztáron.

Kattintson a „Teljes képernyő” gombra, ha az ablakot úgy szeretné kinagyítani, hogy a teljes képernyőt kitöltse. Az „Elrendezés módosítása” gombra kattintva másik formátumra válthat.
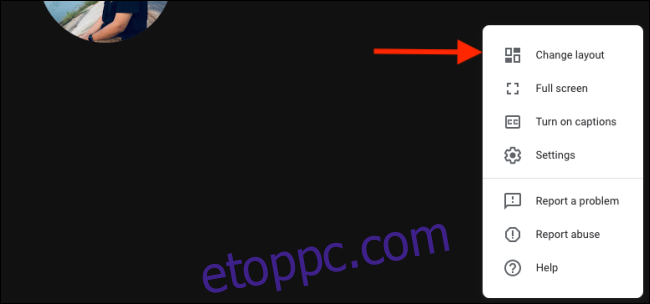
Kiválaszthatja a „Csempézett” lehetőséget a zoom stílusú galérianézethez, amely lehetővé teszi az összes résztvevő megjelenítését (egy képernyőn azonban csak 16 fér el).
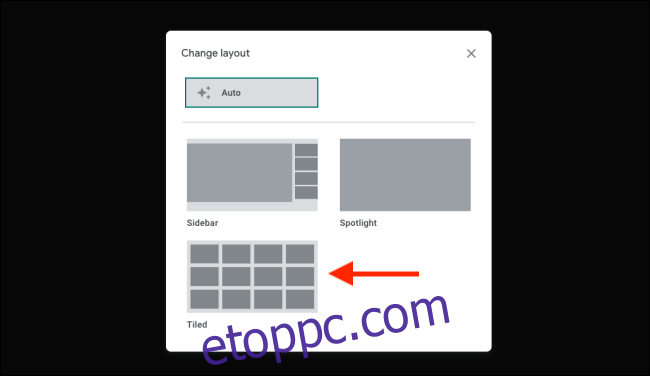
Ha módosítani szeretné az audio- vagy videoeszközt, vagy át szeretné váltani a videó felbontását 360p és 720p között, kattintson a Beállítások lehetőségre.
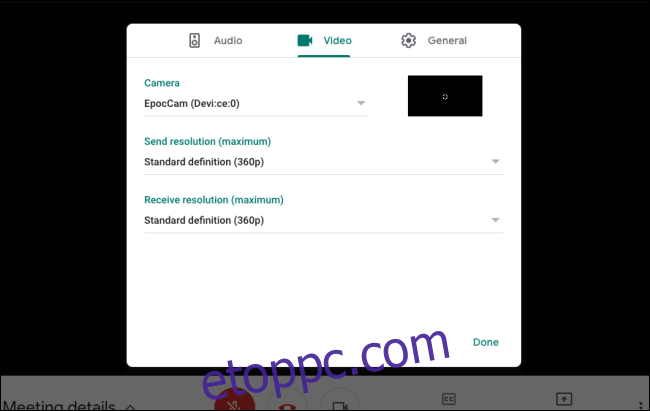
Kattintson a felül található „Csevegés” gombra, ha üzenetet szeretne küldeni a hívásban résztvevőknek.
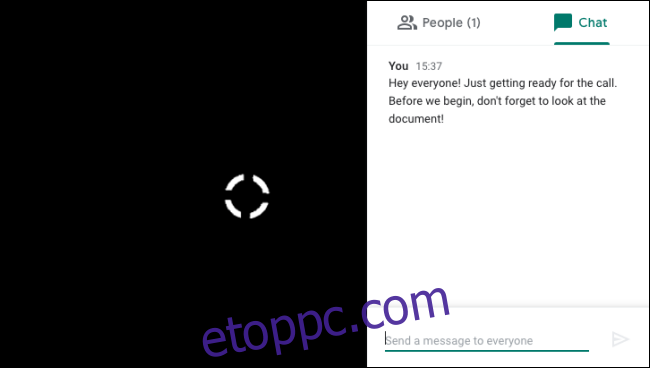
Az összes résztvevő megtekintéséhez kattintson felül a „Személyek” elemre. Ezután kiválaszthat egy résztvevőt a további lehetőségek megtekintéséhez. Kattintson a Rögzítés ikonra a személy rögzítéséhez a csevegési képernyőn.
A Némítás gomb elnémítja az adott résztvevőt a hívás összes résztvevőjénél, és csak a résztvevő tudja feloldani a némítást. Ha le szeretne indítani valakit a hívásból, kattintson az Eltávolítás gombra.
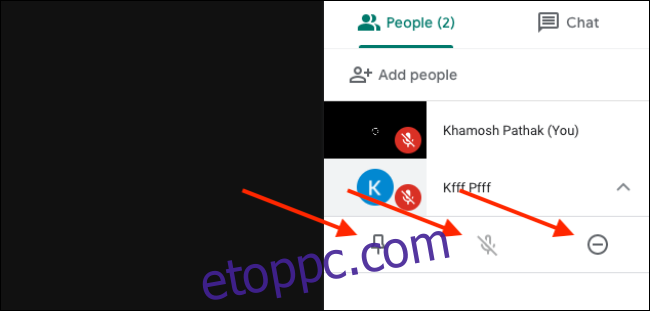
Ha befejezte a hívást, kattintson a piros Hívás befejezése gombra.

Ha nem tetszik a Google Meet vagy a Zoom, vessen egy pillantást az ott található alternatívákra.

