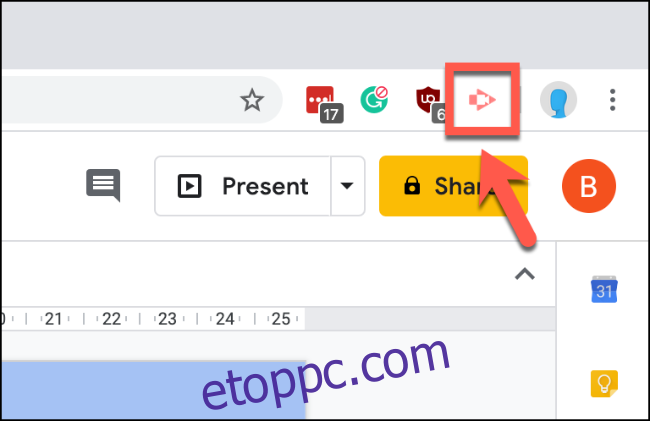Webalapú szolgáltatásként nehezebb közvetlenül a Google Slides prezentációiban képernyőfelvételeket készíteni. Fel kell vennie a képernyőt a Screencastify for Chrome segítségével, majd el kell mentenie a Google Drive-ra, ahol később importálhatja a prezentációjába.
Le kell töltenie és telepítse a Screencastify kiterjesztést a Google Chrome számára, mielőtt elkezdené. Mivel a Screencastify a képernyőfelvételeket a Google Drive-ra menti, be kell jelentkeznie ugyanabba a Google-fiókba, amelyet a Google Diákhoz használ.
Mind a Chrome-nak, mind a Screencastify-bővítménynek engedélyre van szüksége a mikrofon és a kamera használatához, attól függően, hogy rögzíteni szeretné-e ezeket. A Screencastify bővítmény engedélyt kér Öntől a kezdeti beállítási folyamat során.
Tartalomjegyzék
Képernyőfelvétel készítése a Screencastify segítségével
A Screencastify képernyőrögzítéshez való használatának az az előnye, hogy a videóit a Google Drive-ra menti, ahol aztán könnyedén importálhatja őket a Google Diákba. A Screencastify emellett lehetővé teszi a webkamerás és mikrofonos rögzítést is, lehetővé téve egy művelet rögzítését hangsávval és vizuális bemutatóval.
Hacsak nem a frissítés mellett dönt, a Screencastisfy öt percre korlátozza a képernyőrögzítést. Ha a felvételnek hosszabbra van szüksége, frissítenie kell. Ha ez probléma, akkor más módszerekkel kell rögzítenie az asztalt, és manuálisan kell feltöltenie a videót a Google Drive-ra.
Ha a felvétel ütemezése szerint öt percnél rövidebb lesz (vagy frissített), kattintson a Screencastify ikonra a Chrome-ban, a jobb felső sarokban található címsáv mellett.
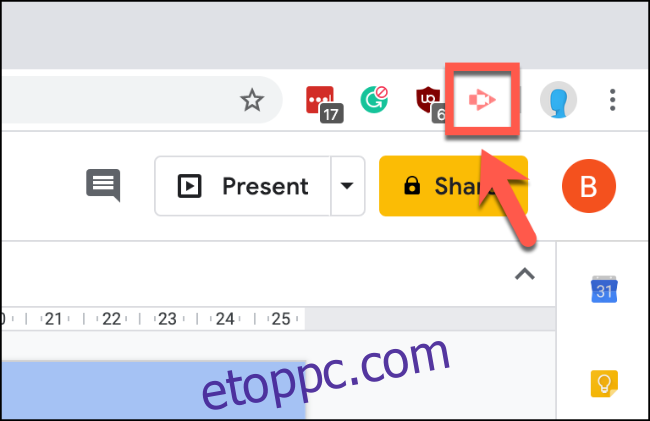
Ezzel betölti a Screencastify menüt. Innen kiválaszthatja, hogy a böngésző lapját, a teljes asztali képernyőjét vagy csak a webkameráját rögzítse.
Kattintson a kívánt rögzítési lehetőségre a kiválasztásához.
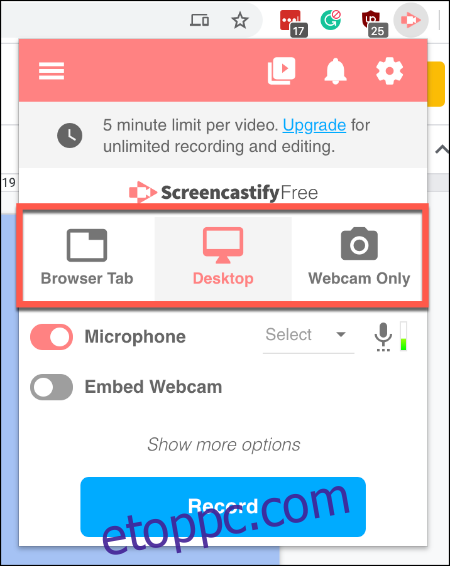
A felvétel megkezdése előtt engedélyezheti vagy letilthatja a mikrofon és a webkamera rögzítését. Ha úgy dönt, hogy letiltja ezeket a beállításokat, akkor nem fog tudni hangsávot rögzíteni a videó mellett, és magán a felvételen sem lesz látható.
Nyomja meg a „Mikrofon” és a „Webkamera beágyazása” opciók melletti csúszkát, hogy engedélyezze vagy tiltsa le őket. Ha a csúszka rózsaszínre vált, az opció engedélyezve van.
A „Mikrofon” lehetőség melletti legördülő menüből is ki kell választania a használni kívánt mikrofont.
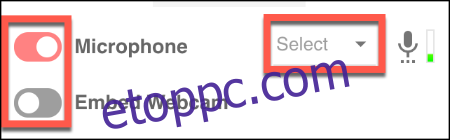
Kattintson a „További beállítások megjelenítése” hivatkozásra, amely a „Rögzítés” gomb felett található, hogy elérje a képernyőrögzítés további lehetőségeit. Ezek a lehetőségek attól függően változnak, hogy a böngésző lapját, képernyőjét vagy webkameráját rögzíti-e.
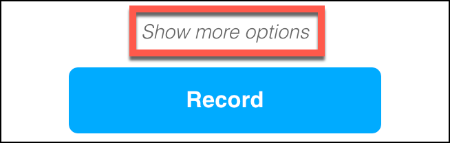
Minden felvételi módhoz beállíthat egy visszaszámlálást a felvétel megkezdése előtt. Böngészőlapon és asztali képernyőrögzítésnél engedélyezheti a hozzáférést a rajzeszközökhöz, így rajzolhat a képernyőn a kiterjesztés rögzítéseként.
A hangfelvétel a böngészőből csak a böngésző lap képernyőjének rögzítésére használható.
Az egérrel kattintson a csúszkákra az opciók engedélyezéséhez vagy letiltásához. A visszaszámlálót a legördülő menü segítségével állíthatja be.
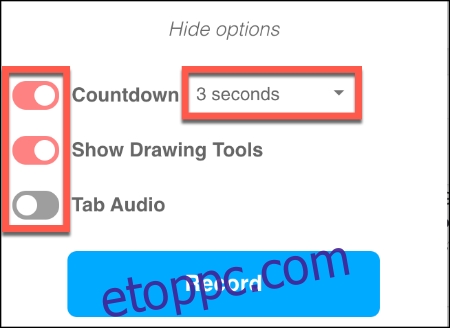
Nyomja meg a „Rögzítés” gombot a képernyőrögzítés elindításához, miután elvégezte a beállításokat.
A Screencastify képernyőfelvétel szerkesztése és megtekintése
Attól függően, hogy engedélyezte-e a „Rajzeszközök megjelenítése” opciót, a rögzítés megkezdésekor a képernyő bal alsó sarkában megjelenik az eszközök menü. Ezzel a menüvel válthat a különböző rajzeszközök között.
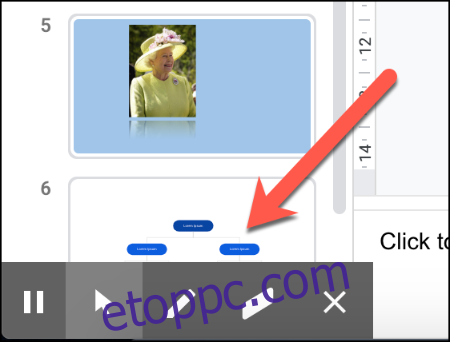
Ha rögzítés közben megnyomja a Screencastify ikont, megjelennek a felvételvezérlők. Ezen a területen szüneteltetheti, leállíthatja és törölheti a felvételt, valamint megtekintheti az aktuális futásidőt.
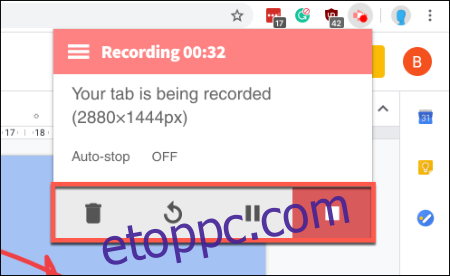
A rögzítés befejeztével a Screencastify-felvétel automatikusan megjelenik egy új Chrome-lapon.
Innen megtekintheti, letöltheti vagy exportálhatja a képernyőfelvételt, vagy megnyithatja a Screencastify szerkesztőt. A videó ezen a ponton a Google Drive-tárhelyéről is elérhető lesz.
Nyomja meg a „Megnyitás a szerkesztőben” gombot a videó szerkesztéséhez a Screencastify szerkesztőben.
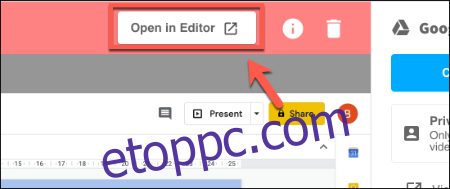
Ha nem szeretné szerkeszteni a videót, válassza a „További beállítások” lehetőséget, és kattintson a „Megtekintés a Drive-on” gombra a videó Google Drive-tárhelyén lévő megtekintéséhez.
A „Megosztható hivatkozás másolása” gombra kattintva a videó URL-jét a vágólapra másolhatja.
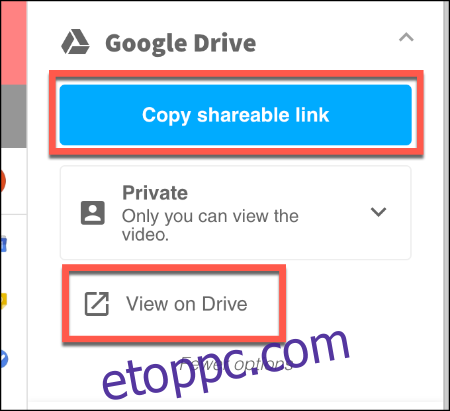
Alapértelmezés szerint csak te láthatod ezt a videót, de módosíthatod a videód adatvédelmi beállításait a „Megosztható hivatkozás másolása” gomb alatti legördülő menüben.
Képernyőfelvételek importálása a Google Drive-ból
A Google Diák segítségével közvetlenül importálhat videókat a Google Drive-ból, ezért nyissa meg Google Diák prezentációt, amint készen áll a képernyőfelvétel importálására.
Válasszon vagy hozzon létre egy új diát a videó elhelyezéséhez, majd nyomja meg a Beszúrás > Videó gombot.
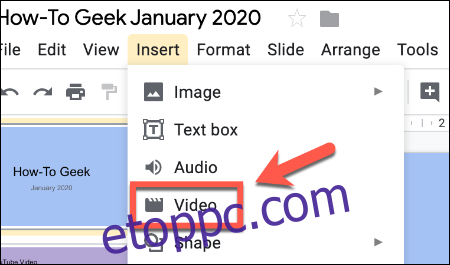
A „Videó beszúrása” menüben nyomja meg a „Google Drive” opciót. Innen keresse meg a videót rögzítő képernyőt.
Kattintson a képernyőn megjelenő videóra, majd nyomja meg a „Kiválasztás” gombot, hogy importálja a Google Slides bemutatójába.
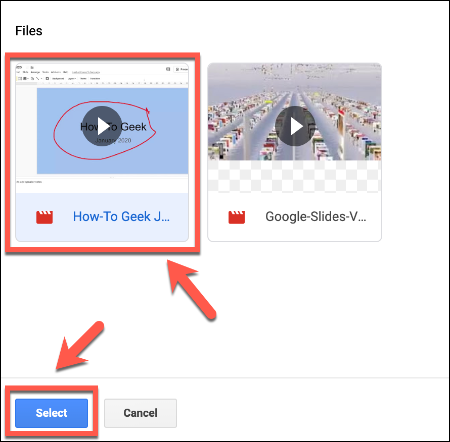
A képernyőfelvétel objektumként jelenik meg a dián, ahol átméretezheti és a megfelelő pozícióba mozgathatja. A körkörös lejátszás gomb megnyomásával megkezdődik a lejátszás, lehetővé téve, hogy a képernyőn rögzített videót az általános bemutató hasznos kiegészítéseként használja.
Azt is beállíthatja, hogy a videó automatikusan lejátszásra kerüljön, ha jobb gombbal rákattint a videóra, és kiválasztja a „Formátumbeállítások” menüpontot. Innen kattintson a „Video lejátszás” elemre a megjelenő jobb oldali menüben.
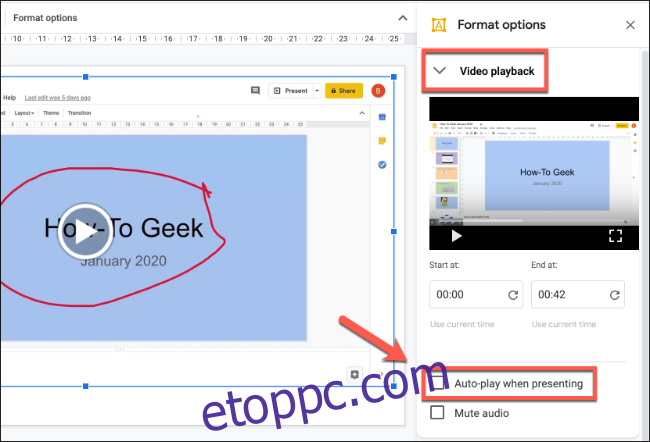
Kattintson az „Automatikus lejátszás prezentációkor” jelölőnégyzetre, hogy a videó lejátszása automatikusan elinduljon, amikor a bemutató során eléri a diát, amely azt tartalmazza.