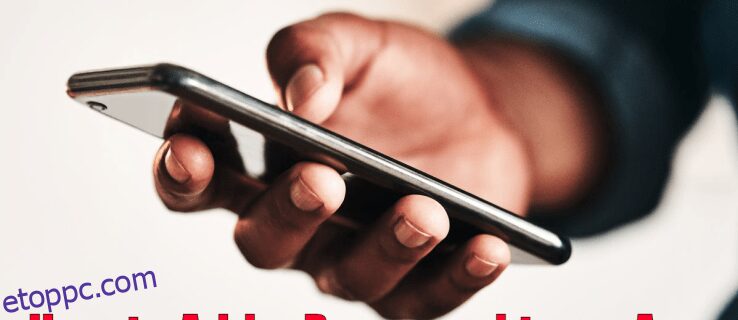Minden nap használjuk telefonjainkat személyes és személyes adatok eléréséhez. E-mailek, hitelkártya adatok, bankszámlakivonatok, Venmo-tranzakciók, a lista folytatódik. Bosszantó lehet, ha nincs egyszerű módja annak, hogy bizonyos alkalmazásokat jelszóval zároljon le azok számára, akik egy kicsit biztonságtudatosabbak, mint mások. De ne aggódj tovább.
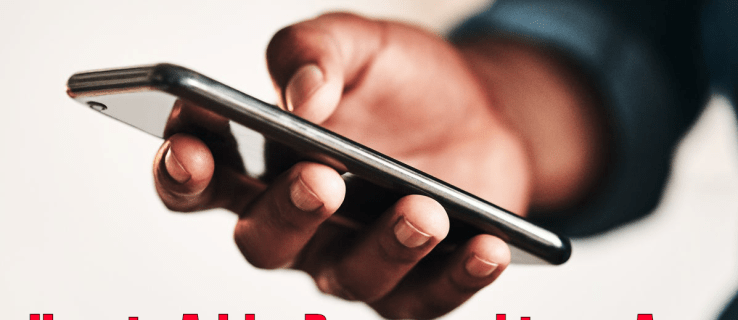
Ez a cikk bemutatja, hogyan adhat hozzá jelszót a telefonon vagy Apple óráján lévő bármely alkalmazáshoz, és hogyan védheti meg személyes adatait.
Tartalomjegyzék
Hogyan adjunk jelszót egy alkalmazáshoz iPhone vagy iPad készüléken
Az iPhone-okat mindig a felhasználó szem előtt tartásával tervezték. Egy sor beépített alkalmazást tartalmaznak, mint például a naptár, a kamera, az óra és a FaceTime. Az App Store emellett azonnali hozzáférést biztosít több ezer alkalmazáshoz, amelyek segítségével szinte bármit megtehet.
Ezen alkalmazások némelyike olyan bizalmas információkat tartalmazhat, amelyeket nem szeretne megosztani másokkal, akik hozzáférnek az Ön tanácsához. Ezért az Apple gondoskodott arról, hogy bizonyos alkalmazásokat jelszóval lehessen zárni.
Íme, hogyan kell csinálni.
Jelszó hozzáadása iPhone vagy iPad alkalmazáshoz irányított hozzáféréssel
Az Irányított hozzáférés egy iOS-funkció, amely lehetővé teszi az összes alkalmazás letiltását az eszközön, egy kivételével. Ha ez a funkció be van kapcsolva, csak egy választott alkalmazás érhető el. Különösen hasznos lehet, ha egy barátjának vagy gyermekének egy időre kölcsönadja iPhone-ját.
A következőképpen aktiválhatja az Irányított hozzáférést iPhone-ján:
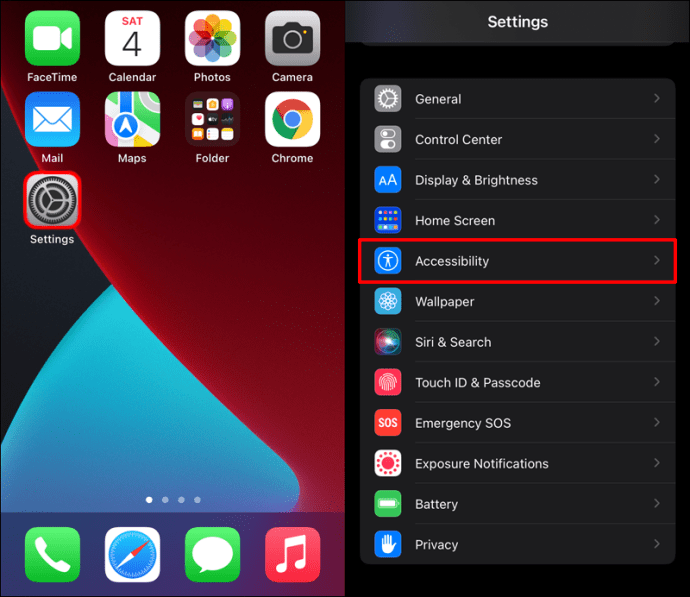
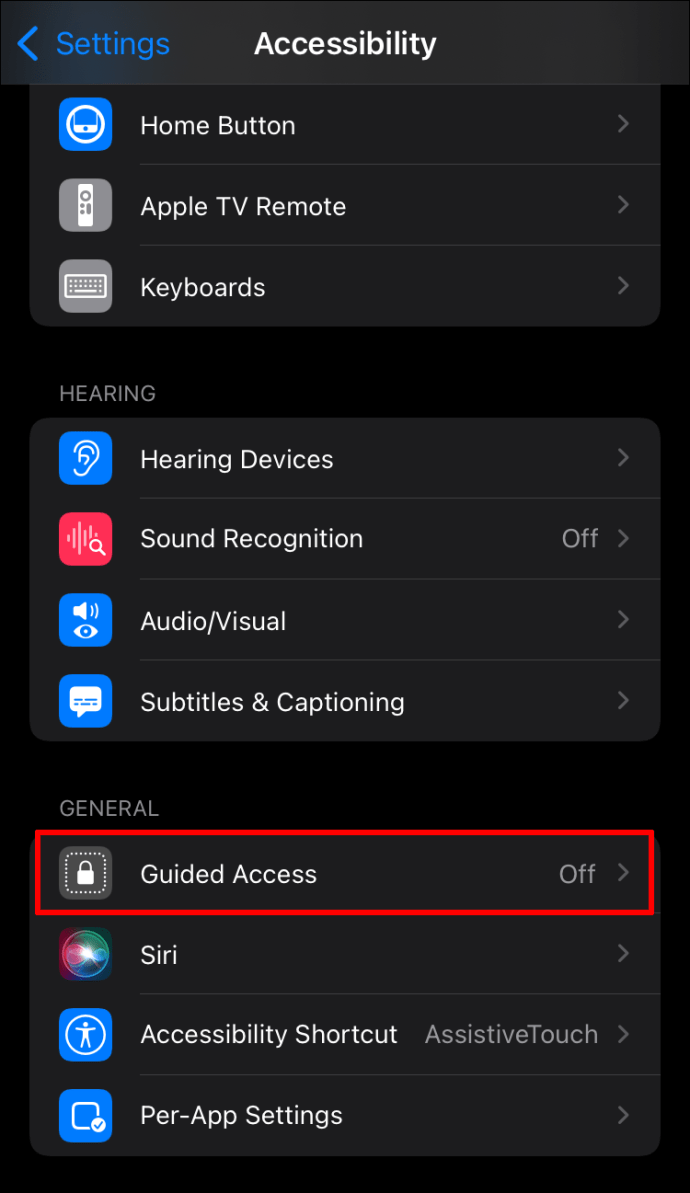
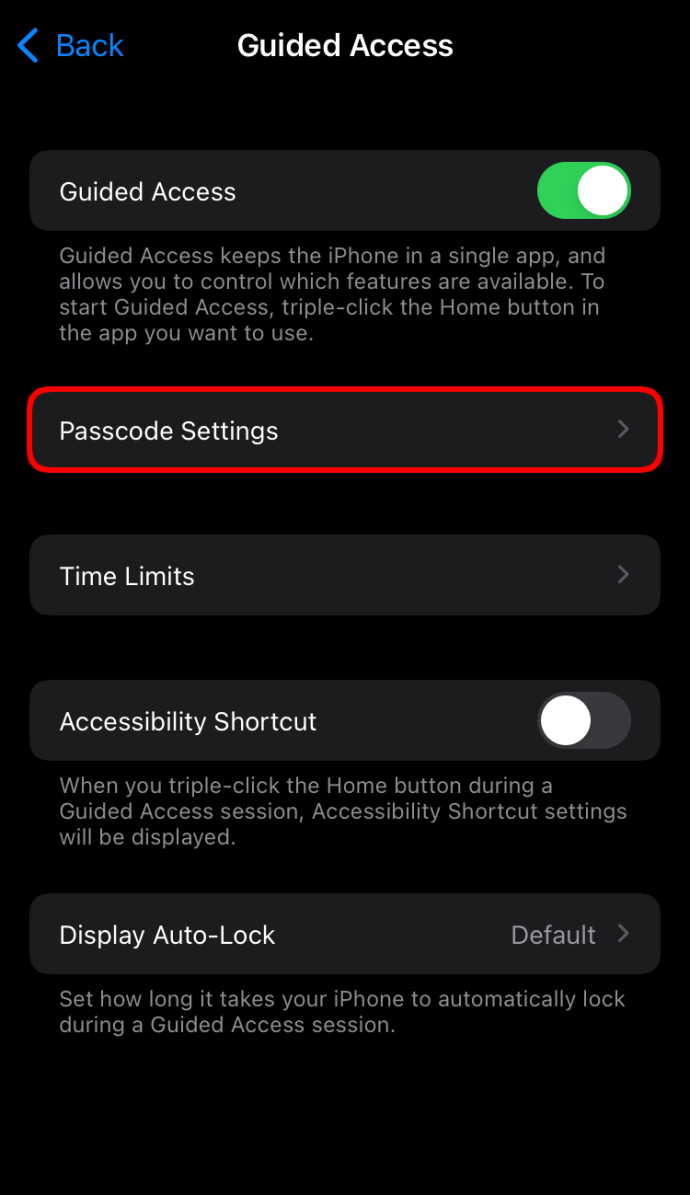
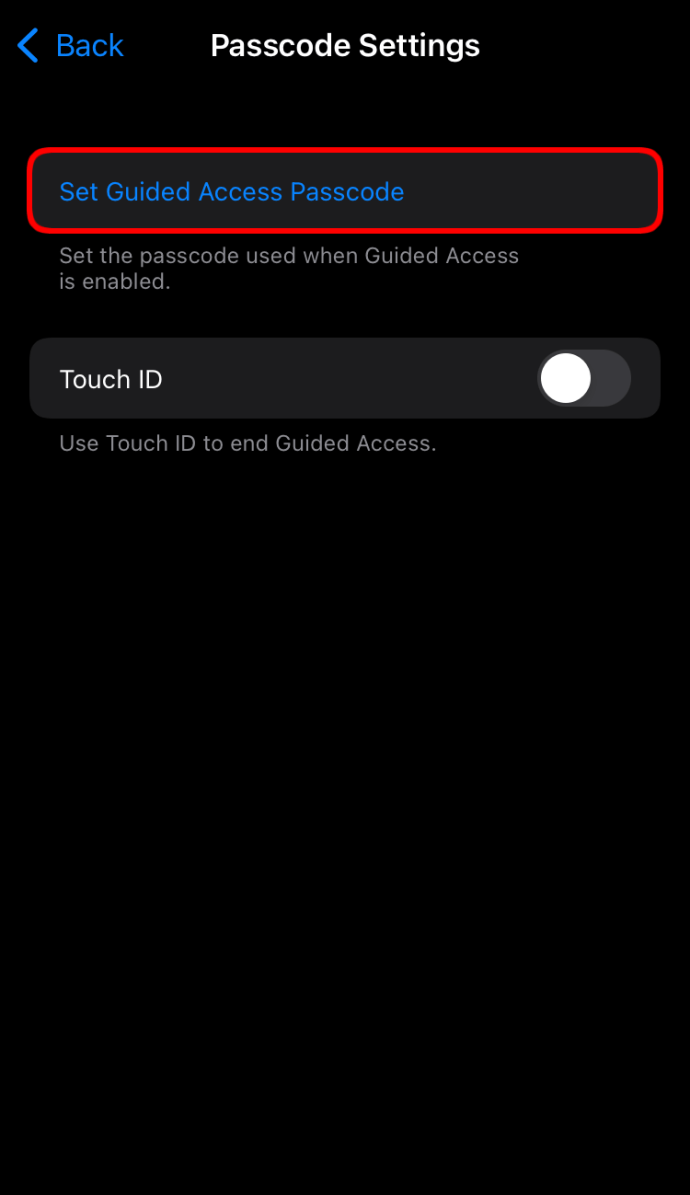
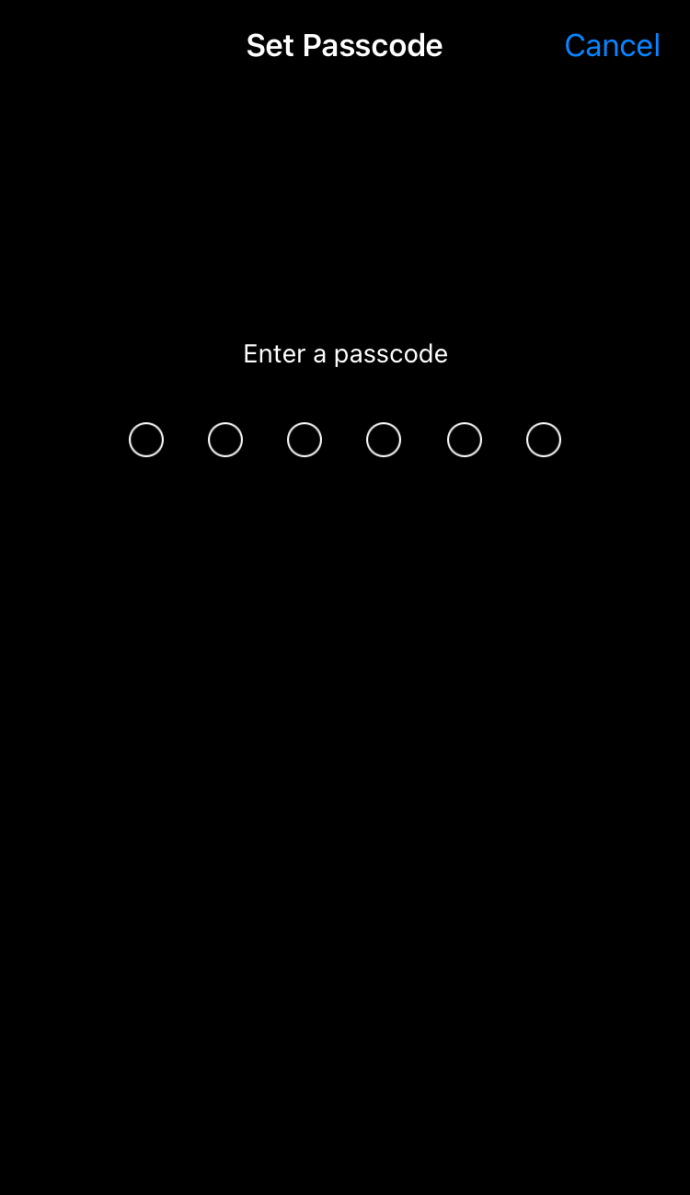
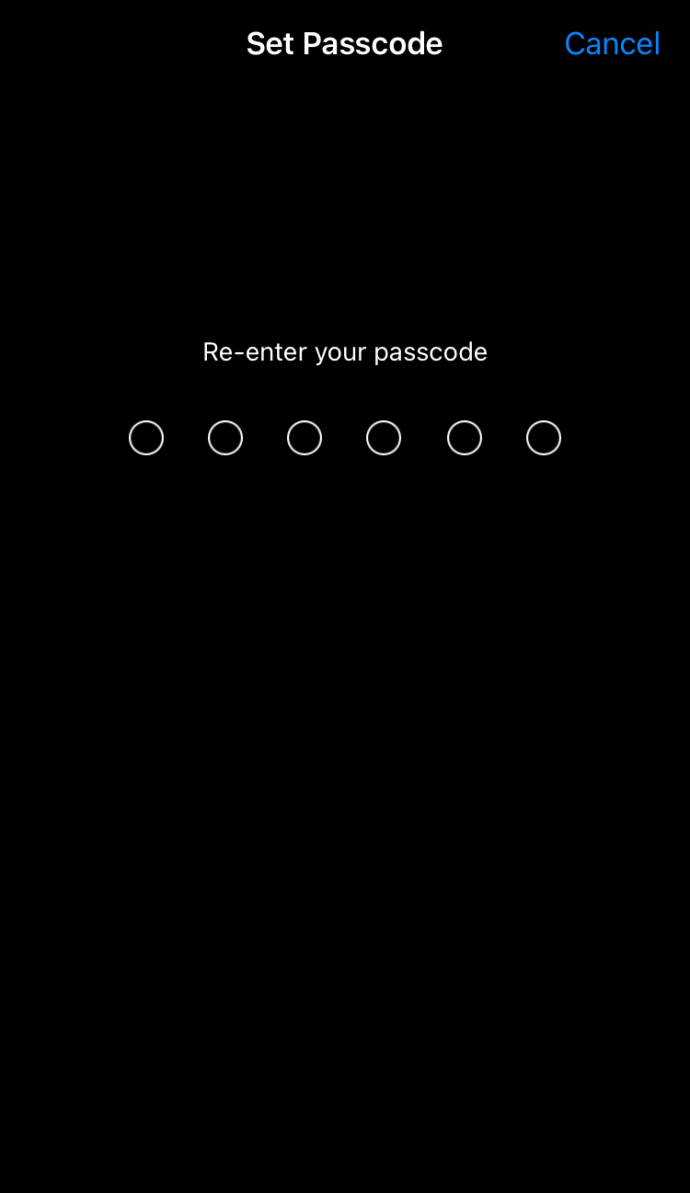
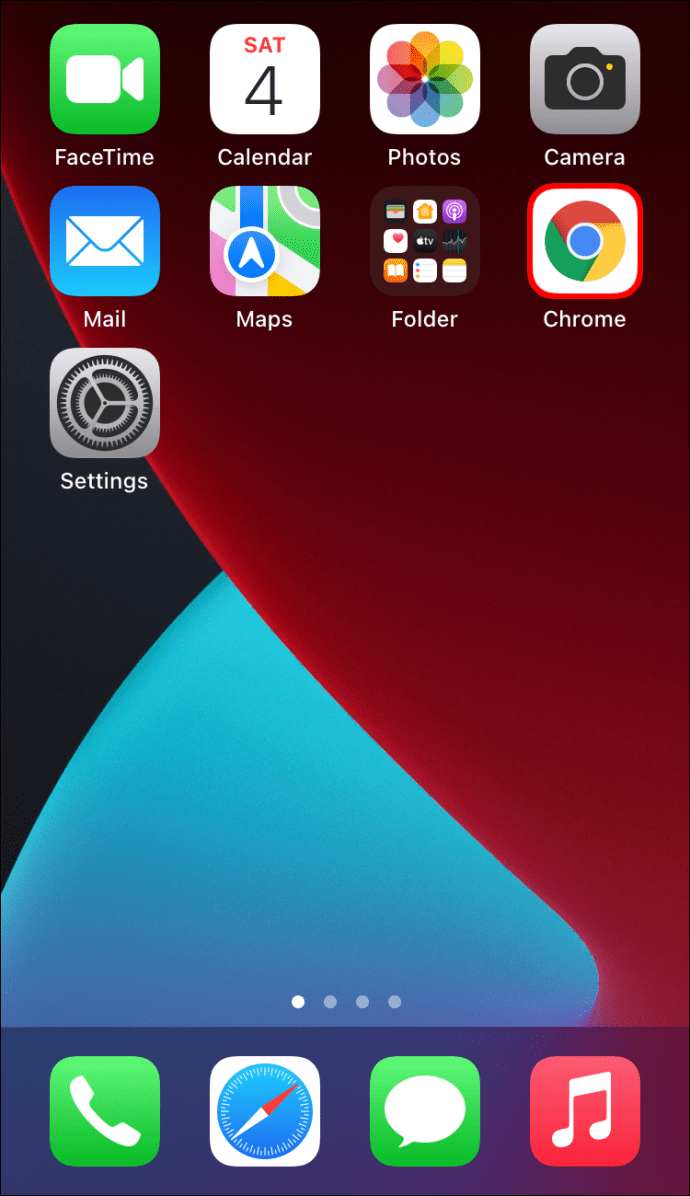
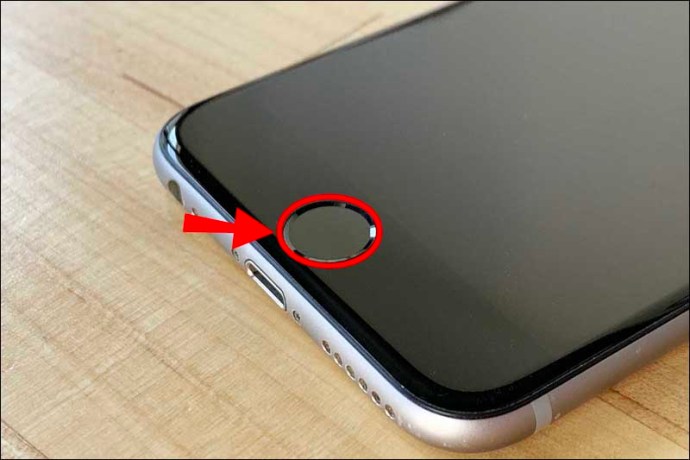
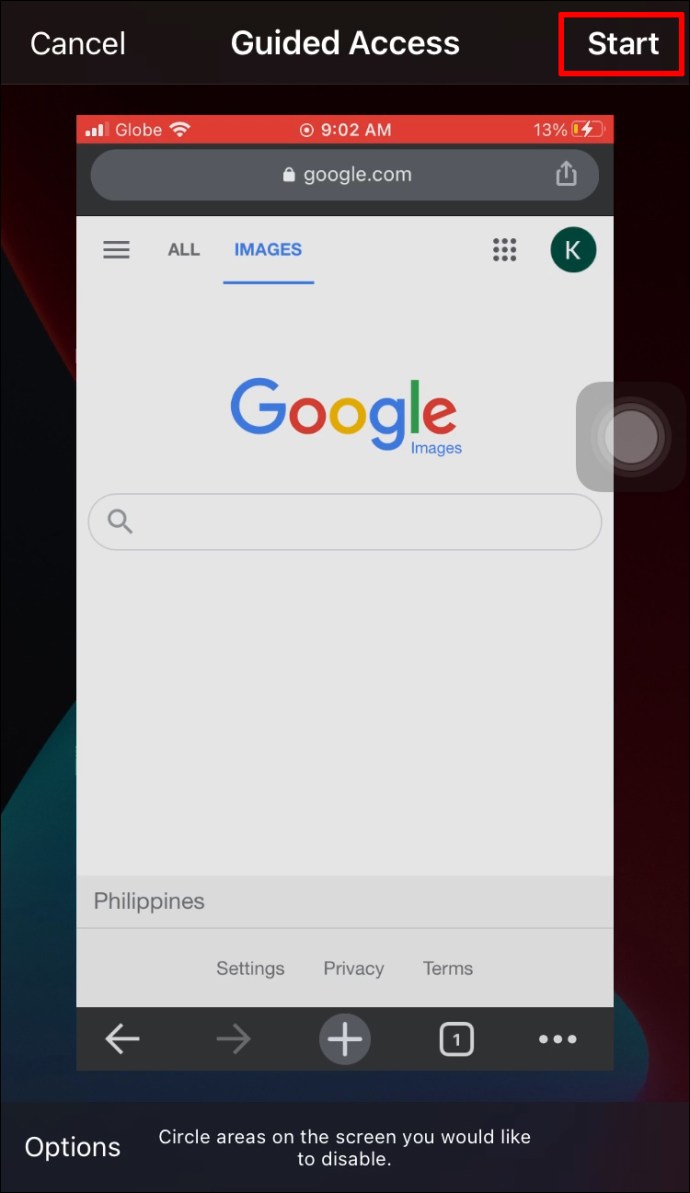
Az aktiválás után az Irányított hozzáférés csak egyetlen feloldott alkalmazás használatát teszi lehetővé iPhone-ján. Az eszközön lévő összes többi alkalmazás nem lesz elérhető.
Az Irányított hozzáférés leállításához egyszerűen érintse meg háromszor a kezdőlap gombot vagy az oldalsó gombot, válassza az Irányított hozzáférés lehetőséget, majd koppintson a Befejezés gombra.
Jelszó hozzáadása iPhone vagy iPad alkalmazáshoz a Képernyőidő használatával
Az irányított hozzáférést egyes iPhone-felhasználók túlságosan korlátozónak tartják, mivel csak egy alkalmazás nyitható meg. Talán csak annyit szeretne, hogy távol tartsa gyermekét egy adott játéktól vagy közösségi médiafióktól. Vagy esetleg szeretné megengedni valakinek, hogy kölcsönadja iPhone-ját, és több alkalmazást használjon, miközben továbbra is korlátozza a hozzáférést eszköze egyes részeihez.
Ha erre gondol, a képernyőidő megmentheti a helyzetet. De mi az?
A képernyőidő (az iOS 12 vagy újabb rendszeren elérhető) egy integrált funkció, amely lehetővé teszi az egyes alkalmazásokban eltöltött idő nyomon követését. Korlátozhatja az egyes alkalmazások napi használati idejét, sőt bizonyos időre zárolhat is néhány alkalmazást.
Az alábbi módon zárolhat le egy alkalmazást a Képernyőidő használatával:
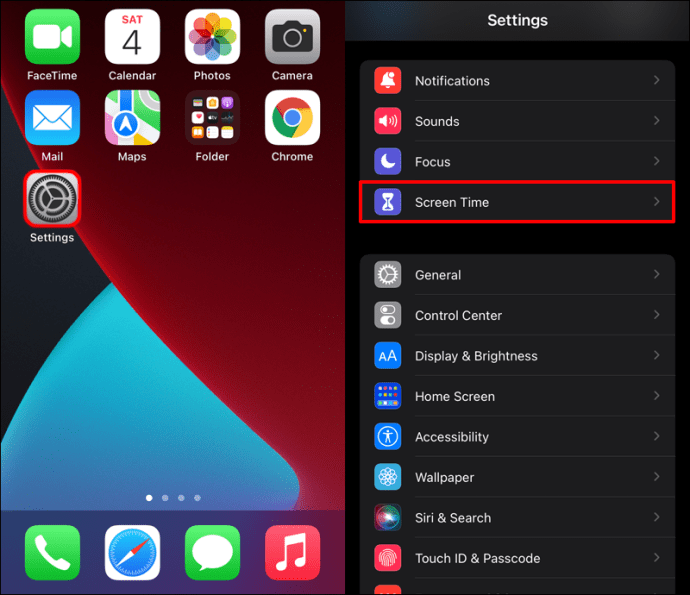
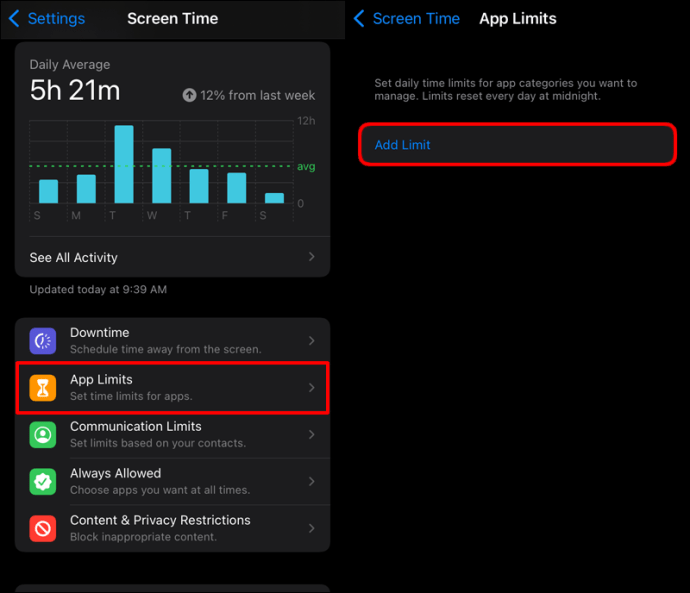
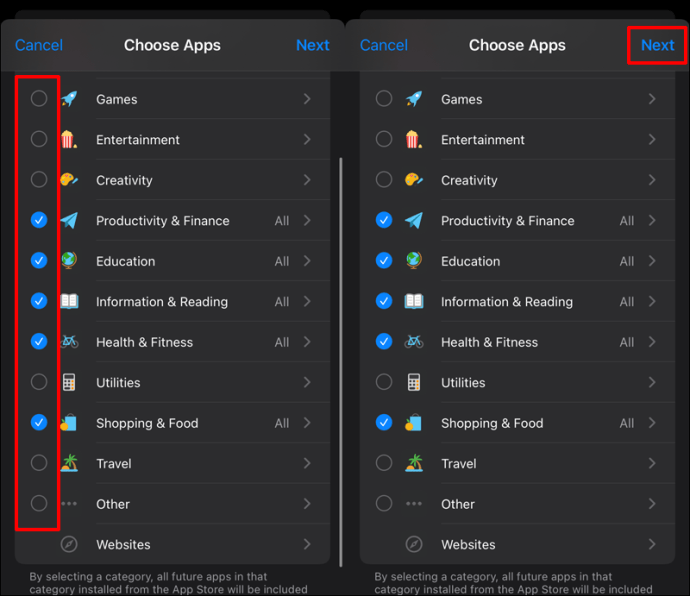
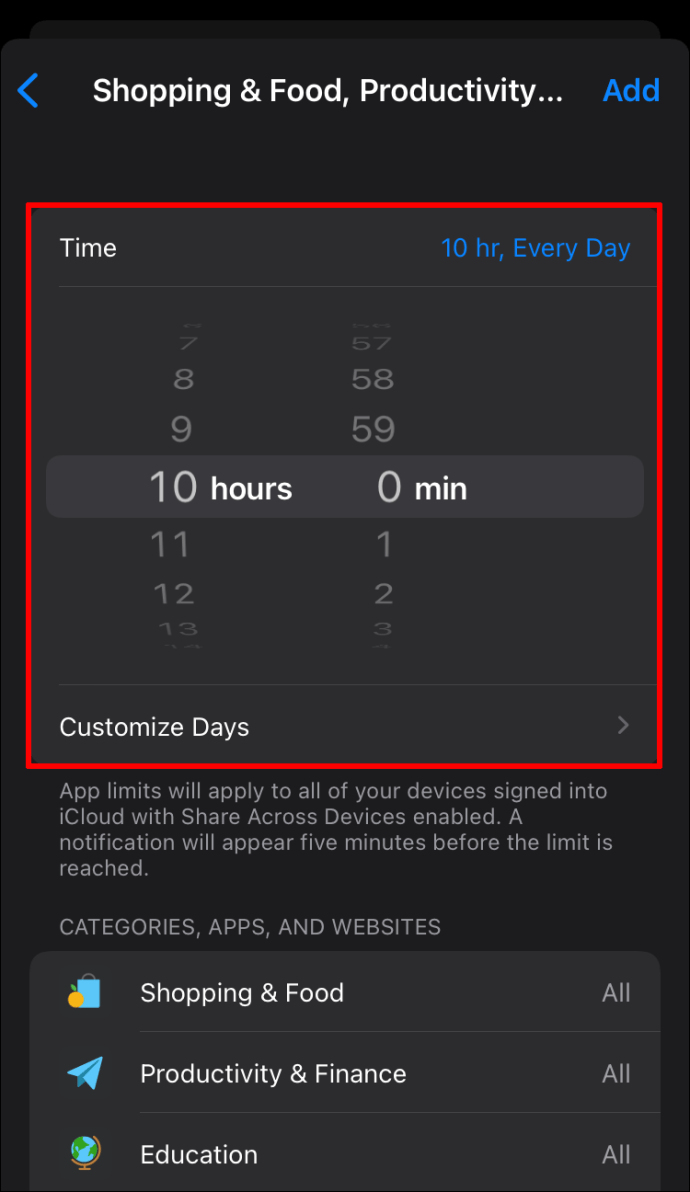
A képernyőidő egyetlen hátránya, hogy nem korlátozza véglegesen az alkalmazásokhoz való hozzáférést. Ezért érdemes magasabb időkorlátot beállítani, ha nem szeretné, hogy alkalmazásai feloldódjanak, amikor az eszköz még mindig valaki más kezében van.
Hogyan adhatok hozzá jelszót egy Apple Watch-hoz
Az Apple Watchok praktikus eszközök, amelyek számos módon javíthatják az életét, de biztonsági kockázatokkal járhat, ha nem tesz lépéseket a védelmük érdekében.
Az első dolog, amit minden új órával meg kell tennie, be kell állítania egy alfanumerikus jelszót. Ez megakadályozza, hogy a kód nélkül bárki hozzáférjen bizonyos funkciókhoz, beleértve az Apple Pay használatát érintésmentes tranzakciók lebonyolításához, vagy a Mac számítógépének automatikus feloldását, amikor a közelben van.
Itt van, hogyan:
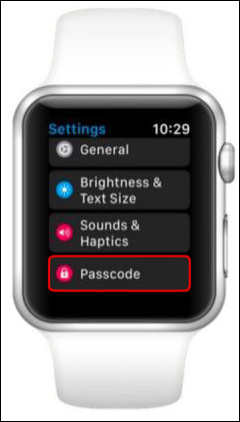
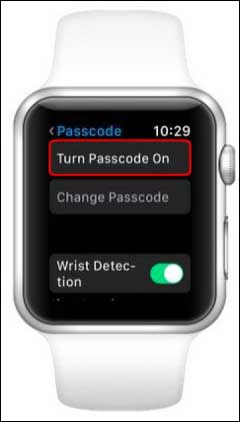

Hogyan adjunk jelszót egy alkalmazáshoz Androidon
Manapság sokan kerülnek olyan helyzetbe, hogy androidos telefonjaikat szándékosan vagy nem kölcsönadják valaki másnak. Ha ez megtörténik, érdemes lehet megbizonyosodni arról, hogy a telefon bizonyos alkalmazásai jelszóval vannak zárva adatvédelmi és biztonsági okokból.
Az egyes alkalmazások Androidon kétféleképpen zárolhatók. Nézzük végig, hogyan működik mindegyik:
Képernyő rögzítése
A képernyőrögzítés az Android-eszköz képernyőjének rögzítésének (vagy zárolásának) lehetőségét jelenti egy alkalmazás futtatásához, az összes többi alkalmazáshoz való hozzáférés korlátozásával. Ha bármilyen kísérlet történik az alkalmazás elhagyására, a felhasználónak meg kell adnia egy jelszót.
A képernyőrögzítés az iOS-eszközök irányított hozzáférési funkciójának megfelelője.
A következőképpen aktiválhatja ezt a funkciót Android-eszközén:
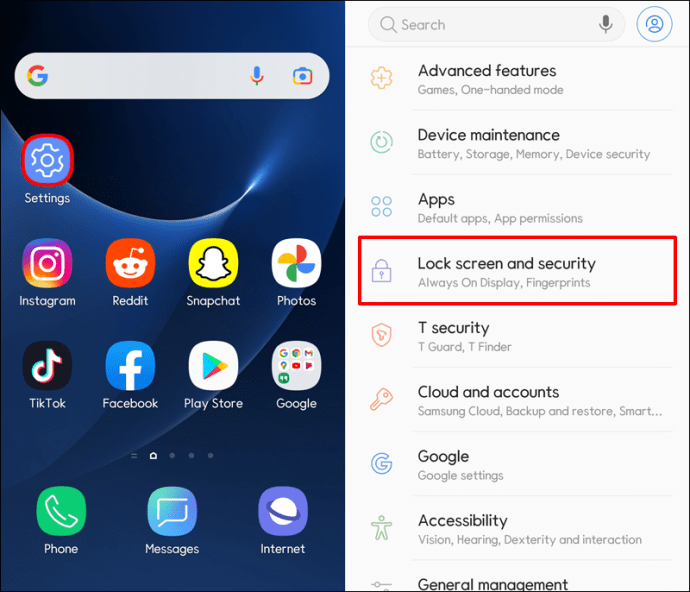
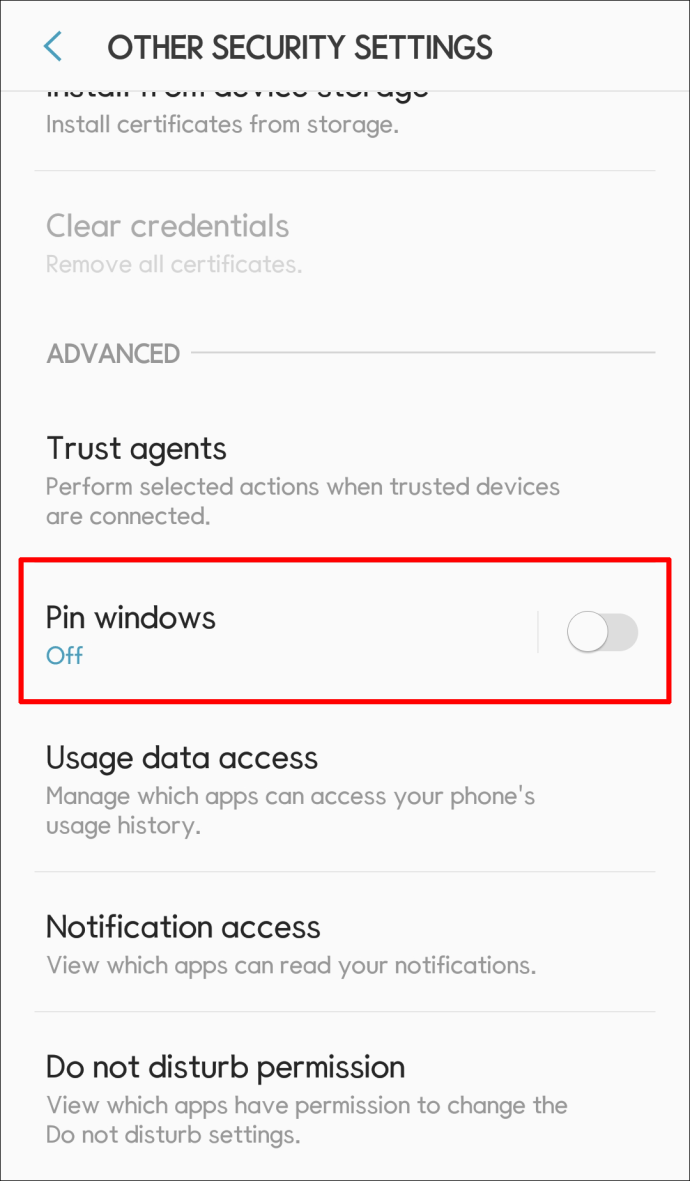
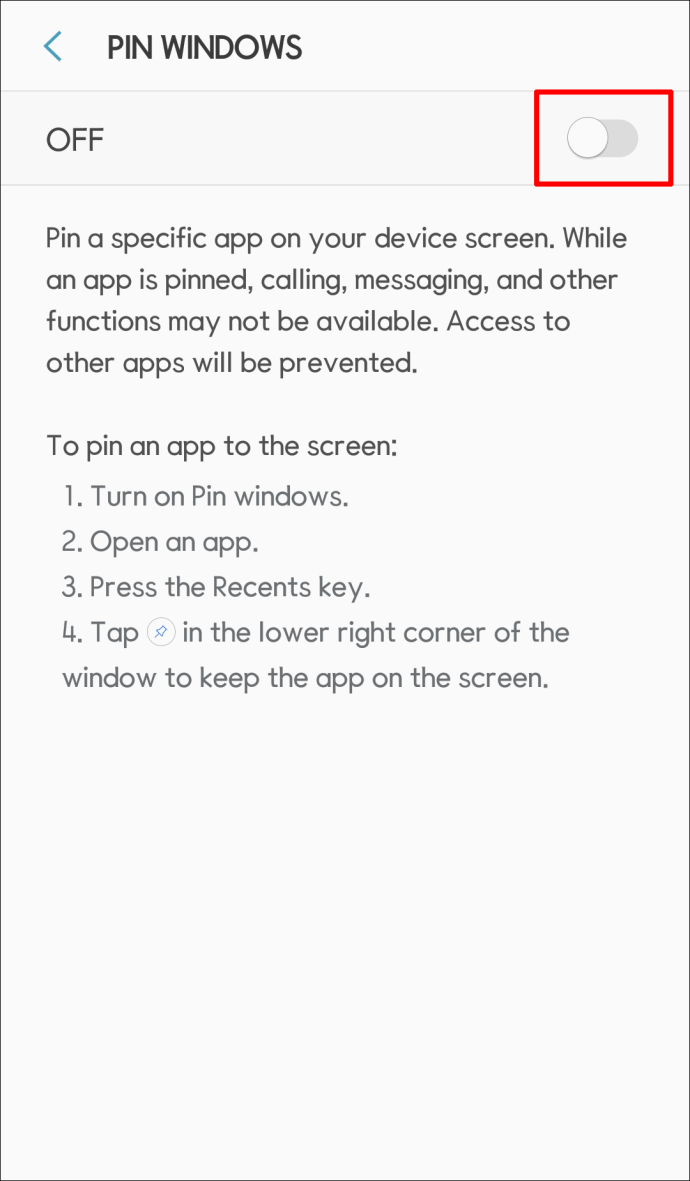
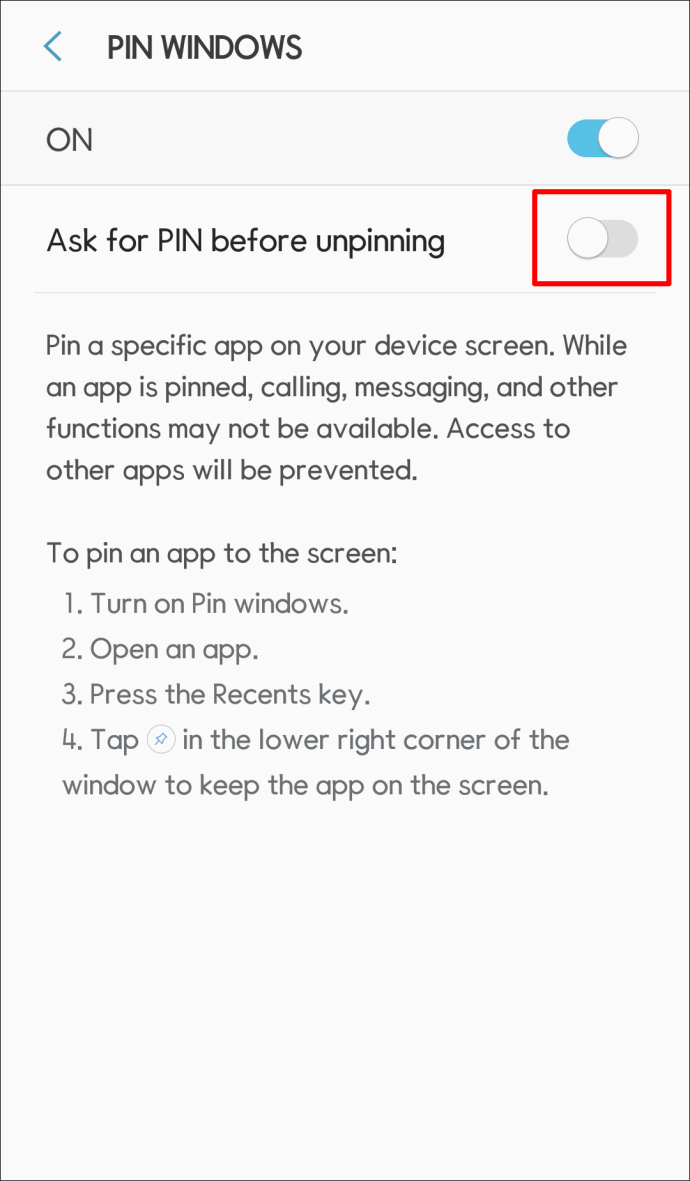
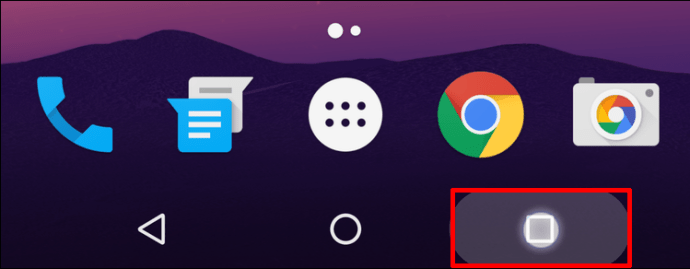
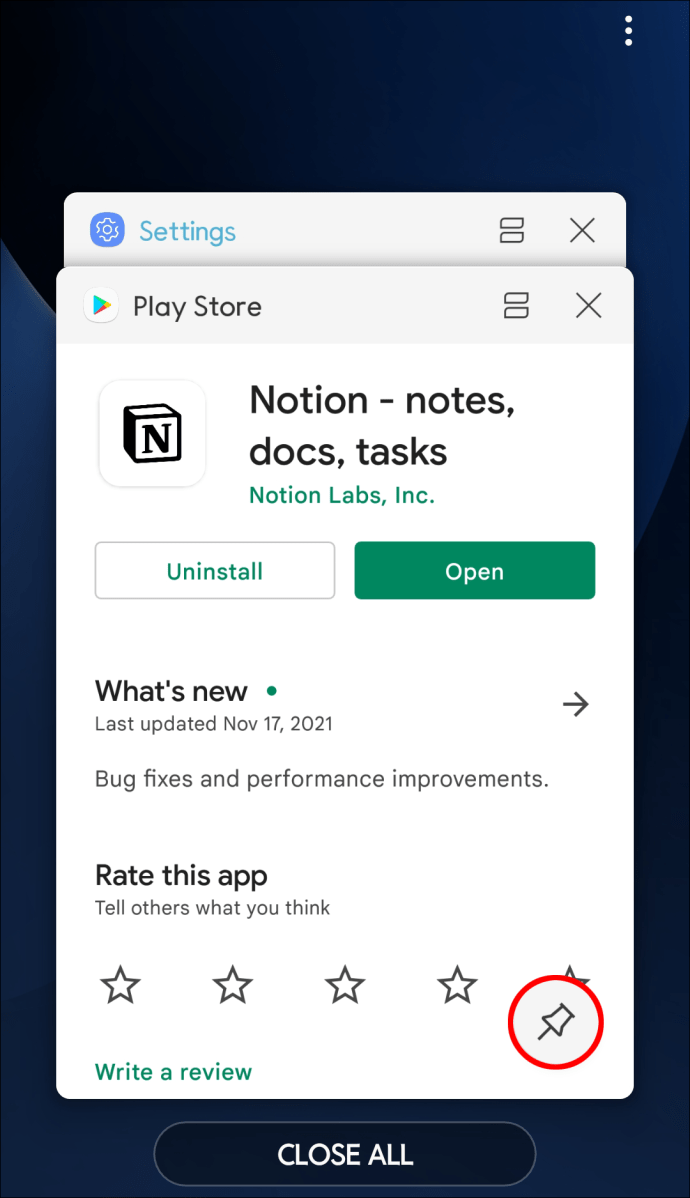
Amikor felold egy rögzített képernyő rögzítését, az visszaáll az előző állapotába – minden olyan alkalmazást futtat, amely a rögzítés előtt nyitva volt. Ezt a funkciót bármikor használhatja, amikor ideiglenesen átadja telefonját vagy táblagépét valaki másnak.
Harmadik féltől származó alkalmazások
Bár a képernyőrögzítés hasznos eszköz lehet, ha korlátozni szeretné a hozzáférést bizonyos alkalmazásokhoz Androidon, a rögzített alkalmazáson kívül nem nyithat meg más alkalmazást.
Ha azt szeretné, hogy gyermeke vagy barátja egy kicsit nagyobb szabadságot élvezzen az eszköz használata közben, fontolja meg egy harmadik féltől származó eszköz telepítését, amelyet kifejezetten arra terveztek, hogy jelszót helyezzen el az egyes alkalmazásokban.
A legnépszerűbb eszközök a piacon az Applock, a Smart AppLock és az AppLock Pro.
Védje meg adatait
Sokan küzdenek azzal, hogy adjunk-e jelszót a telefonhoz vagy sem. Szeretnéd a védelmet, de könnyű hozzáférésre van szükséged magad és mások számára, akiknek szükségük lehet rá. Ebben a helyzetben a legjobb, ha bizonyos alkalmazásokat jelszóval zárol.
Próbált már jelszót hozzáadni egy alkalmazáshoz mobileszközén vagy Apple óráján? Hogy ment? Tudassa velünk az alábbi megjegyzések részben.