A Corsair az egyik legjobb gyártó, amely a játékosok hardver és szoftver igényeit egyaránt kielégíti. Számítógép-alkatrészeket is szállítanak, például PSU (Power Supply Unit) és RAM (Random Access Memory) alkatrészeket és egyéb PC-komponenseket. A Corsair játékperifériák az egyik legjobbnak számítanak a piacon, beleértve az egereket is. Ezeket az egereket a legnagyobb gondossággal úgy tervezték, hogy a játékosok precízióját és pontosságát szolgálják, és nagyon érzékenyek, ami hasznos a játékosok számára. Bár a corsair egy megbízható márka, és játékhoz készült egérkarikája kiemelkedő teljesítményt nyújt, van egy ismert probléma, amellyel a felhasználók gyakran találkoznak és jelentenek. Az egyik legszembetűnőbb a Corsair szablya oldalsó gombjainak nem működő problémája. Ha kíváncsi arra, hogy miért nem működnek a corsair szablya oldalsó gombjai, akkor a megfelelő cikknél jár, itt megtudhatja, milyen hibaelhárítási lépéseket kell tennie a probléma megoldásához.

Tartalomjegyzék
A Corsair Scimitar nem működő oldalsó gombjainak javítása
Nézzük meg a probléma néhány okát, mielőtt a javításokat látnánk
- Eszközillesztő problémák
- Az iCUE alkalmazás nincs megfelelően inicializálva
- Egér Hardver probléma
- Az oldalsó gombok nincsenek hozzárendelve
- Windows Update hiba
1. módszer: Tisztítsa meg a szennyeződéseket az egérben
Nyilvánvaló lehet, de a szennyeződés és/vagy egyéb idegen anyagok idővel eltömődhetnek, ha hosszú ideig használja az egeret. Mivel az egereket kézzel használják, könnyen szennyeződhetnek. Próbálja meg tisztítani egy puha ruhával, és győződjön meg róla, hogy nincsenek benne porrészecskék, majd csatlakoztassa újra az egeret, hogy megbizonyosodjon arról, hogy megoldja-e a Corsair szablya oldalsó gombjainak miért nem működő problémáját.
2. módszer: Csatlakoztassa újra az egeret
Néha csatlakozási problémák miatt a számítógépes egér így viselkedhet. Megpróbálhatja kihúzni az egeret, majd újra csatlakozni a számítógéphez, hogy megnézze, megoldja-e a Corsair szablya oldalsó gombjainak nem működő problémáját.
3. módszer: Frissítse az eszközillesztőket
A hiányzó eszköz-illesztőprogramok vagy a sérült illesztőprogramok problémákat okozhatnak a számítógépes hardverrel; ez megoldható egy egyszerű eszközvezérlő frissítéssel. Olvassa el útmutatónkat, hogy megtudja, hogyan frissítheti az eszközillesztőket Windows 10 rendszeren.

4. módszer: Használja a Corsair ICUE4-et
Az iCUE (Corsair Utility Engine) a Corsair által készített szoftver a Corsair bármely perifériás eszközének testreszabásához, beleértve a játék egereket is. Ha nem rendelkezik az iCUE alkalmazással, kérjük, keresse fel a hivatalos webhelyet az iCUE szoftver letöltéséhez.
Megjegyzés: A telepítés során ügyeljen arra, hogy az internetkapcsolat erős legyen.
1. Navigáljon a Corsair ICUE-hoz letöltési oldal és kattintson az iCUE4 elemre.
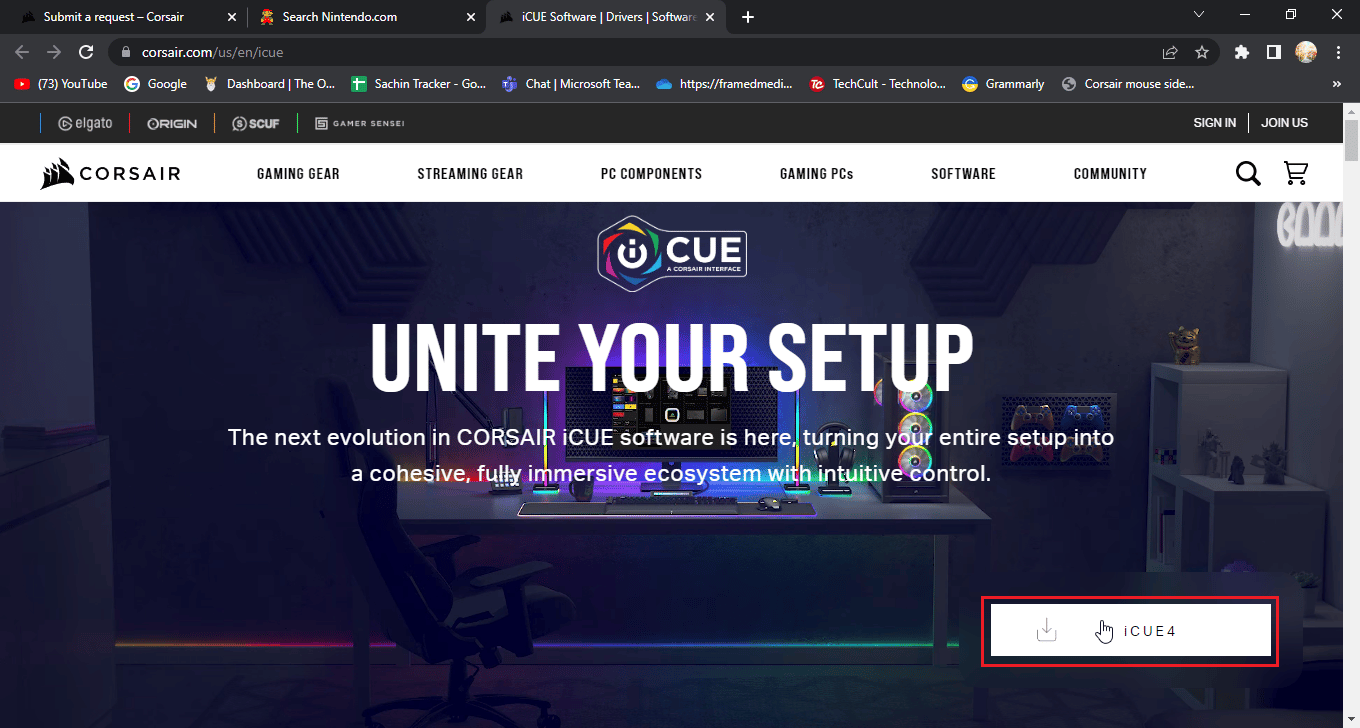
2. Kattintson vagy hagyja ki ezt a lépést, és indítsa el a letöltést az iCUE letöltéséhez.
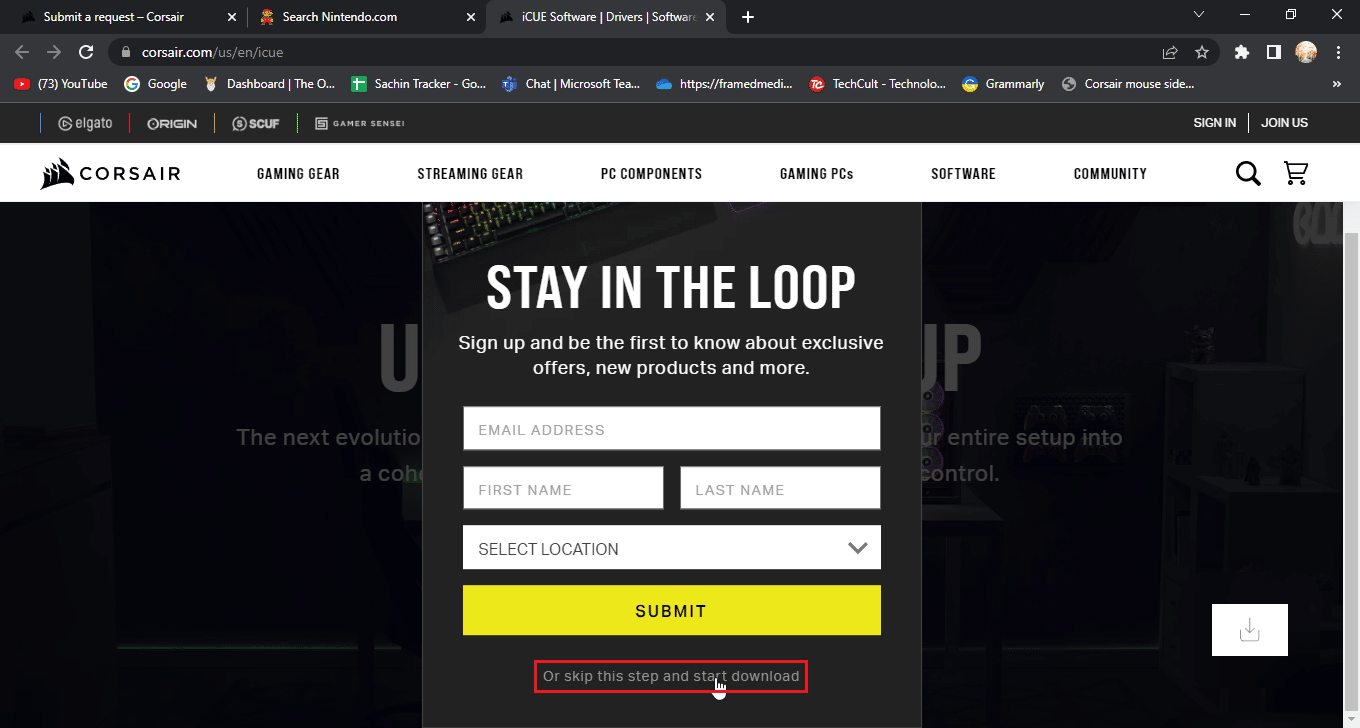
3. Keresse meg a letöltött fájlt, és kattintson rá duplán az iCUE eszköz telepítéséhez.
4. Kattintson a Tovább gombra a következő menüre lépéshez.
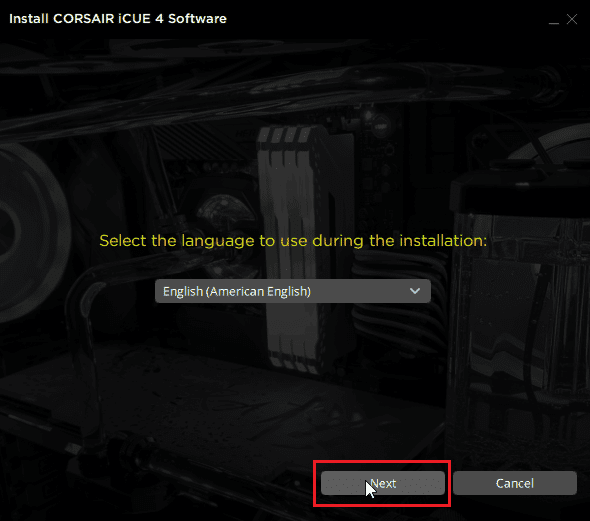
5. A telepítendő szolgáltatások megerősítése után kattintson a Tovább gombra.
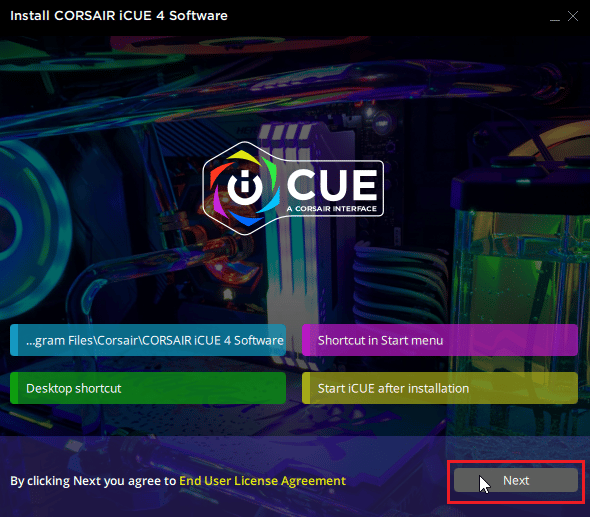
6. Kattintson az Elfogadom elemre a következő menüben, és megkezdődik a telepítés.
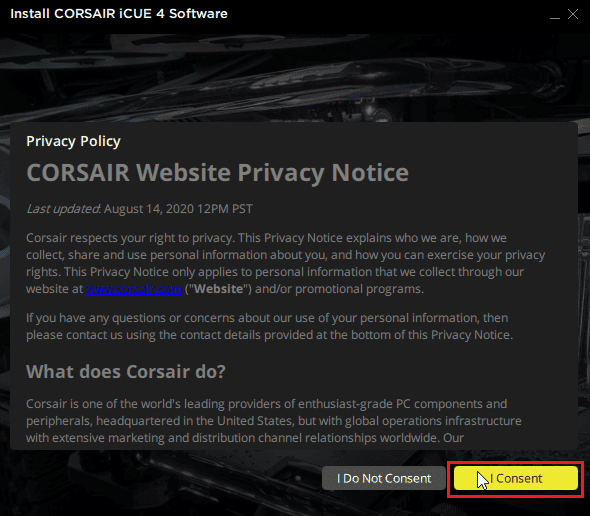
7. Végül kattintson a Befejezés gombra a telepítési menüből való kilépéshez.
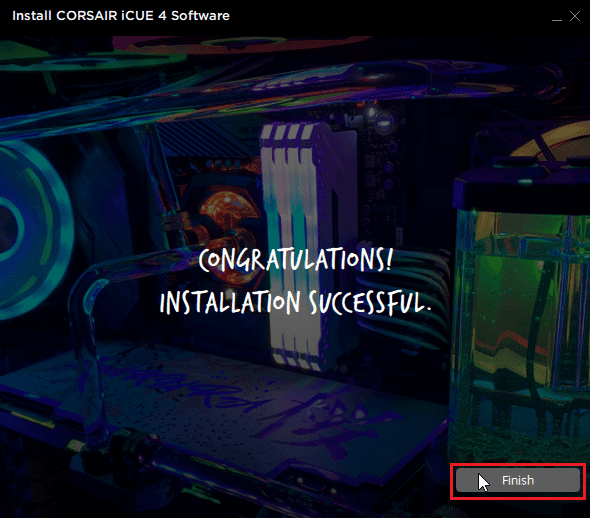
8. A telepítés után nyissa meg az iCUE-t, és zárja be az X ikonnal.
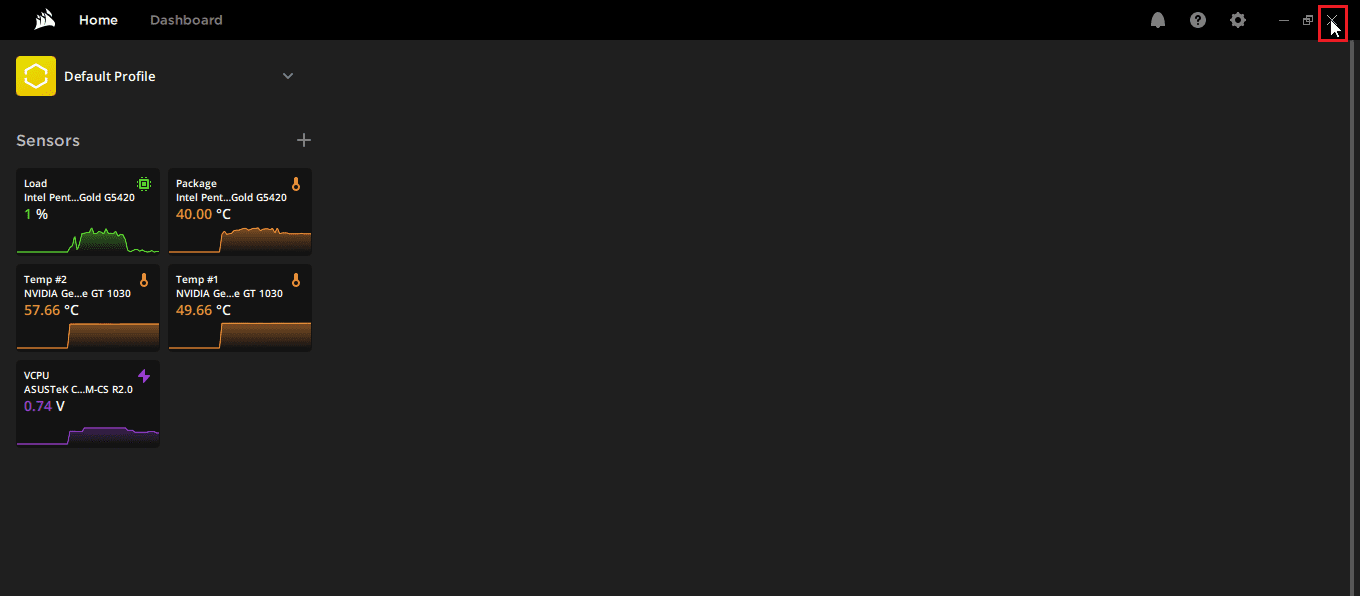
9. Győződjön meg arról, hogy az iCUE fut a tálcán
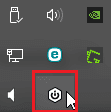
10. Nyomja le egyszerre a Ctrl + Shift + Esc billentyűket a Feladatkezelő megnyitásához.
11. Ellenőrizze a Feladatkezelőben, hogy az iCUE feladat fut-e, az iCUE-nek a háttérben kell futnia az egér oldalsó gombjainak megfelelő működéséhez.
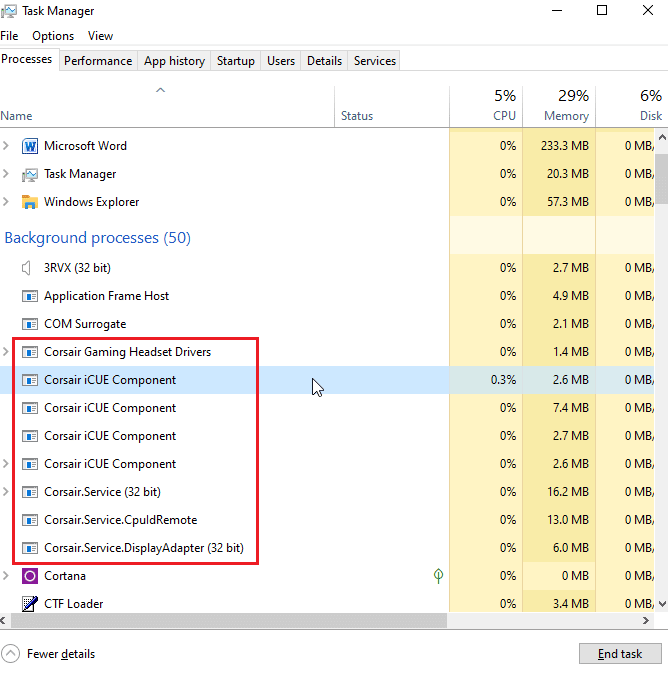
12. Mindenesetre, ha azzal szembesül, hogy az iCUE nem észlel eszközöket, olvassa el ezt a cikket, mielőtt továbblépne.
Ez kijavítja a Scimitar egérgombok működésképtelenségét.
5. módszer: Telepítse újra az egérillesztőket
Windows rendszerben, ha bármilyen egeret csatlakoztat, az automatikusan telepíti a HID-kompatibilis egérhez kapcsolódó illesztőprogramokat. Ezek minden egérnél gyakoriak. Megpróbálhatja eltávolítani ezt az illesztőprogramot. A Windows újraindítása után ez az illesztőprogram automatikusan újratelepül.
1. Nyomja meg a Windows billentyűt, írja be az Eszközkezelő parancsot, majd kattintson a Megnyitás gombra.

2. Kattintson duplán az Egerek és egyéb mutatóeszközök elemre. Kattintson a jobb gombbal a HID-kompatibilis egérre, majd kattintson az Eszköz eltávolítása elemre.
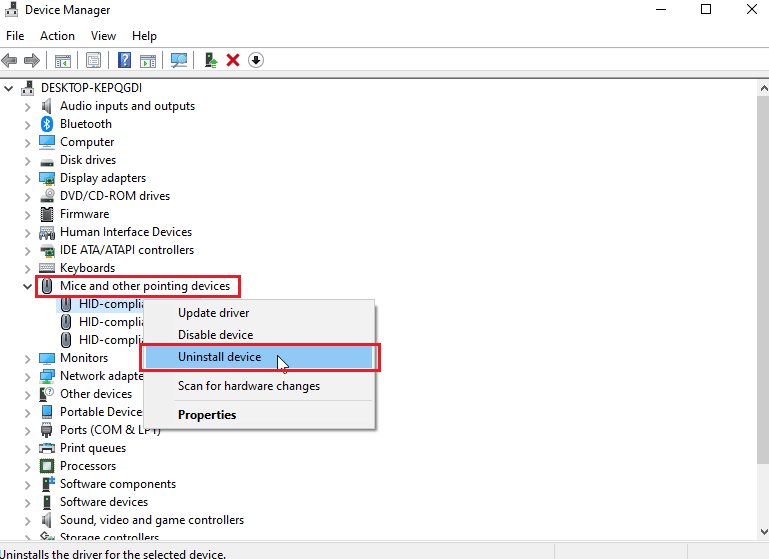
3. A megerősítéshez kattintson a megjelenő ablakban az Eltávolítás elemre.
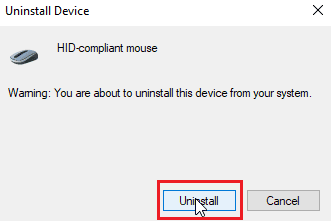
4. Végül indítsa újra a számítógépet az illesztőprogramok automatikus újratelepítéséhez.
6. módszer: Törölje a fedélzeti tárhelyet
Az iCUE alkalmazásban van egy beépített tárhely törlése nevű opció, amely lehetővé teszi a felhasználók számára, hogy töröljék az összes profilt, amelyen keresztül a beállítások mentésre kerülnek. Ez az opció törli az összes profilt, beleértve az alapértelmezett profilokat is. Csak az egyéni profil maradt érintetlen.
1. Nyissa meg az iCUE alkalmazást.
2. Lépjen a beállítások menübe, és megjelenik a készülék memóriája.
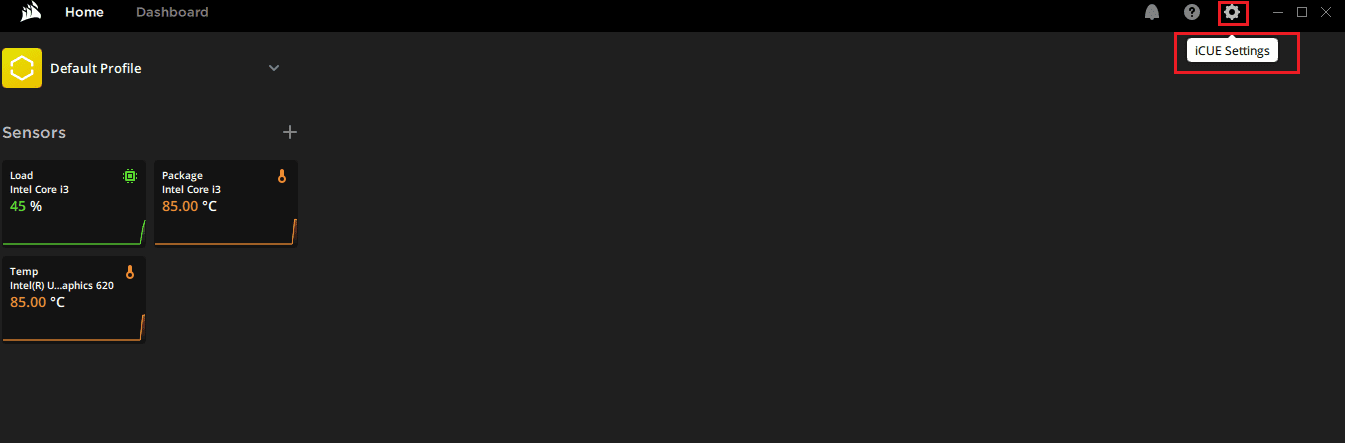
3. Kattintson a mellette lévő fedélzeti tárhely törlése lehetőségre.
4. Kattintson az Igen gombra a profilok fedélzeti tárhelyének törlésének megerősítéséhez.
Ellenőrizze, hogy megoldódott-e a Corsair szablya oldalsó gombjainak nem működő problémája.
7. módszer: Reset Corsair Scimitar
A legtöbb corsair egér alaphelyzetbe állítható a beépített reset funkcióval; ez a funkció a különböző egérsorozatoknál eltérő. Scimitar egereknél kövesse az alábbi lépéseket:
1. Húzza ki az egeret.
2. Ha ki van húzva, tartsa lenyomva egyszerre az egér bal és jobb gombját.
 Fotó: Rezwan Ahmed az Unsplash-en
Fotó: Rezwan Ahmed az Unsplash-en
3. Miközben lenyomva tartja a két gombot, csatlakoztassa vissza az egér csatlakozóját a számítógéphez.
4. Amikor az egér jelzőfénye villogni kezd, engedje fel a gombokat.
5. Húzza ki újra az egeret, majd dugja vissza. Végül a corsair szablya egér alaphelyzetbe áll.
8. módszer: A gombok hozzárendelése újra
Egy másik lehetséges megoldás az oldalsó gombok újbóli hozzárendelése az iCUE alkalmazáson keresztül. Ehhez
1. Nyissa meg az iCue alkalmazást.
2. Az Eszközök részben válassza ki azt az egeret, amellyel problémája van.
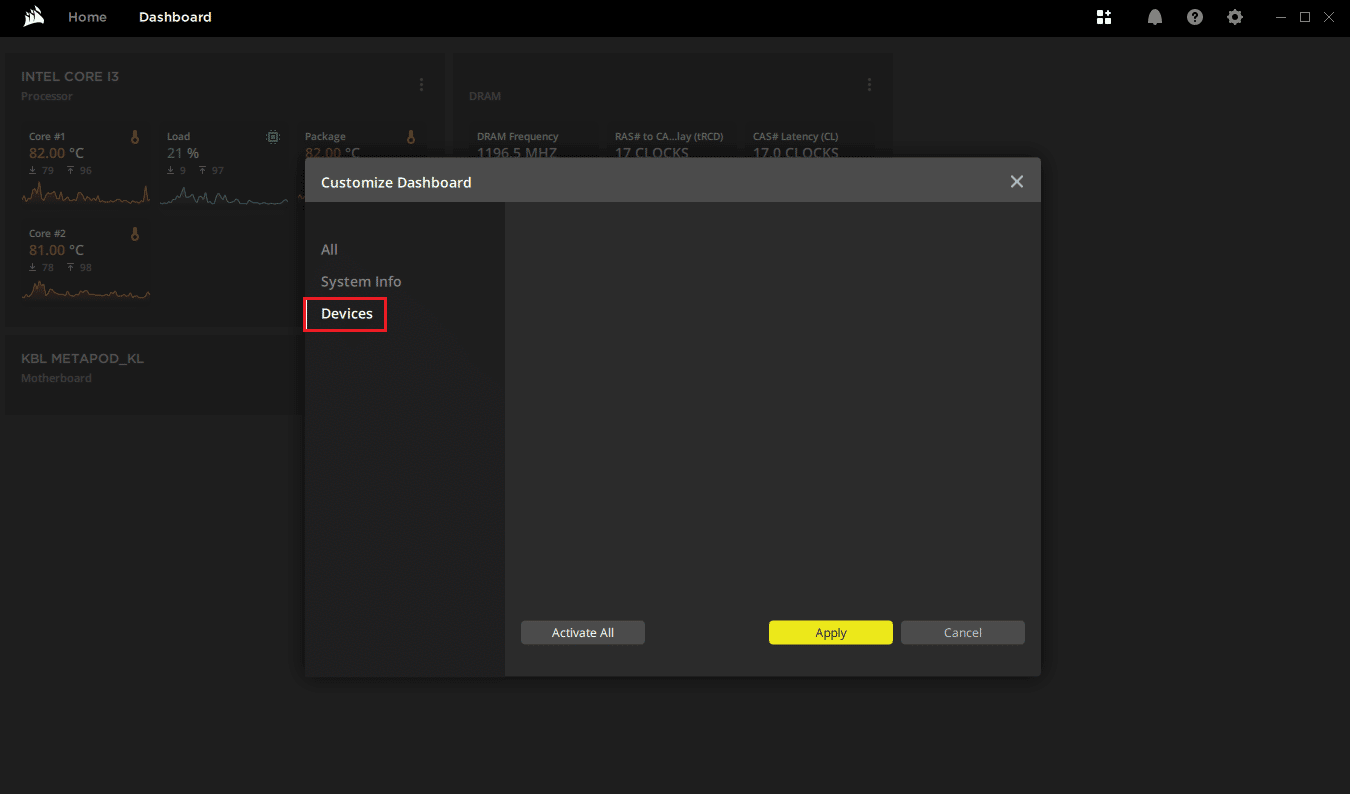
3. Kattintson a + ikonra a művelet fejléce mellett.
4. Most kattintson a makró legördülő menüjére a jobb oldalon, és kattintson bármelyik műveletre.
5. Ezután kattintson a Speciális fülre, és kattintson az eredeti kulcskimenet megtartása lehetőségre.
Hajtsa végre a fenti lépéseket az összes oldalsó gombnál, és ellenőrizze, hogy ez megoldja-e a Corsair szablya oldalsó gombjainak nem működő problémáját
9. módszer: Javítsa meg vagy távolítsa el a Corsair illesztőprogramot
Ha hibákat tapasztal az iCUE alkalmazás gombjainak újraleképezése során, vagy ha nem tudja egyszerűen törölni a beépített tároló profiljait. Ilyen esetekben megpróbálhatja törölni az egér illesztőprogramját, és megjavítani az iCUE szoftvert, hogy megnézze, megoldja-e a Corsair szablya oldalsó gombjainak nem működő problémáját. Ez a javítás két részből áll, ügyeljen arra, hogy a két részt sorrendben próbálja meg
I. lehetőség: Szoftver javítása
Most, hogy eltávolította a corsair illesztőprogramot, folytathatjuk az iQUE alkalmazás javítását
1. Keresse meg a letöltött iQUE alkalmazást, és kattintson rá duplán.
2. A rendszer felkéri az Eltávolítás vagy a Javítás lehetőségre.
3. Kattintson az Alkalmazás javítása, majd a Tovább gombra.
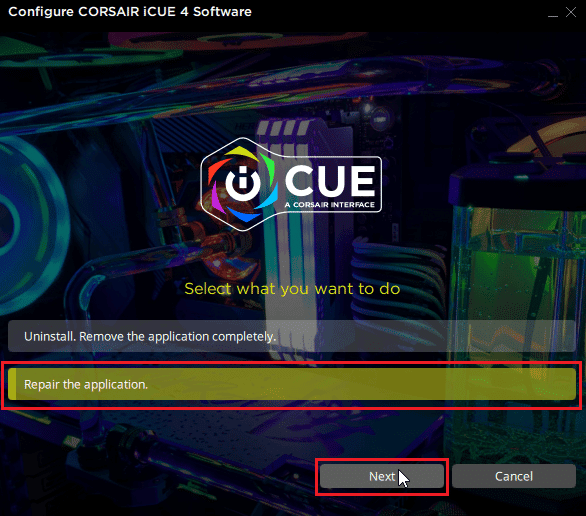
4. Ezzel újratelepíti az illesztőprogramot, amely kijavítja az illesztőprogramok és az iCUE alkalmazás hibáit.
II. lehetőség: Az illesztőprogram eltávolítása
1. Nyomja meg a Windows billentyűt, írja be az Eszközkezelő parancsot, majd kattintson a Megnyitás gombra.

2. Kattintson duplán a Human Interface Devices elemre.
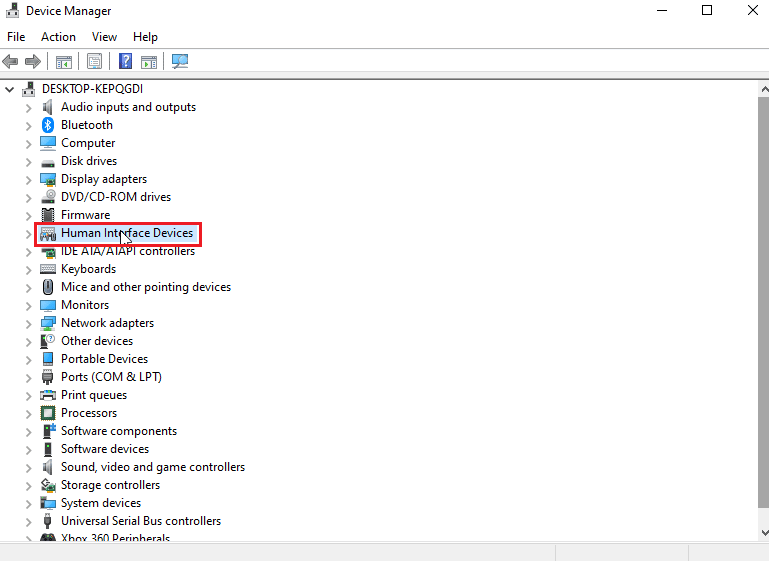
3. Kattintson jobb gombbal a Corsair kompozit virtuális beviteli eszközre, majd kattintson az Eszköz eltávolítása elemre.
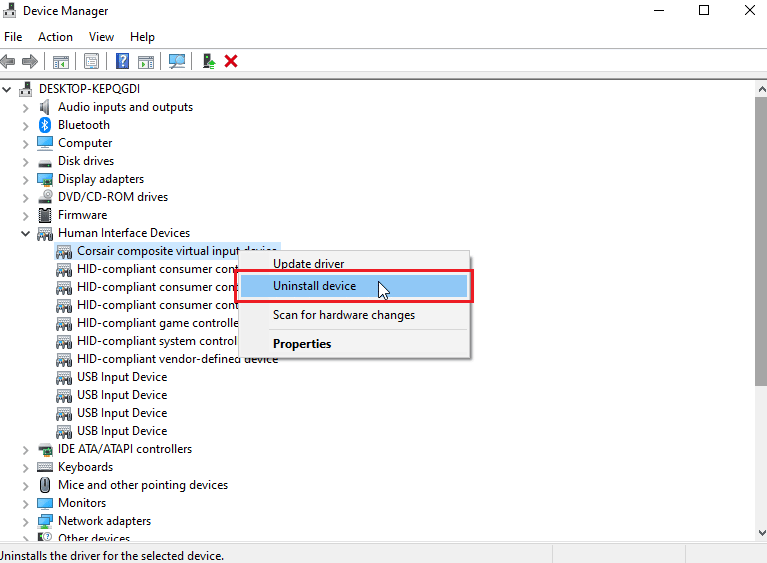
4. Kattintson az Eltávolítás gombra a kérdés megerősítéséhez. Győződjön meg arról, hogy az eszköz illesztőprogramjának törlése jelölőnégyzet be van jelölve.
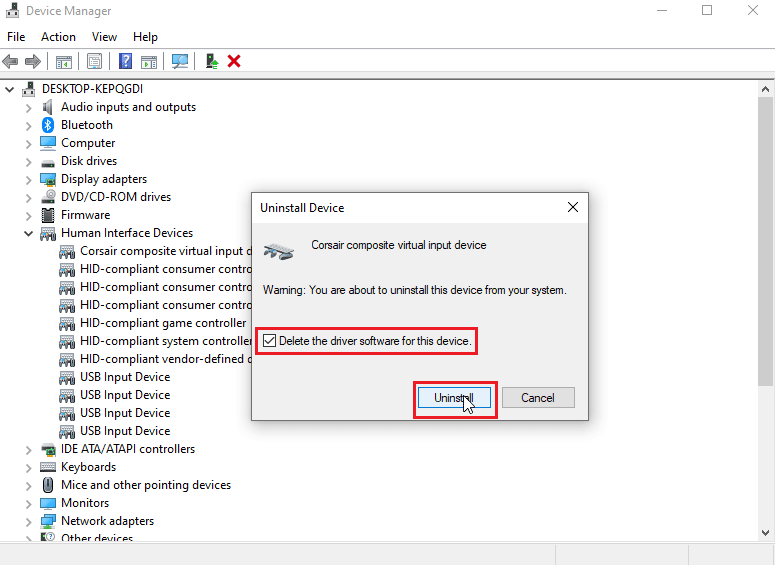
10. módszer: Forduljon a Corsair ügyfélszolgálatához
Ha követte a fenti hibaelhárítási lépéseket, és még nem talált megoldást a Corsair szablya oldalsó gombjainak nem működő problémáinak kijavítására, akkor megpróbálhatja felvenni a jegyet a Corsair ügyfélszolgálatára, kövesse a hivatalos Corsair Help oldal az ügyfélszolgálathoz
1. Navigáljon a fenti hivatkozásra a corsair súgóoldalának megnyitásához.
2. Kattintson a kapcsolatfelvétel lehetőségre a jobb felső sarokban.
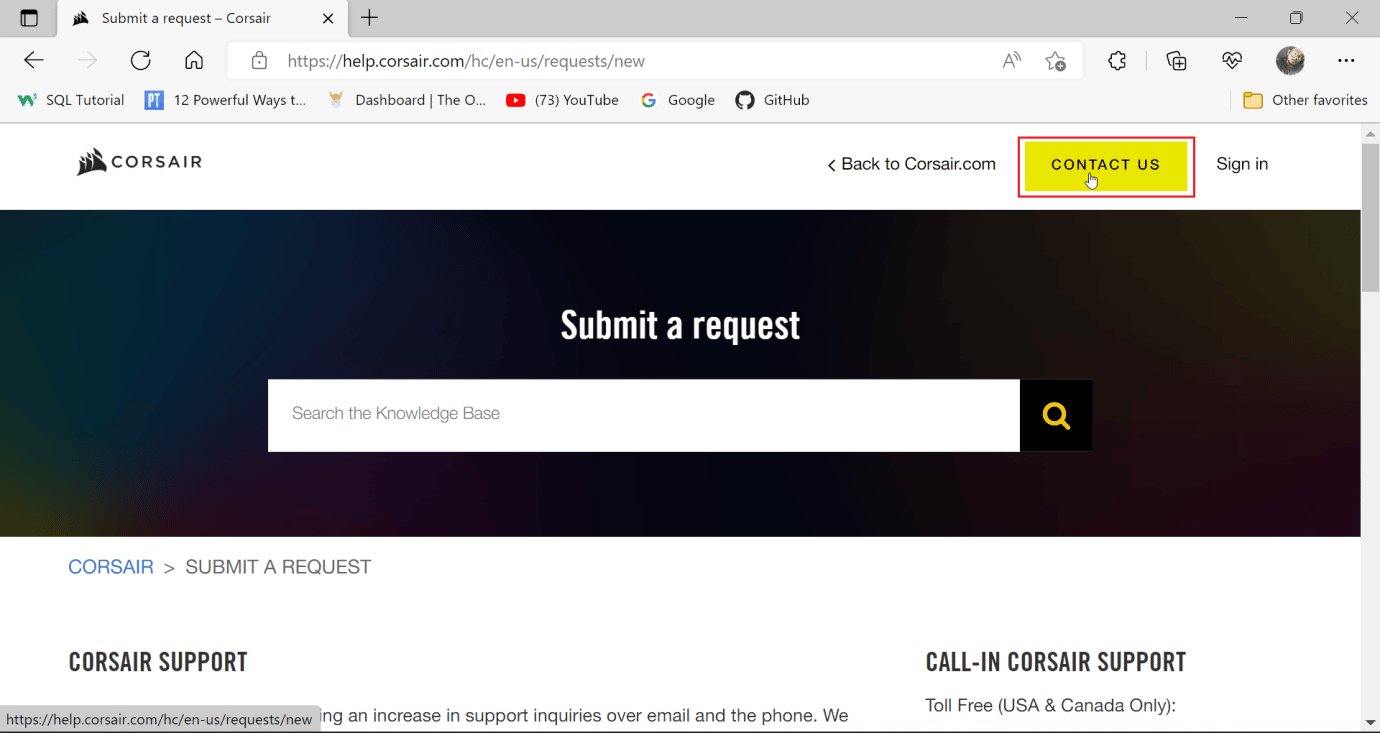
3. Most görgessen le, és kattintson az alábbi legördülő menüre, és mondja meg, miben van szüksége segítségre. Válassza a Hibaelhárítás – Műszaki támogatás lehetőséget.
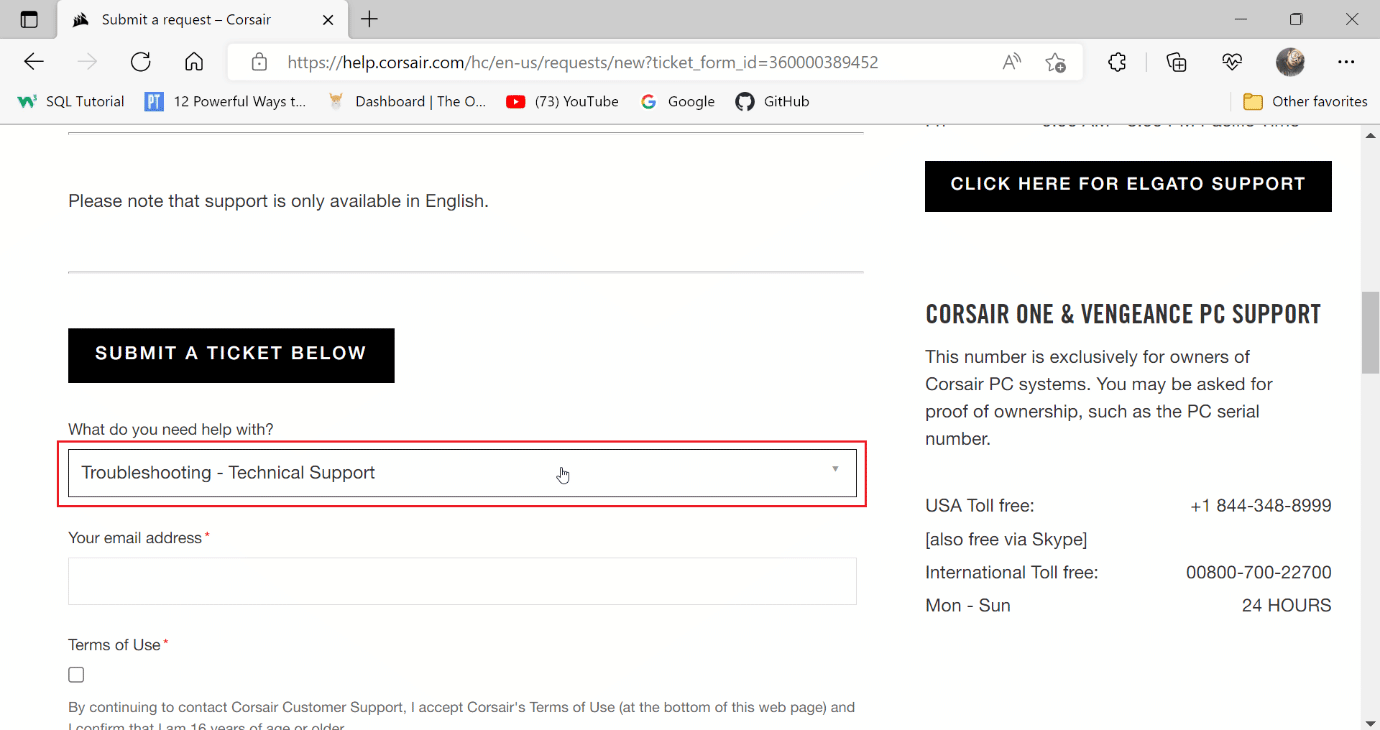
4. Írja be e-mail címét a szövegmezőbe a további kommunikációhoz.
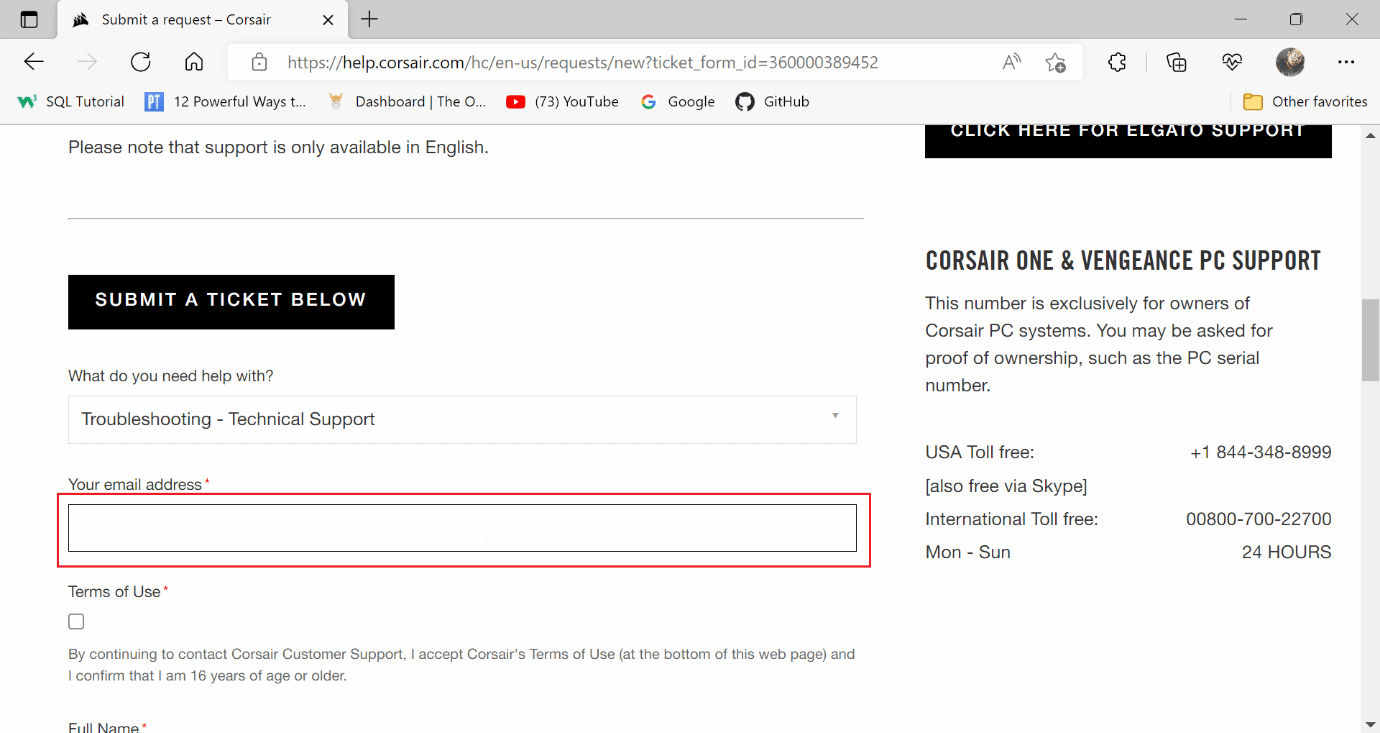
5. Kattintson a jelölőnégyzetre, miután elolvasta a Corsair szerződési feltételeit, és erősítse meg, hogy elmúlt 16 éves vagy idősebb.
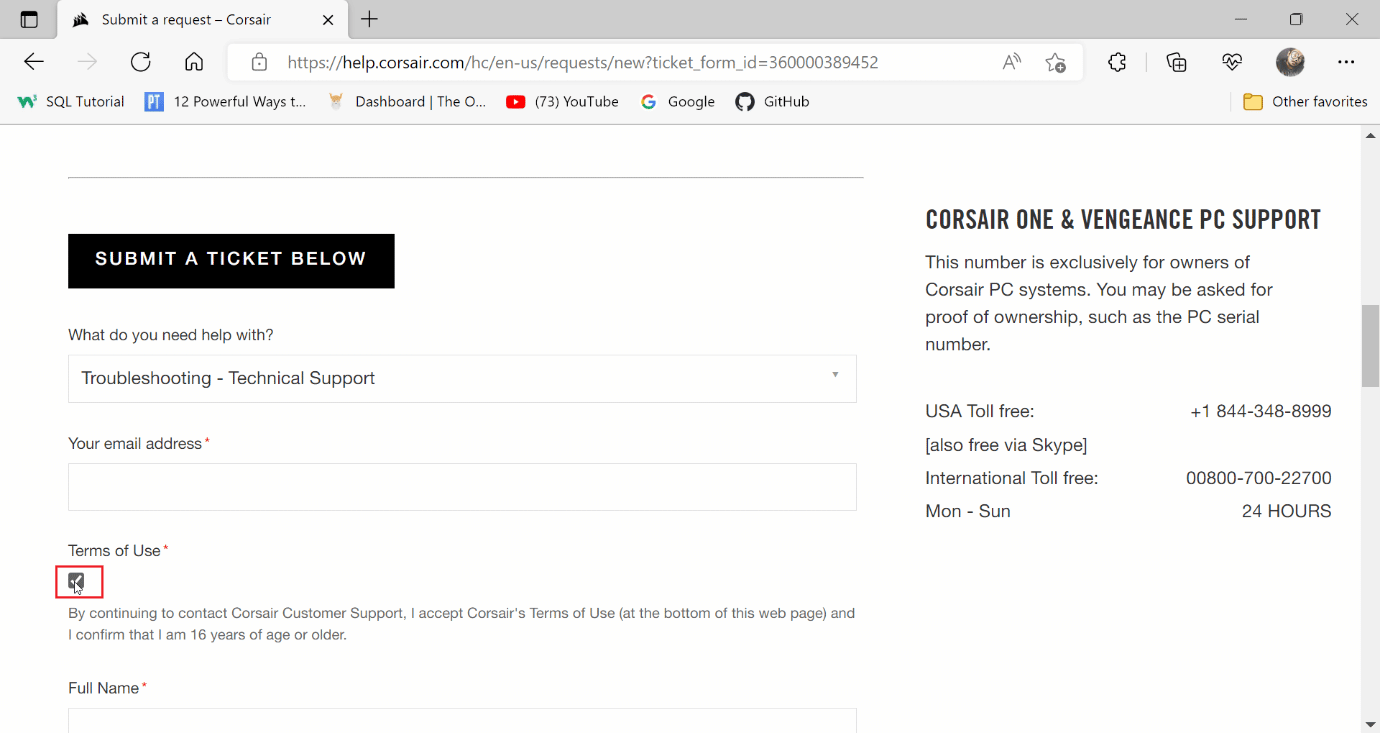
6. Ezután adja meg teljes nevét és tartózkodási helyét.
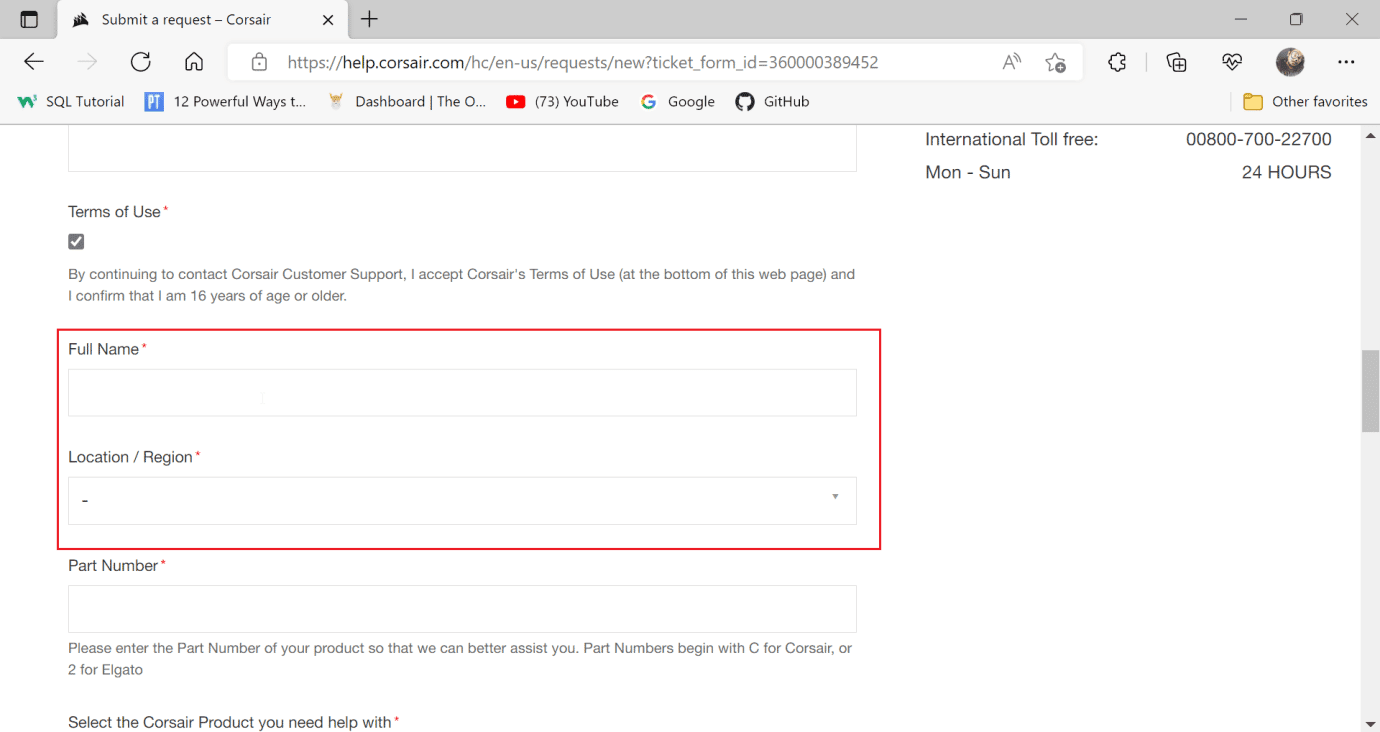
7. Írja be a cikkszámot a következő mezőbe.
Megjegyzés: A cikkszám a C. Corsair vezetékes egerekkel kezdődik, hogy vezetékes egerek esetén a cikkszámot a vezeték körül, vezeték nélküli egerek esetén pedig az egerek aljára nyomtatva.
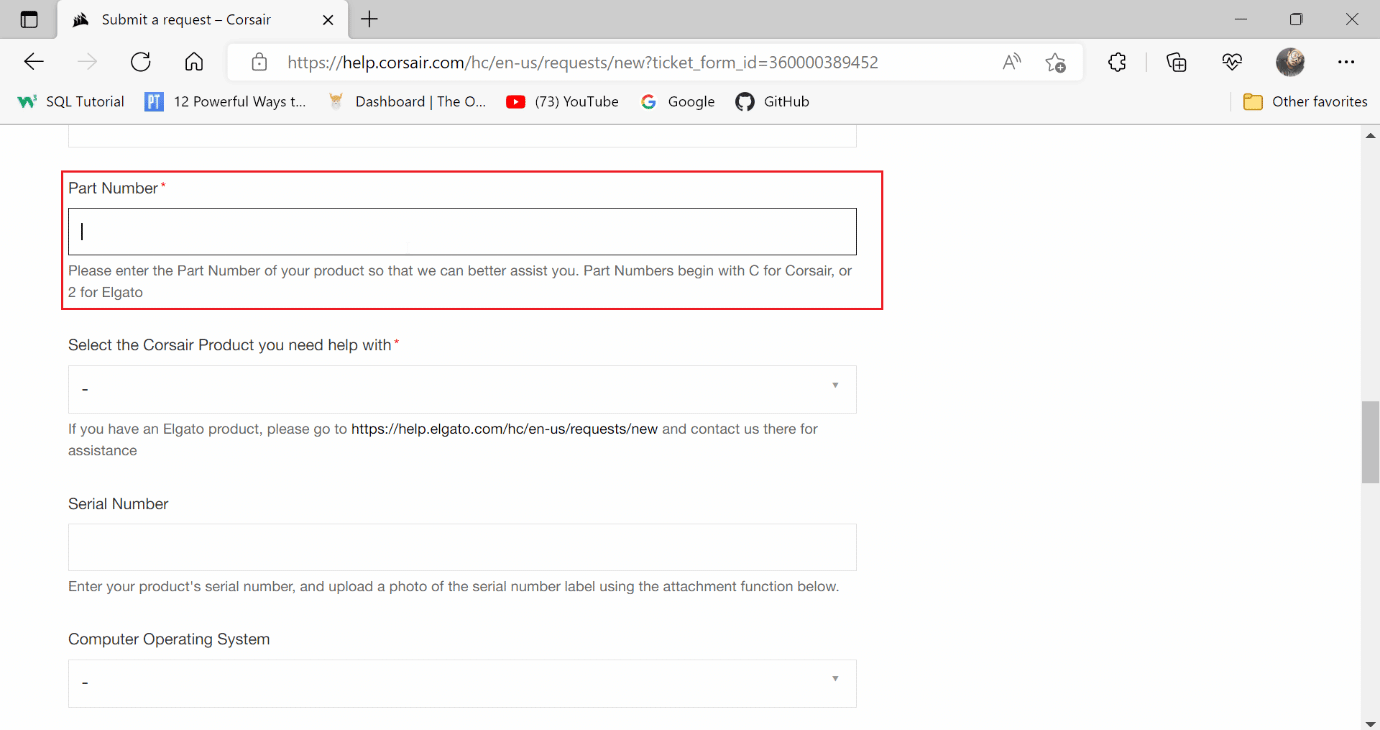
8. Kattintson a termék legördülő menüjére, és válassza a SCIMITAR lehetőséget.
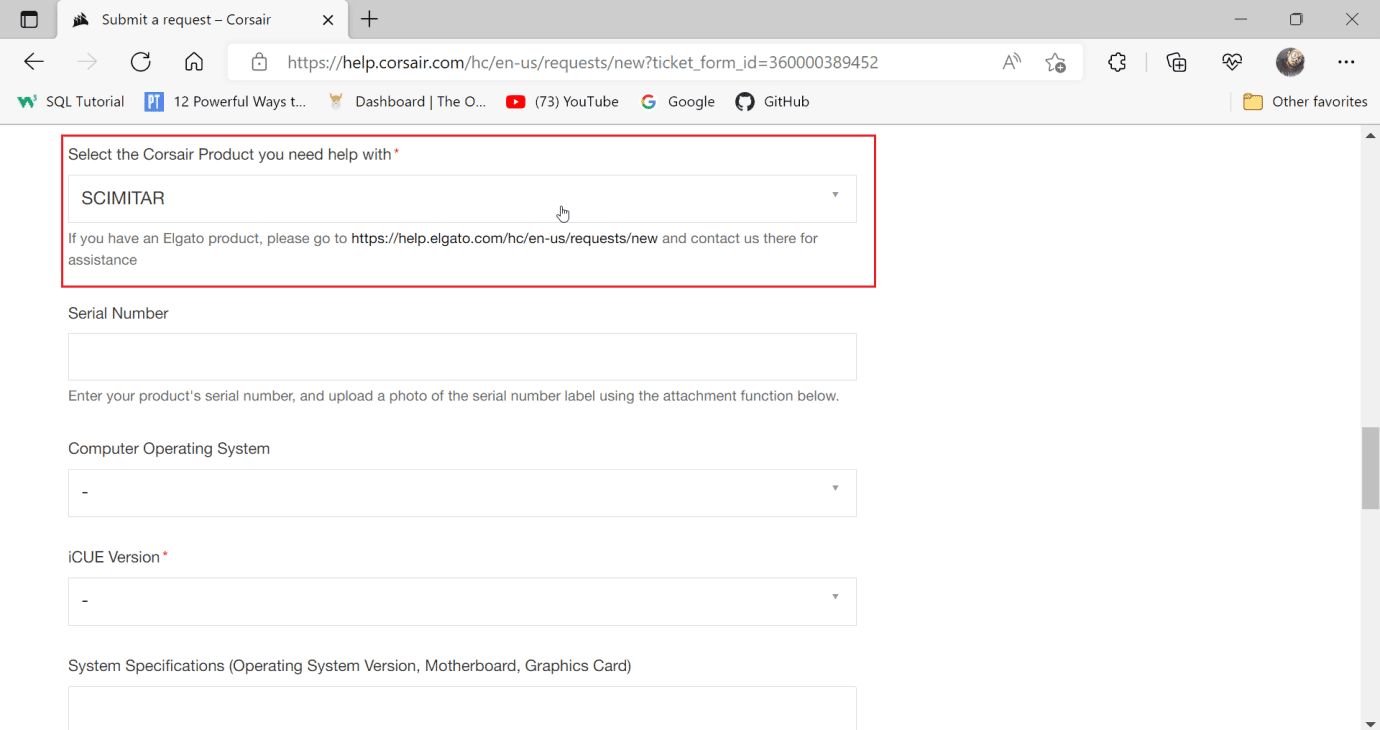
9. Írja be a sorozatszámot a következő mezőbe.
Megjegyzés: A sorozatszám az egér vezetékére vagy aljára is rá van nyomtatva
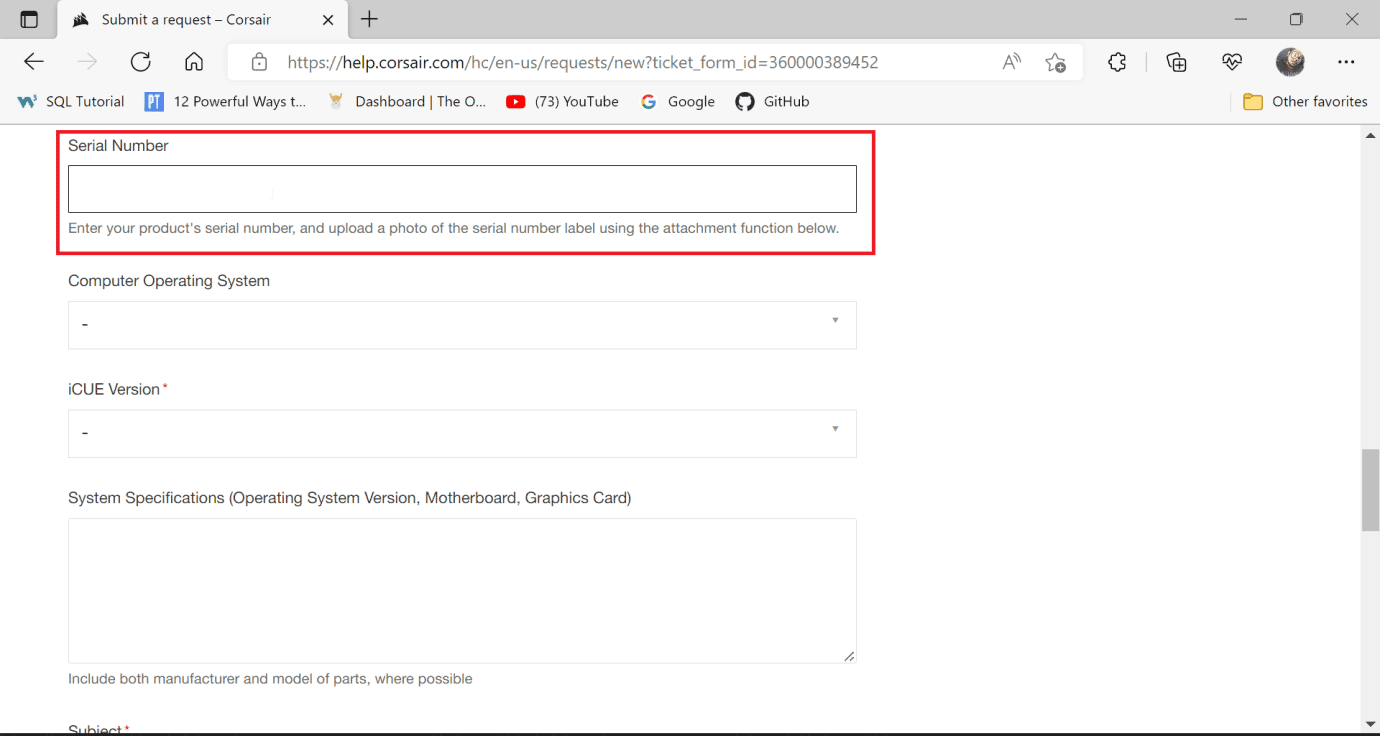
10. Válassza ki a Számítógép operációs rendszerét a Windowshoz.
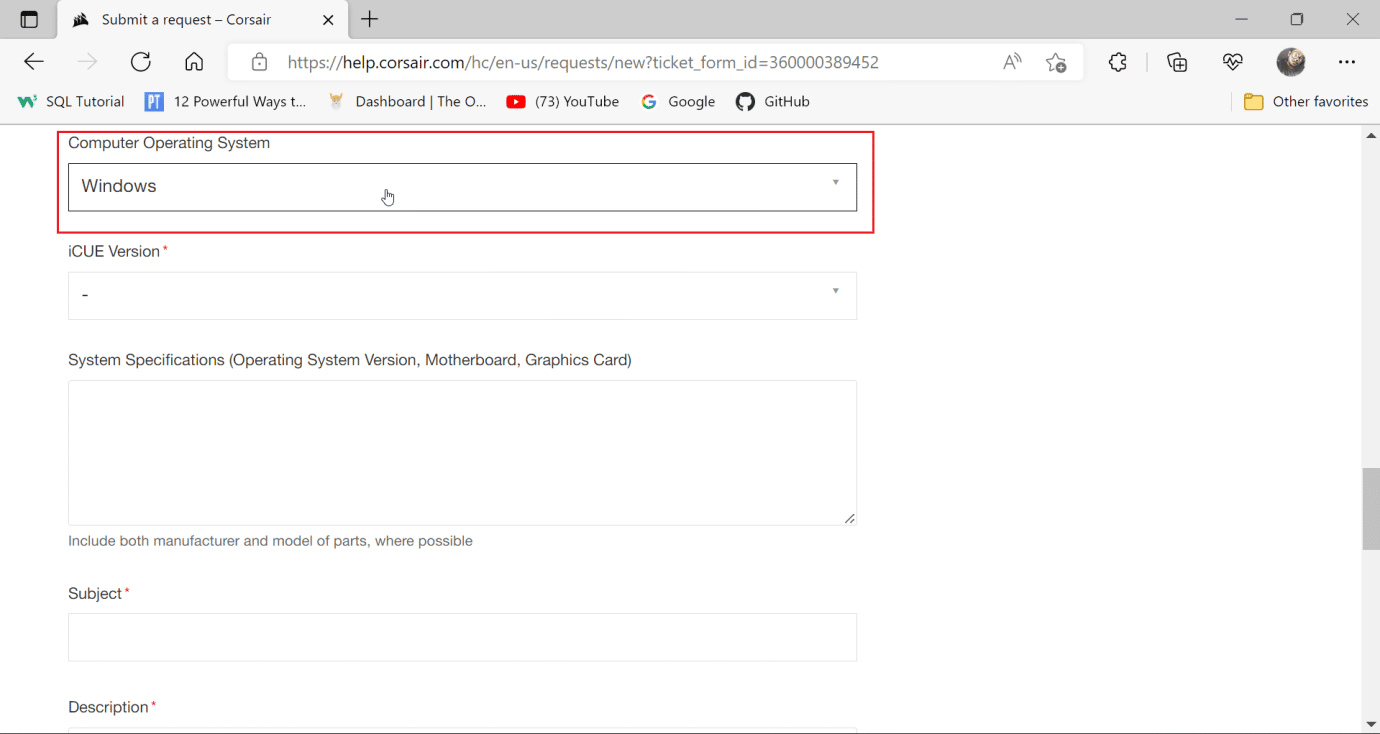
11. Válassza ki a letöltött és telepített iCUE verziót.
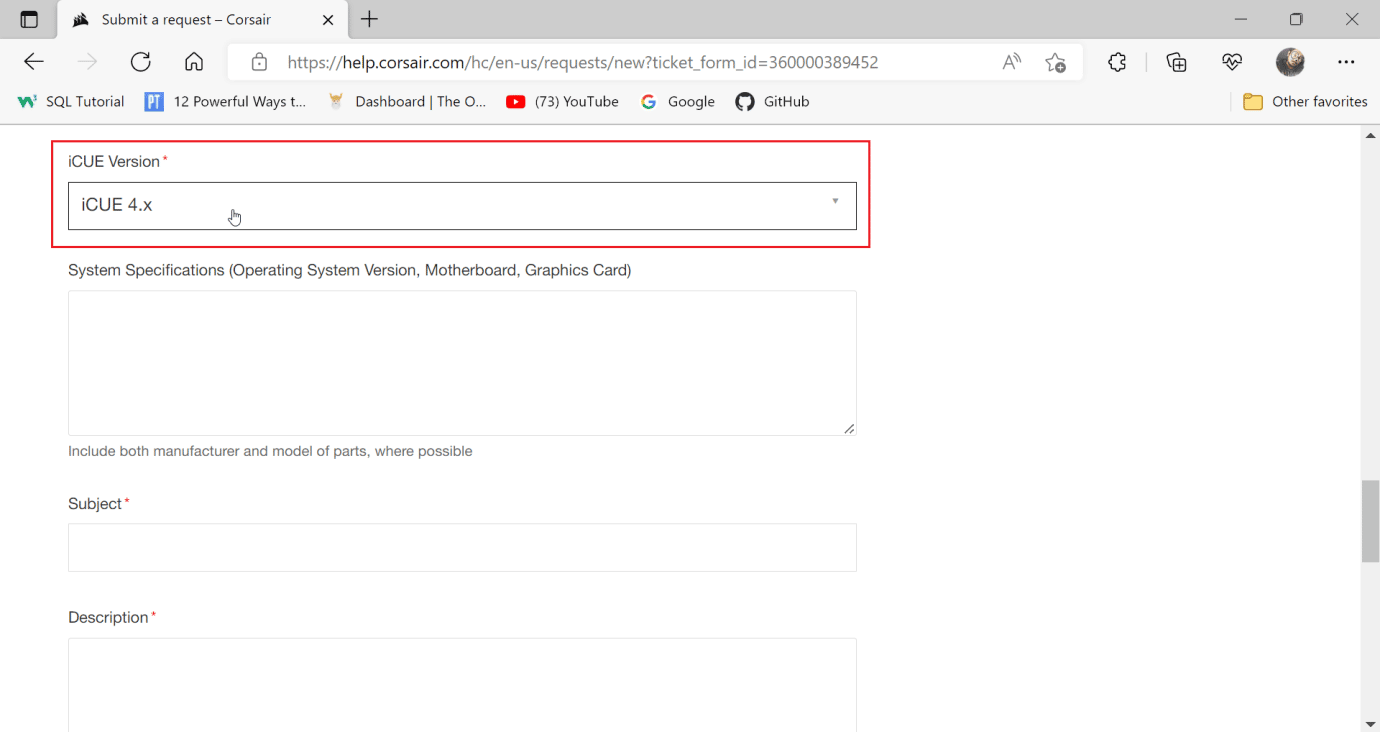
12. Adja meg a rendszer specifikációit, hogy megismerje a rendszer részleteit.
12A. Nyomja meg együtt a Windows + R billentyűket a Futtatás párbeszédpanel megnyitásához, és írja be az msinfo32 parancsot.
12B. Ezzel megnyílik a rendszerinformációs eszköz, ahol megtekintheti a rendszerével kapcsolatos összes információt.
12C. A bal oldali ablaktáblában válassza a Rendszerösszegzés lehetőséget, és a jobb oldali ablaktáblában tekintse meg a rendszerre vonatkozó információkat.
Megjegyzés: Az alaplapot alaplapnak is nevezik
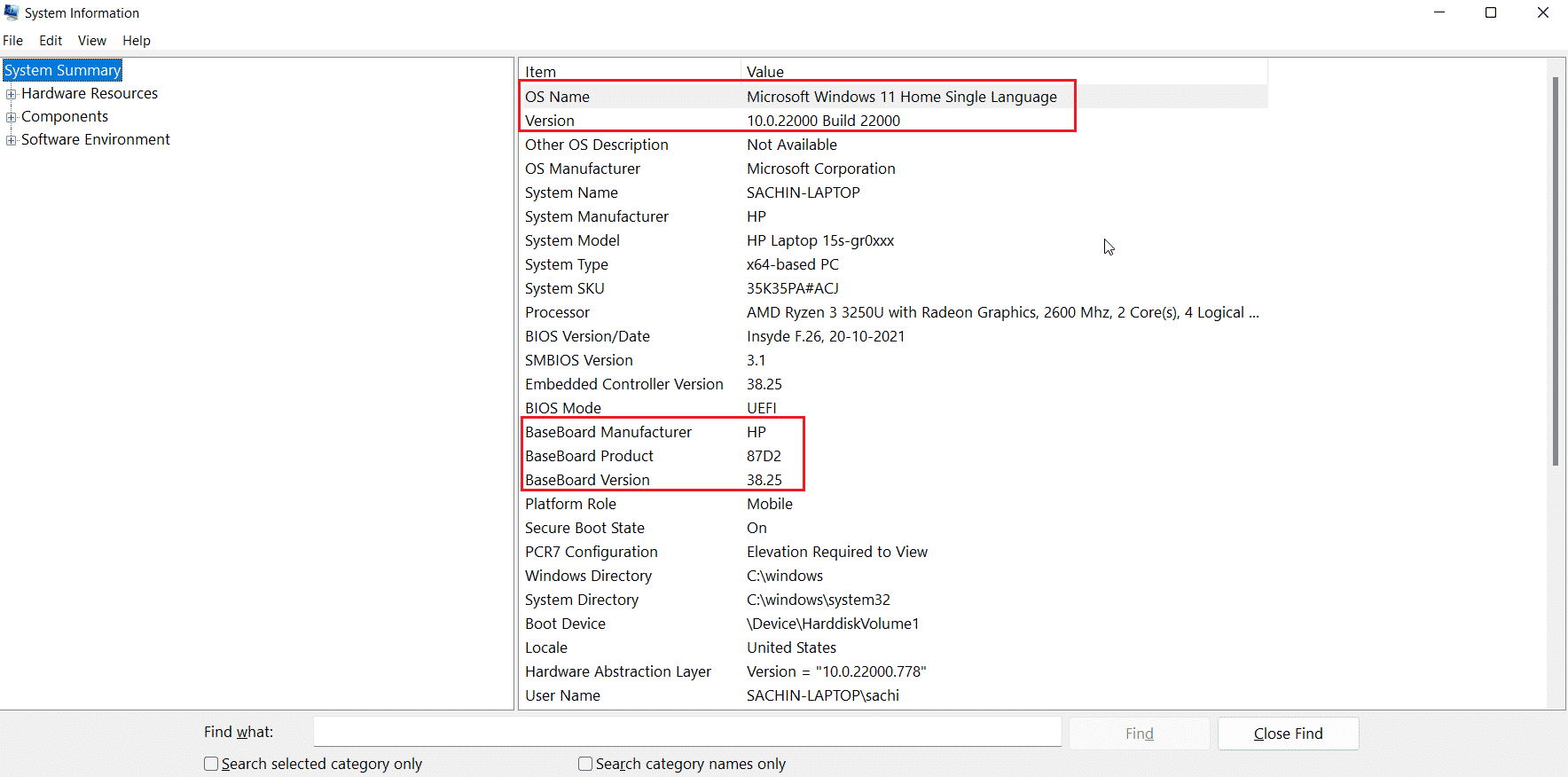
12D. Keresse meg az Összetevők elemet, és kattintson rá duplán.
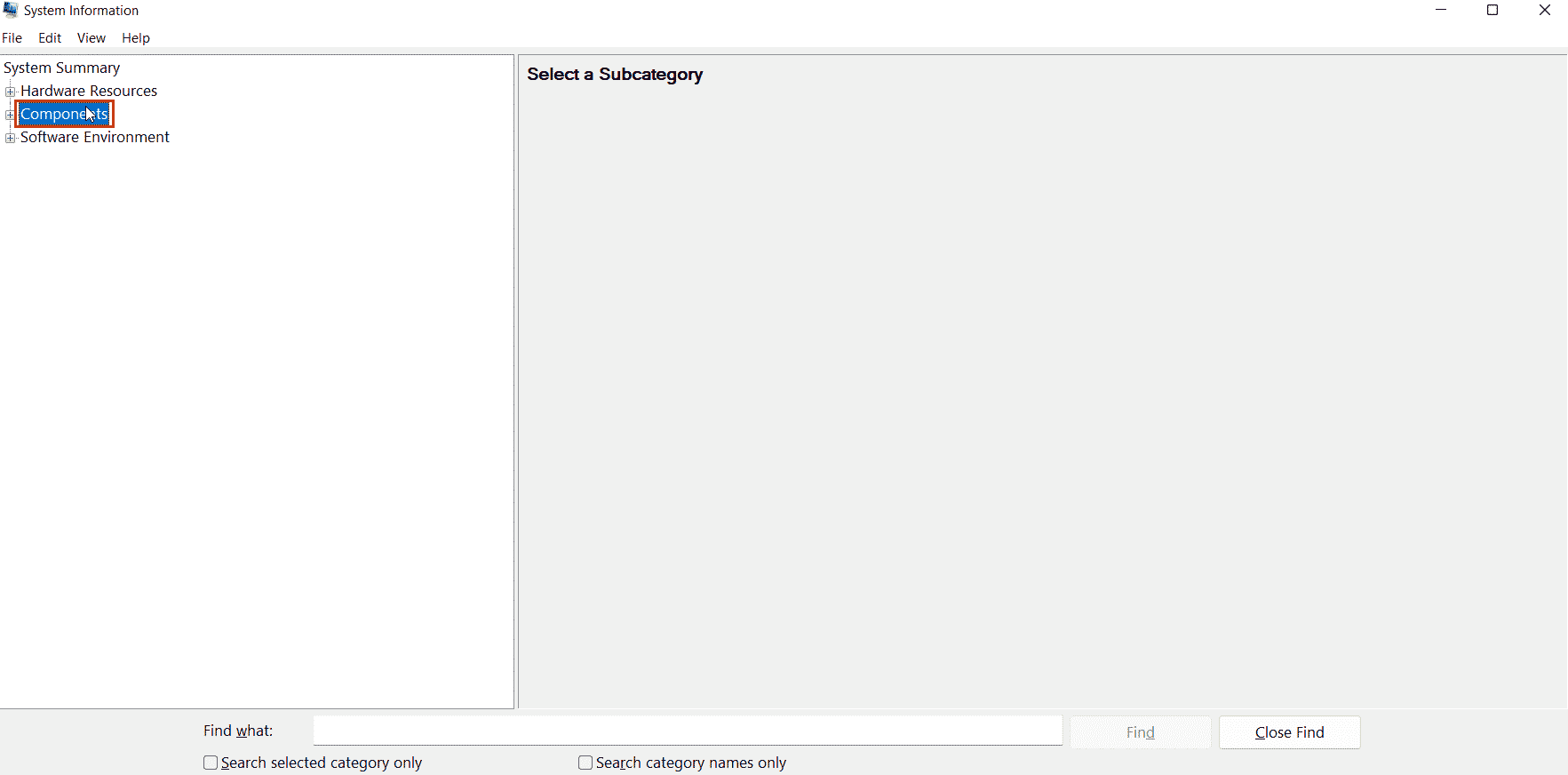
12E. Most kattintson a Megjelenítés elemre.
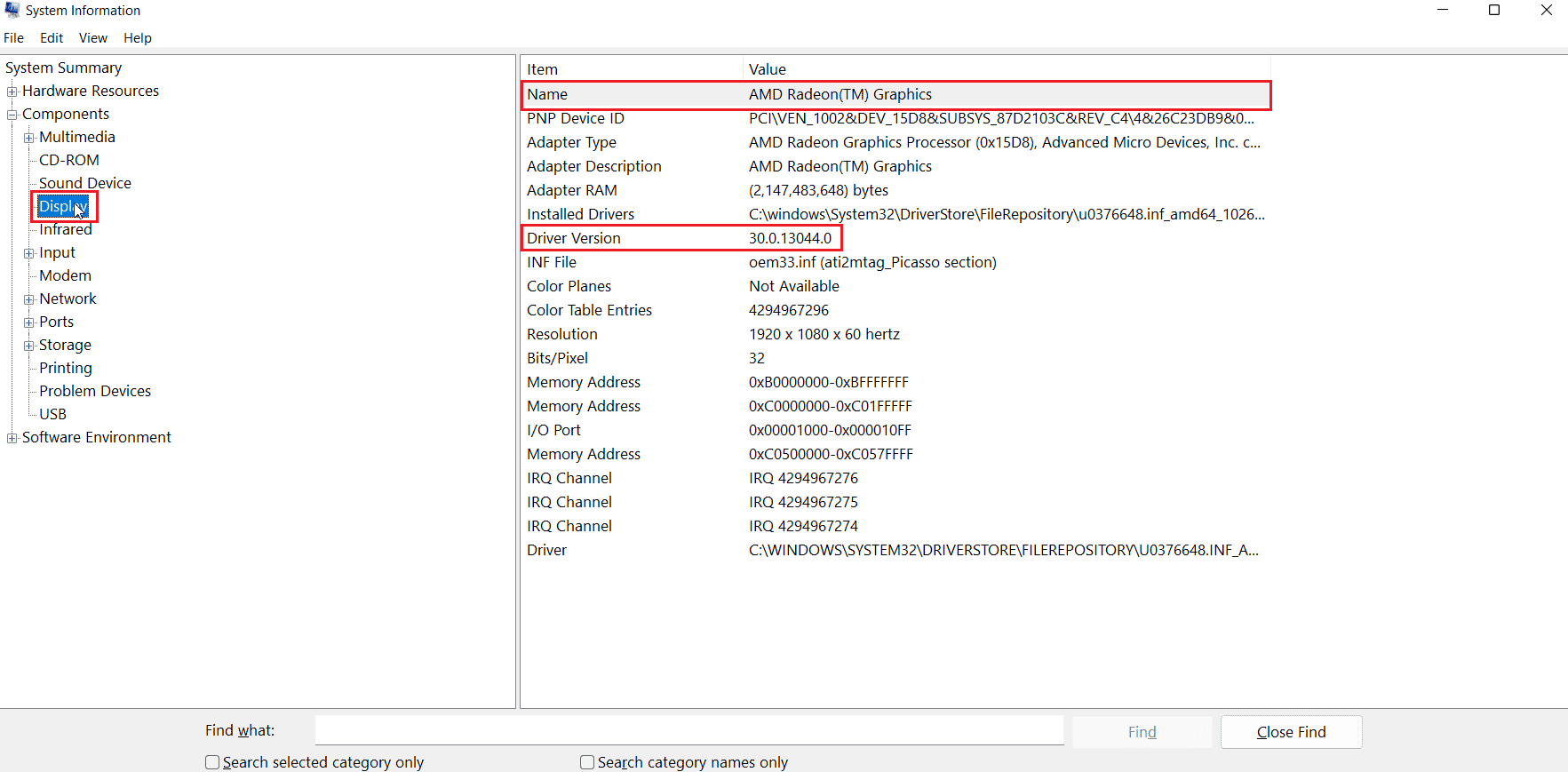
12F. A jobb oldali ablaktáblában a Név rész a grafikus kártya neve.
13. Most adja meg az alaplap, a grafikus kártya és az operációs rendszer adatait.
14. Ezután írja be a Tárgyat.
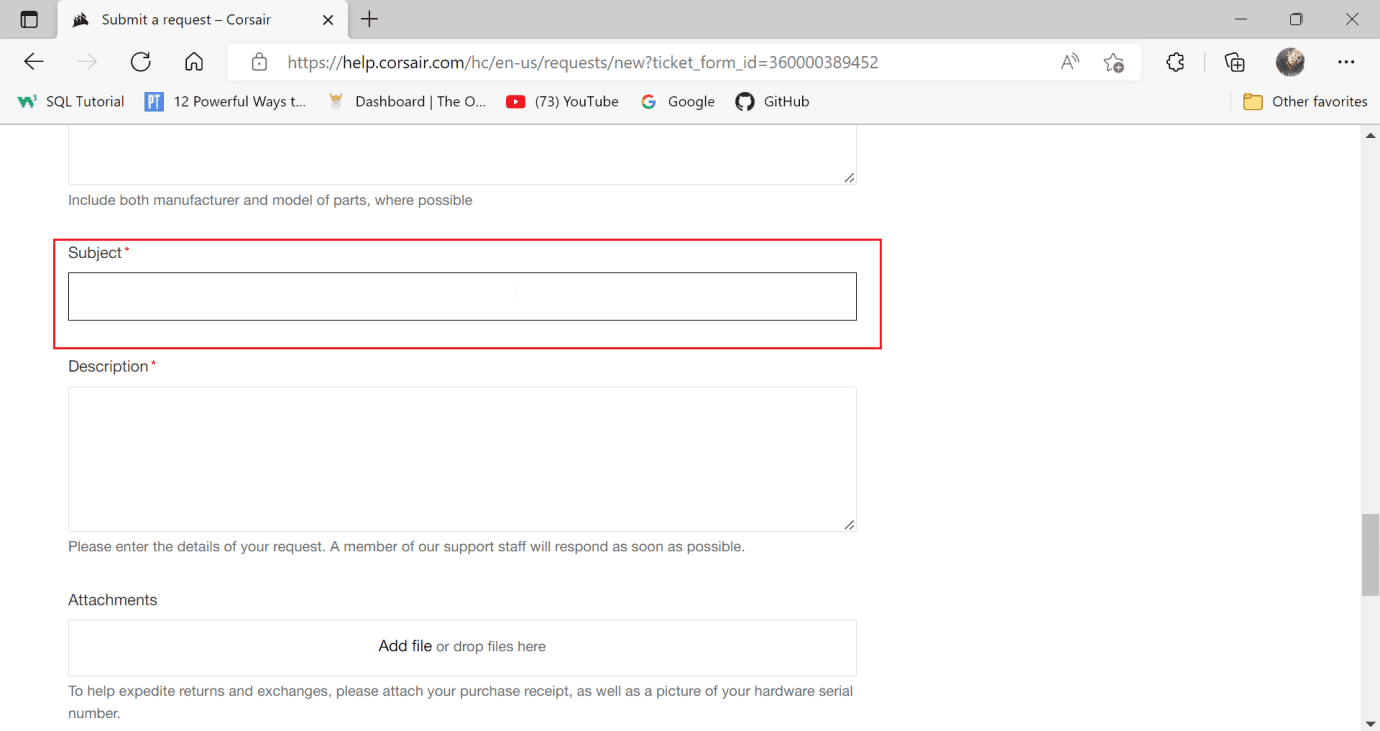
15. Írja be a probléma leírását.
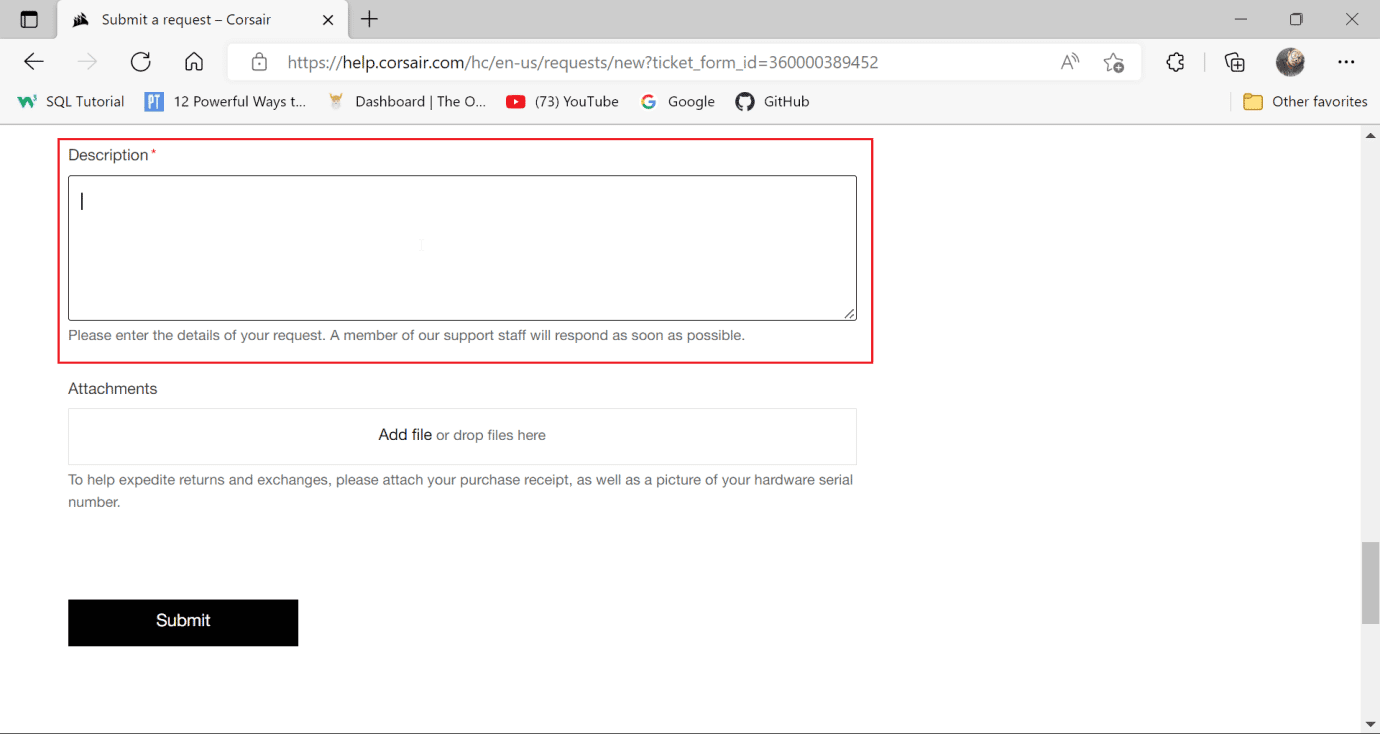
16. Végül a Mellékletek részben csatoljon képernyőképet a corsair vásárlási bizonylatáról.
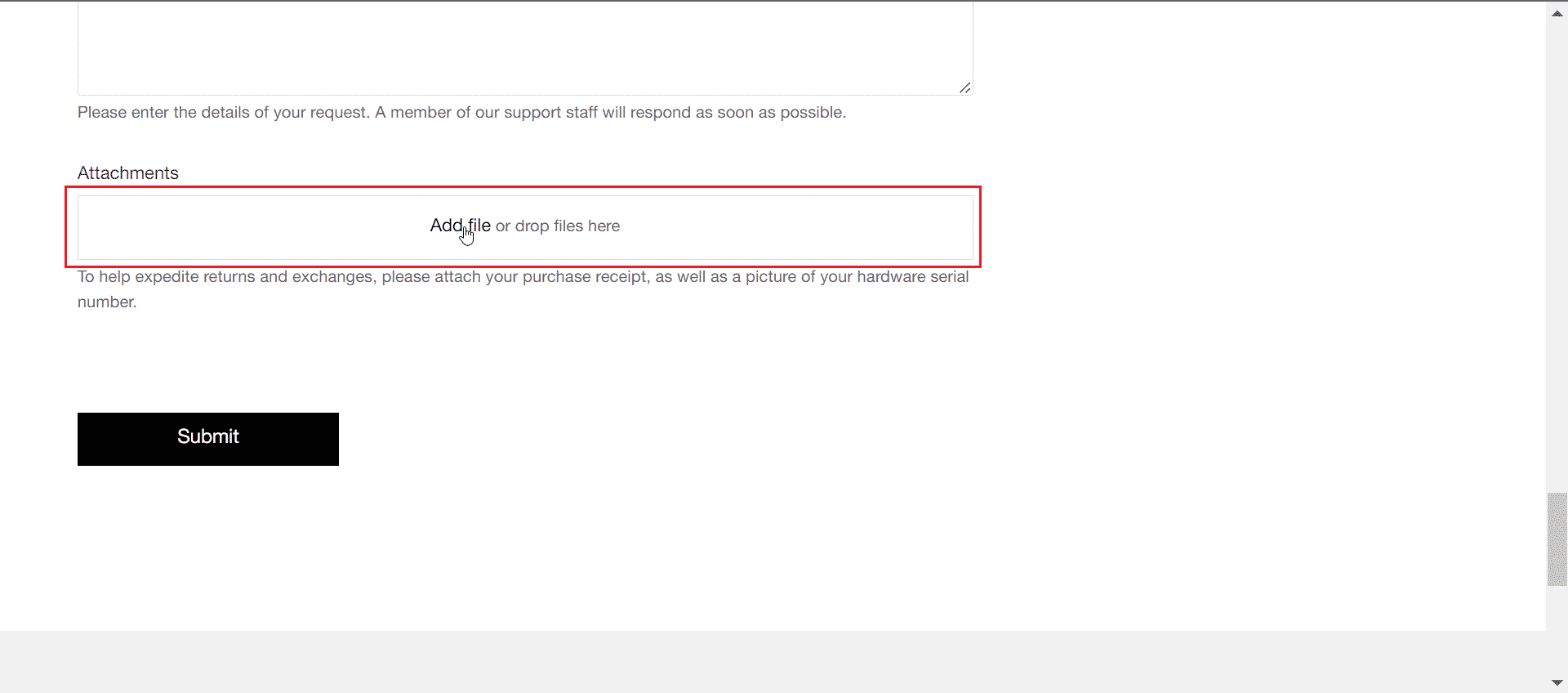
17. Ezután kattintson a Submit (Küldés) gombra. Ez kijavítja a Scimitar egérgombok nem működő problémáit.
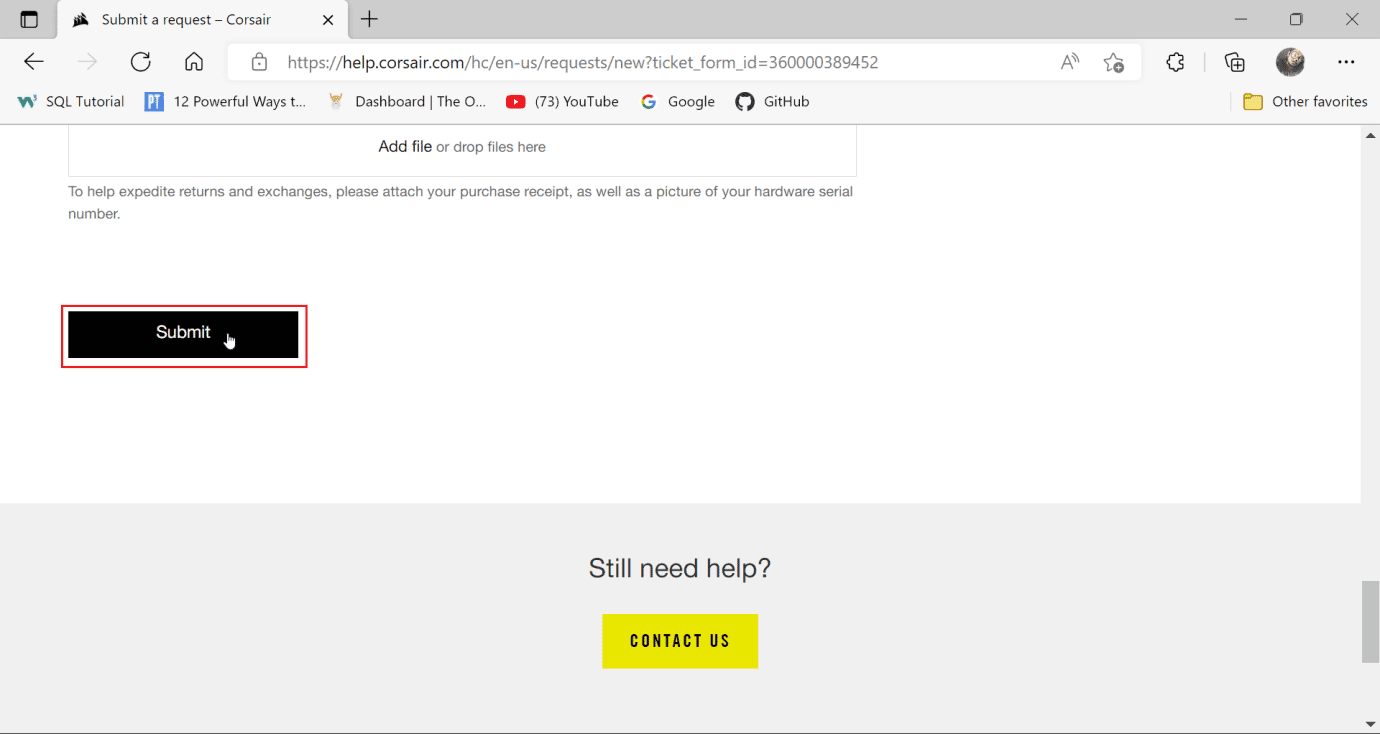
***
Reméljük, hogy ez az útmutató hasznos volt, és megtudta, miért nem működnek a Corsair szablya oldalgombjai. Ossza meg velünk, hogy miről szeretne tudni legközelebb. Továbbá, ha bármilyen kérdése/javaslata van ezzel a cikkel kapcsolatban, akkor nyugodtan tegye fel a megjegyzés rovatba.

