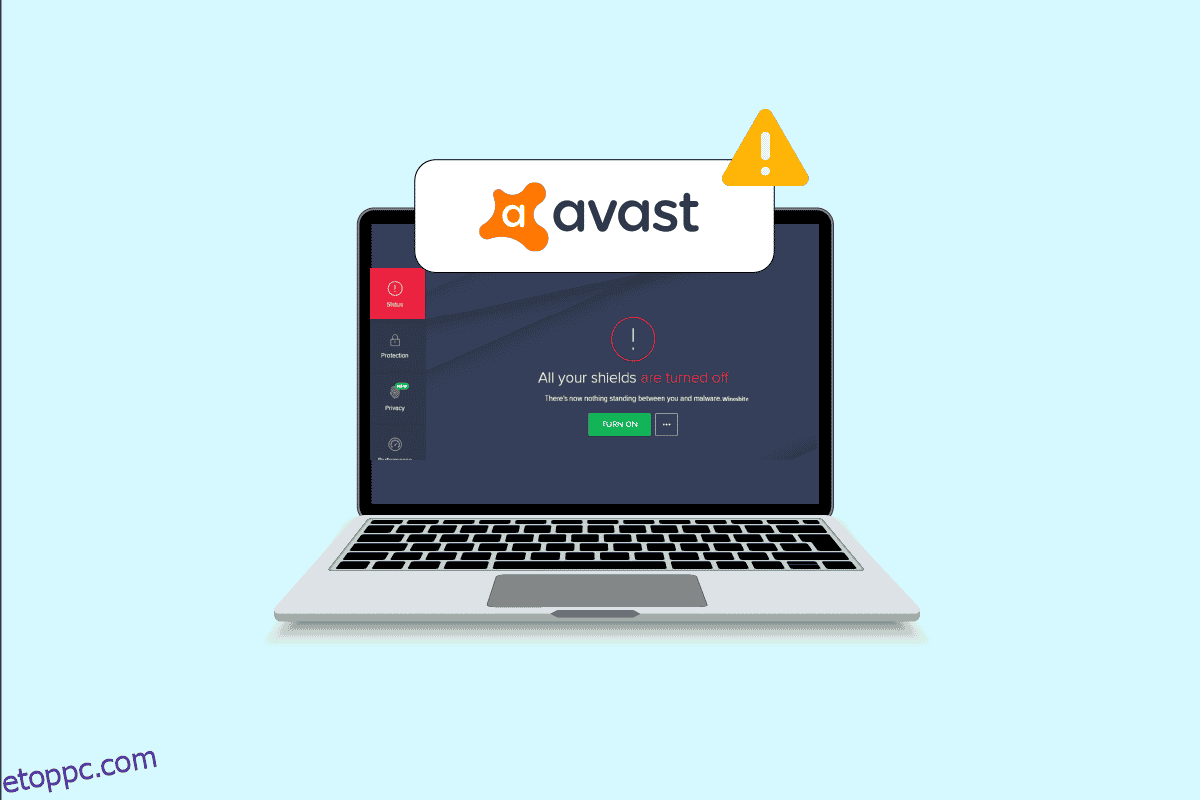Az Avast az egyik leggyakrabban használt víruskereső program a Windows 10 PC-n. A szoftver rendszeres frissítéseket és biztonsági definíciókat biztosít a számítógép védelme érdekében. Mint minden más alkalmazásnak, az Avastnak is vannak hibák és hibák. Egy adott hiba az alkalmazáson belül magától kikapcsolja. Ha a biztonsági program kikapcsolja a pajzsát, az nagy veszélyt jelent a számítógépére, és sebezhetővé teszi a számítógépet. Ez a cikk leírja az összes hatékony hibaelhárítási lépést, amelyek segítenek kijavítani az Avast folyamatos kikapcsolását a Windows 10 számítógépen.
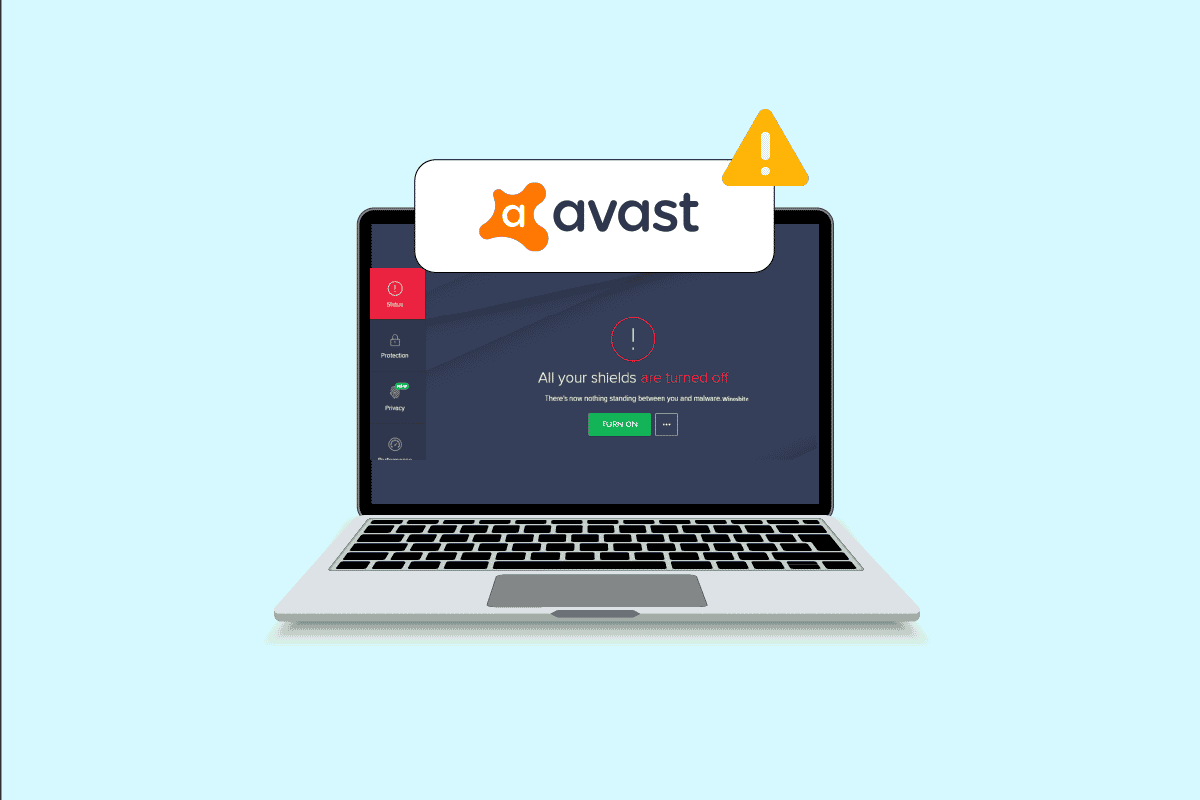
Tartalomjegyzék
Az Avast folyamatos kikapcsolásának javítása a Windows 10 rendszerben
Íme néhány gyakori ok, amelyek miatt az Avast önmagában kikapcsolódik a számítógépén. Elemezze őket mélyebben, hogy képet kapjon arról, hogyan oldja meg ugyanezt.
- Bármilyen ideiglenes hiba a számítógépén, amely megakadályozza az Avast megnyitását.
- Az Avast rendszergazdai jogokkal fut. Ez megakadályozza, hogy néhány szolgáltatáshoz hozzáférjen a számítógépén.
- Az elavult Avast önmagában problémát okoz az Avast kikapcsolásával.
- Néhány alapvető szolgáltatás, például az aswbIDSAgent, le van tiltva a számítógépén.
- A számítógépére telepített Avast sérült vagy rosszul van beállítva.
- A számítógépe rosszindulatú programokkal vagy vírusokkal fertőzött.
- Néhány háttérfeladat zavarja a program működését.
- Elavult Windows operációs rendszer.
- A tűzfal megakadályozza az Avast megnyitását.
- Sérült vagy nem kompatibilis Avast telepítőfájlok.
Most lépjen tovább a következő szakaszra, hogy megtalálja a hatékony hibaelhárítási módszereket az Avast önmagában történő kikapcsolásának megoldására. Íme néhány hatékony hibaelhárítási módszer, amelyek segítenek megoldani az Avast önmagában történő kikapcsolásával kapcsolatos problémát a Windows 10 rendszerű számítógépen. Olvassa el figyelmesen ezeket, mielőtt végrehajtja őket.
1. módszer: Indítsa újra a számítógépet
Mielőtt az összes felsorolt speciális hibaelhárítási módszert kipróbálná, javasoljuk, hogy indítsa újra a számítógépet. Amikor újraindítja a számítógépet, a kihívást jelentő elrendezéseket okozó technikai hibák megoldódnak, ezáltal segít az Avast önmagában történő kikapcsolásával kapcsolatos probléma megoldásában. A számítógépet az Energiagazdálkodási lehetőségek segítségével is leállíthatja, majd egy idő után újra bekapcsolhatja.
1. Lépjen a Start menübe.
2. Most válassza ki a bekapcsoló ikont a képernyő bal alsó sarkában.
3. Számos lehetőség jelenik meg, például az alvó állapot, a leállítás és az újraindítás. Itt kattintson az Újraindítás gombra.
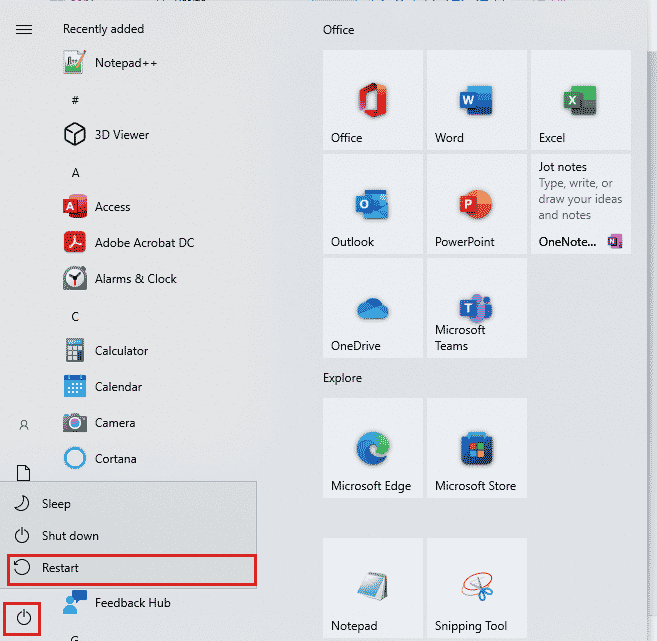
Miután újraindította a számítógépet, ellenőrizze, hogy probléma nélkül tudja-e megnyitni az Avast.
2. módszer: Futtassa az Avast rendszergazdai jogosultságokkal
Az Avast néhány funkciójának és szolgáltatásának eléréséhez rendszergazdai jogosultságra van szüksége. Ha nem rendelkezik a szükséges rendszergazdai jogokkal, előfordulhat, hogy az Avast folyamatosan kikapcsolja a problémát. Azonban kevés felhasználó javasolta, hogy a probléma megoldható a program rendszergazdaként való futtatásával.
1. Kattintson jobb gombbal az Avast parancsikonra az asztalon, vagy navigáljon a telepítési könyvtárba, és kattintson rá a jobb gombbal.
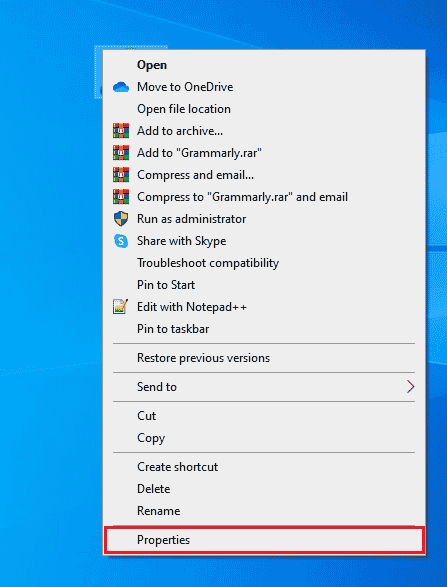
2. Most kattintson a Tulajdonságok gombra.
3. A Tulajdonságok ablakban váltson a Kompatibilitás lapra.
4. Most jelölje be a Program futtatása rendszergazdaként négyzetet.
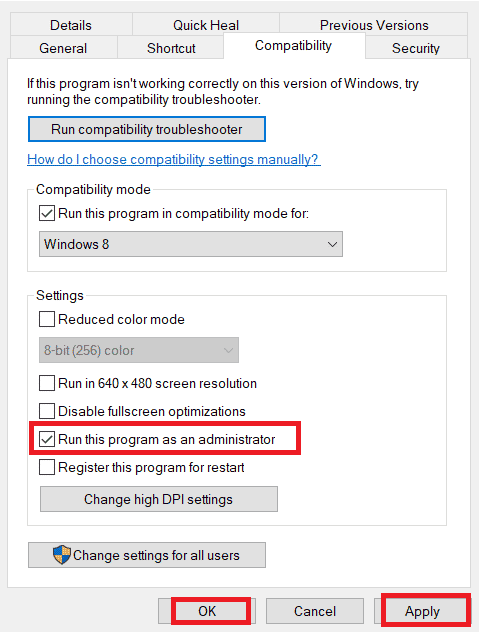
5. Végül kattintson az Alkalmaz > OK gombra a módosítások mentéséhez.
Most indítsa újra a programot, és ellenőrizze, hogy az Avast most minden probléma nélkül megnyílik-e.
3. módszer: Az Avast Antivirus frissítése
Ha az Avastban hibák vannak, az alkalmazás frissítésével kijavíthatja azokat. Mint korábban említettük, az Avast rendszeres frissítéseket kap az összes hiba és hiba kijavításához. Amikor ezek a hibák és hibák a fejlesztő szeme elé kerülnek, frissítéseket adnak ki a teljes kijavításuk érdekében. Kövesse az alábbi lépéseket az Avast frissítéséhez Windows 10 számítógépén.
1. Nyomja meg a Windows billentyűt, és írja be az Avast Antivirus parancsot. Kattintson a Megnyitás gombra a keresési eredmények közül.
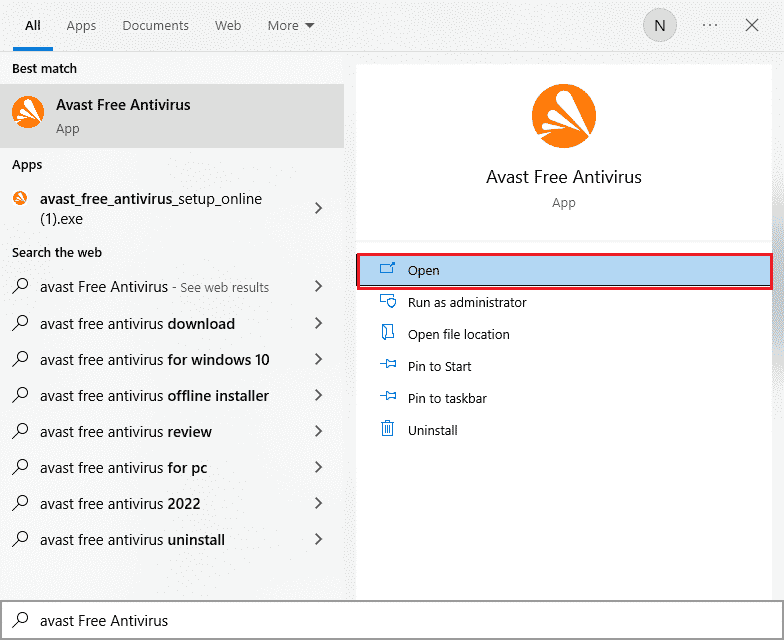
2. Lépjen a Menü ikonra az Avast felhasználói felület jobb felső sarkában.
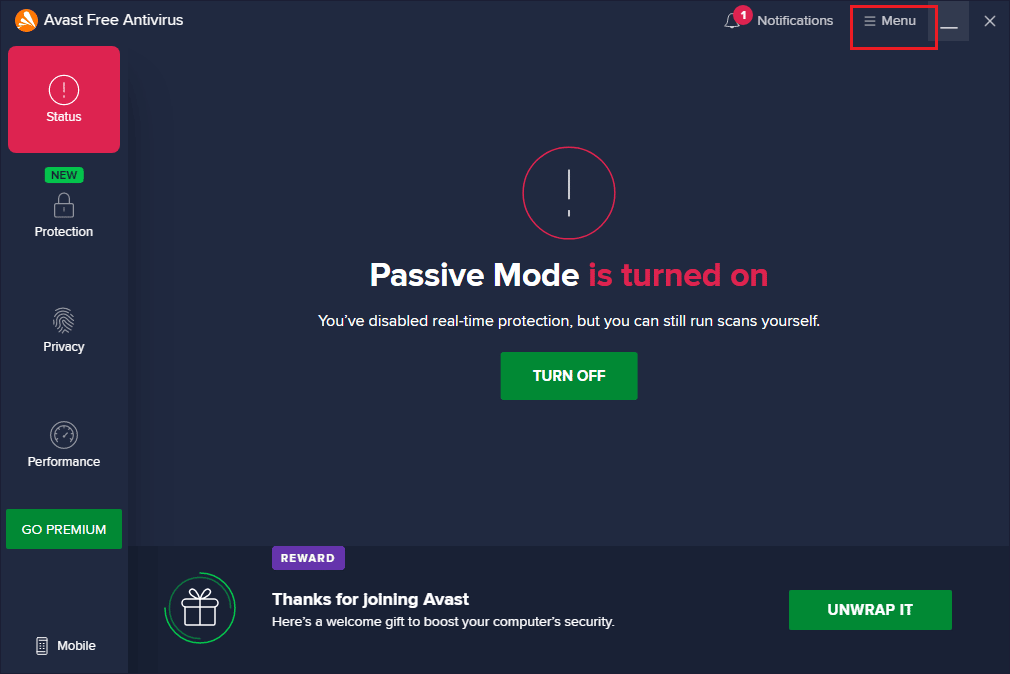
3. Ezután válassza a Beállítások lehetőséget a listából.
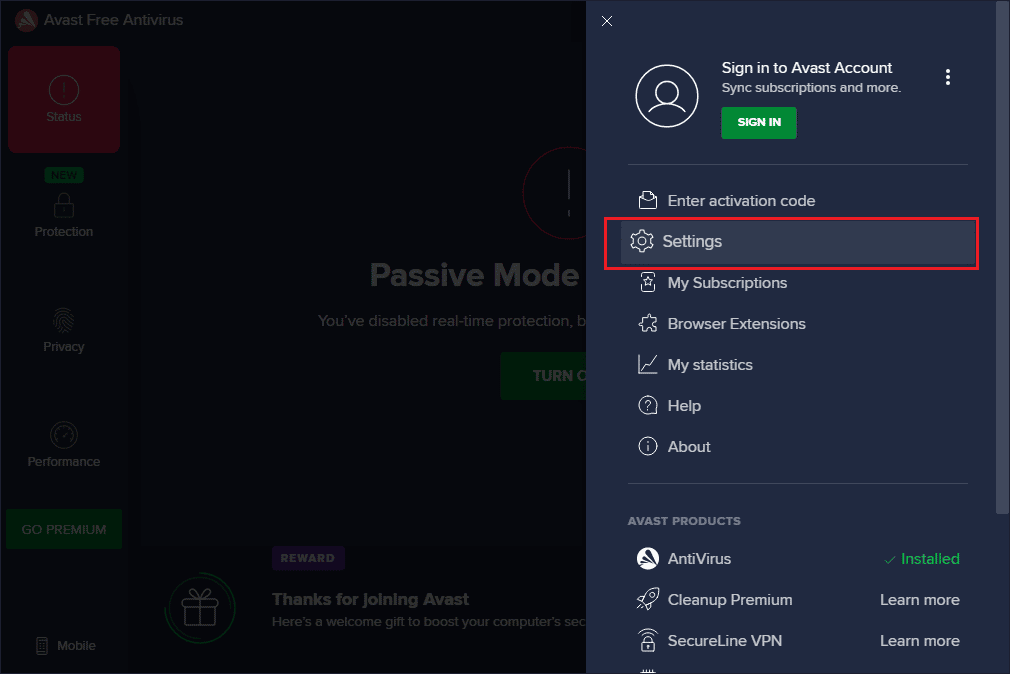
4. Most váltson át a Frissítés fülre, és kattintson a Frissítések keresése gombra. Győződjön meg arról, hogy megkapta a következő üzeneteket.
- A vírusdefiníciók naprakészek
- Az Avast Free Antivirus naprakész
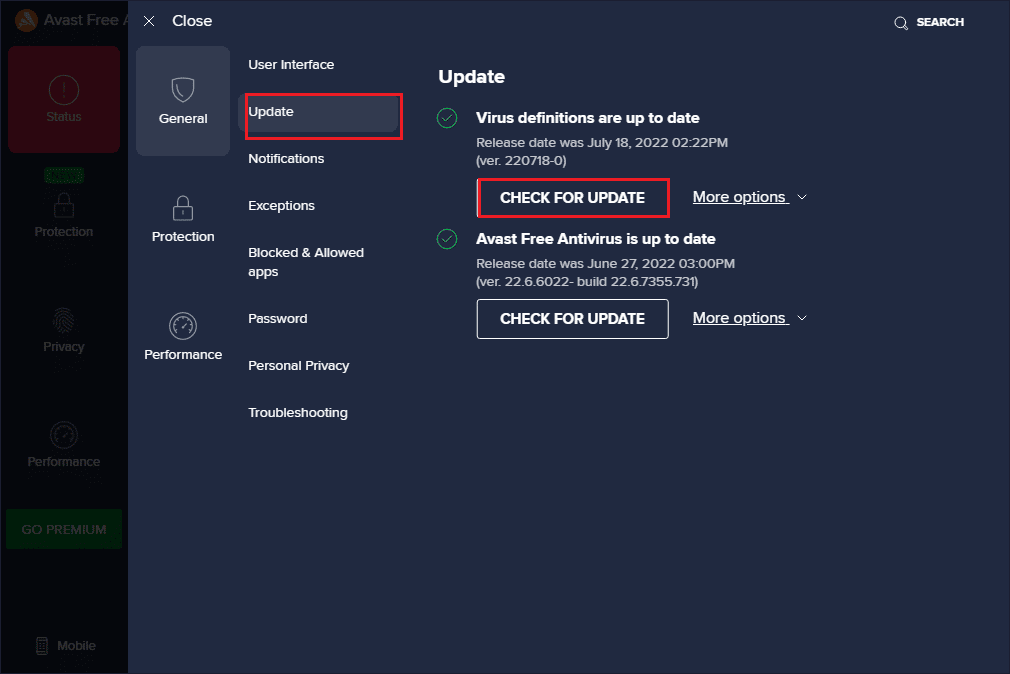
5. Miután frissítette, indítsa újra az Avastot, és ellenőrizze, hogy a probléma megoldódott-e.
4. módszer: Zárja be a háttérfeladatokat
Ha továbbra is aggódik amiatt, hogy az Avast miért kapcsol ki folyamatosan, akkor megoldható a számítógépen futó összes háttérfeladat bezárásával. Számítógépén számos háttérfeladat zavarja az Avast működését, ezáltal megakadályozza az alkalmazás megnyitását. Ezért zárja be az összes háttérfeladatot a számítógépén a Feladat befejezése a Windows 10 rendszerben útmutatónkat követve, és járjon el az utasításoknak megfelelően.
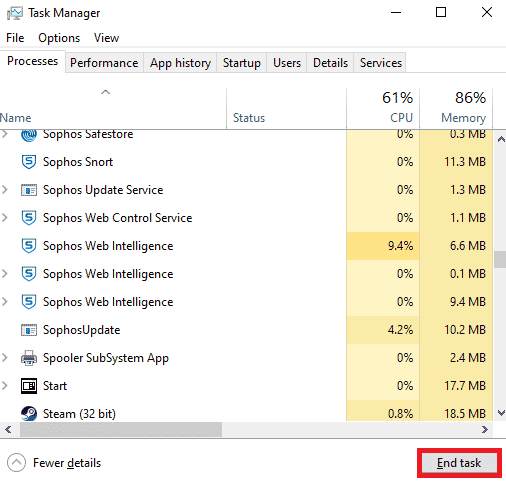
Miután bezárta az összes háttérfolyamatot, ellenőrizze, hogy sikerült-e megnyitnia az Avast a számítógépén.
5. módszer: Engedélyezze az aswbIDSAgent szolgáltatásbeállításokat
Számos felhasználó arról számolt be, hogy az Avast folyamatos kikapcsolását okozó hiba javítható az aswbIDSAgent szolgáltatás néhány módosításával. Ez a módszer nagyon egyszerű, és ugyanezt az alábbi lépések követésével hajthatja végre.
1. Nyomja meg a Windows billentyűt, írja be a Services parancsot, és kattintson a Futtatás rendszergazdaként lehetőségre.
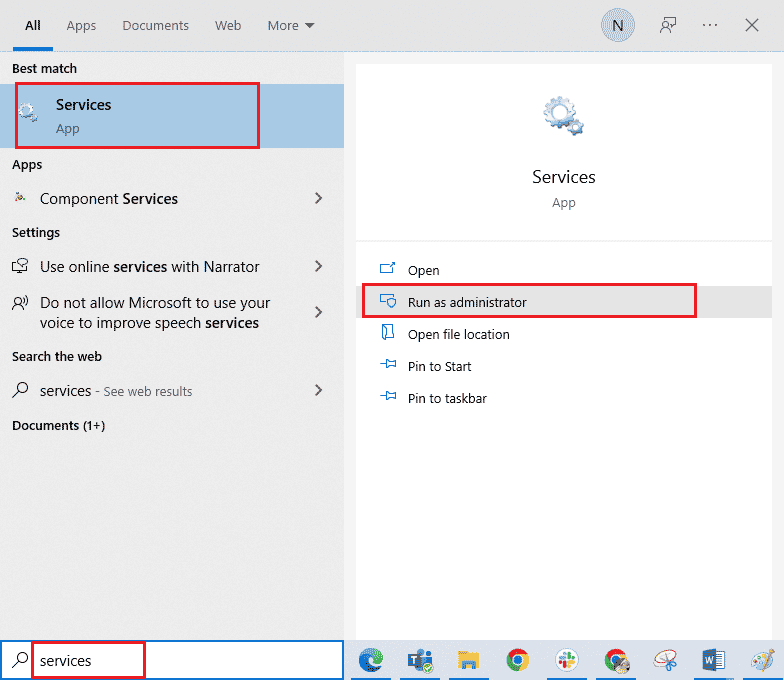
2. Most görgessen le, és kattintson duplán az aswbIDSAgent szolgáltatásra.
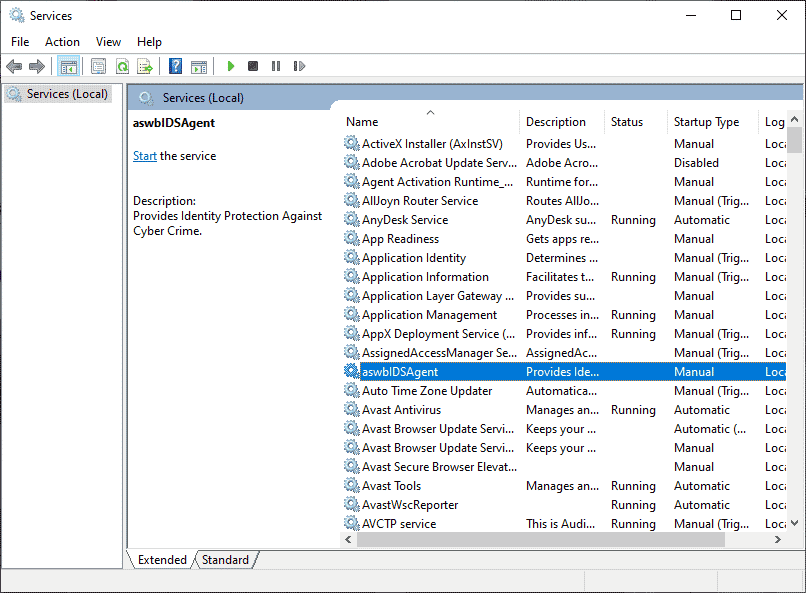
3. Most az új felugró ablakban válassza ki az Indítás típusát Automatikusra, ahogy az ábrán látható.
Megjegyzés: Ha a Szolgáltatás állapota Leállítva, kattintson a Start gombra. Ha a szolgáltatás állapota Fut, kattintson a Leállítás gombra, és indítsa újra.
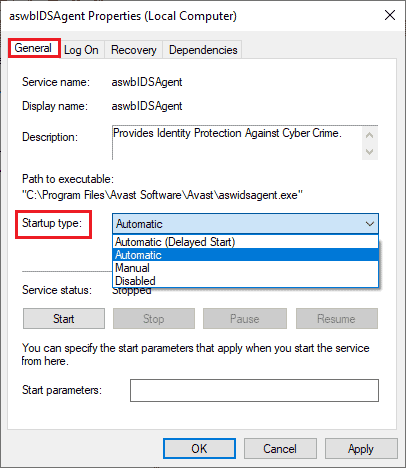
4. A szolgáltatás elindításakor 1079-es hibával (vagy valami ehhez hasonlóval) találkozhat. Ebben az esetben váltson a Bejelentkezés fülre, kattintson az Ez a fiók választógombra, és válassza a Tallózás lehetőséget.
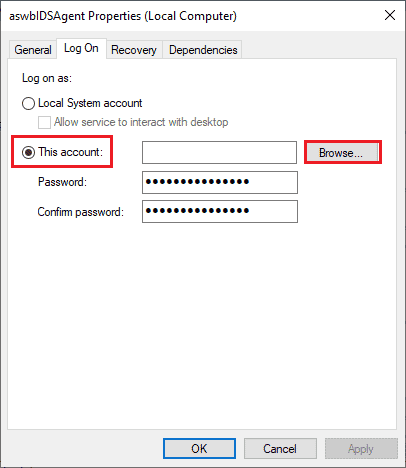
5. Az Adja meg a kiválasztandó objektum nevét mezőbe írja be fiókja felhasználónevét.
6. Ezután kattintson a Név ellenőrzése lehetőségre az objektum nevének hitelesítéséhez.
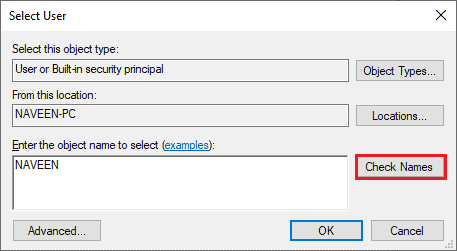
7. Most kattintson az OK gombra a módosítások mentéséhez, és ha a rendszer kéri, írja be a rendszergazdai fiókját.
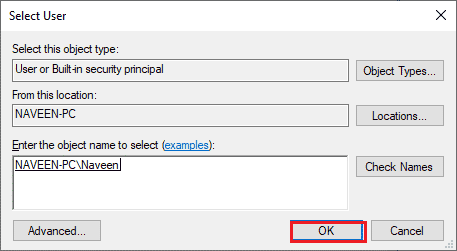
8. Kattintson az Alkalmaz > OK gombra a módosítások mentéséhez, és ellenőrizze, hogy sikerült-e probléma nélkül megnyitnia az Avast.
6. módszer: Futtassa a rosszindulatú programok vizsgálatát
Kevés olyan eset van, amikor a számítógépén lévő vírus vagy rosszindulatú program veszi át az Avast irányítását. Ezért ellenőriznie kell, hogy a harmadik féltől származó káros vírusok nem zavarják-e az Avast működését, ami az Avast önmagában történő kikapcsolását okozza. A Microsoft számos szakértője szerint a számítógép átvizsgálása segít megőrizni számítógépét fenyegetésektől mentesen. Ha bármilyen vírus vagy rosszindulatú program behatol a számítógépére, nem használhat külső és belső hardvereszközöket. Ezért azt tanácsoljuk, hogy ellenőrizze a számítógépét a Hogyan futtashatok vírusellenőrzést a számítógépemen című útmutatónkban leírtak szerint?
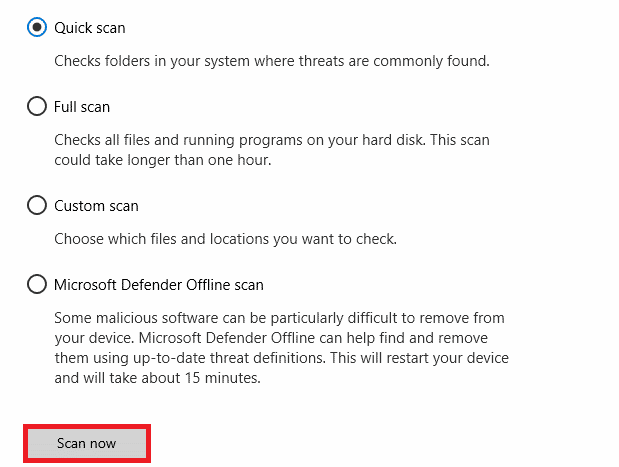
Továbbá, ha el szeretné távolítani a rosszindulatú programokat a számítógépéről, tekintse meg a Kártevő eltávolítása a számítógépről Windows 10 rendszerben című útmutatónkat.
7. módszer: Frissítse a Windows rendszert
Továbbá, ha hibák vannak a számítógépen, azokat csak a Windows frissítése után lehet javítani. A Microsoft rendszeres frissítéseket ad ki, hogy kijavítsa ezeket a hibákat, így az Avast hibaelhárítása folyamatosan kikapcsolja a problémákat. Ezért győződjön meg arról, hogy frissítette a Windows operációs rendszert, és ha bármilyen frissítés folyamatban van, használja a Windows 10 legújabb frissítésének letöltése és telepítése útmutatónkat.
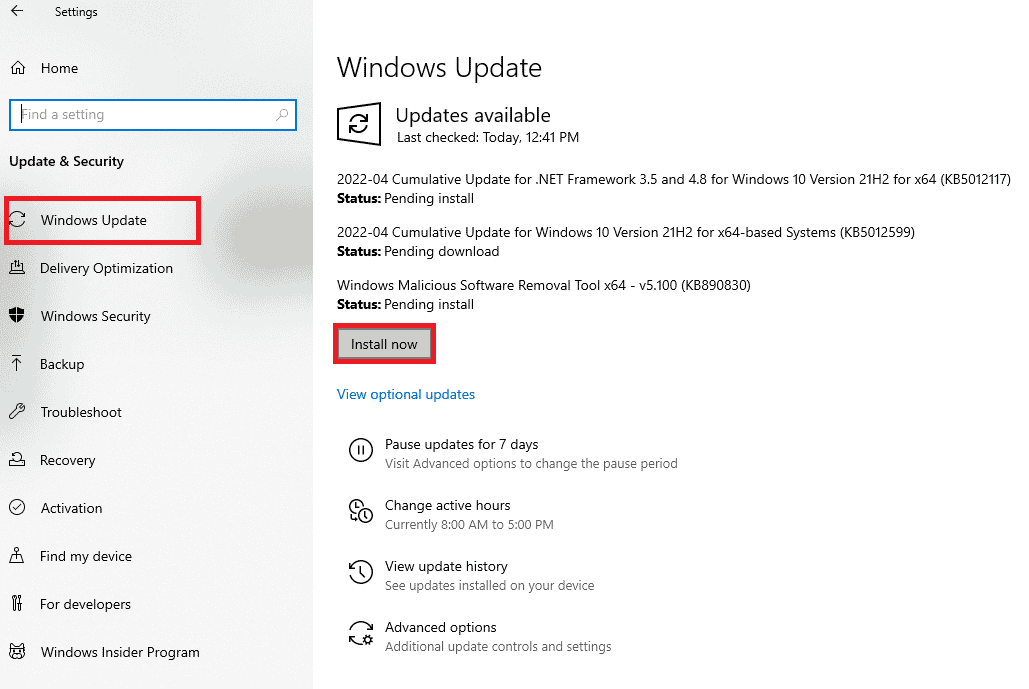
A Windows operációs rendszer frissítése után ellenőrizze, hogy hozzáfér-e a kamerához.
8. módszer: Módosítsa a Windows Defender tűzfal beállítását
Ennek ellenére, ha aggódik amiatt, hogy az Avast miért kapcsol ki folyamatosan, ennek oka lehet a Windows 10 rendszerű számítógépe túlzottan reagáló vagy túlzottan védő tűzfalcsomagja. Ez megakadályozza a kapcsolati kapcsolatot az alkalmazásindító és a szerver között. Tehát a probléma megoldása érdekében az Avast engedélyezőlistára helyezheti a tűzfalbeállításokban, vagy ideiglenesen letilthatja a problémát.
I. lehetőség: Az Avast engedélyezési listája
Az Avast engedélyezéséhez a Windows Defender tűzfalában kövesse az Alkalmazások engedélyezése vagy blokkolása a Windows tűzfalon keresztüli útmutatónkat, és hajtsa végre a lépéseket az utasításoknak megfelelően.
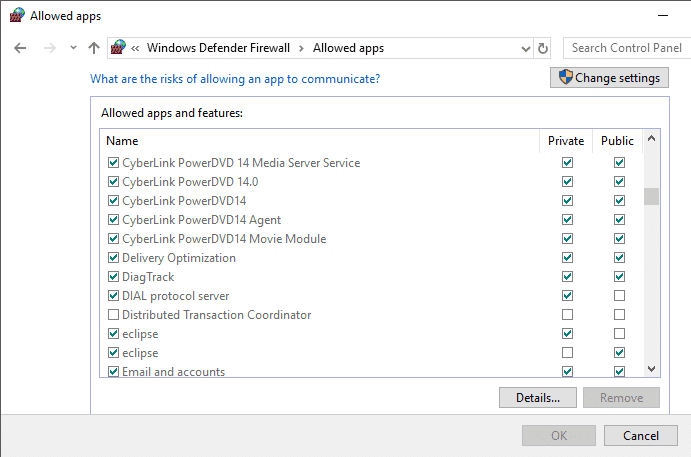
II. lehetőség: A Windows Defender tűzfal letiltása (nem ajánlott)
A Windows Defender tűzfalat is letilthatja, és ehhez tekintse meg a Windows 10 tűzfal letiltása című útmutatónkat, és kövesse az utasításokat.
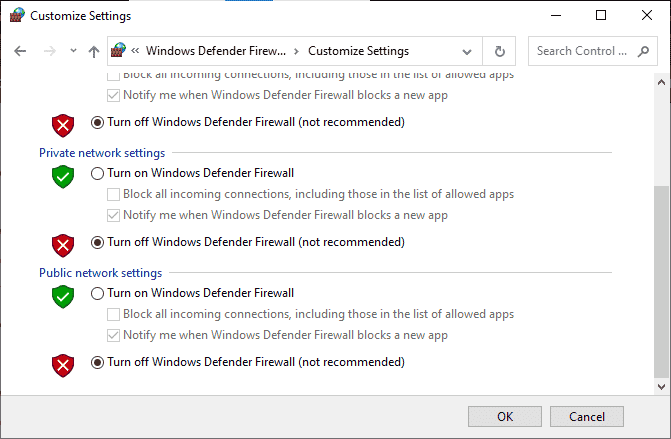
III. lehetőség: Új szabály létrehozása a tűzfalban
1. Lépjen a Keresés menübe, írja be a Windows Defender Firewall with Advanced Security parancsot, majd kattintson a Megnyitás gombra.
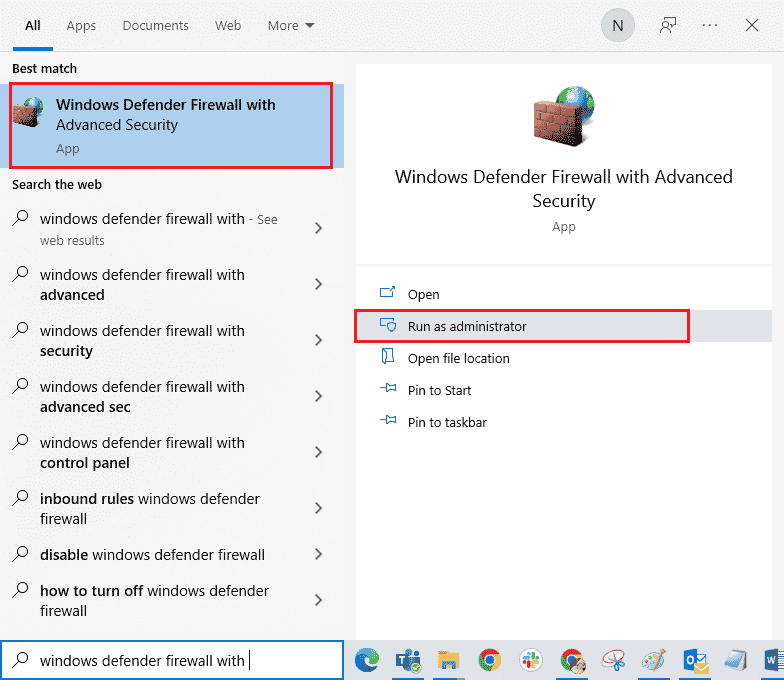
2. Most a bal oldali ablaktáblában kattintson a Bejövő szabályok elemre, ahogy az ábrán látható.
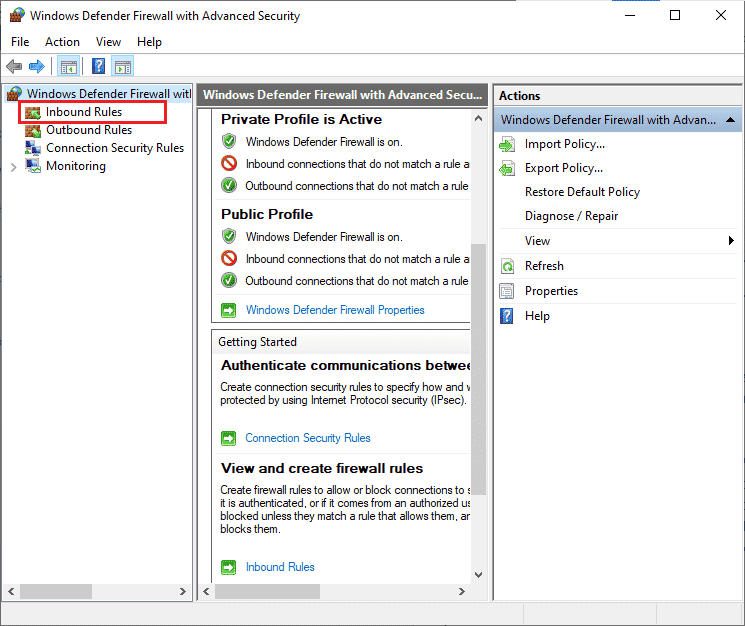
3. Ezután a jobb oldali ablaktáblában kattintson az Új szabály… elemre, ahogy az ábra mutatja.
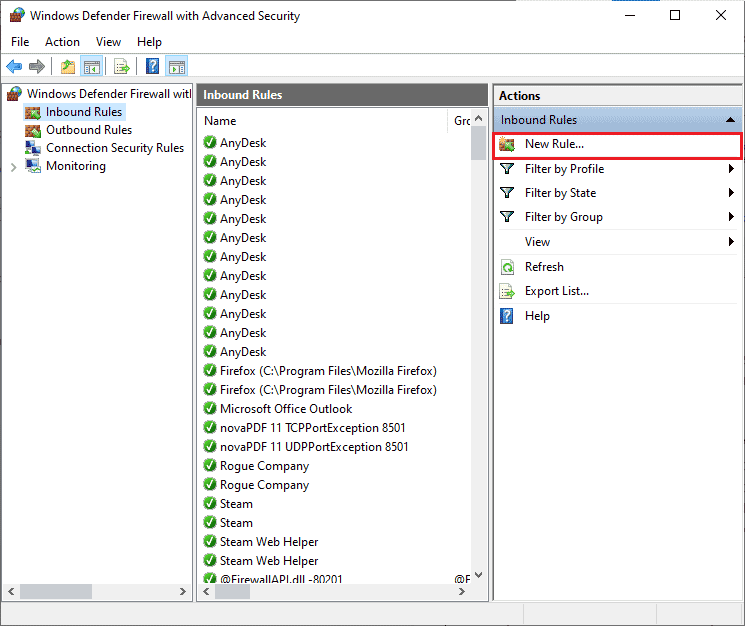
4. Most mindenképpen válassza ki a Program opciót a Milyen típusú szabályt szeretne létrehozni? menüt, és kattintson a Tovább> gombra a képen látható módon.
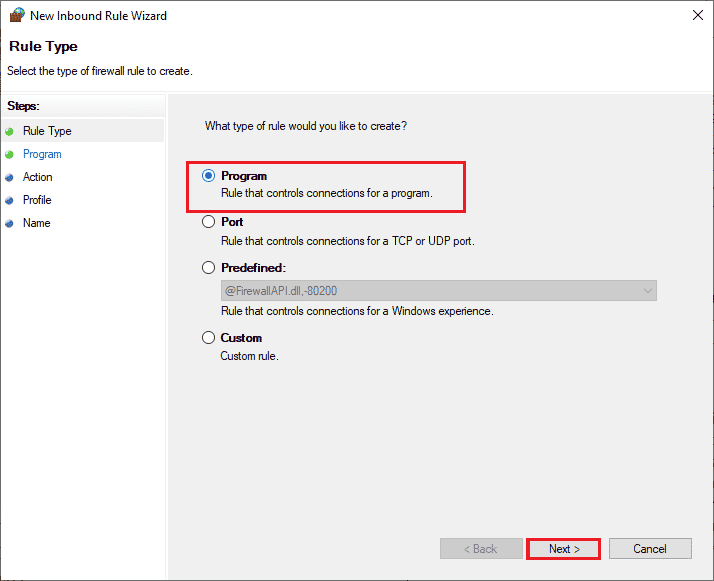
5. Ezután kattintson a Tallózás… gombra, amely megfelel a program elérési útjának: az ábra szerint.
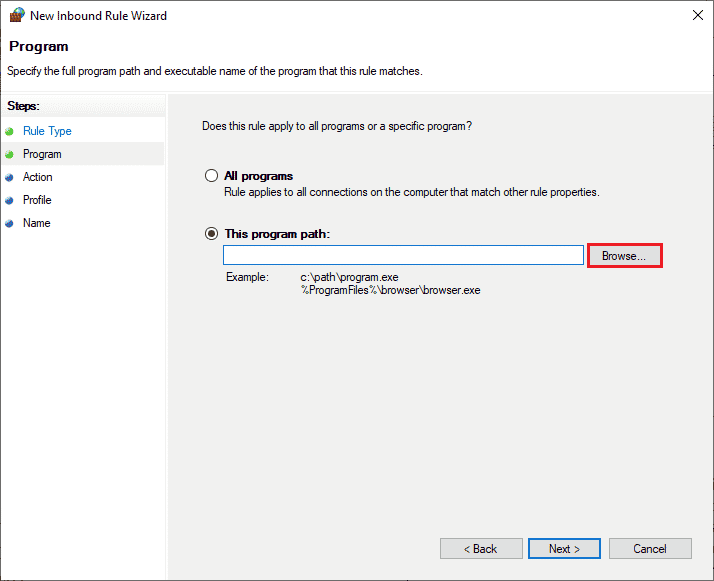
6. Ezután lépjen a C:Program Files (x86)Avast elérési útra, és kattintson duplán a telepítőfájlra. Ezután kattintson a Megnyitás gombra.
Megjegyzés: Ez a hely attól függően változhat, hogy melyik könyvtárból telepítette az Avastot. Böngéssze át a helyet ennek megfelelően.
7. Ezután kattintson a Tovább > gombra az Új bejövő szabály varázsló ablakában az ábrán látható módon.
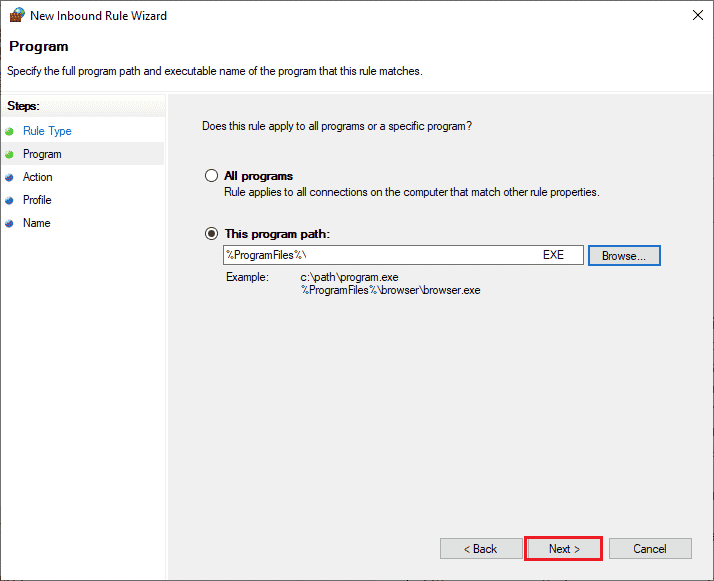
8. Most jelölje be a Kapcsolat engedélyezése melletti rádiógombot, majd kattintson a Tovább > gombra, ahogy az ábrán látható.
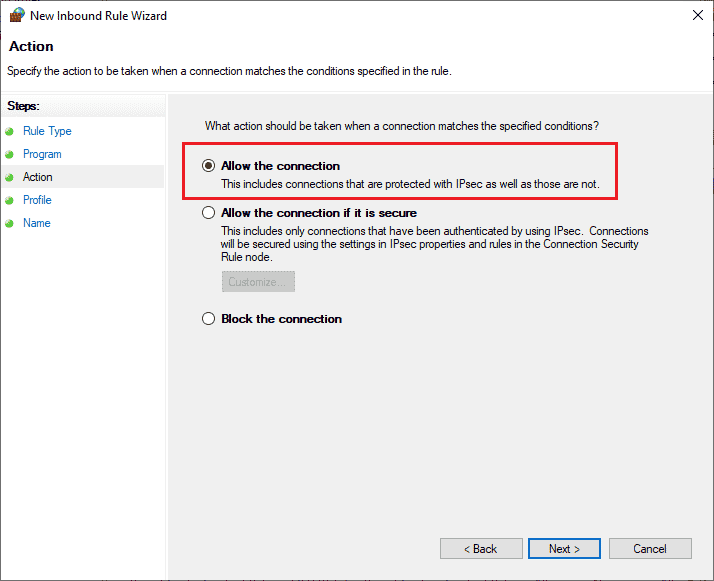
9. Győződjön meg arról, hogy a Domain, Private és Public négyzet ki van jelölve, majd kattintson a Tovább > gombra, ahogy az ábra mutatja.
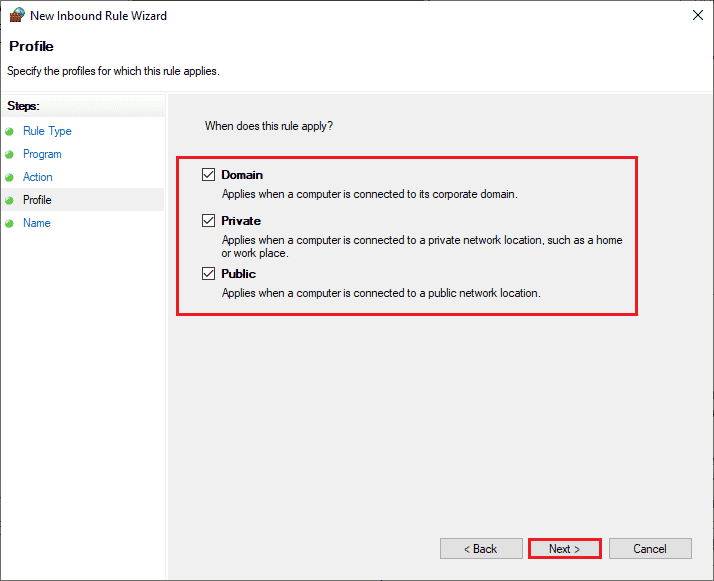
10. Végül adjon nevet az új szabálynak, és kattintson a Befejezés gombra.
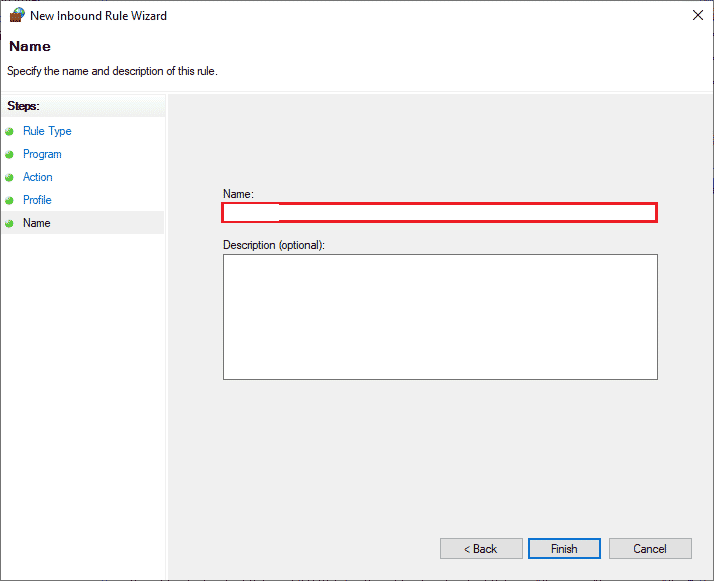
Minden kész! Ellenőrizze, hogy probléma nélkül meg tudja-e nyitni az Avastot.
9. módszer: Az Avast Antivirus javítása
Ha a fent felsorolt 8-as megoldás nem segít kijavítani az Avast folyamatosan kikapcsolja a problémát, megpróbálhatja megjavítani az alkalmazást, hogy kijavítsa az alkalmazáson belüli összes káros hibát. Ez kijavítja a sérült telepítőfájlokat is, és még ha ez a módszer nem is működik, újratelepítheti az alkalmazást a következő módszerben leírtak szerint.
I. lehetőség: Közvetlenül az Avast felületről
1. Indítsa el az Avast Antivirus alkalmazást, és lépjen a Menü > Beállítások menüpontra, ahogy korábban tette.
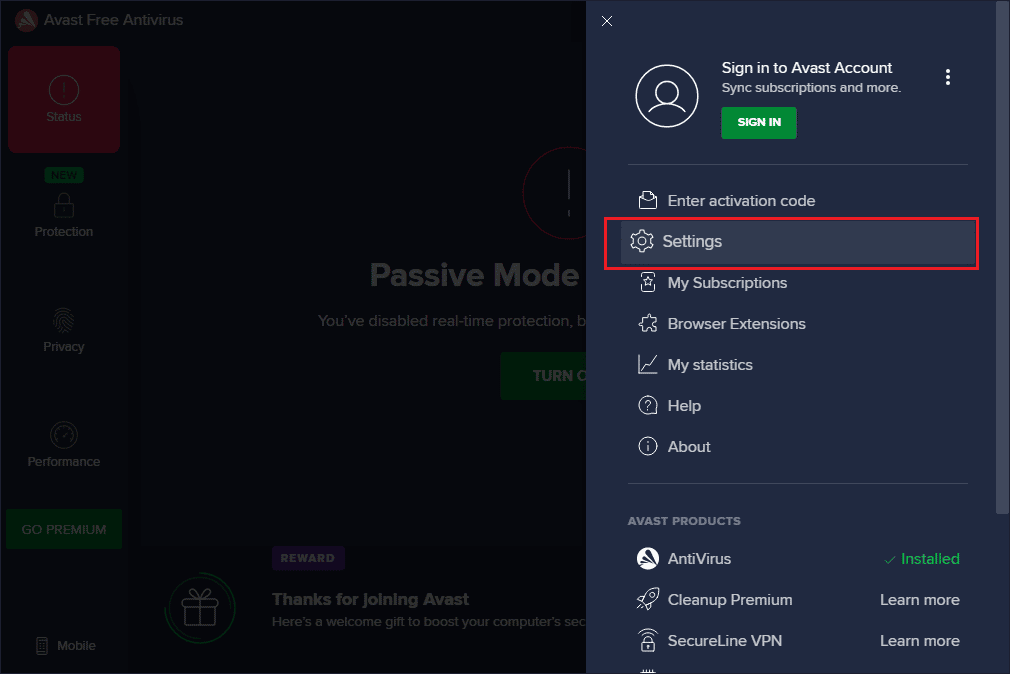
2. Ezután váltson a Hibaelhárítás lapra.
3. Itt kattintson az Alkalmazás javítása elemre a jobb oldali ablaktáblában. Várja meg, amíg a javítási folyamat befejeződik. Ez eltarthat egy ideig.
Megjegyzés: Kerülje az ablakok vagy lapok bezárását a javítási folyamat során.
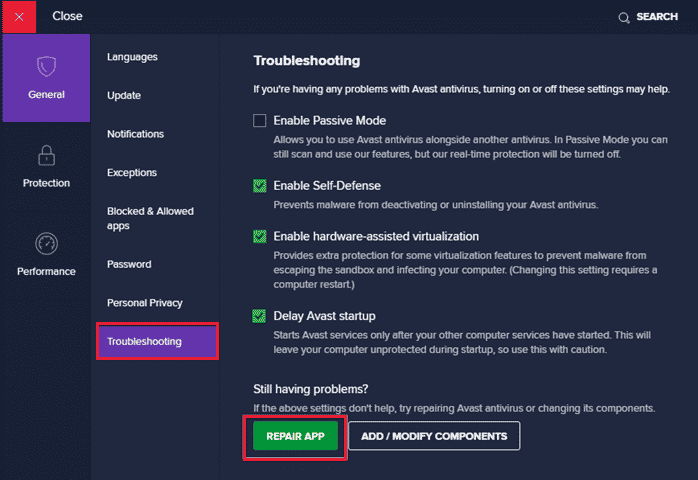
4. A javítás befejezése után indítsa újra a számítógépet. Ellenőrizze, hogy az Avast nem kapcsol be probléma megoldódott-e vagy sem.
II. lehetőség: a Programok telepítése és törlése segítségével
1. Írja be a Programok hozzáadása vagy eltávolítása kifejezést a Windows keresőmezőjébe. Indítsa el a keresési eredményből az ábrán látható módon.
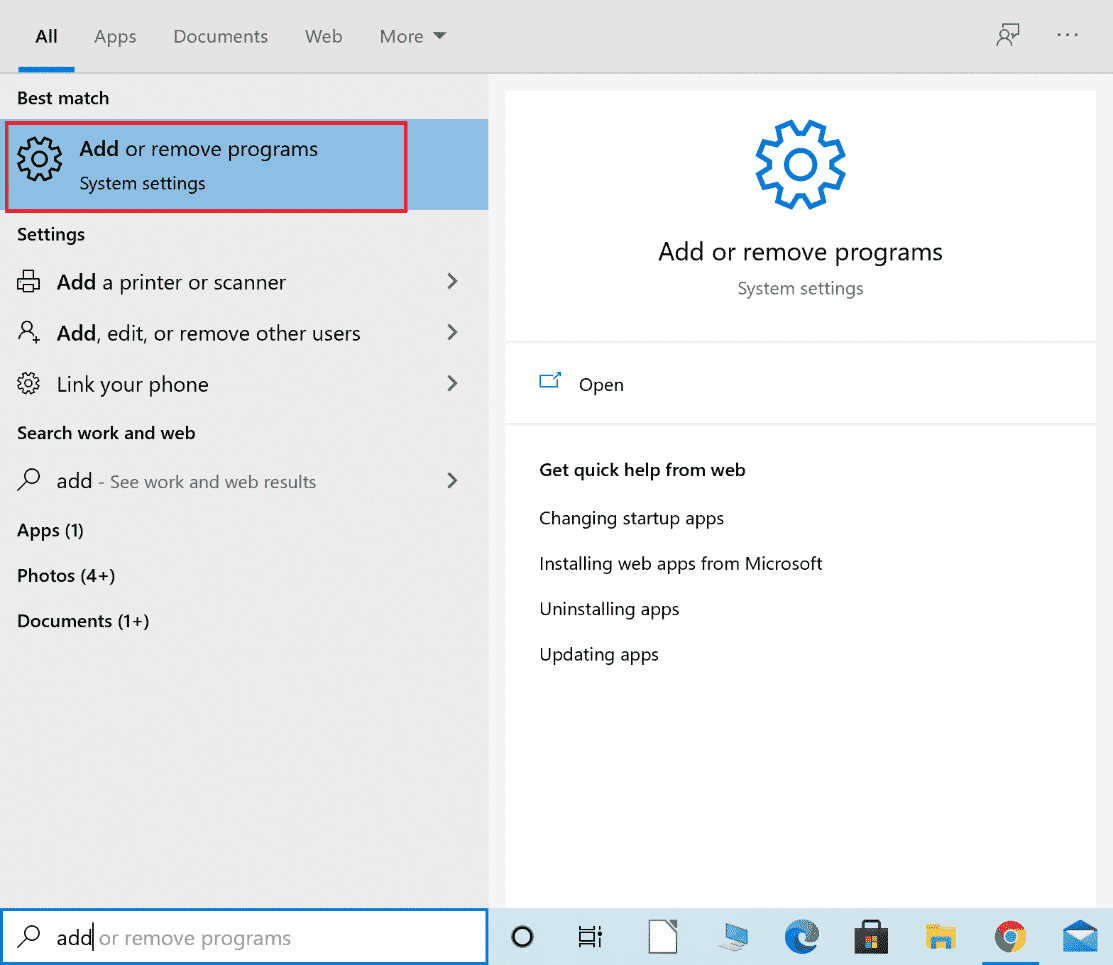
2. A Keresés ezen a listában írja be az Avast szót.
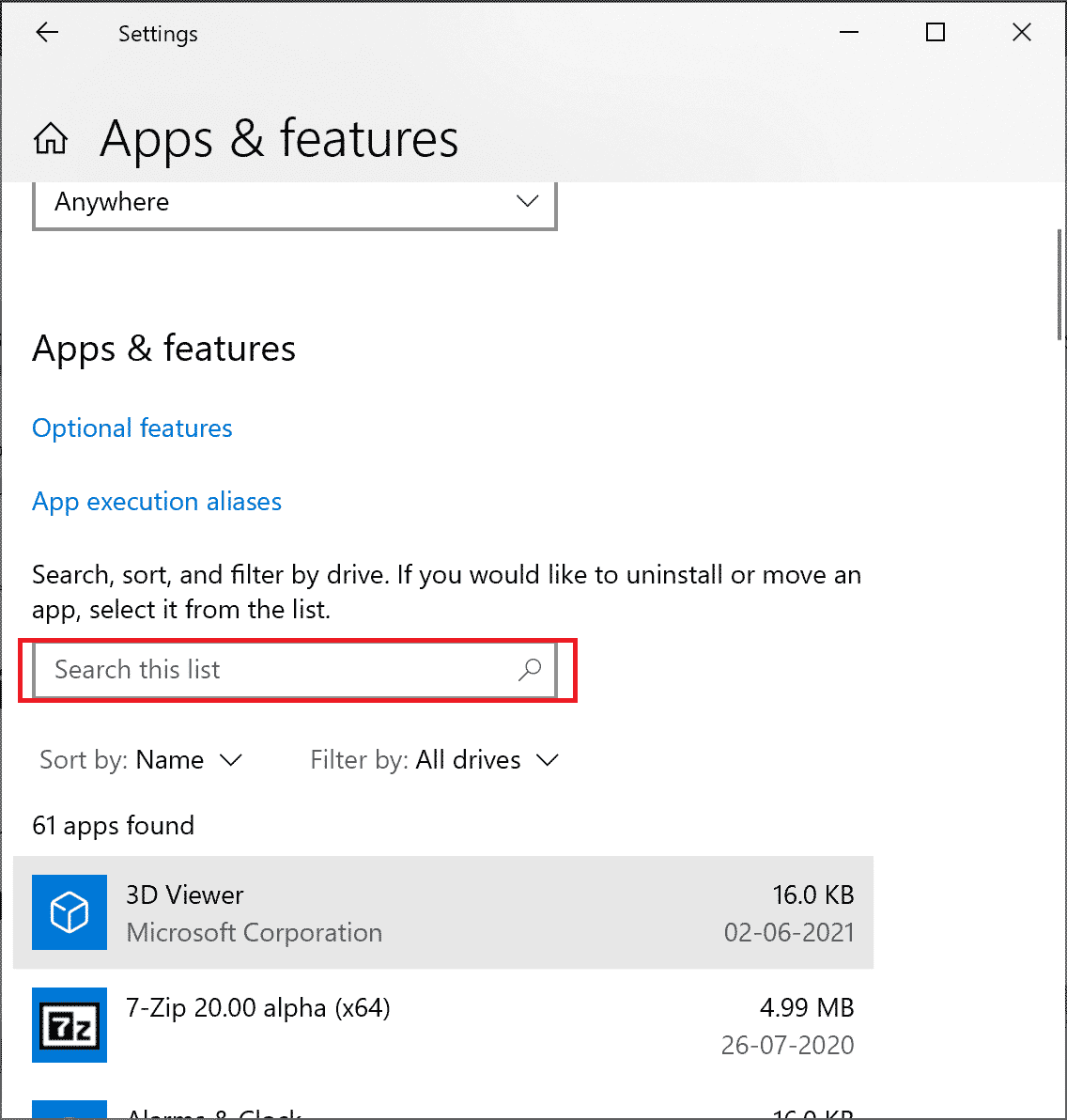
3. Ezután kattintson az Avast, majd a Módosítás elemre.
Megjegyzés: Az alábbi kép referenciaként készült. Kövesse ugyanezt az Avast esetében is.
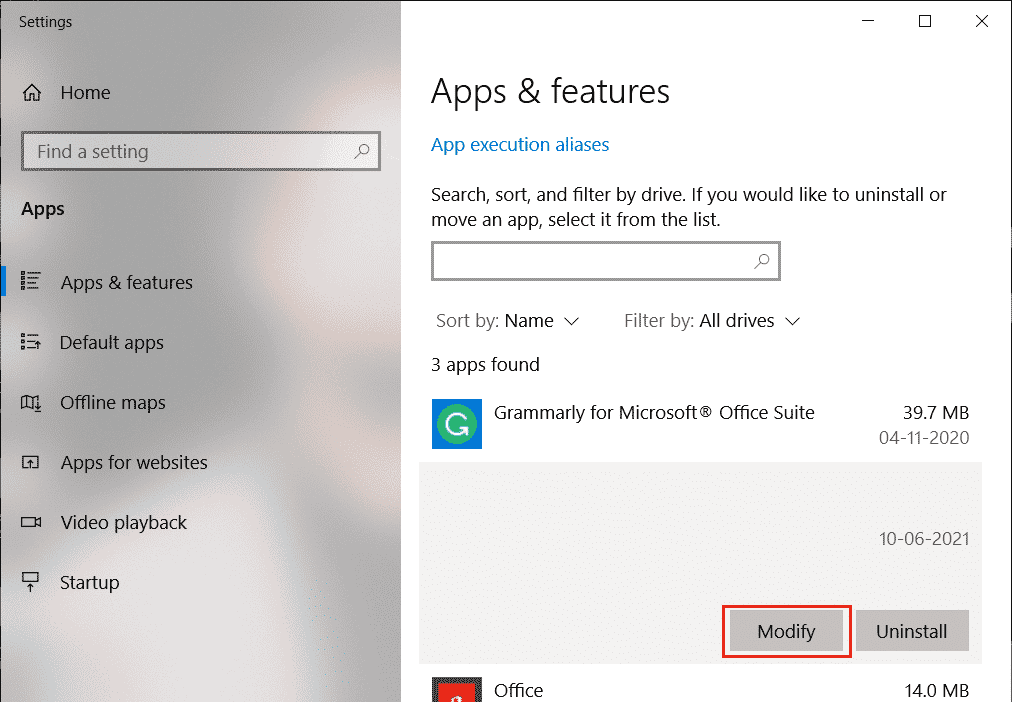
4. Kattintson a Javítás lehetőségre az Avast előugró ablakban, és kövesse a képernyőn megjelenő utasításokat.
Várja meg, amíg megjavítják. Indítsa újra a Windows 10 számítógépet, és ellenőrizze, hogy a probléma megoldódott-e vagy sem.
10. módszer: Telepítse újra az Avastot csökkentett módban
Ha az Avast javítása továbbra sem oldja meg, miért kapcsol ki folyamatosan az Avast problémája, előfordulhat, hogy a probléma megoldásához újra kell telepítenie az alkalmazást csökkentett módban. Az Avast, a hibás alkalmazás, valamint a gyorsítótár-fájlok és a sérült rendszerleíró adatbázisok tiszta telepítése esetén a rendszer kijavítja.
1. Látogassa meg az Avast hivatalos eltávolító webhelyét, majd kattintson az avastclear.exe fájlra az Avast Uninstall Utility letöltéséhez, az alábbiak szerint.
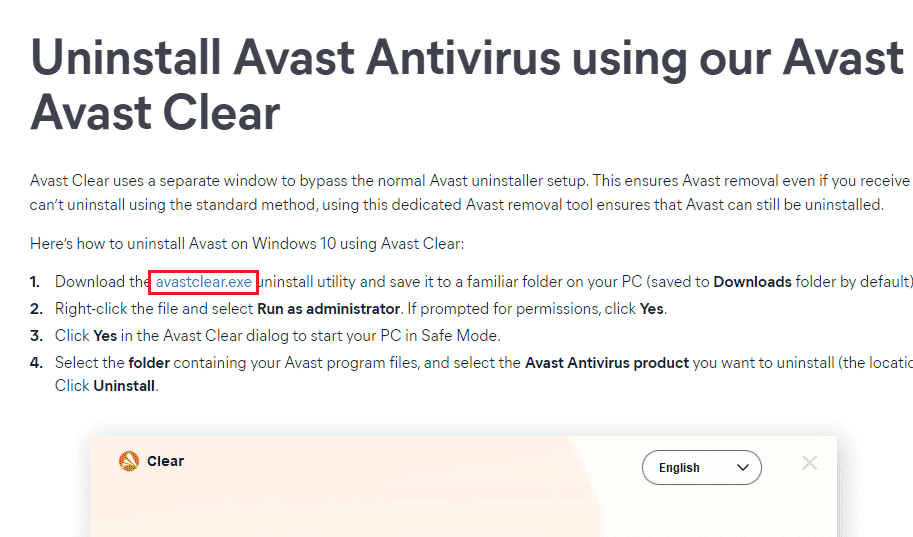
2. Most el kell indítania a Windows rendszert csökkentett módban. Kövesse a megadott lépéseket;
2A. Nyomja meg a Windows billentyűt, majd írja be a System Configuration parancsot, és kattintson a Megnyitás gombra.
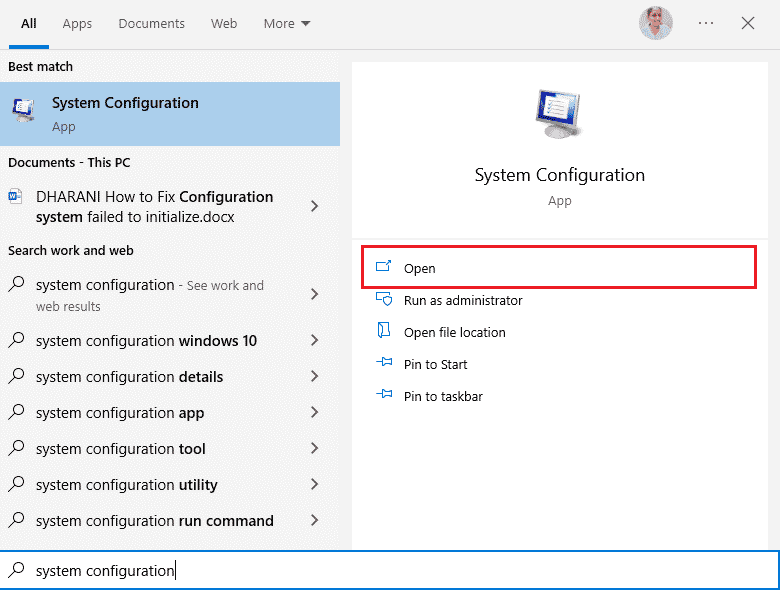
2B. Most kattintson a Boot fülre a megnyíló ablakban.
2C. Ezután válassza a Biztonságos rendszerindítás lehetőséget a Rendszerindítási beállítások alatt, majd kattintson az OK gombra, az alábbiak szerint. Indítsa újra a számítógépet, és a számítógép csökkentett módba indul.
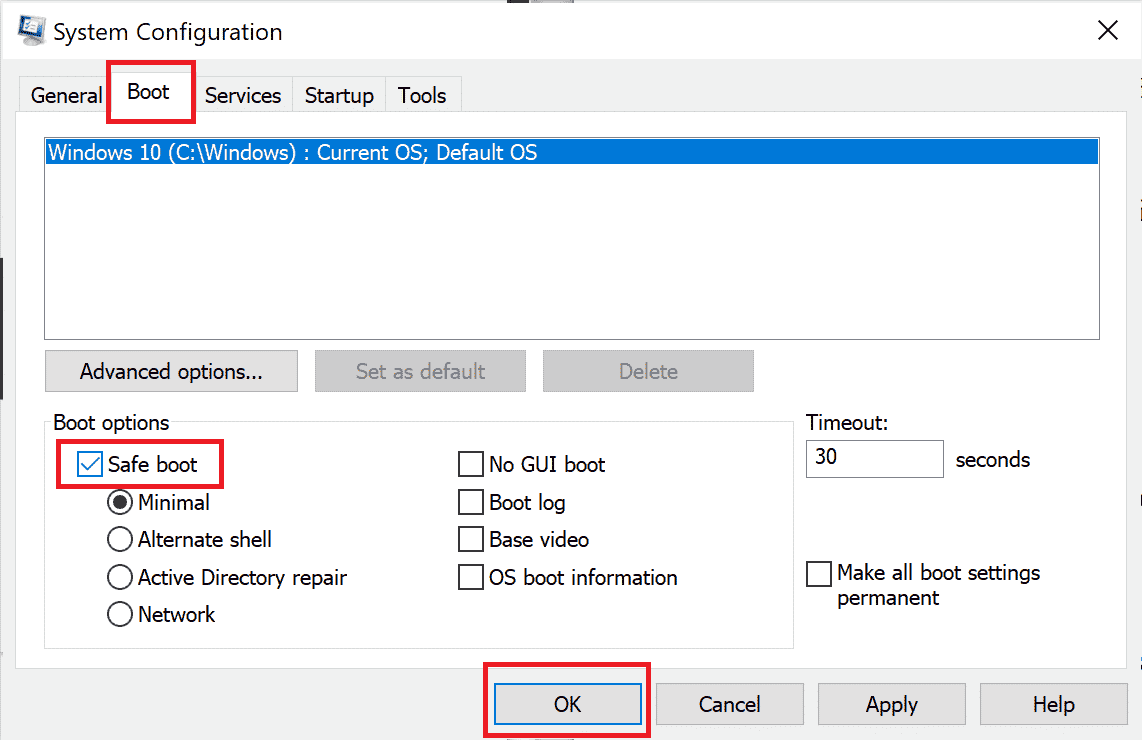
3. Ha a Windows 10 csökkentett módban megnyílik, kattintson a korábban letöltött letöltött Avast eltávolító segédprogramra.
4. Az Eltávolító segédprogram ablakban ellenőrizze, hogy a sérült Avast programot tartalmazó megfelelő mappa van-e kiválasztva.
5. Most kattintson az Eltávolítás gombra.
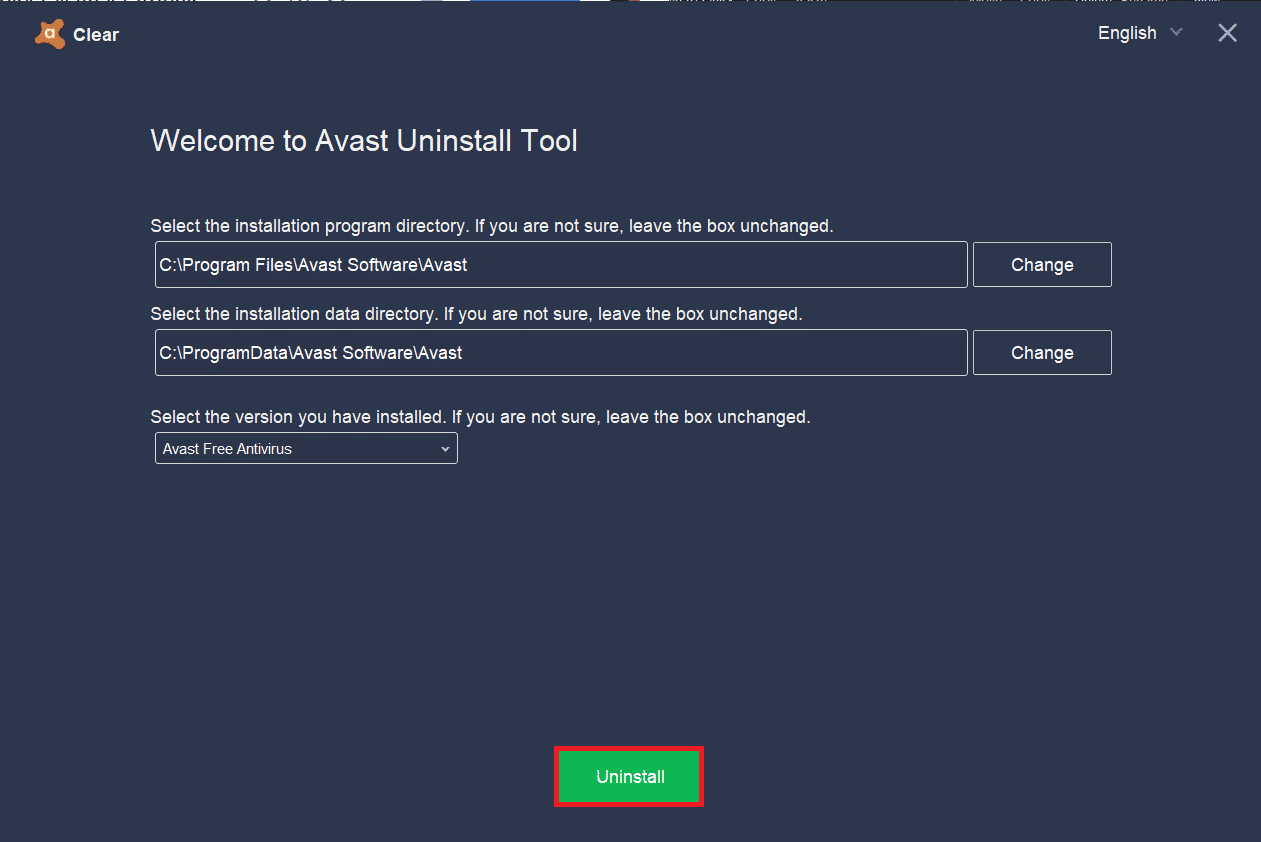
6. Az Avast eltávolítása után indítsa újra a Windows-t normál módban.
7. Keresse fel az Avast hivatalos webhelyét, majd kattintson az INGYENES VÉDELEM LETÖLTÉSE lehetőségre a legújabb Avast Antivirus alkalmazás letöltéséhez, az alábbiak szerint.
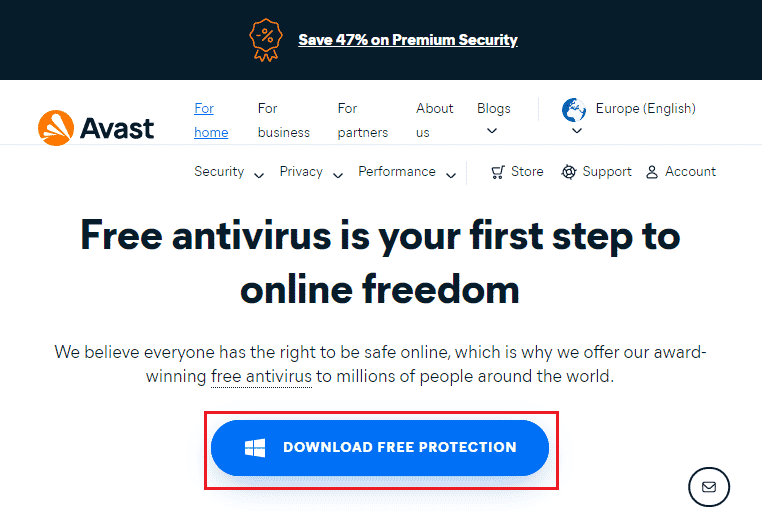
8. A fájl letöltése után lépjen a Saját letöltések menüpontra, kattintson duplán a telepítőfájlra, és kövesse a képernyőn megjelenő utasításokat az Avast telepítéséhez.
Most, amikor elindítja az Avast programot, nem fog újra szembesülni azzal, hogy az Avast önmagában kikapcsol.
Gyakran Ismételt Kérdések (GYIK)
Q1. Miért nem működik az Avast?
Ans. Ha bármilyen inkompatibilitási probléma van a számítógépen, az Avast egyáltalán nem nyílik meg. Ha az Avast nem nyílik meg, ellenőrizze a tűzfal beállításait, vagy szükség esetén javítsa meg a szoftvert.
Q2. Az Avast okoz problémákat a Windows 10 rendszerrel?
Ans. Bizonyos körülmények között az Avast zavarhatja a számítógépe előre telepített alkalmazásait, és a Windows 10 összeomlását, lefagyását, több erőforrás felhasználását, kék képernyő hiba (BSOD) megjelenítését és még sok minden mást okozhat. Ennek oka lehet néhány, manuálisan futtatott inkompatibilis program, vagy néhány automatikus szolgáltatás, amely a háttérben fut a Windows indításakor.
Q3. Miért nem nyílik meg az Avast böngészőm?
Ans. Ha az Avast böngésző nem nyílik meg a Windows 10 rendszerű számítógépen, annak oka lehet, hogy elavult vagy nem frissült megfelelően. Az alkalmazáson belüli néhány sérült fájl is okozza a problémát. A böngésző gyorsítótára, a cookie-k és a sérült adatok szintén megakadályozzák az Avast megnyitását a böngészőben.
Q4. A Windows Defender jobb, mint az Avast?
Ans. Pontosabban, az Avast jobb, mint a Windows Defender tűzfal. Néhány jelentés szerint a Windows Defender tűzfal észlelési aránya 99,5%, míg az Avast a rosszindulatú programok és vírusok 100%-át észlelte. Az Avast olyan fejlett funkciókat is tartalmaz, amelyek nem szerepelnek a Windows Defender tűzfalban.
***
Reméljük, hogy ez az útmutató hasznos volt, és meg tudta oldani, hogy az Avast folyamatosan kikapcsoljon eszközén. Ossza meg velünk, melyik módszer vált be a legjobban az Ön számára. Továbbá, ha bármilyen kérdése/javaslata van ezzel a cikkel kapcsolatban, akkor nyugodtan tegye fel a megjegyzés rovatba.