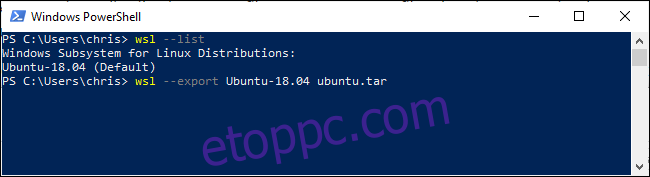A Windows 10 mostantól lehetővé teszi a telepített Linux környezetek exportálását, létrehozva a gyökérfájlrendszer TAR-fájlját, amelyet más számítógépekre importálhat. Másolja konfigurált rendszereit a számítógépek között, ossza meg másokkal, vagy egyszerűen mentse el a biztonsági másolatot.
Tartalomjegyzék
Hogyan működik
Az importálási és exportálási funkciókat a 2019. májusi frissítés adta hozzá – ez a Windows 10 1903-as verziója. Ha még nincs telepítve, akkor nem fogja tudni használni ezeket a parancssori beállításokat.
Csak két új beállításra van szüksége a Windows wsl parancshoz: –export és –import . Az –export opció egy Linux disztribúció gyökérfájlrendszerét exportálja TAR fájlként. Az –import beállítás lehetővé teszi a Linux disztribúció gyökérfájlrendszerének TAR-fájlként történő importálását.
Linux rendszer exportálása (biztonsági mentése).
A wsl parancs egy Windows parancs – wsl.exe. PowerShell vagy Command Prompt környezetben kell futtatnia, nem pedig Windows alrendszer Linuxhoz környezetben. Megnyithat egyet, ha jobb gombbal kattint a Start gombra, vagy megnyomja a Windows+x billentyűkombinációt, majd kattintson a „Windows PowerShell” gombra.
A telepített disztribúciók listázásához futtassa a következő parancsot:
wsl --list
Most használja a következő paranccsal egy disztribúció fájlrendszerét egy TAR fájlba:
wsl --export distro_name file_name.tar
Például az Ubuntu 18.04 rendszer exportálásához egy ubuntu.tar nevű fájlba a következőket kell futtatnunk:
wsl --export Ubuntu-18.04 ubuntu.tar
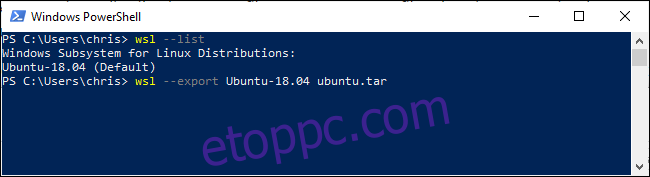
Most már van egy TAR-fájlja, amely tartalmazza a Linux disztribúció fájlrendszerét. Az általunk készített fájl – egy meglehetősen szabványos Ubuntu 18.04 LTS rendszeren – 645 MB volt. Ha több szoftvert telepített a disztribúciójába, akkor az nagyobb lesz.
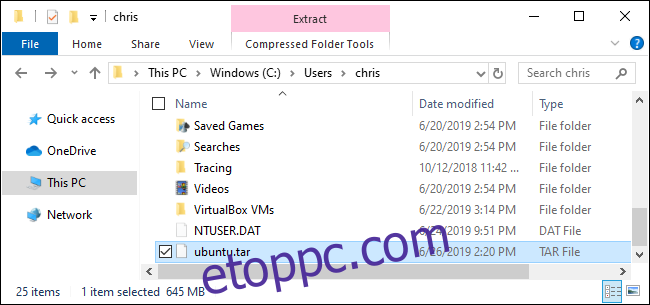
Linux rendszer importálása (visszaállítása).
Az így létrehozott TAR fájl importálásához használhatja a wsl parancsot az –import paraméterrel. PowerShell- vagy Parancssor ablakból futtassa a következő parancsot
wsl --import distro_name install_location file_name.tar
Tegyük fel például, hogy egy disztribúciót szeretne importálni a C:UsersChrisubuntu.tar címen található TAR-fájlból, nevezze el „Ubuntu-18.04”-nek, és a C:UsersChrisubuntu címen tárolja. Te futnál:
wsl --import Ubuntu-18.04 C:UsersChrisubuntu C:UsersChrisubuntu.tar
Ha azt szeretné, hogy a Windows alapértelmezés szerint hová telepítse őket, általában a saját mappájukban vannak a C:UsersNAMEAppDataLocalPackages mappában. Például érdemes lehet az Ubuntut a C:UsersNAMEAppDataLocalPackagesUbuntu mappába helyezni.
Bárhová is helyezi a telepítési helyet, vegye figyelembe, hogy nem szabad közvetlenül a Windows-eszközökből módosítania a fájlokat. A következőképpen érheti el a fájlokat a File Explorerben.
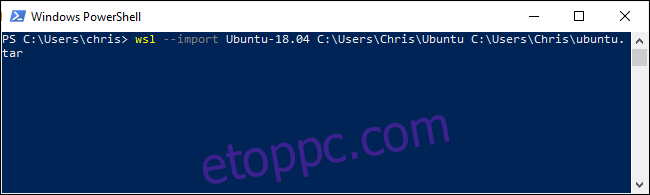
Hogyan lehet törölni (törölni) egy Linux rendszert
A disztribúciót az –unregister paranccsal és a nevével együtt távolíthatja el. Ennek eredményeként a Linux disztribúció összes fájlja törlődik.
Az összes telepített disztribúció megtekintéséhez használja a következő parancsot:
wsl --list
Ezután adja meg a törölni kívánt terjesztést:
wsl --unregister distro_name
Ha például Ubuntu-18.04-nek hívják, akkor futtassa:
wsl --unregister Ubuntu-18.04
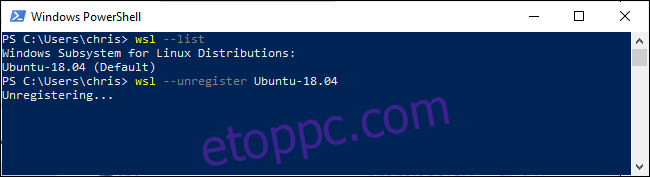
Ezzel a funkcióval gyorsan és egyszerűen áthelyezheti a telepített disztribúciókat egy másik mappába vagy meghajtóba. Csak exportálja a disztribúciót egy TAR-fájlba, törölje a regisztrációját a rendszerről, majd importálja a TAR-fájlt a rendszer egy másik helyére.