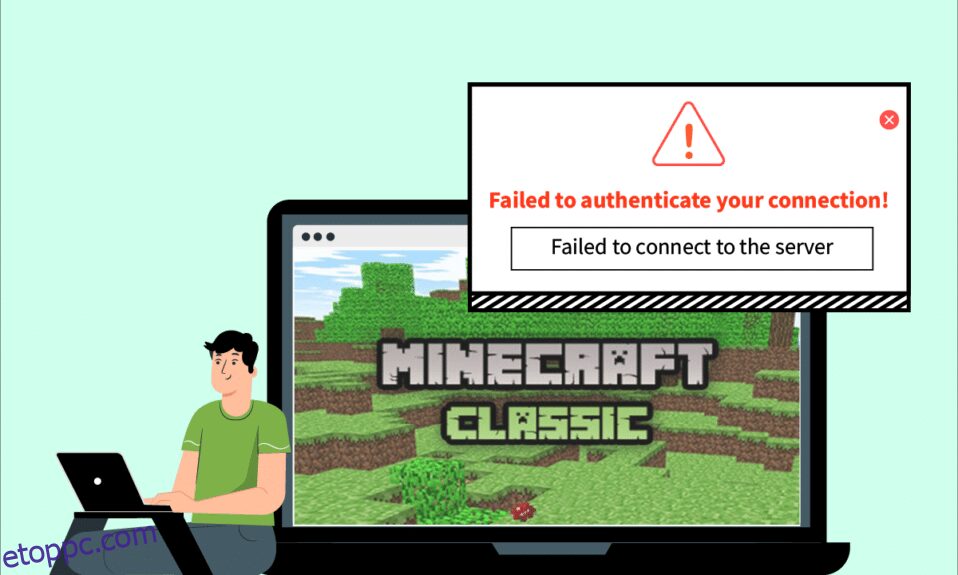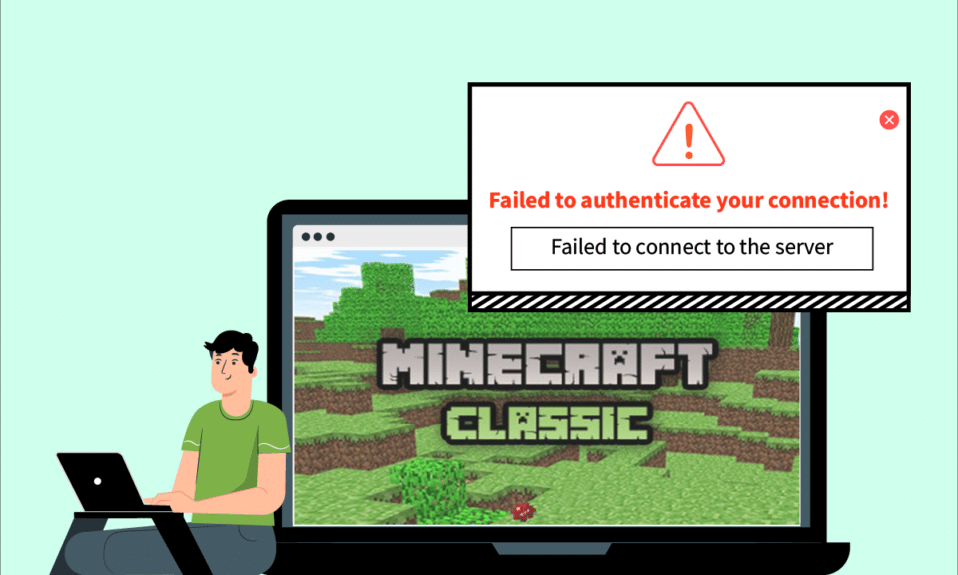
Az évek során a Minecraft az egyik legnépszerűbb játék lett. A többjátékos lehetőség a különféle elérhető Minecraft szerverekkel kombinálva biztosítja, hogy a játékosok soha ne unatkozzanak. Főbb jellemzői közé tartozik, hogy a játékosok sok szerveren keresztül kommunikálhatnak egymással. De a legtöbb online játékhoz hasonlóan a Minecraft is érzékeny a csatlakozási problémákra. A felhasználók olyan hibáról számoltak be, amely azt jelzi, hogy nem sikerült hitelesíteni a kapcsolatot a Minecraftban. Ez problémát jelenthet azoknak a játékosoknak, akik szeretnek interakcióba lépni játék közben. Ha a Minecraft játék Hypixel hitelesítő szerverei leállnak, vagy más hasonló problémákkal küzd, akkor jó helyen jár. Tökéletes útmutatót nyújtunk Önnek, amely segít kijavítani a Minecraft kapcsolati hibájának sikertelen hitelesítését.
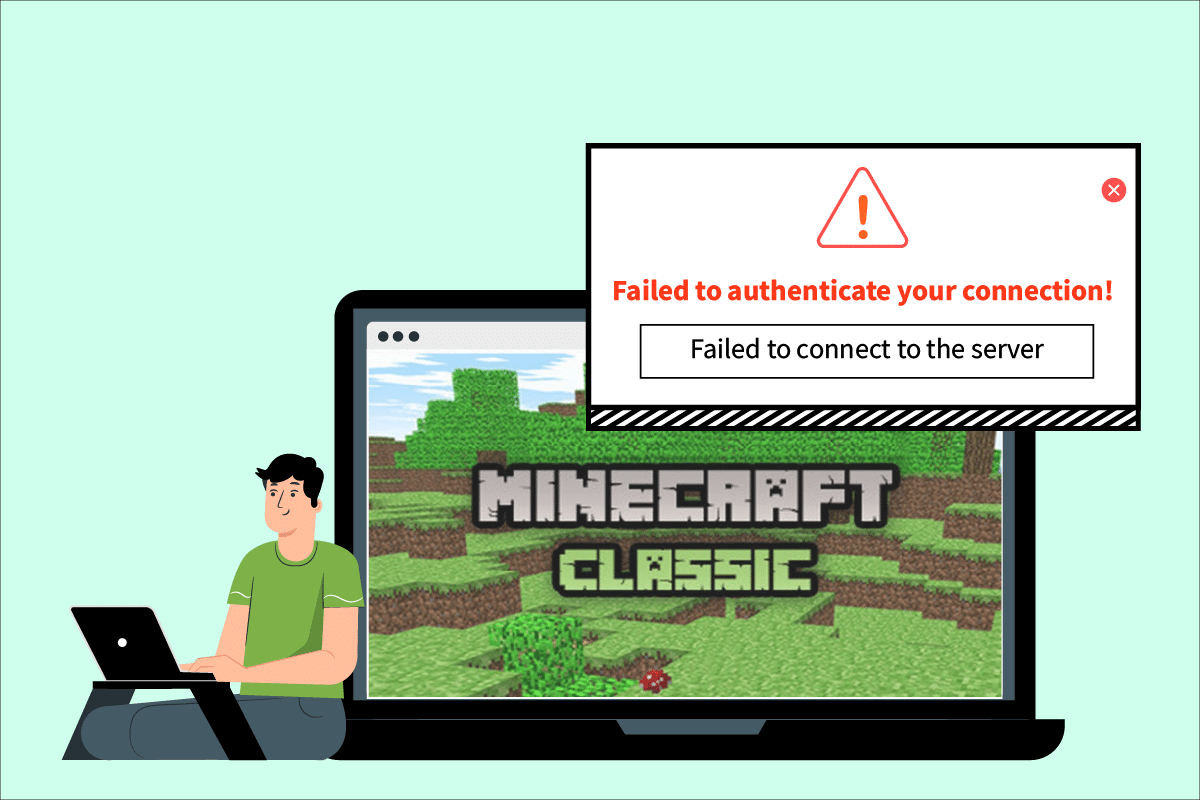
Tartalomjegyzék
A Minecraft nem tudta hitelesíteni a kapcsolatot a Windows 10 rendszerben
A kapcsolódási problémákat többféle ok okozza, és ugyanez a helyzet a Minecraft nem hitelesített kapcsolati hibájával is. Íme néhány gyakori ok a hiba hátterében.
- Minecraft szerver problémák
- A Minecraft rosszul azonosította a kapcsolatot
- Hálózati problémák
- A Minecraft elavult
- A Windows Defender tűzfal interferenciája
Mielőtt rátérnénk a probléma megoldásának módszereire, javasoljuk, hogy ellenőrizze internetkapcsolatát, és ellenőrizze, hogy megfelelően működik-e vagy sem. Próbáljon meg csatlakozni egy másik kiszolgálóhoz is, hogy ellenőrizze, hogy a hitelesítés sikertelensége egy adott szerverre korlátozódik-e. Ha egy másik szerveren is szembesül ezzel a hibával, akkor kövesse az alábbi módszereket.
1. módszer: Indítsa újra az Internet Routert
Új kapcsolatot hozhat létre az Internet Router vagy Modem újraindításával. A hálózati csatlakozási problémák megoldására szolgál, és javíthatja a csatlakozási hibájának sikertelen hitelesítését a Minecraftban. Újraindíthatja az útválasztót, ha követi a Router vagy Modem újraindítása című útmutatónkat. Miután az útválasztó újraindult, ellenőrizze, hogy tud-e csatlakozni a Minecraft szerverhez.

2. módszer: Indítsa újra az Indítót
Ez a hiba néha a Minecraft indítójának kisebb hibái miatt fordulhat elő. Előfordulhat, hogy egyes játékfájlok nem töltődnek be megfelelően az indító hibás működése miatt. Ennek kijavításához indítsa újra a Minecraft indítót a tálcával. Ehhez kövesse az alábbi lépéseket.
1. Nyomja meg a Ctrl + Shift + Esc billentyűket együtt a Feladatkezelő megnyitásához.
2. A Folyamatok lapon keresse meg a Minecraft alkalmazást, és kattintson rá jobb gombbal.
3. Válassza a Feladat befejezése lehetőséget a Minecraft futásának leállításához.
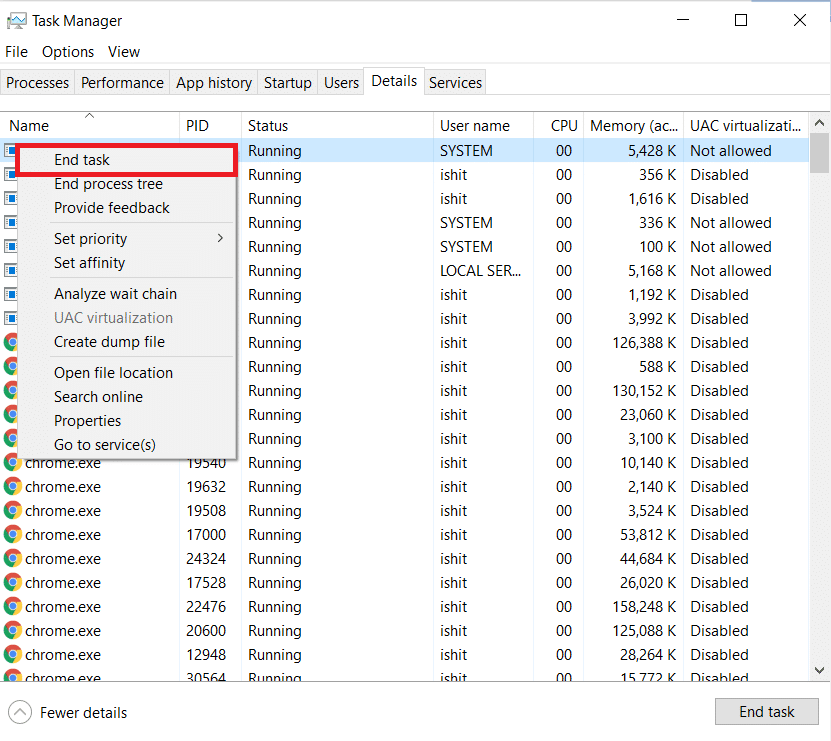
4. Lépjen ki a Tálcából.
5. Várjon néhány másodpercet, és nyissa meg a Minecraft Launchert.
Ellenőrizze, hogy továbbra is nem sikerült-e hitelesítenie a csatlakozási hibát.
3. módszer: Kijelentkezés és visszajelentkezés a Minecraft Launcherbe
A Minecraft-fiókjával kapcsolatos kisebb problémák vagy egyéb hibák a csatlakozási hiba hitelesítésének sikertelenségét okozhatják. Egyszerű ki- és visszajelentkezés sok Minecraft-fiókkal kapcsolatos problémát megoldhat.
1. Zárja be a Minecraft alkalmazást az előző 2. módszer szerint.
2. Nyissa meg a Minecraft indítót az asztalról.
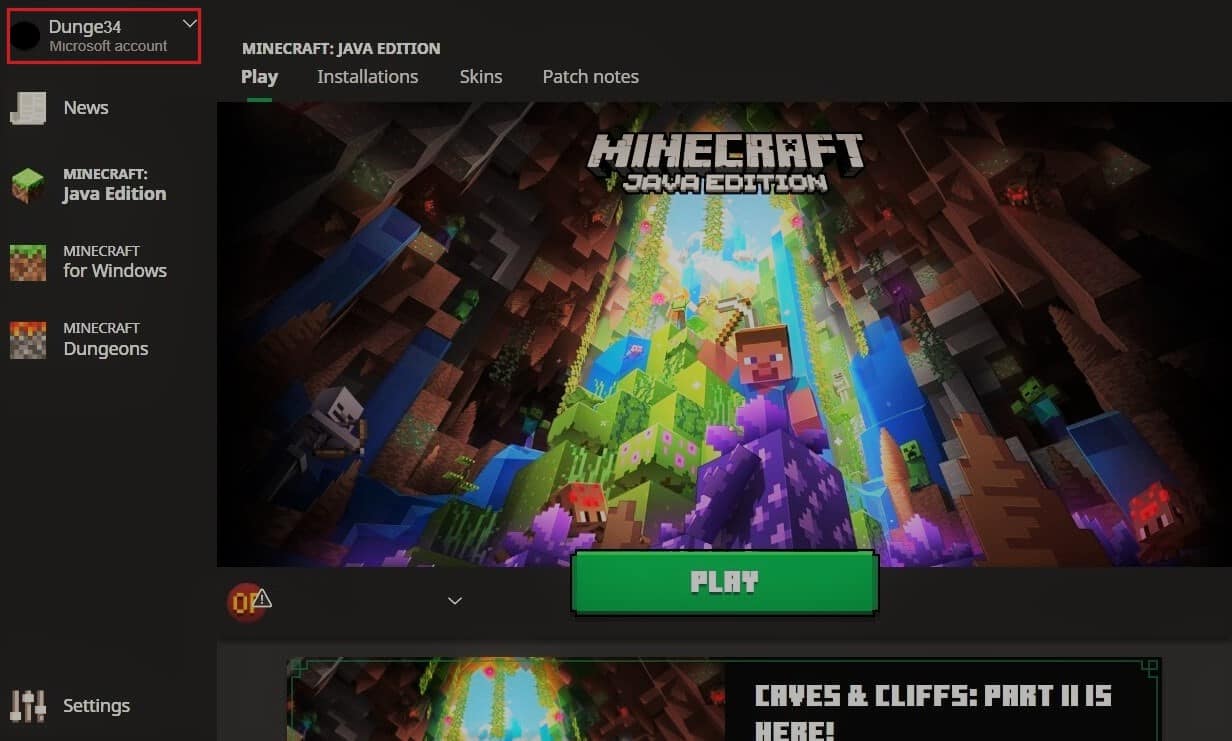
3. Kattintson a jobb felső sarokban található Felhasználónév lehetőségre.
4. Válassza a Kijelentkezés lehetőséget, és a rendszer kijelentkezteti Minecraft-fiókjából.
5. Várjon néhány pillanatot, és nyissa meg újra a Minecraft indítót.
6. Kattintson a Bejelentkezés gombra, és adja meg hitelesítő adatait az újbóli bejelentkezéshez.
Ellenőrizze, hogy továbbra is szembesül-e a problémával. Ha ezután visszaállítja jelszavát az alábbi lépések végrehajtásával.
7. A fentiek szerint jelentkezzen ki Minecraft-fiókjából.
8. Ugrás ide Mojang Jelentkezzen be, és kattintson az Elfelejtette jelszavát? választási lehetőség. Megnyílik az Elfelejtett jelszó oldal.
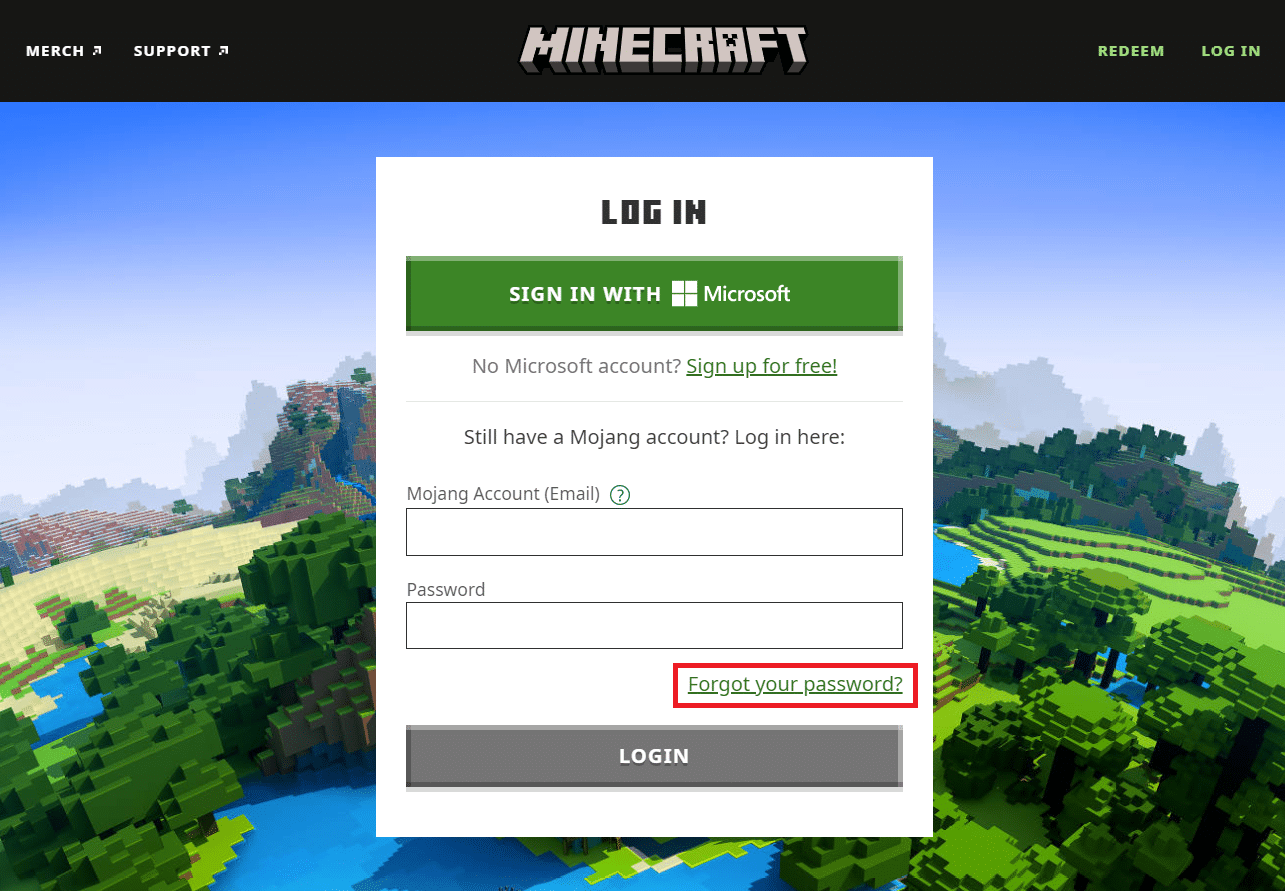
9. Írja be a Mojanghoz kapcsolt e-mail címet az Email alatt, majd kattintson a JELSZÓ VISSZAÁLLÍTÁSA KÉRÉSE gombra.
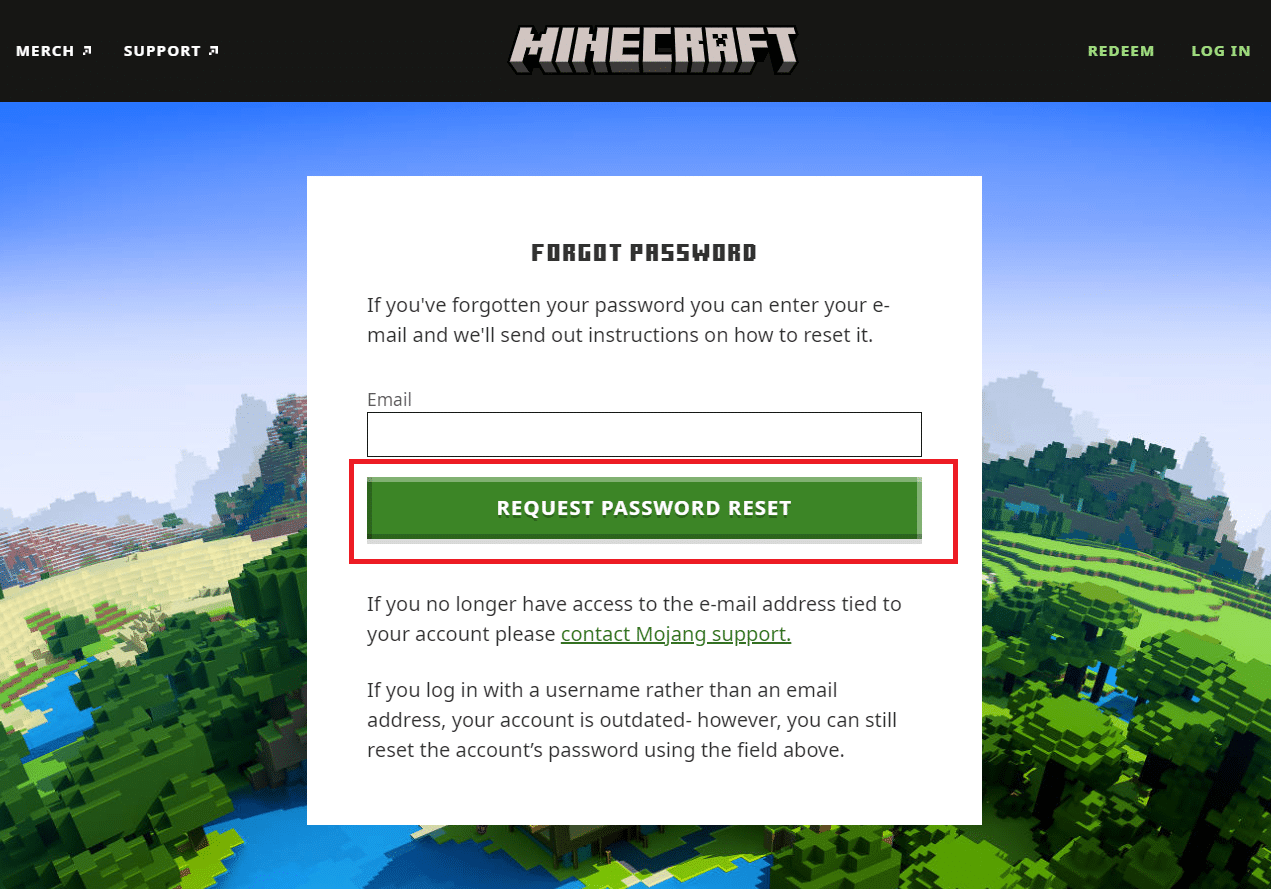
10. Kövesse a képernyőn megjelenő utasításokat, és állítsa vissza jelszavát.
11. Nyissa meg a Minecraft Launcher alkalmazást, és jelentkezzen be új jelszóval.
4. módszer: Frissítse a Minecraftot
Ha ezt a hibát a Minecraft szerverek problémái vagy hibái okozzák, akkor a Minecraft frissítést vagy javítást ad ki a probléma megoldására. Győződjön meg arról, hogy frissített Minecraft alkalmazást használ, és ellenőrizze a frissítéseket az alábbi lépések végrehajtásával, hogy kijavítsa a Minecraft nem tudta hitelesíteni a csatlakozási hibát.
1. Nyissa meg a Minecraft indítót az asztalról.
2. Jelentkezzen be fiókjába.
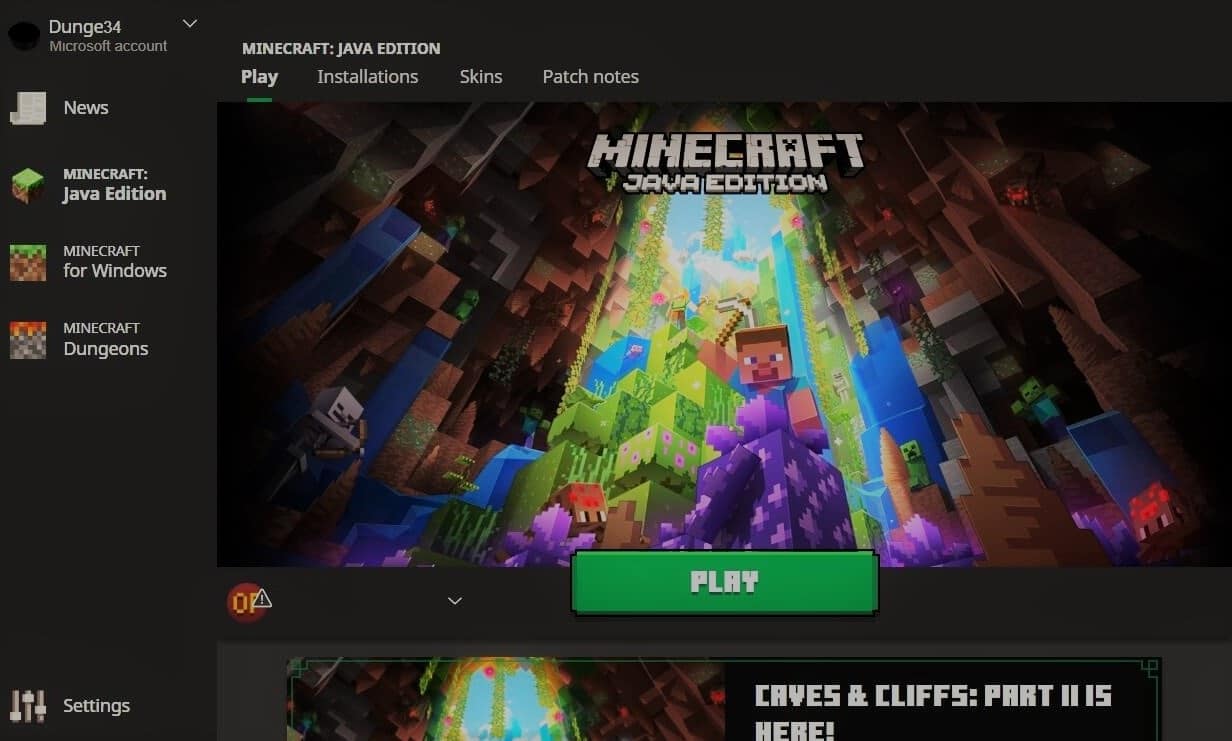
3A. Ha elérhető frissítés, a Minecraft launcher automatikusan értesíti Önt.
3B. Ha nem lát értesítést, lépjen a képernyő aljára, és kattintson a Legújabb kiadás ikonra. Ezután kattintson a Lejátszás gombra, és meg kell kezdenie a frissítés letöltését.
A Minecraft frissítése után ellenőrizze, hogy megfelelően tud-e csatlakozni a szerverekhez.
5. módszer: Használja a Közvetlen csatlakozást
A Minecraft rendelkezik közvetlen csatlakozási lehetőséggel, amely lehetővé teszi a felhasználók számára, hogy kihagyják a szerverlistát, és közvetlenül csatlakozzanak a Minecraft szerverhez. Használható a hypixel hitelesítési szerverek leállási problémájának megoldására. Az opció használatához kövesse az alábbi lépéseket
1. Nyissa meg a Minecraft indítót az asztalról.
2. Kattintson a Többjátékos gombra.
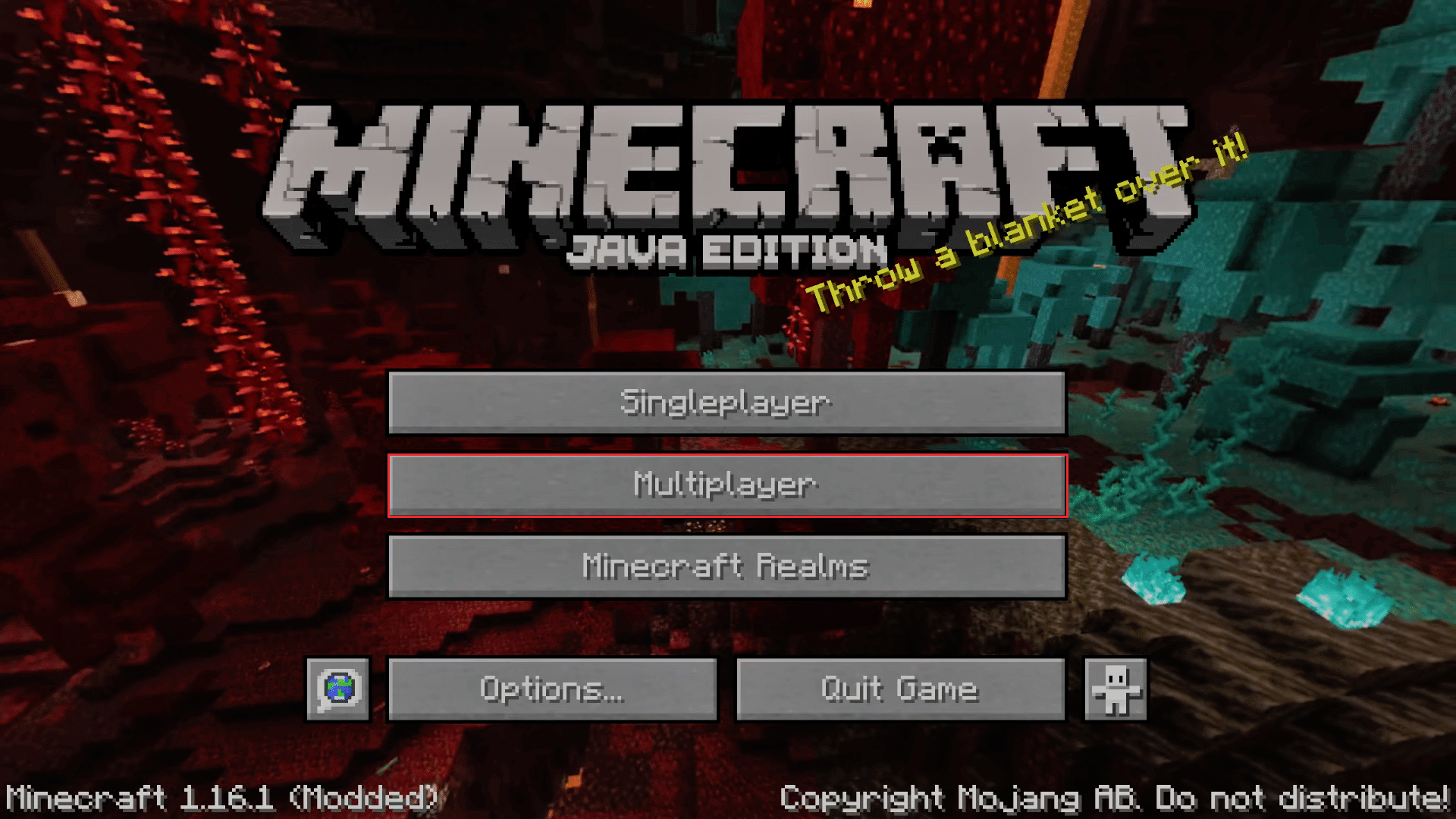
3. Kattintson a képernyő alján található Közvetlen kapcsolat lehetőségre.
4. A Kiszolgáló címe alatti szövegmezőbe írja be a stuck.hipixel.net parancsot, és kattintson a Csatlakozás a kiszolgálóra gombra.
Ellenőrizze, hogy tud-e csatlakozni a szerverhez.
6. módszer: Csatlakozzon újra a Hypixel Serverhez
Néha hibák léphetnek fel a Hypixel szerverben, ami miatt nem tud megfelelően csatlakozni a számítógéphez, ami Minecraft szerver hitelesítési hibát okoz. A probléma megoldásához csatlakozzon újra a Hypixel szerverhez az alábbi lépések végrehajtásával.
1. Indítsa el a Minecraft Lanchert.
2. Kattintson a Single Player gombra.
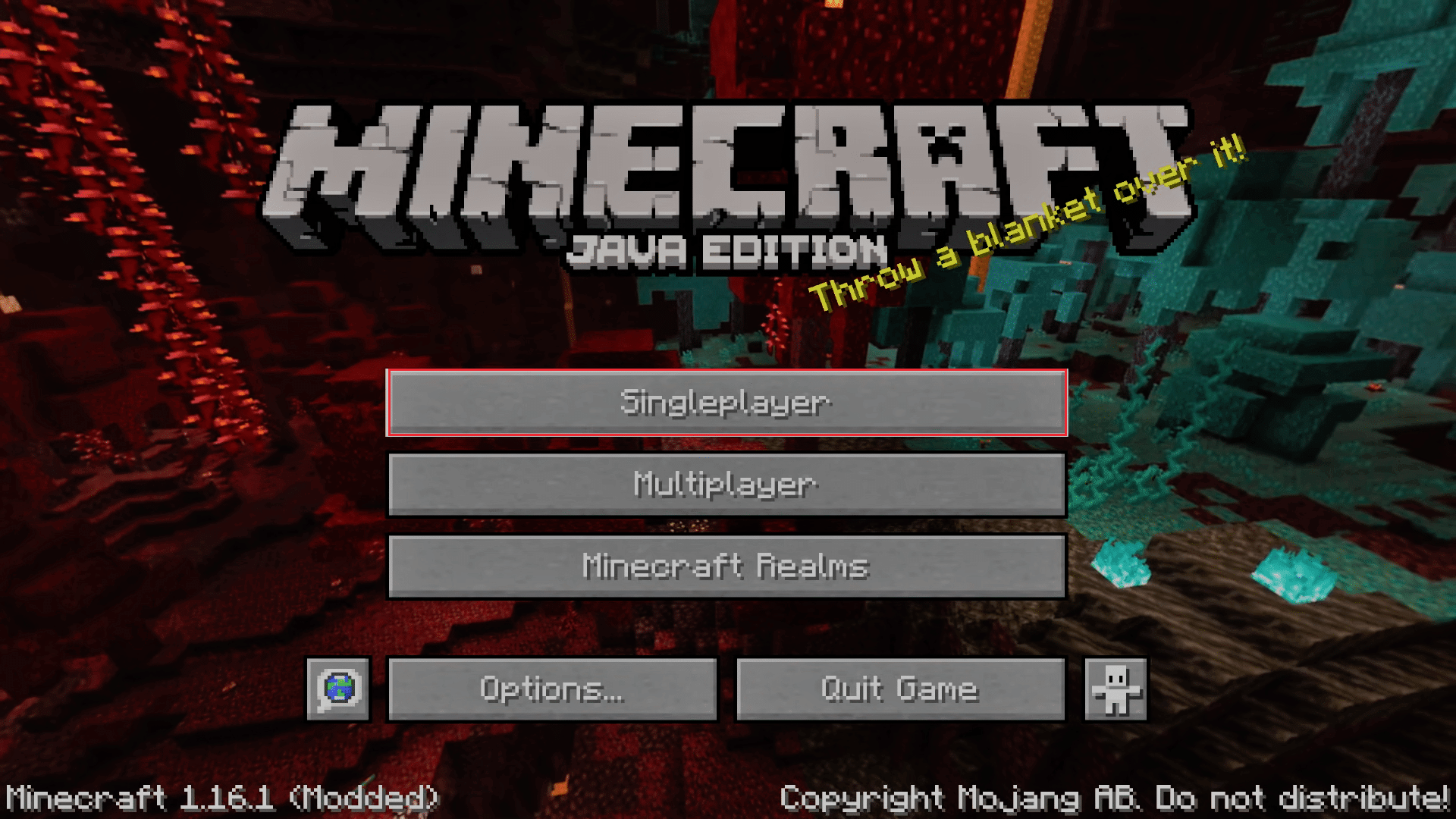
3. Néhány perc egyjátékos játék után lépjen ki a játékból, és lépjen a Főmenübe.
4. Kattintson a Multiplayer gombra, majd menjen a képernyő aljára, és kattintson a Szerver hozzáadása gombra.
5. Írja be a szövegmezőbe az mc.hypixel.net nevet, és kattintson a Kész opcióra.
Ellenőrizze, hogy megoldotta-e a problémát, ha nem, kövesse az alábbi lépéseket.
6. Egyenként írja be a következőket a Server Box mezőbe. (Megjegyzés: Ez a lépés meglehetősen homályos, kérjük, ellenőrizze)
- hypixel.net
- beragadt.hypixel.net
7. Ha sikerült csatlakozni, ismételje meg az 5. lépést.
7. módszer: Szerkessze a Hosts fájlt
Egyes esetekben a hosts fájl megakadályozza, hogy a rendszer hozzáférjen a Minecraft launcher működéséhez szükséges erőforrásokhoz, így okozva a hibát. Az alábbi lépések végrehajtásával szerkesztheti a hosts fájlt, hogy javítsa ki a Minecraft nem tudta hitelesíteni a csatlakozási hibát.
Megjegyzés: Ha olyan programokat használ, mint az MCLeaks, törölje azokat, mielőtt folytatná ezzel a módszerrel.
1. Futtassa le a teljes rendszerellenőrzést a számítógépes víruskereső szoftverrel. Kövesse a Hogyan futtathatok víruskeresést a számítógépemen című útmutatónkat? hogy ezt tegye.
2. Nyomja meg a Windows billentyűt, és írja be a Jegyzettömb parancsot. Kattintson a Futtatás rendszergazdaként lehetőségre.
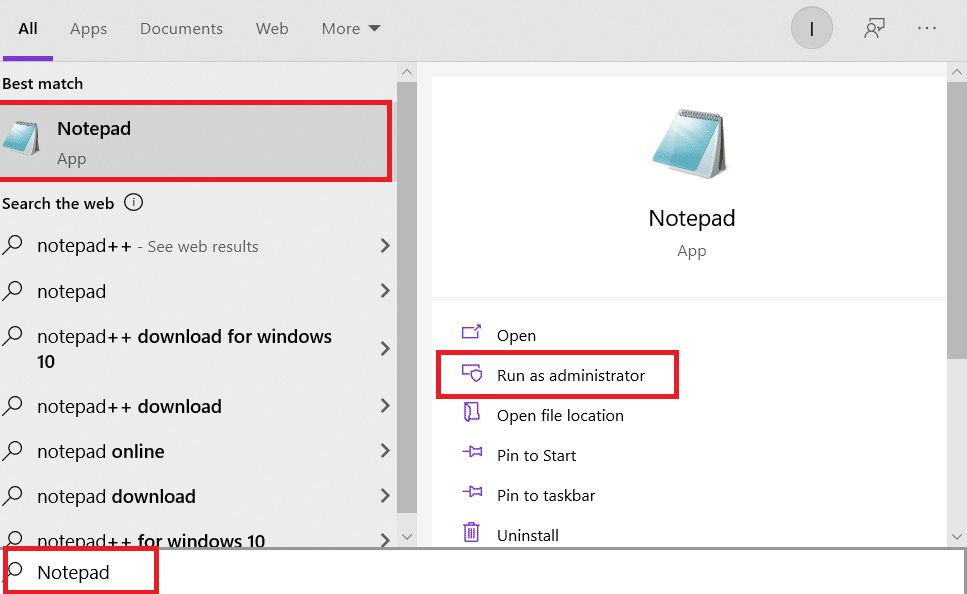
3. Kattintson a Fájl > Megnyitás… lehetőségre.
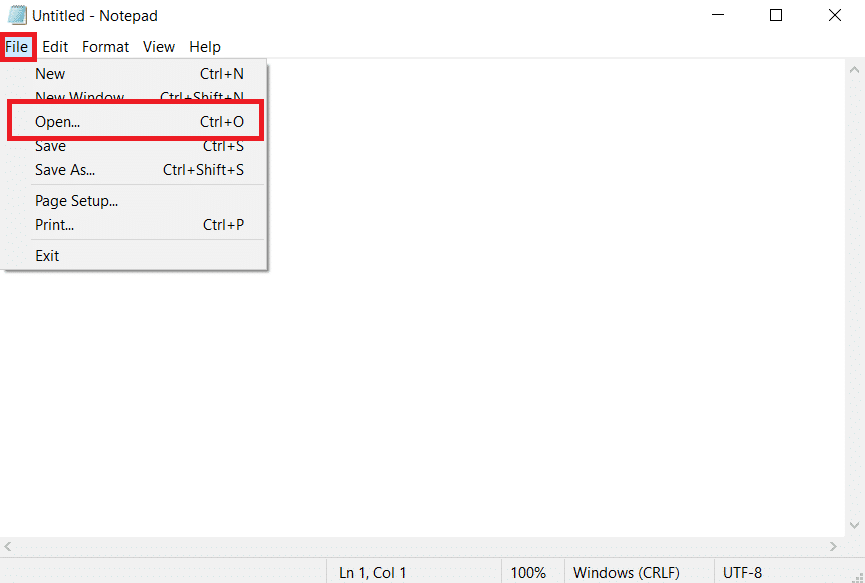
4. A Fájlnév szövegmező mellett kattintson a legördülő menüre, és válassza az Összes fájl lehetőséget.
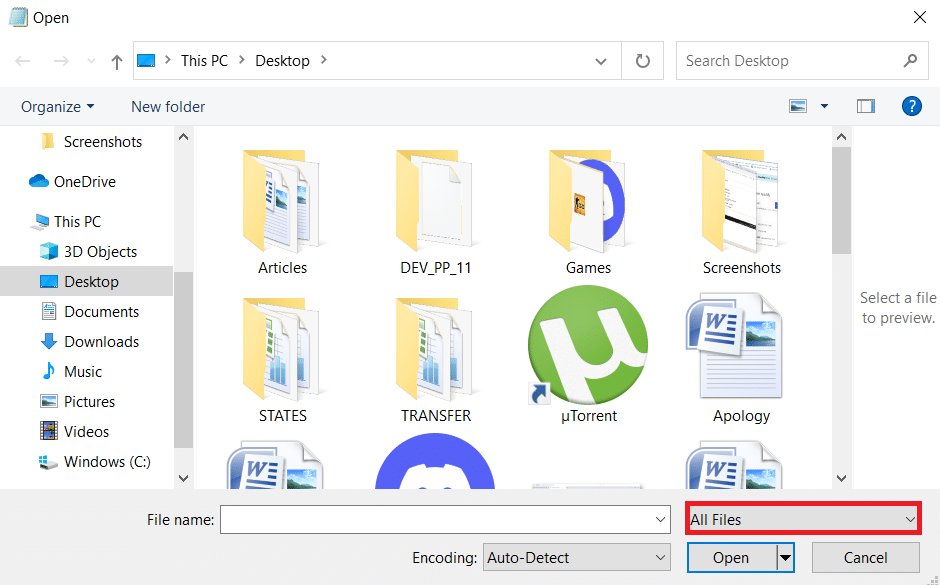
5. Keresse meg a hosts fájlt. Alapértelmezés szerint a következő helyen található.
C:WindowsSystem32driversetc
6. Miután megtalálta a hosts fájlt, jelölje ki, és kattintson a Megnyitás gombra, hogy megnyissa a Jegyzettömbben.
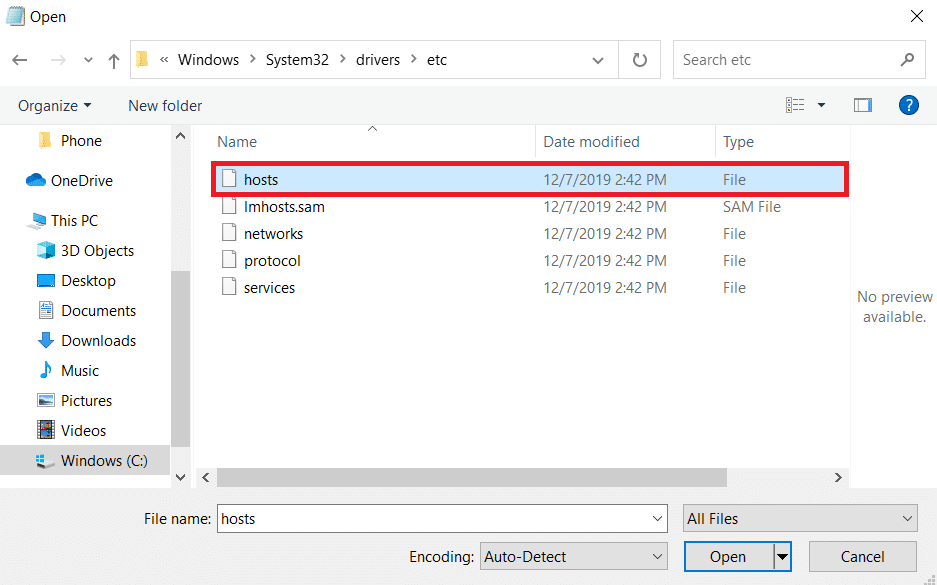
7. Nyomja meg együtt a Ctrl + F billentyűket a Keresés ablak megnyitásához, írja be a Mojang szót a Find what szövegmezőbe, majd kattintson a Következő keresése gombra.
Megjegyzés: Győződjön meg arról, hogy a Keresés ablak Irány szakaszában a Le van kiválasztva.
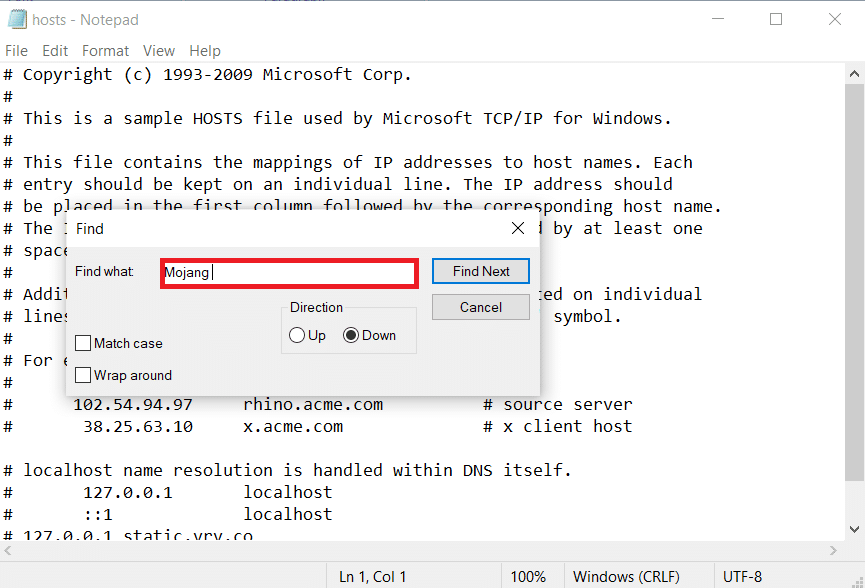
8. Távolítson el minden olyan sort, amelyben Mojang szavak szerepelnek.
9. Nyomja le egyszerre a Ctrl + S billentyűket a változtatások mentéséhez.
8. módszer: Módosítsa a tűzfal beállításait
A Windows Defender tűzfal néha fenyegetésként azonosítja a Minecraftot, és korlátozza a hozzáférését, ami a Minecraft indító hibás működését okozhatja, aminek következtében nem sikerül hitelesíteni a csatlakozási hibát. A probléma megoldásához módosíthat néhány beállítást a tűzfalban, kövesse az alábbi lépéseket.
1. megjegyzés: Ha a Windows Defender tűzfalon kívül más biztonsági programokat is használ, a beállítások változhatnak.
2. megjegyzés: A Windows Defender tűzfal beállításainak módosítása vírusok vagy rosszindulatú programok általi támadások kockázatának teheti ki számítógépét.
1. Nyomja meg a Windows billentyűt, írja be a vezérlőpult parancsot, és kattintson a Megnyitás gombra.
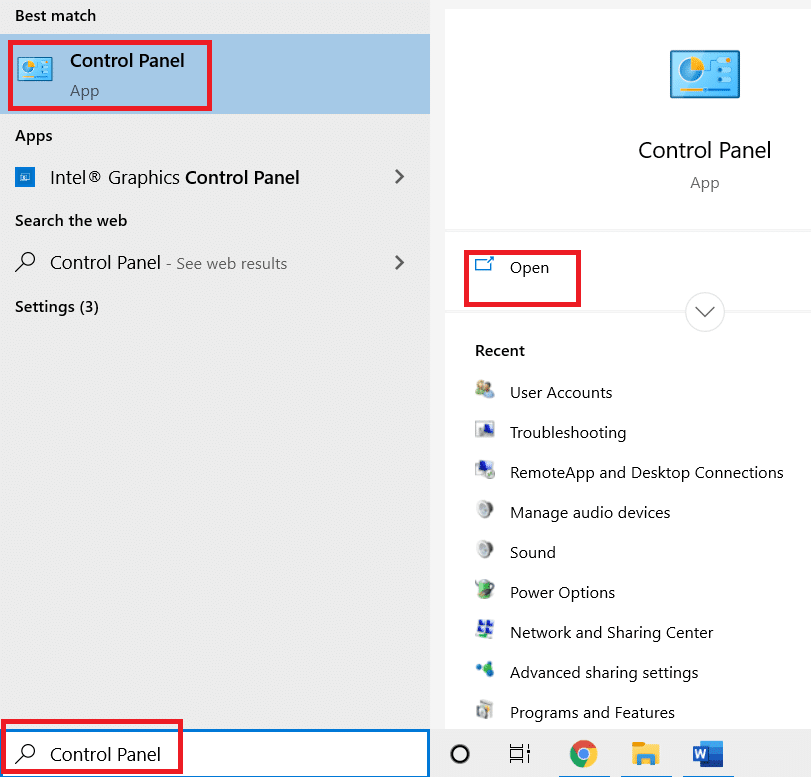
2. Állítsa be a Nézet > Kategória lehetőséget, majd kattintson a Rendszer és biztonság elemre.
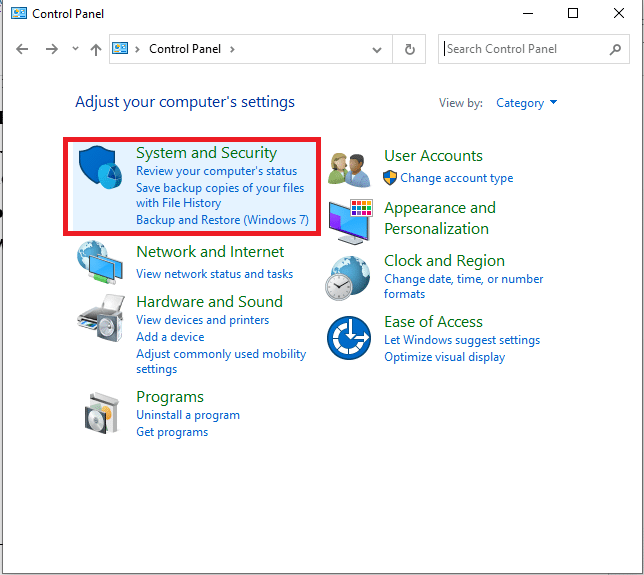
3. Ezután kattintson a Windows Defender tűzfal elemre.
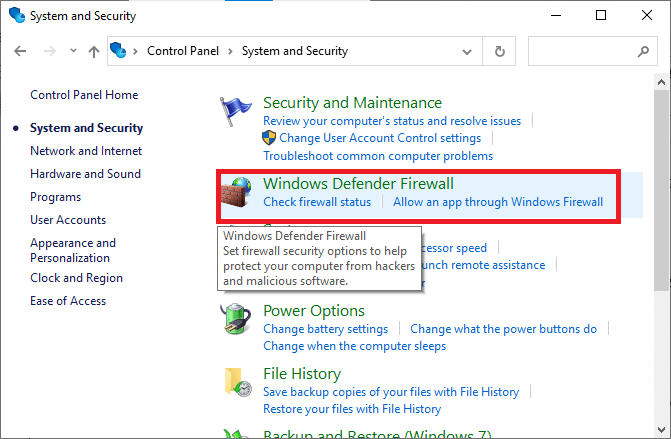
4. A bal oldali ablaktáblában kattintson a Speciális beállítások elemre. Megnyílik a Windows Defender tűzfal speciális biztonsággal ablaka.
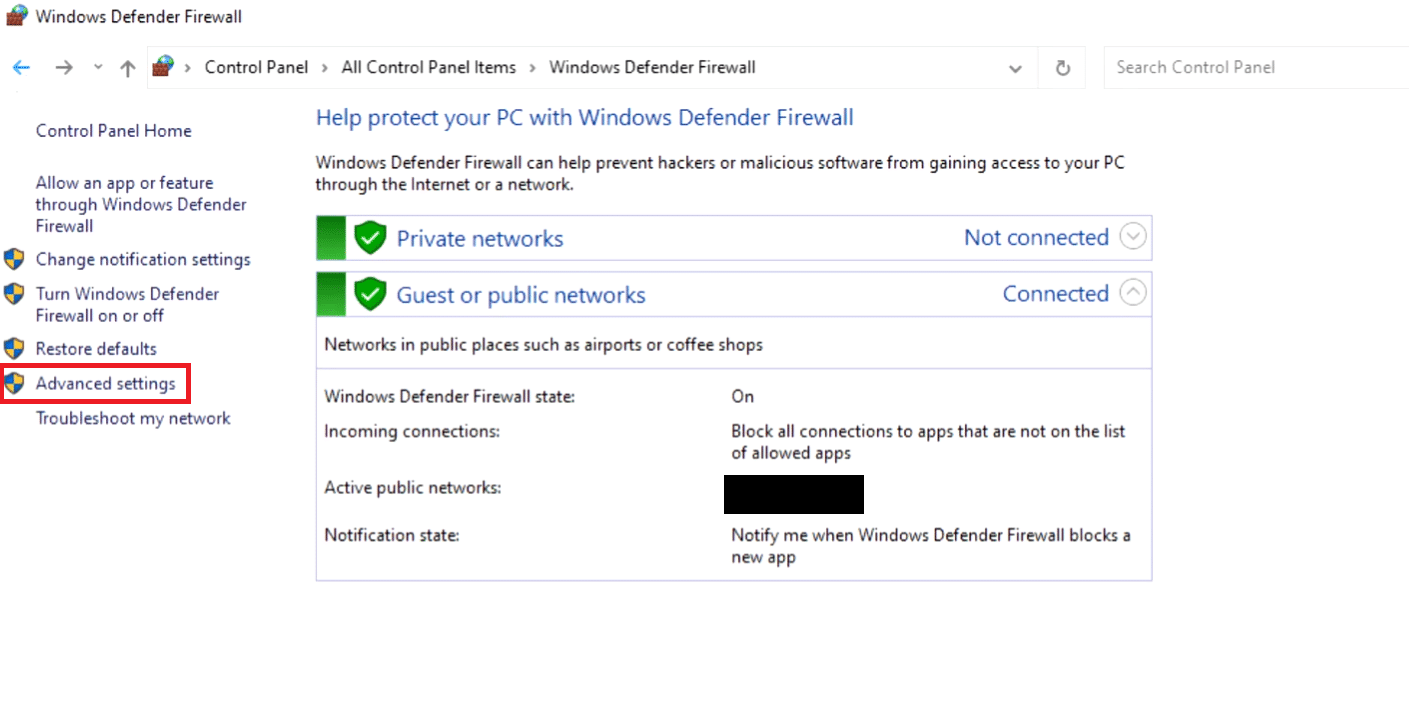
5. A bal oldali ablaktáblában válassza a Bejövő szabályok lehetőséget, és keresse meg a Minecraftot.
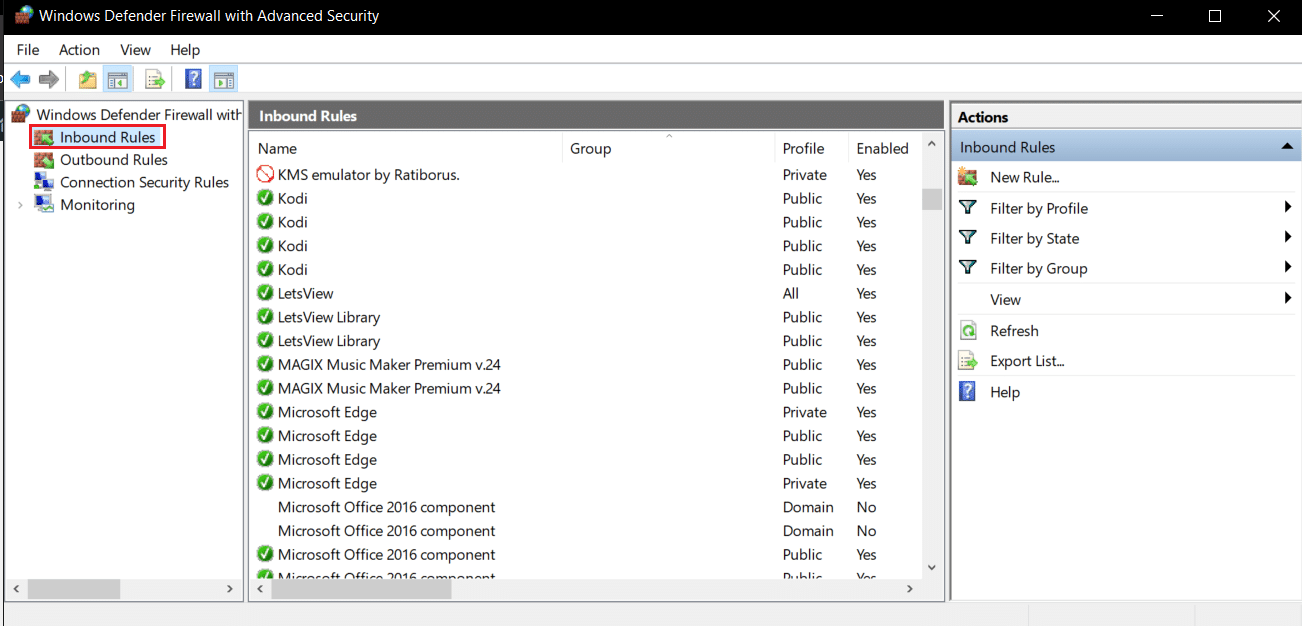
6. Kattintson jobb gombbal a Minecraftra, és válassza a Tulajdonságok lehetőséget. Megnyílik a Minecraft tulajdonságai ablak.
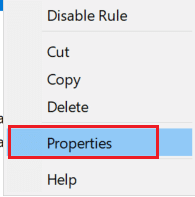
7. Az Általános lapon győződjön meg arról, hogy a Kapcsolat engedélyezése jelölőnégyzet be van jelölve a Művelet részben. Kattintson az Alkalmaz > OK gombra a módosítások mentéséhez.
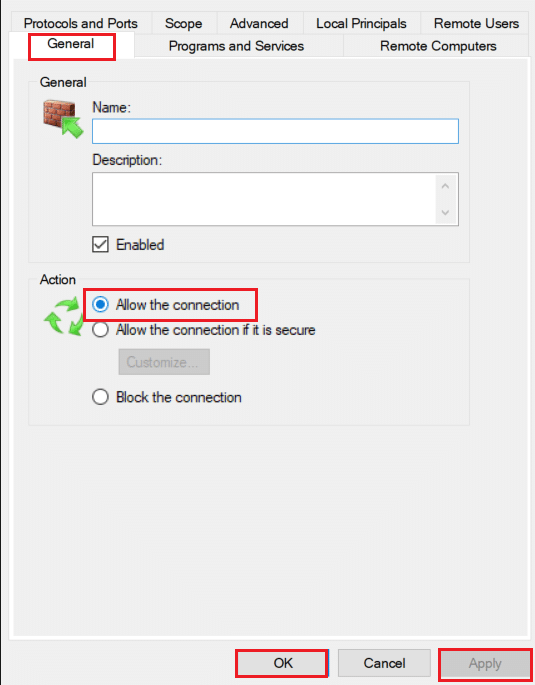
8. Lépjen a jobb oldalon található Műveletek ablaktáblára, és kattintson az Új szabály… gombra. Megnyílik az Új bejövő szabály varázsló.
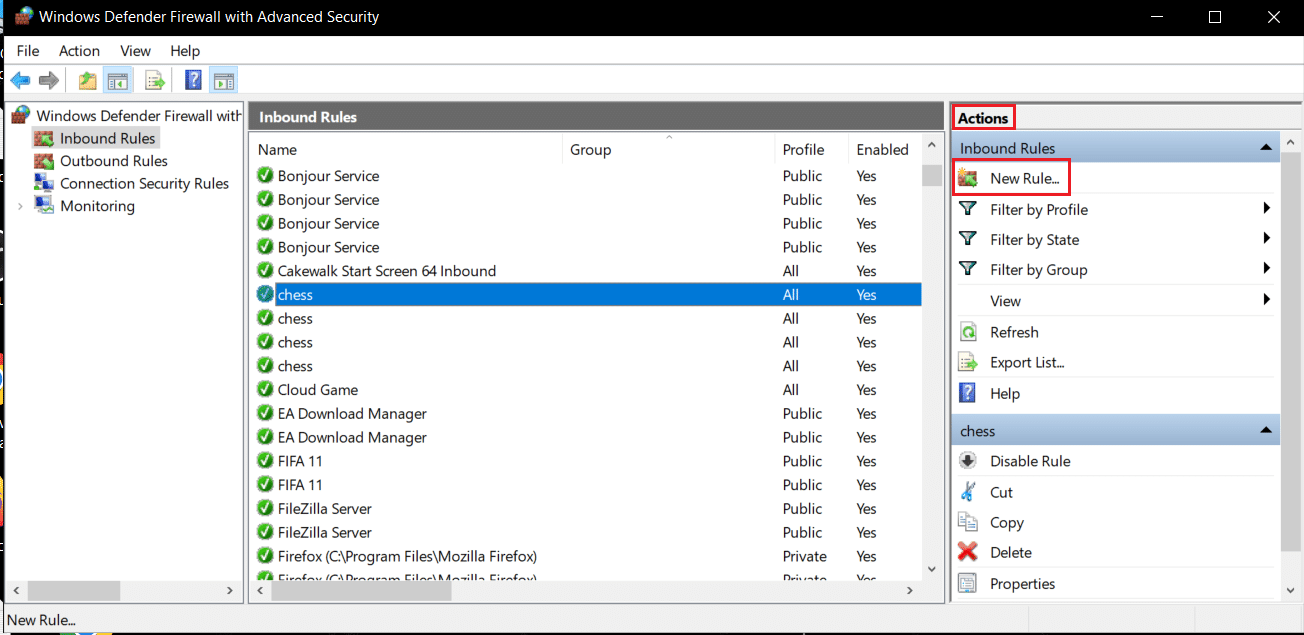
9. Válassza a Program opciót, majd kattintson a Tovább > gombra.
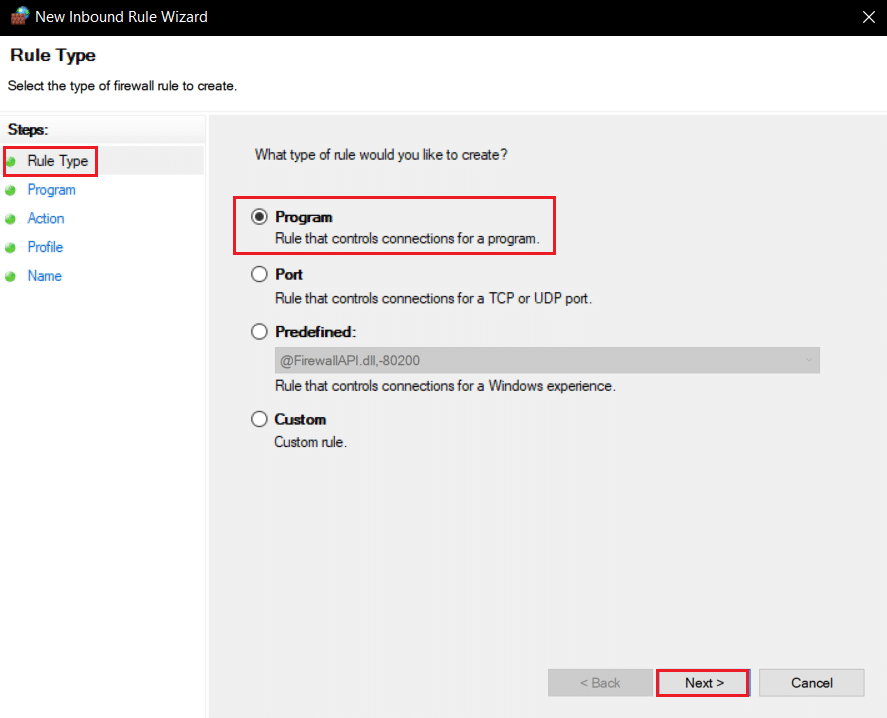
10. A következő ablakban válassza ki a This Program Path: elemet, majd kattintson a Tallózás… gombra.
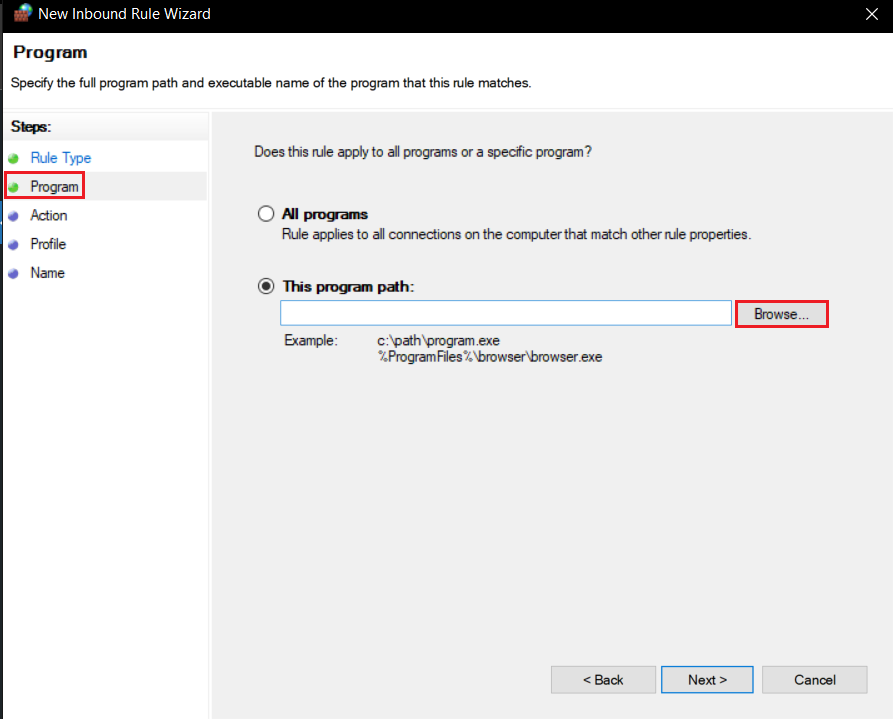
11. Lépjen a Minecraft telepítési könyvtárába. Általában az adott útvonalon található.
C:Program Files (x86)Minecraftruntimejre-x64
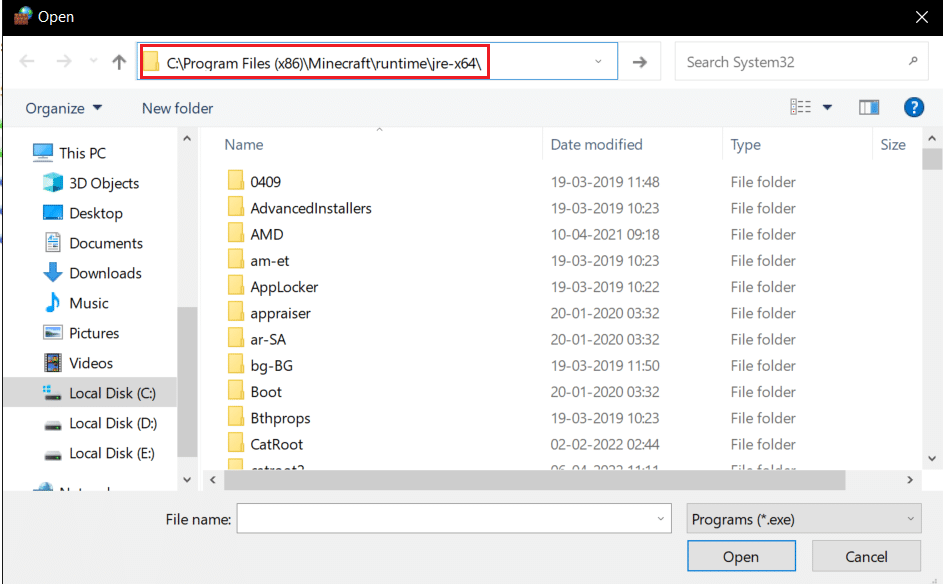
12. Nyissa meg azt a mappát, amelynek nevében szerepel a JRE a Java verziószámával együtt. Keresse meg benne a Bin mappát, és kattintson rá duplán.
Megjegyzés: Bizonyos esetekben a Bin mappa a jre-x64 mappában található.
13. A Bin mappában kattintson a javaw.exe fájlra, majd kattintson a Megnyitás gombra. Kattintson a Tovább > gombra a Program menüben.
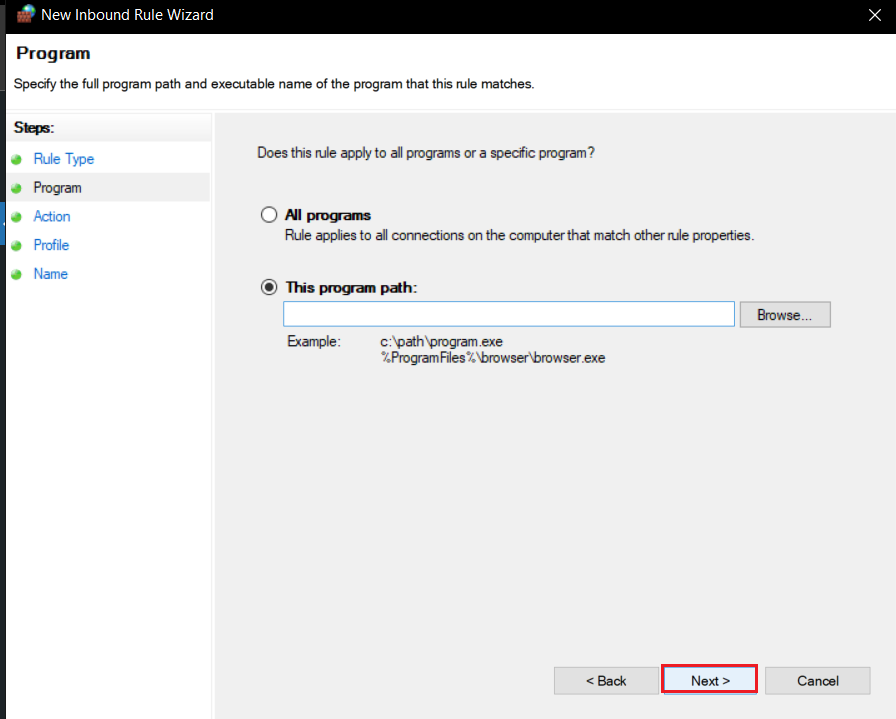
14. A következő ablakban válassza a Kapcsolat engedélyezése lehetőséget, majd kattintson a Tovább > gombra.
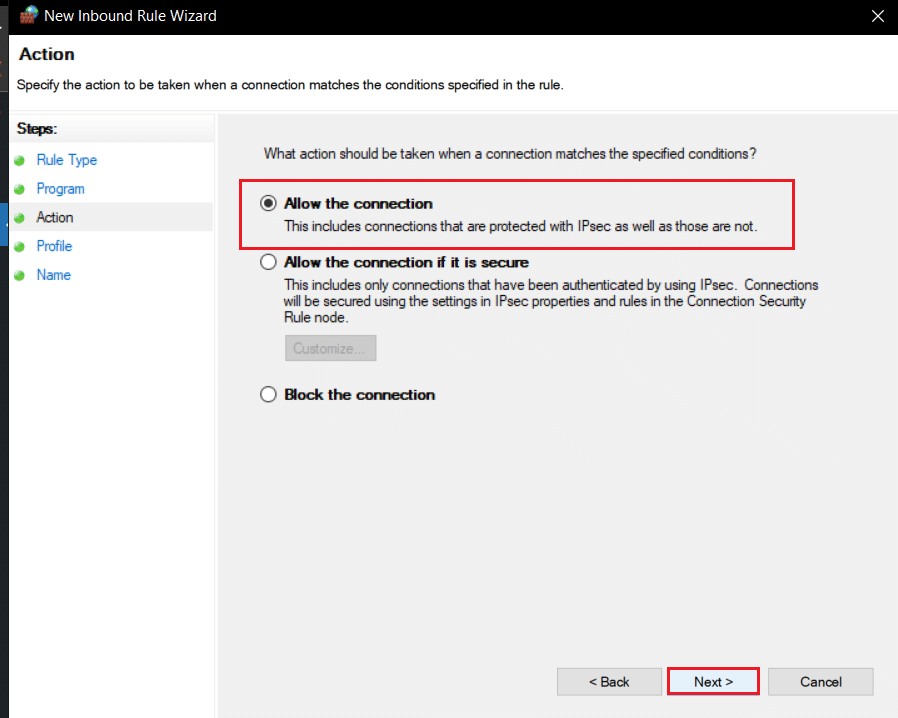
15. Most a Profil menüben jelölje be a Domain, Private and Public négyzetet, majd kattintson a Tovább > gombra.
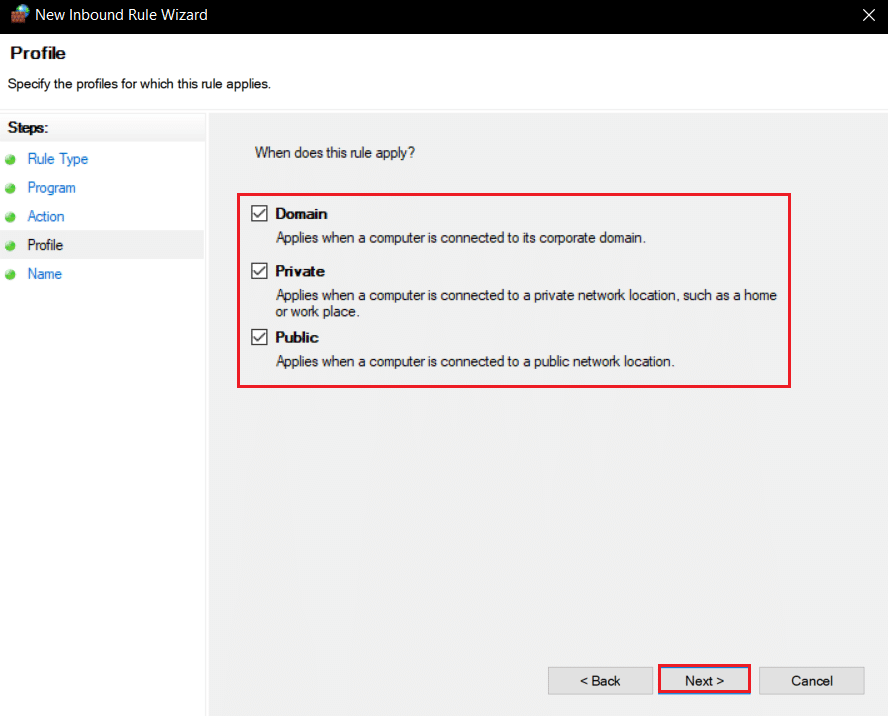
16. Nevezze el a szabályt ízlése szerint, majd kattintson a Befejezés gombra. Ismételje meg ugyanezeket a lépéseket a Bin mappában lévő Jave.exe fájlhoz. Ha más Java-telepítéseket használ, a fenti lépések végrehajtásával azokra is készítsen szabályt.

17. Ismételje meg ugyanezeket a lépéseket a Kimenő szabályok lapon.
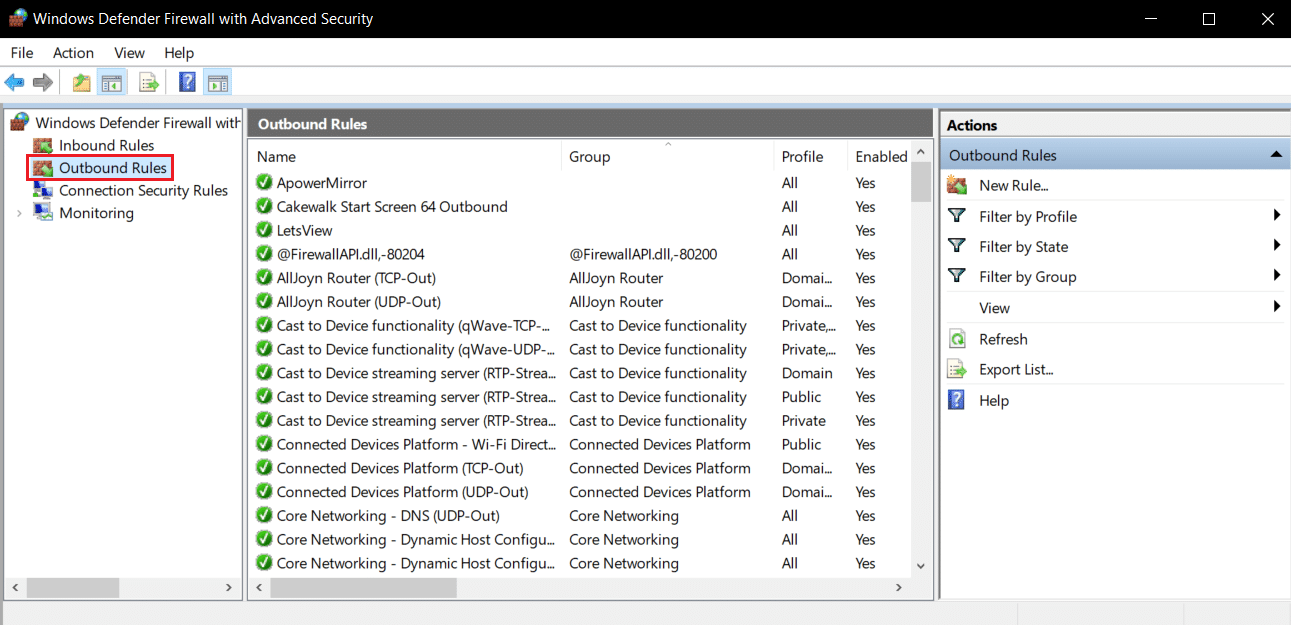
Ellenőrizze, hogy a probléma megoldódott-e, ha nem, ismételje meg a 2–7. lépéseket, válassza a Port lehetőséget, majd kattintson a Tovább > gombra. Ezután válassza ki a Specific local ports: lehetőséget, írja be a 25565 értéket, majd kattintson a Tovább > gombra. Ezután ismételje meg a 13–16. lépéseket.
9. módszer: Öblítse ki a DNS-t
A Flush DNS parancs törli az IP-címeket és egyéb hálózati rekordokat a gyorsítótárból. Számos hálózati és csatlakozási problémát megoldhat, beleértve a csatlakozási hiba hitelesítésének sikertelenségét is. Kövesse az alábbi lépéseket a DNS kiürítéséhez.
1. Nyomja meg a Windows billentyűt, írja be a parancssor parancsot, és kattintson a Futtatás rendszergazdaként lehetőségre.
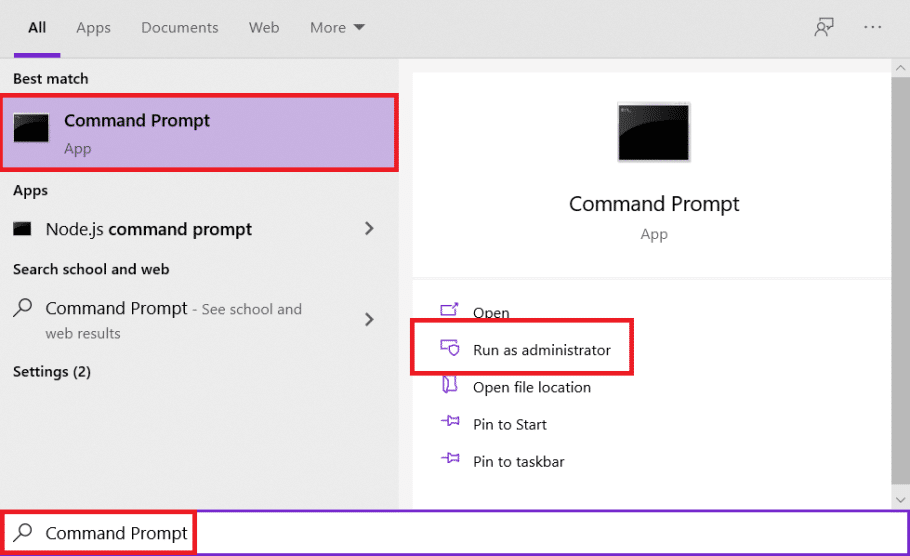
2. Írja be az Ipconfig/flushdns parancsot, és nyomja meg az Enter billentyűt. Várja meg a parancs végrehajtását.

Gyakran Ismételt Kérdések (GYIK)
Q1. Mit jelent az, hogy nem sikerült hitelesíteni az üzenetet?
Válasz: Ha a Minecraft alkalmazás valamilyen okból nem tudja ellenőrizni a bejelentkezési azonosítóját vagy jelszavát, akkor ezt a hibát fogja látni.
Q2. Lehetőség van Hypixel játékra a Minecraft feltört verzióján?
Válasz: Nem. Mivel a Hypixel egy nyilvános szerver, minden játékos fiókját a Mojang szerverek ellenőrzik, azonban a TLauncher egy Minecraft indító, amely képes megkerülni a kliens hitelesítési mechanizmust a játék feltört verziójával.
Q3. Ingyenesen elérhető a Minecraft Hypixel?
Válasz: Ingyenes azoknak a felhasználóknak, akik a Minecraft tulajdonosai, és rendelkeznek fiókkal. Csatlakozhat a szerverhez a hivatalos IP-címe, az mc.hypixel.net használatával, és szabadon játszhat több mint 100 000 másik online játékossal.
Q4. A Hypixel biztonságos platform?
Válasz: Versenyképes játékplatformként a Hypixelnek méltányos része van a mérgező hatásból. Ezen kívül a szerver tökéletesen működik és biztonságos. A Hypixel kifejezetten gyerekbarát platform.
***
Reméljük, hogy ez az útmutató hasznos volt, és sikerült kijavítania a csatlakozási problémát, amellyel nem sikerült hitelesíteni. Ossza meg velünk, melyik módszer vált be a legjobban az Ön számára. Ha bármilyen kérdése vagy javaslata van, nyugodtan tegye fel a megjegyzés rovatba.