A Windows a modern, kék csempés logó szinonimájává vált. Ez látható a fekete háttérben, amikor a számítógép be van kapcsolva. A Windows rengeteg testreszabási lehetőséget kínál felhasználóinak, beleértve az alapértelmezett rendszerindítási logó bármilyen más képre történő megváltoztatását. Ebben a cikkben egy hasznos útmutatót mutatunk be, amely megtanítja Önnek a Windows 10 rendszerindítási logójának megváltoztatását, a Windows indításának szerkesztését, valamint a Windows 10 rendszerindítási képernyő-váltójának áttekintését.
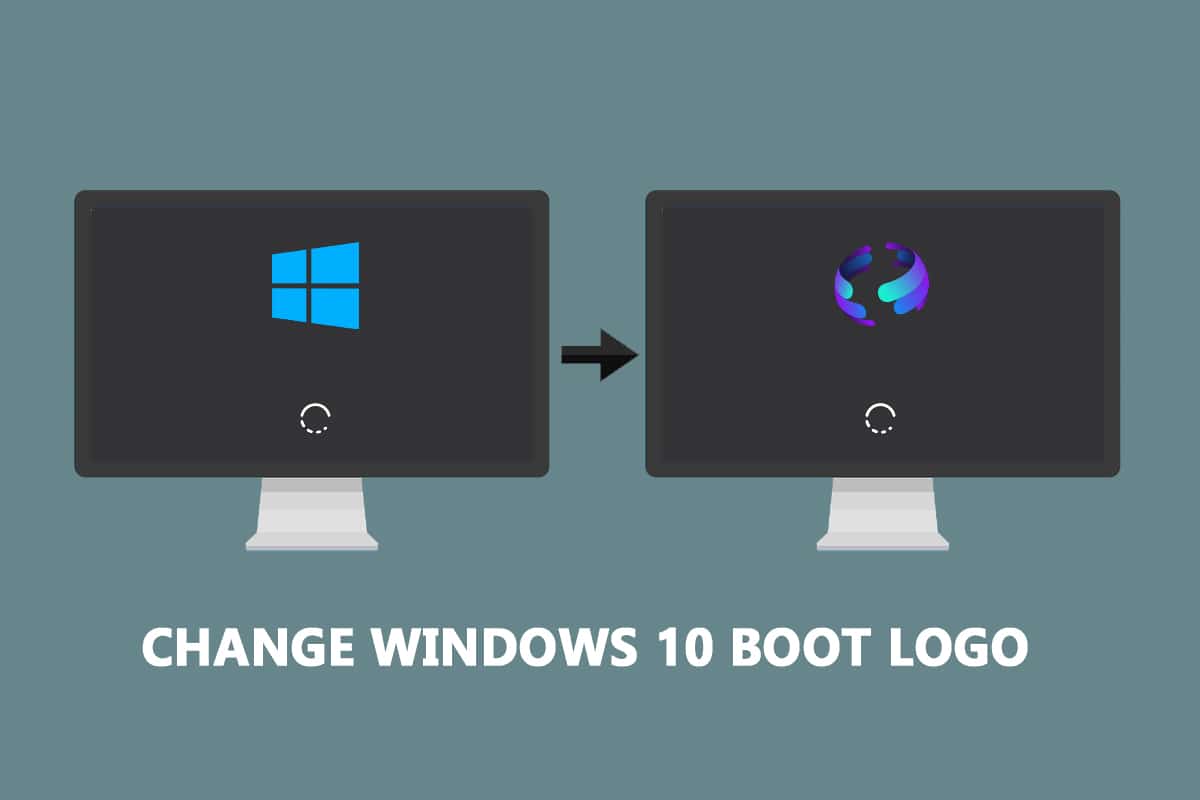
Tartalomjegyzék
A Windows 10 rendszerindítási logójának megváltoztatása
Íme néhány szükséges előfeltétel a változtatáshoz Windows 10 csomagtartó logó.
- A Windowsnak UEFI rendszerindítási módban kell futnia.
- A biztonságos rendszerindítást le kell tiltani.
- Adminisztrátori jogosultságok szükségesek.
A legtöbb modern Windows PC UEFI-vel érkezik, míg a régebbi rendszerek Legacy BIOS-t használnak. Az alábbi útmutatónkat követve ellenőrizheti, melyik fut a rendszerén. Kövesse útmutatónkat annak ellenőrzéséhez, hogy számítógépe UEFI-t vagy Legacy BIOS-t használ-e.
A Windows 10 nem teszi lehetővé a rendszerindító logó megváltoztatását, de van ennek biztonságos módja. A HackBGRT egy nyílt forráskódú és ingyenes parancssori eszköz, amellyel megváltoztatható a rendszerindító logó. Ehhez kövesse az alábbi lépéseket.
Megjegyzés: HackBGRT használatával GIF-ek vagy átlátszó képek nem használhatók rendszerindítási logóként, és a szükséges képfelbontás 300×300 képpont.
1. Lépjen a(z) letöltési oldalára HackBGRT és töltse le a zip fájlt a legújabb verzióhoz (1.5.1).

2. A letöltés után csomagolja ki a HackBGRT – 1.5.1.zip fájlt a megfelelő eszközzel, például a 7-zip fájl segítségével.

3. A kicsomagolt mappában kattintson a jobb gombbal a setup.exe fájlra, és válassza a Futtatás rendszergazdaként lehetőséget a helyi menüből.

4. A HackBGRT megnyitja a Parancssor ablakot. A HackBGRT észleli az UEFI rendszerpartíció helyét, és ellenőrzi, hogy a biztonságos rendszerindítás le van-e tiltva. Ugyanerre vonatkozó információk jelennek meg.

5. Telepítse a HackBGRT-t az I billentyű megnyomásával.
6. A telepítési parancs végrehajtása után a HackBGRT konfigurációs fájl megnyílik a Jegyzettömbben. Zárja be a változtatással.
7. A HackBGRT automatikusan elindítja a Paint alkalmazást a logójával.
8. Ha a rendszerindító logót a kívánt képpel szeretné lecserélni, bontsa ki a Beillesztés legördülő listát, és válassza a Beillesztés lehetőséget az opcióból.

9. Keresse meg a képfájlt, amelyet új rendszerindító logóként kíván beállítani, jelölje ki, majd kattintson a Megnyitás gombra.

10. Szerkessze tetszés szerint, és ha elégedett, kattintson a Fájl > Mentés elemre. Zárja be a Paint alkalmazás ablakát.

11. Keresse meg a megerősítő üzenetet, hogy a HackBGRT most telepítve van, majd zárja be a Parancssort.

12. Végül indítsa újra a számítógépet, és látni fogja az új rendszerindító logót.
Hogyan lehet visszaállítani az alapértelmezett Windows rendszerindító logót
Ha vissza szeretne térni az eredeti Windows 10 rendszerindító logóhoz, el kell távolítania a HackBGRT alkalmazást. Ehhez kövesse az alábbi lépéseket.
1. Kövesse az előző módszer 3. lépését a HackBGRT telepítőfájl rendszergazdaként való megnyitásához.
2. További lehetőségeket fog látni a HackBGRT eltávolításához és letiltásához.
Megjegyzés: Ha meg szeretné tartani az alkalmazást, nyomja meg a D billentyűt a letiltásához, és visszaállítja az alapértelmezett rendszerindító logót.
3. Nyomja meg az R billentyűt az eltávolítási parancs végrehajtásához. Teljesen eltávolítja a HackBGRT-t a rendszerből.

4. Miután megkapta a HackBGRT eltávolítását megerősítő üzenetet, nyomja meg bármelyik billentyűt a Command Prompt ablakból való kilépéshez.
Az alapértelmezett Windows logó most visszaáll.
Hogyan lehet letiltani a biztonságos rendszerindítást
Ha a Windows PC-jén UEFI fut, akkor a Windows 10 rendszerindítási logójának megváltoztatásához le kell tiltania a biztonságos rendszerindítást. A biztonságos rendszerindítás biztosítja, hogy az eszköz csak a rendszer által gyártott megbízható szoftverek használatával induljon el. Ha engedélyezve van, megakadályozza a harmadik féltől származó alkalmazások futtatását és a rendszerindító logó megváltoztatását. Kövesse ezeket a lépéseket annak ellenőrzéséhez, hogy engedélyezve van-e.
1. Nyomja meg a Windows billentyűt, írja be a System Information parancsot, majd kattintson a Megnyitás gombra.

2. Ellenőrizze, hogy a Biztonságos rendszerindítási állapot be vagy ki van-e kapcsolva.

Ha be van kapcsolva, kövesse az alábbi lépéseket a letiltásához.
1. Indítsa el a Beállítások alkalmazást a Windows + I billentyűk lenyomásával, és kattintson a Frissítés és biztonság csempére.

2. Lépjen a Helyreállítás lapra, és kattintson az Újraindítás most gombra a Speciális indítás alatt.

3. A Válasszon opciót képernyőn kattintson a Hibaelhárítás lehetőségre.

4. Kattintson a Speciális beállítások elemre.

5. Válassza az UEFI firmware-beállítások lehetőséget, majd a következő képernyőn kattintson az Újraindítás gombra.

6. A rendszer most elindul a BIOS menübe.
Megjegyzés: A Secure Boot beállítások elhelyezése gyártónként eltérő. Olvassa el cikkünket a BIOS-beállítások eléréséhez a Windows 10 rendszerben.
7. A nyílbillentyűkkel lépjen a Boot fülre, és keresse meg a Secure Boot opciót.
8. Nyomja meg az Enter billentyűt, vagy használja a + vagy – gombot, hogy az állapotát Letiltva értékre állítsa. Nyomja meg az F10 billentyűt a változtatások megerősítéséhez.
Indítsa újra a számítógépet, és készen áll a Windows 10 rendszerindítási logójának megváltoztatására.
***
Reméljük, hogy ez az útmutató hasznos volt, és sikerült megváltoztatnia a Windows 10 rendszerindítási logóját. Megmutattuk, hogyan lehet szerkeszteni a Windows indítását a Windows 10 rendszerindító képernyő-váltó alkalmazással, a HackBGRT-vel. Ha bármilyen kérdése vagy javaslata van, nyugodtan tegye fel a megjegyzés rovatba.

