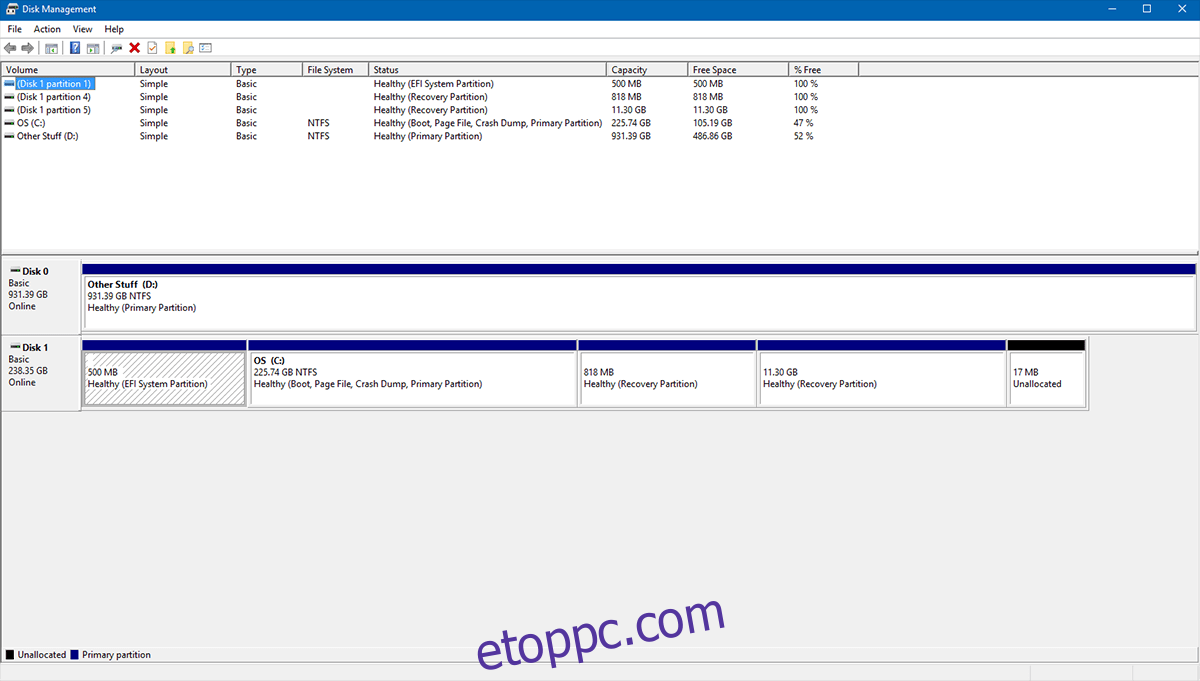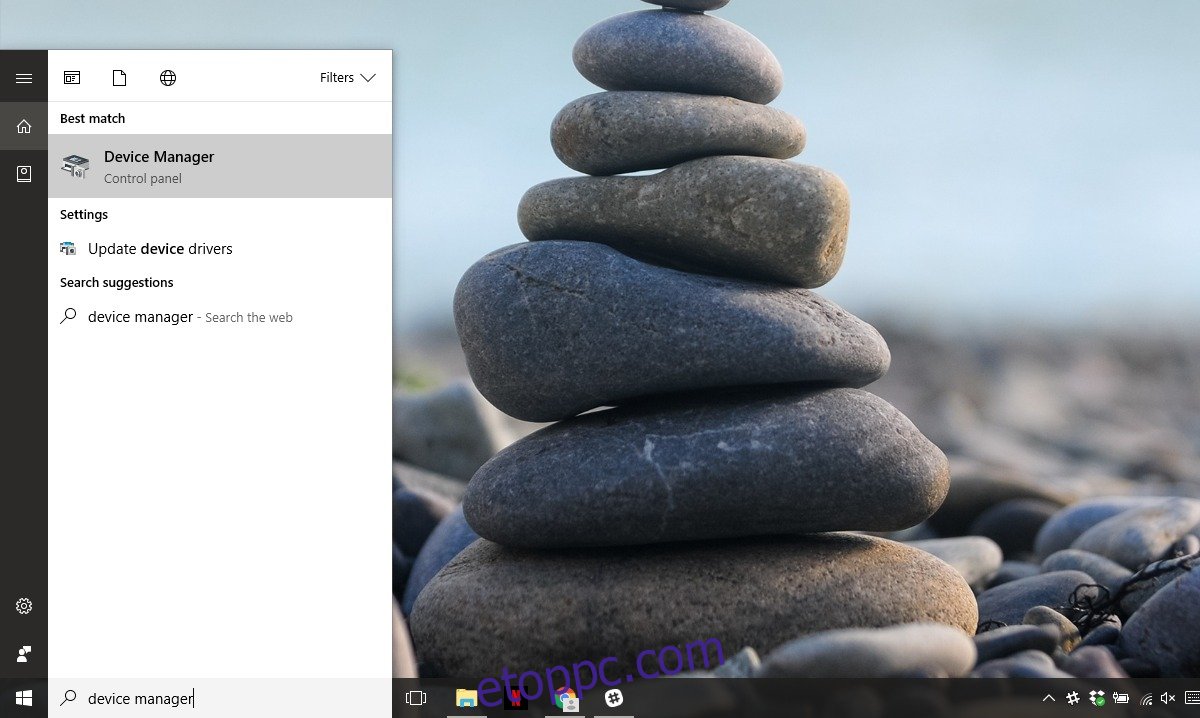Vannak esetek, amikor hozzá akarunk férni a lemezünk egyes részeihez, és a Windows egyszerűen nem hajlandó megfelelni. Néha csak lefagy, amíg az Explorer összeomlik, vagy a lemezt fizikailag el nem távolítják. Néha a „A lemezstruktúra sérült és olvashatatlan” üzenet jelenik meg. Ez annak a jele, hogy eszközén fizikai problémák merültek fel, amelyeket esetleg orvosolni kell. Ez gyakori jelenség cserélhető adathordozókkal, például USB-meghajtókkal, memóriakártyákkal vagy régebbi mechanikus merevlemezekkel. Ezt előidézhetik egyszerű sérült adatok, vagy olyan rosszak, mint egy sérült főfájltábla (MFT). Bármi legyen is az ok, az eredmény ugyanaz. Íme az összes módja annak, hogy legyőzze ezt a problémát.
Bármilyen tárolással kapcsolatos probléma esetén előzetes tesztet kell végezni. Ez a teszt annak megállapítására szolgál, hogy nincs-e látható fizikai sérülés a kérdéses eszközön. Ha a két dolog közül bármelyik igaz, akkor nagyon valószínűtlen, hogy egy szoftvermegoldás meg tudja gyógyítani azt, ami Önnek fáj. Azonban számos lépést meg kell tennünk, mielőtt erre a mélységes következtetésre jutnánk.
Tartalomjegyzék
Húzza ki/csatlakoztassa újra az eszközt
Ha külső eszközt használ, akkor ez a folyamat ugyanolyan egyszerű, mint az előzetes. Ha csatlakoztatja az USB-t, SD-kártyát, cserélhető tárolóeszközt stb., és „A lemezszerkezet sérült és nem olvasható” hibaüzenetet kap, távolítsa el a rendszerből. Várjon néhány másodpercet, hogy megbizonyosodjon arról, hogy egyetlen program sem fagy le, majd csatlakoztassa újra.
A legtöbb asztali számítógépen nagyon könnyű hozzáférni a belső tárolómeghajtóhoz. Kapcsolja ki a rendszert, és húzzon ki mindent. Ezután csak távolítsa el a ház csavarjait, és tegye szabaddá az oldallapot. Miután belépett, keresse fel merevlemezét. Általában hagyományosan a ház merevlemezházában található (kivéve, ha egyedi házzal rendelkezik, ebben az esetben ellenőrizheti a használati útmutatót), és csavarja le a merevlemezt.
Laptopon a merevlemez könnyebben lokalizálható. Fordítsa meg a laptopját, és nézze meg az alját. Hasznos kis szimbólumok lesznek rajta. A halmozott lemezek a merevlemez helyét jelzik.
Ezután távolítson el minden kábelt, de jegyezze fel, melyiket húzta ki. Ezután tegyen vissza mindent úgy, ahogy találta, ügyelve arra, hogy a vezetékek teljesen be legyenek dugva (nincs mozgástér), és a csavarok jól meg vannak húzva, majd indítsa el, hogy lássa, ez megoldotta-e a problémát.
Ha ez nem oldja meg a problémát, próbálkozzon a következő megoldással.
Telepítse újra az eszközt
Ez a megoldás nem működik azon a meghajtón, amelyen az aktuális operációs rendszer telepítve van.
Ez a fenti megoldás egy másik változata, azzal a figyelmeztetéssel, hogy az eszközt a szoftveren keresztül távolítja el. Ehhez írja be az „Eszközkezelő” kifejezést a Windows keresőjébe, és nyissa meg az Eszközkezelő alkalmazást.
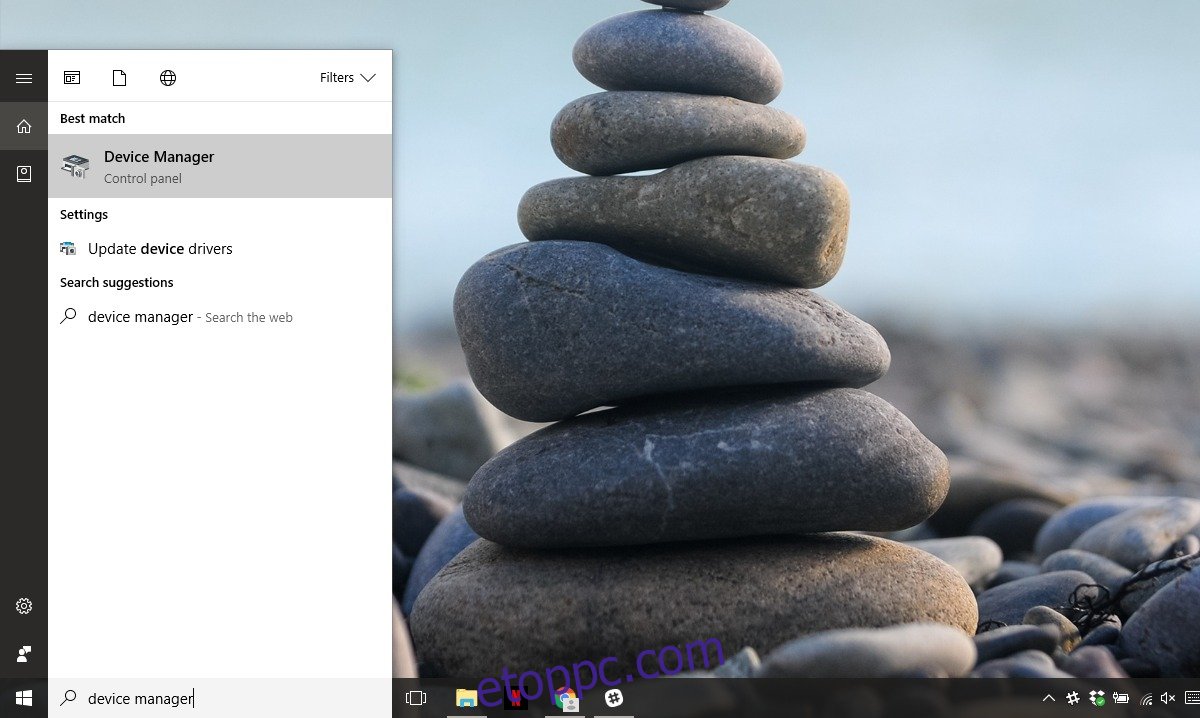
Bontsa ki a lemezmeghajtók részt. Kattintson a jobb gombbal a problémás lemezre, majd kattintson az „Eltávolítás” gombra.
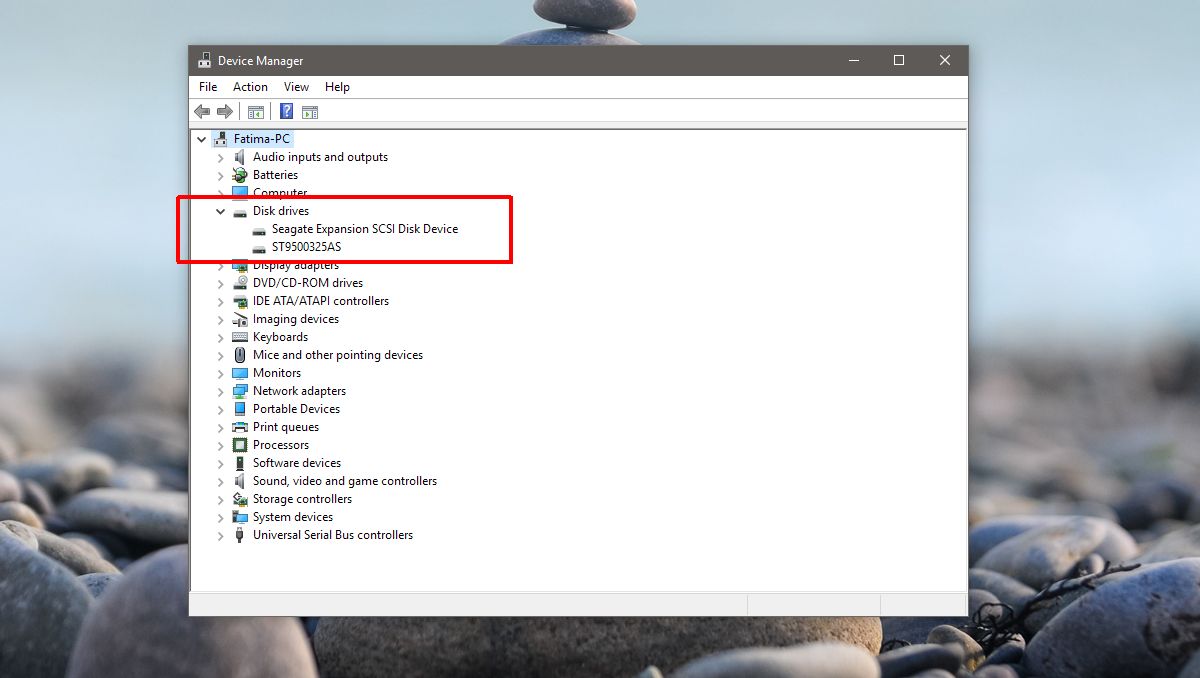
A meghajtó eltávolítása után. Kattintson a „Hardverváltozások beolvasása” elemre, amely a menüsor utolsó ikonja.
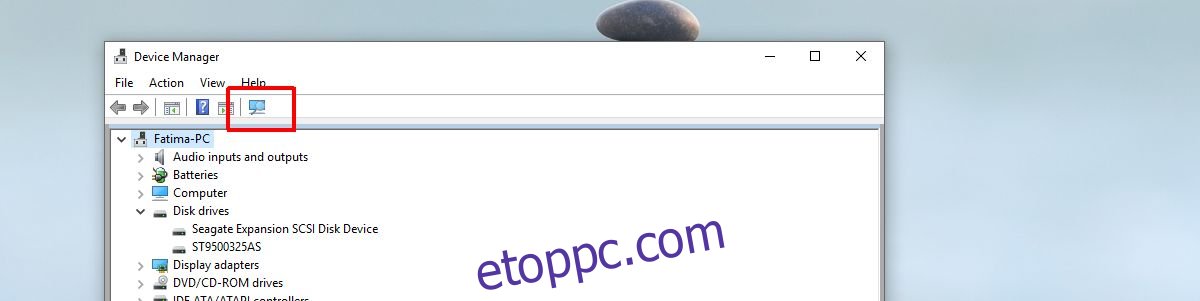
Futtassa a CHKDSK-t (Lemez ellenőrzése)
Abban az esetben, ha problémákba ütközik a nem cserélhető tárolóval (amely nem eltávolítható abban az értelemben, hogy nem tudjuk csak másodperceken belül csatlakoztatni és kihúzni), le kell futtatnunk az összes csatlakoztatott tároló alaptesztjét, a CHKDSK-t. Ez ideális belső tárhelynek, de ugyanúgy megvalósítható bármely csatlakoztatott tárolóeszközön.
A CHKDSK egy DOS-parancs (Disk Operating System, parancssori felület). Nyissa meg a Parancssort rendszergazdai jogosultságokkal.
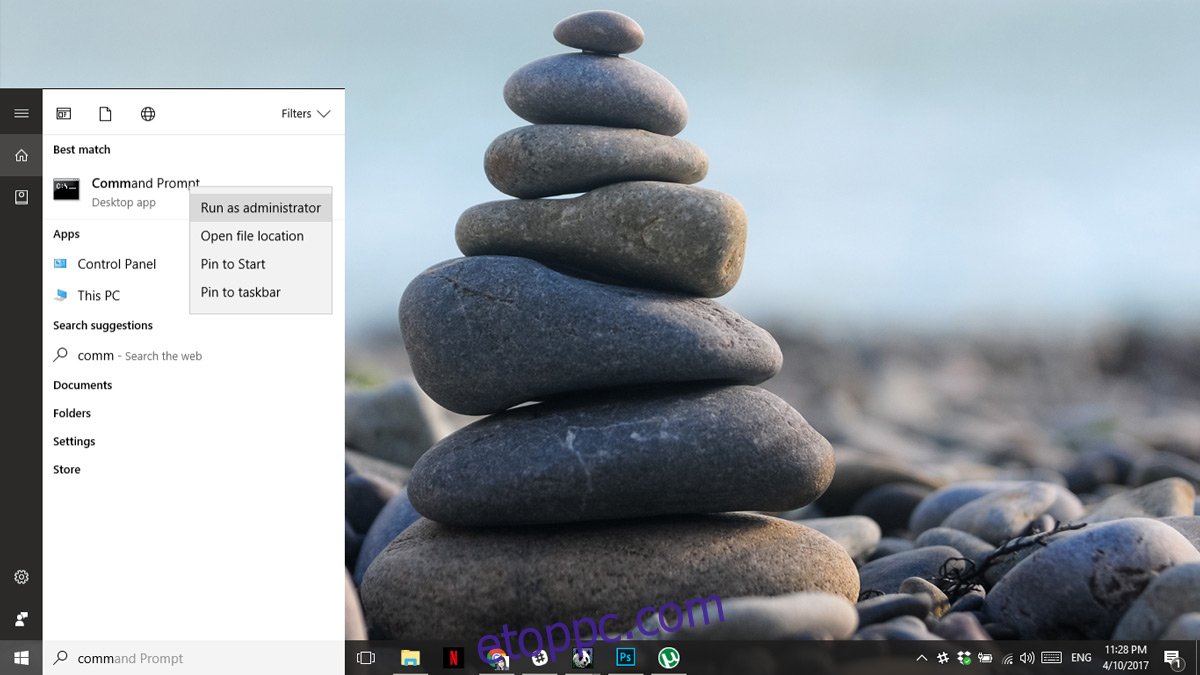
Ide írja be, hogy CHKDSK, és nyomja meg az Enter billentyűt, és folytassa a vállalkozását, miközben elemzi a meghajtót. A meghajtó méretétől és típusától függően ez néhány órát is igénybe vehet.
Ellenőrizze a lemezt, ha a Windows nem érhető el
Abban az esetben, ha olyan lemezsérülést szenved, amely nem teszi lehetővé a Windows teljes elérését, akkor el kell indítanunk a rendszert, és el kell érnünk a Speciális rendszerindítási beállításokat. Egyes laptopokon meg kell nyomni az F12 billentyűt, egyes asztali számítógépeken pedig az F8 billentyűt kell megnyomni a Speciális rendszerindítási beállításokhoz. A kulcsot megkeresheti a gyártó honlapján.
Kattintson a Számítógép javítása elemre a Speciális rendszerindítási beállításoknál. Kattintson a Parancssor elemre a Rendszer-helyreállítási beállításokban. Miután a parancssorba került, írja be;
CHKDSK /r X:
Cserélje ki az X-et a hibás meghajtó betűjelével. Ennek meg kellene oldania.
Ha az Advanced Recovery Options nem ad hozzáférést a parancssorhoz, akkor helyreállító lemezt kell szereznie (egyet a gyártótól kérhet).
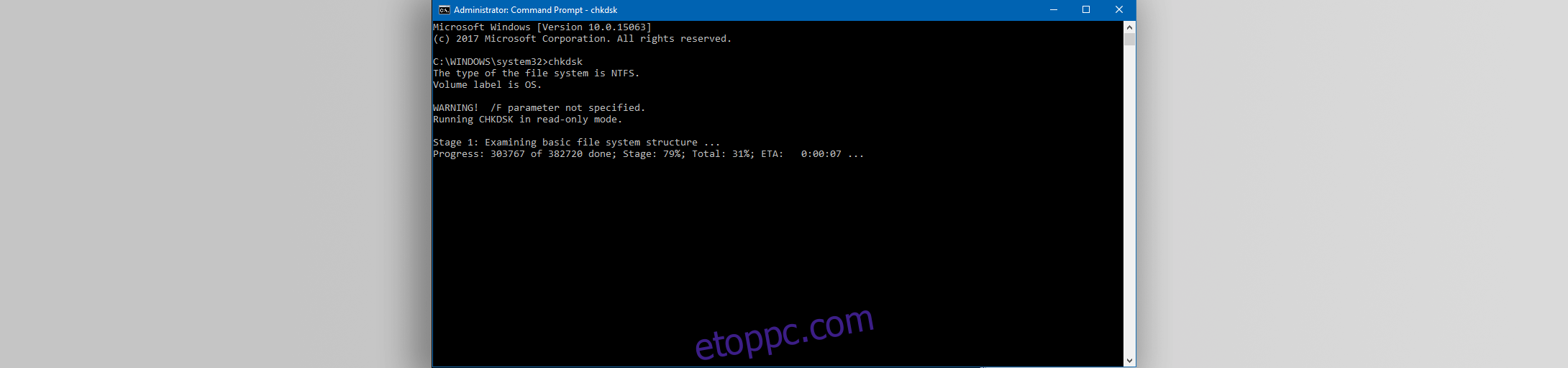
Ellenőrizze a Lemezkezelő segítségével
Ha a Windows elindul, de minden más meghiúsult, és továbbra is problémái vannak, átmenetileg enyhítheti aggodalmait a meghajtó eltüntetésével. Ezt a meghajtó betűjelének eltávolításával érjük el. Adatai biztonságban lesznek, de rejtett partícióról nem férhet hozzá. Legyen óvatos, különben a lemez teljes tartalmát törli.
Nyissa meg a „Start menüt”, írja be a „Számítógép-kezelés” szót, és nyomja meg az Enter billentyűt. A bal oldali menüben lásd a „Lemezkezelés” szavakat. Kattints rá.
Alternatív megoldásként ezt a menüt közvetlenül is elérheti, ha eléri a „Start menüt”, írja be a „DiskMgmt.msc” parancsot, majd nyomja meg az Enter billentyűt. Ugyanazt az ablakot kapod.
Ha tudja, hogy melyik partíció okoz problémát, kattintson rá a jobb gombbal, és válassza a „Meghajtóbetűjelek és elérési útvonalak módosítása…” menüpontot, kattintson az „Eltávolítás”, majd az „Igen” gombra. Ez eltávolítja a lemezt a rendszerindításból, lehetővé téve a rendszer normál elérését, miközben kitalálja a problémát.
Ez a megoldás ismét nem működik azzal a partícióval, amelyen az operációs rendszer található (általában C: Drive).